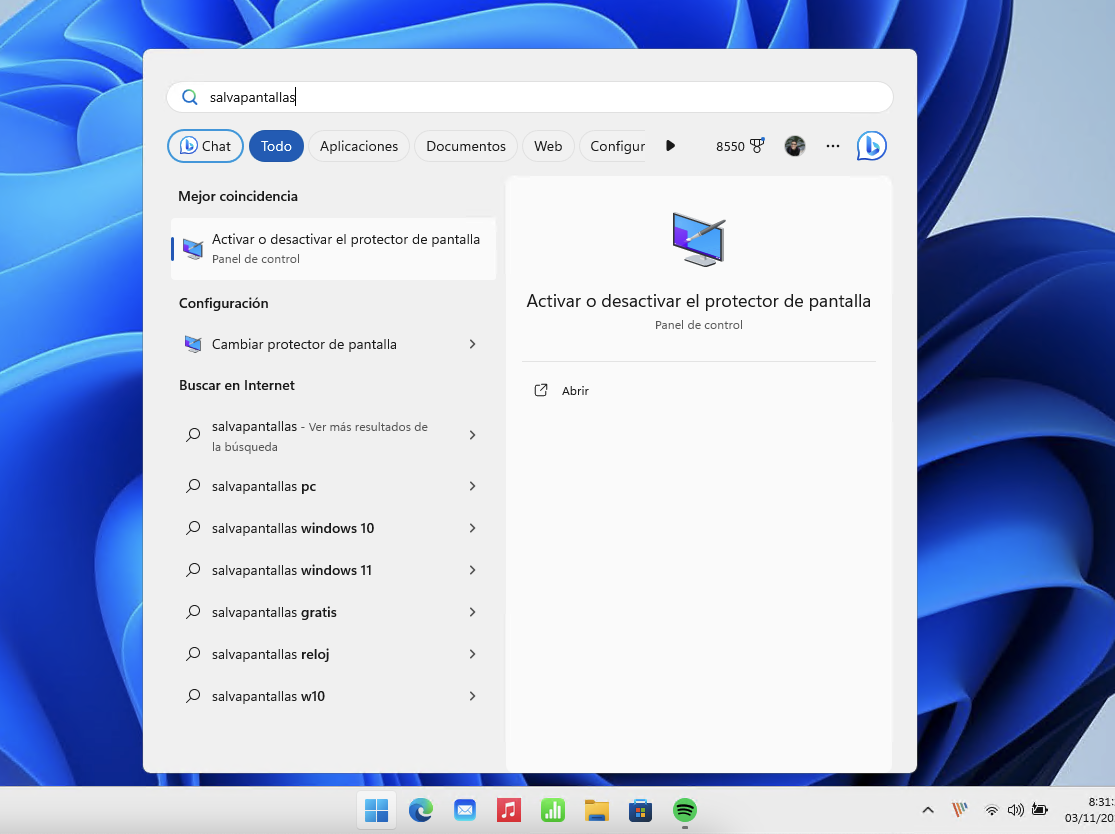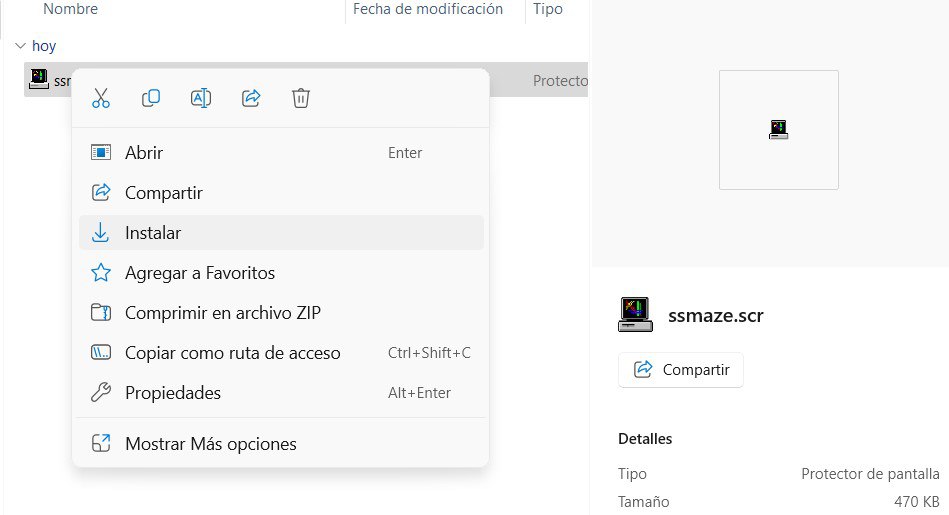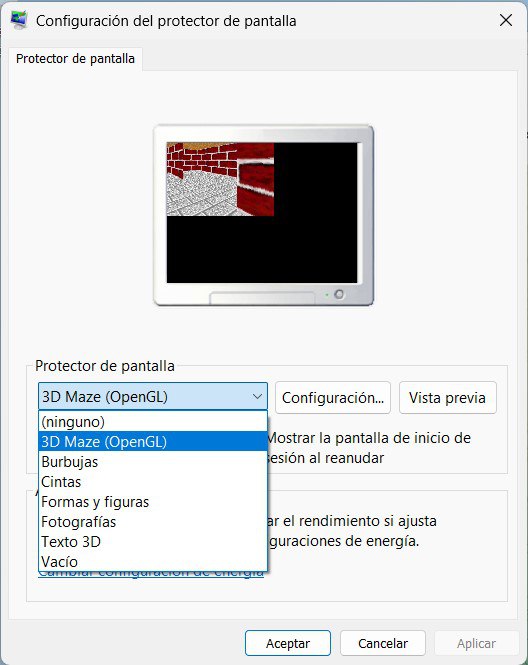En esta guía te voy a explicar cuáles son los pasos que debes seguir para instalar un salvapantallas en Windows 11 y Windows 10. Primero, te hablo sobre la necesidad real de usar salvapantallas y, después, analizo el procedimiento para habilitar uno de los que el sistema incluye de manera predeterminada.
Más tarde, te enseño los pasos que debes seguir para instalar nuevos salvapantallas que te ayudarán a personalizar todavía más este aspecto de tu ordenador. ¡No te lo pierdas!
Índice de contenidos
¿Es necesario instalar un salvapantallas en Windows 11 y Windows 10?
¿Es necesario instalar un salvapantallas en Windows 11 y Windows 10 en la actualidad? La respuesta es no. Originalmente, esta solución de software cumplía un papel crucial en los monitores de tubos de rayos catódicos o CRT. Tal y como se explica en la guía ¿Por qué ya no se usan salvapantallas?, estos monitores funcionaban mediante la emisión de rayos que apuntaban a píxeles de fósforo en la parte trasera de la pantalla, lo que generaba calor y producía la luz necesaria para mostrar imágenes. Ahora bien, si una imagen permanecía estática durante demasiado tiempo, los rayos catódicos seguían incidiendo en los mismos puntos de fósforo, lo que podía resultar en quemaduras permanentes en la pantalla.
Para prevenir este problema, los salvapantallas se encargaban de que siempre hubiera imágenes en movimiento. De este modo, se lograba que los rayos catódicos impactaran en diferentes píxeles de fósforo, evitando así que una imagen estática se volviera permanente.
Además, los salvapantallas ayudaban a ahorrar energía al mantener el monitor encendido mientras evitaban el riesgo de quemaduras. Y es que, en los tiempos de los monitores CRT, apagar el monitor resultaba en un consumo elevado de energía al volver a encenderlo, por lo que era más conveniente dejar que se activara un salvapantallas en lugar de apagarlo.
Pero, ¿qué sucede en la actualidad? Con la llegada de los modernos monitores LCD, la tecnología de pantalla ha evolucionado. Estos dispositivos ya no utilizan fósforo para generar luz, sino que emplean cristales líquidos y electricidad para crear imágenes. Dado que la generación de calor en las pantallas LCD es mucho menor, no existe el mismo riesgo de quemaduras permanentes que se observaba en los monitores CRT. Por lo tanto, los salvapantallas se han vuelto obsoletos en términos de evitar quemaduras en la pantalla.
Aunque las pantallas LCD pueden mostrar imágenes estáticas sin problemas, mantener una imagen fija en pantalla durante largos periodos de inactividad aún puede consumir energía innecesariamente. En este sentido, es más eficiente apagar el monitor o aprovechar las opciones de ahorro de energía en Windows para que la pantalla se apague después de un tiempo de inactividad. De esta manera, se conserva la energía y se prolonga la vida útil de la pantalla sin necesidad de recurrir a los salvapantallas.
Activar los salvapantallas en Windows 11 y Windows 10
Aunque los salvapantallas son cosa del pasado, todavía son muchos los usuarios que quieren disfrutar de ellos. Principalmente, lo hacen por razones estéticas, ya que muchos de los salvapantallas que incluye Windows cuentan con diseño llamativo.
Si ese es tu caso, te alegrará saber que Windows todavía incluye un selector de salvapantallas. Como Microsoft no ha incluido nuevos diseños últimamente, todas las opciones que incluye el sistema pueden ser consideradas clásicos de la informática.
Para acceder a los salvapantallas de Windows, tan solo debes hacer esto:
- Abre la búsqueda de Windows y escribe Salvapantallas.
- Presiona en el primer resultado y espera a que aparezca la ventana Configuración del protector de pantalla.
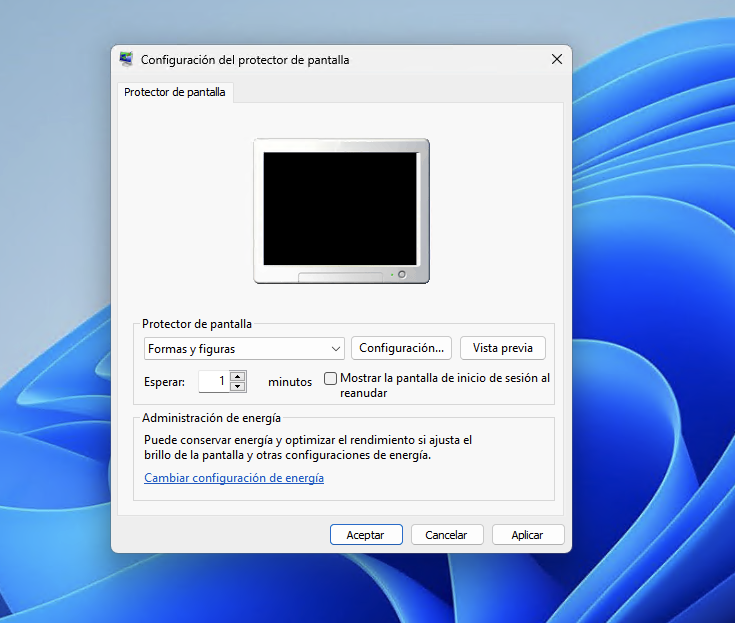
- En el desplegable principal, selecciona el salvapantallas que quieres configurar.
- Establece el tiempo que debe pasar hasta que se active.
- Si el salvapantallas lo permite, haz clic en Configuración para hacer algunos ajustes adicionales.
- Presiona en Vista previa para echar un vistazo a cómo se verá el salvapantallas.
- Aplica todos los cambios.
Recuerda que es muy probable que Windows esté configurado para apagar automáticamente la pantalla. Si esto sucede antes de que el salvapantallas se active, es probable que nunca llegues a verlo. Lo mejor es que presiones en Cambiar configuración de energía y ajustes el apagado de pantalla de tal manera que se produzca después de la activación del salvapantallas.
Cómo cambio de protector de pantalla en Windows 11 o Windows 10
Llegamos a la última cuestión que analizo junto a ti en esta guía. Voy a mostrarte el procedimiento para instalar o activar un salvapantallas nuevo en Windows 11 y Windows 10. Lo primero que vas a necesitar es descargar el archivo SCR correspondiente. Hay varios sitios en Internet que recopilan esta clase de ficheros para ser instalados en equipos con Windows. Basta una búsqueda rápida en Google para encontrarlos, aunque personalmente te recomiendo Screensavers Planet.
Desde sitios como este, vas a poder descargar toda clase de salvapantallas, incluyendo los clásicos de Windows, como el protector de pantalla del laberinto. En cualquier caso, una vez dispongas del archivo SCR, simplemente haz clic derecho sobre él desde el explorador de archivos y presiona en Instalar.
Cuando hayas hecho esto, acude al selector de protectores de pantallas, tal y como te explico en el anterior apartado, y selecciona el nuevo salvapantallas que has instalado.
Sigue los pasos mencionados en el apartado anterior para configurar el salvapantallas como predeterminado y pedirle a Windows que lo active antes de que se apague la pantalla.
Y tú, ¿por qué quieres instalar un salvapantallas en Windows? Explícanos tus motivos en los comentarios y participa en nuestra comunidad. ¡Te leemos!