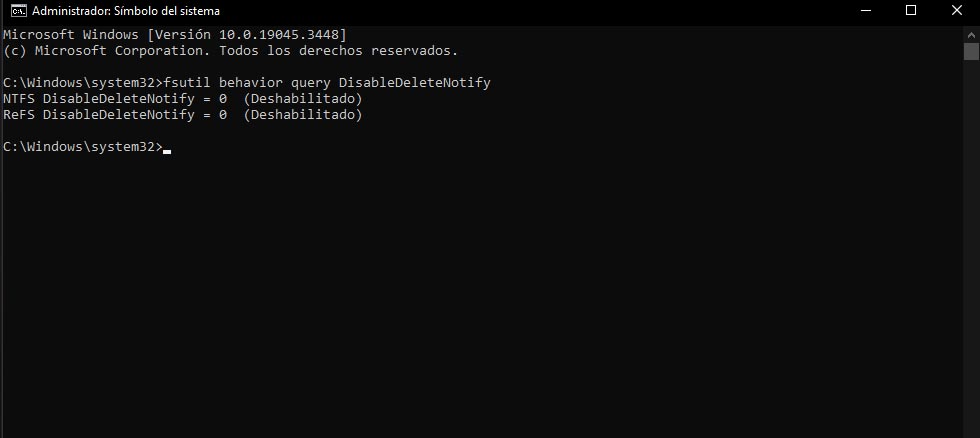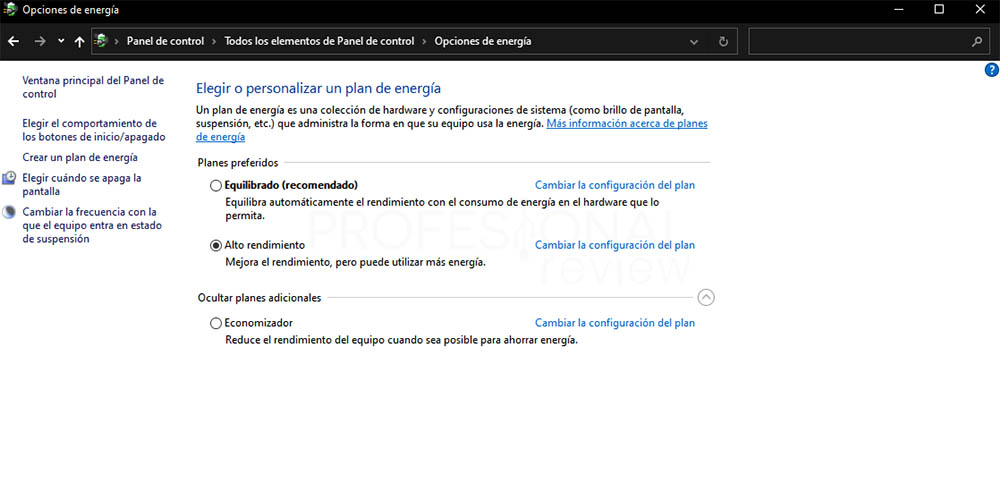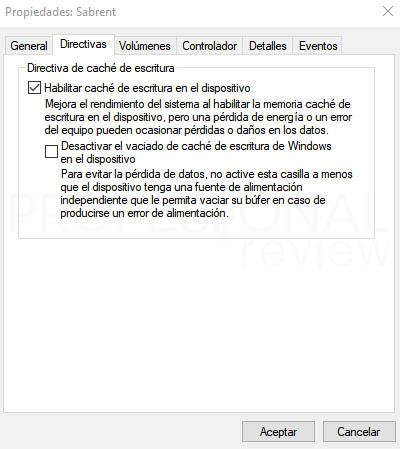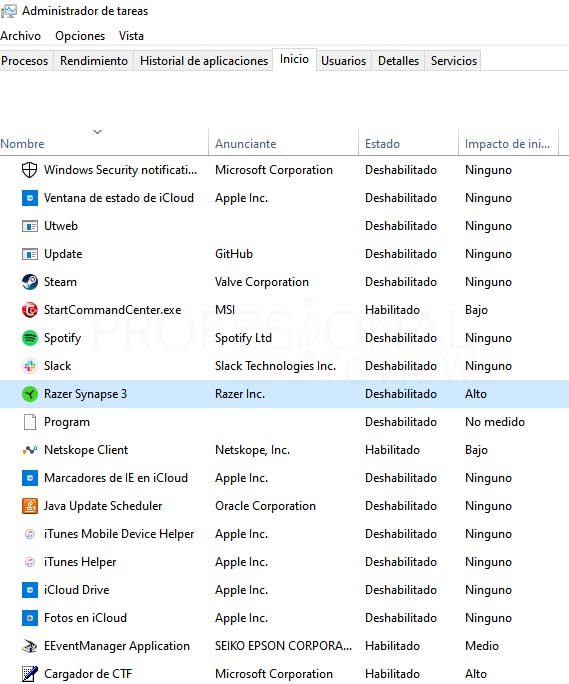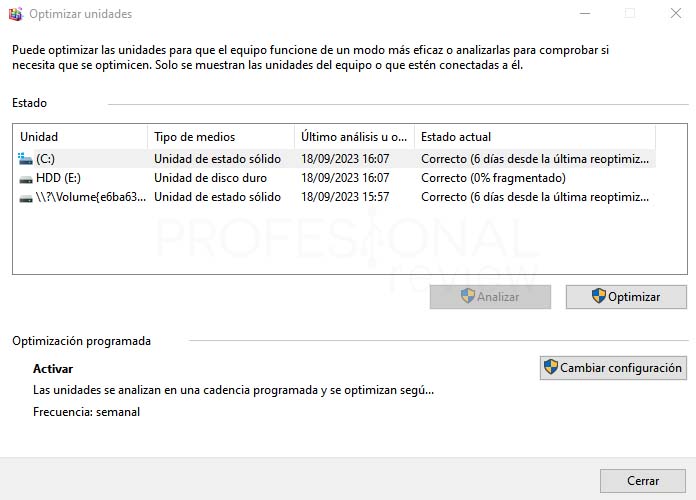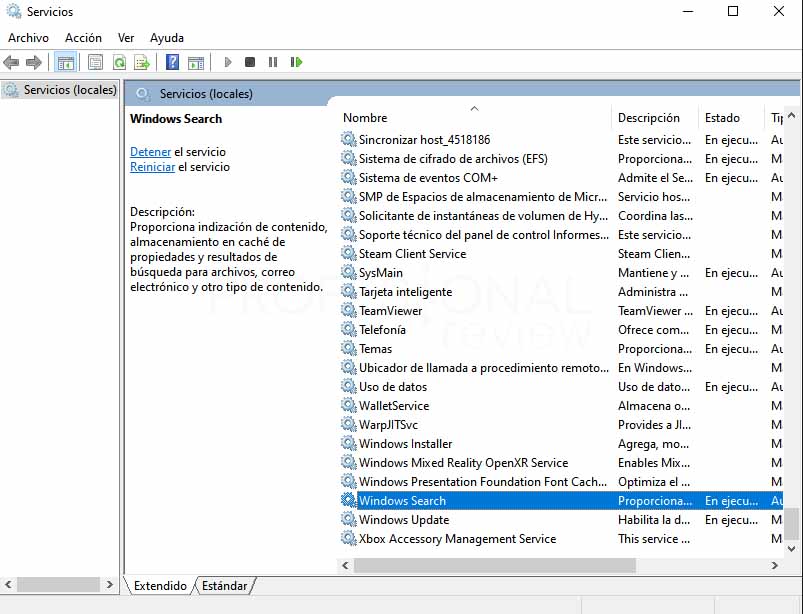Un SSD usado por defecto puede no dar el máximo rendimiento, además de requerir cierto mantenimiento, por lo que te decimos cómo optimizar este componente.
Los SSDs necesitan mantenimiento, pero aparte de esto, muchas veces nos podemos encontrar con unidades que requieren ser optimizadas. Ojo porque dicha optimización puede partir desde activar el TRIM, hasta cambiar de placa base (o de SSD). Veamos cómo puedes aprovechar el 100% de tu unidad SSD.
Índice de contenidos
Todas las opciones para saber cómo optimizar un SSD
No necesitas llevar a cabo todo lo que vamos a exponer, pero creemos que es interesante tenerlo en cuenta, además de que a todos no os va a funcionar lo mismo.
¡Cuidado con los benchmarks!
Su uso van a reducir la vida útil de tu SSD considerablemente, especialmente si abusamos de ellos para hacer «ensayo y error». Está bien usarlos una vez para ver si realmente da el rendimiento que anuncia el fabricante, pero no necesitáis usarlos varias veces.
Comprueba su compatibilidad PCI-Express (SSD M.2)

Lo primero es crucial: comprueba que tu SSD M.2 usa la misma interfaz PCI-Express disponible en el slot M.2. Seguramente ahora preguntarás, ¿y cómo lo sé? Sencillo:
- Por un lado, comprueba por ficha técnica del SSD que tienes qué interfaz usa (PCIe 3.0, 4.0 o 5.0) y cuántos raíles (x4 normalmente).
- Vete a la ficha técnica del modelo de tu placa base y comprueba que use la misma interfaz que el SSD. Si no lo sabes, abre menú inicio y busca en «Información del sistema» en
¿Significa qué si mi SSD es 3.0 y mi placa ofrece 4.0 va a funcionar mal? No, en dicho caso la placa base usará PCIe 3.0 para el SSD; lo que no puede hacer es lo contrario: si la placa base tiene un slot M.2 con PCIe 3.0 y el SSD usa PCIe 4.0, usar la última para funcionar.
Si usáis un SSD PCIe 4.0 en una placa con PCI-Express 3.0… estáis desperdiciando sus capacidades en velocidades de transferencia porque el disco duro irá «capado». Lo mismo que si usáis un SSD M.2 PCIe 3.0 en una placa con soporte PCIe 4.0, aunque esto da igual si vosotros no necesitáis la mayor velocidad posible.
De ahí que siempre os digamos que la placa base es el centro de todo y uno de los componentes claves en un PC. Así que, comprueba que tanto el SSD, como el slot M.2 de la placa base están alineados.
¿Tienes el firmware actualizado?
Todo componente necesita estar actualizado al día, así que debes mantener el firmware actualizado de tu SSD. Lo digo porque las marcas trabajan en desarrollo software para ir corrigiendo fallos que vayan surgiendo en tu SSD.
Si no sabes cómo actualizarlo, es muy sencillo:
- ¿Sabes qué modelo de SSD tienes?
-
- Sí: busca en Google «Firmware (el modelo del SSD)». Acto seguido, métete en la web oficial, te lo descargas y a instalar.
- No: instala CrystalDiskInfo y ejecútalo para ver qué SSD usas. Haz lo mismo que antes y actualiza el SSD.
-
Confirma que TRIM está funcionando
Ya tenemos un post para saber cómo activar TRIM, que es una característica usada para que el SSD borre los bloques que fueron usados la última vez. Cuando éste requiera escribir en dichos bloques, ya estarán listos para usarse y no disminuirá la velocidad de escritura.
No solo es útil para obtener más velocidad, sino para alargar la vida útil del SSD porque no tiene que leer o escribir tanto. TRIM está habilitado por defecto, si tenéis Windows 10 u 11, aunque te insto a que confirmes que está funcionando. Hay que hacer estos pasos:
- Abrimos inicio y escribimos cmd para ejecutar símbolo de sistema como administrador (clic derecho).
- Copiad este comando, lo pegáis en el símbolo de sistema y presionad la tecla Intro.
fsutil behavior query DisableDeleteNotify
Si ambas entradas os salen marcadas como «0» es que está habilitado; si está con «1», está desactivado y tenéis que activarla.
- En caso de no estar activado, insertad este comando:
fsutil behavior set DisableDeleteNotify 0
Plan de energía a alto rendimiento
Otro de los trucos para saber cómo optimizar nuestro SSD tiene que ver con portátiles o con PCs que no tengan el plan de energía a alto rendimiento. De entrada os recomiendo que todos los sobremesa tengan los planes de energía a alto de rendimiento, pero si tienes un portátil con un SSD… aquí varía la cosa.
La mayoría de veces tendremos activado el plan «Equilibrado«, pero debéis saber que esto corta la energía a los SSDs secundarios que no son el S.O, ocasionando un retardo en el encendido.
Es muy sencillo:
- Abrimos menú inicio y escribimos «panel de control» para acceder a él.
- Recomiendo seleccionar «Ver iconos pequeños» en al esquina derecha porque es todo más claro.
- Vamos a opciones de energía y simplemente seleccionamos «alto rendimiento».
- Podéis crear un plan vosotros con incluso más opciones activadas para llevar el rendimiento más allá, pero esto va a drenar la batería innecesariamente.
Activar almacenamiento en caché
Cuidado con que se vaya la luz o haya una subida de tensión porque puede provocar daños en el SSD, como es la pérdida de datos. Para ello, activar el almacenamiento en caché de escritura es una buena idea, y se habilita de esta manera:
- Abrimos menú inicio y escribimos «administrador de dispositivos». Lo abrimos.
- Buscamos en «unidades de disco» nuestro SSD, para luego hacer clic derecho sobre él y seleccionar «propiedades«.
- Vamos a «Directivas» y habilitamos la casilla «Habilitar caché de escritura en dispositivo«.
- Le dais a aceptar y listo.
Deshabilita los programas de inicio
Cargar al SSD de trabajo nada más empezar no es una buena idea, así que aconsejo deshabilitar los programas de inicio que no sean importantes. Los pasos a seguir son:
- Pulsa CTRL + SHIFT + ESC para abrir el administrador de tareas.
- Vamos a la pestaña «inicio» y deshabilita los programas que no sean necesarios tenerlos de inicio.
Cierras la ventana y listo.
Desfragmentar y optimizar el SSD
Sé que desfragmentar un disco duro hace más referencia a los HDD, que a los SSD, pero cuidado con ello porque los SSD necesitan optimización de igual manera. Pensad que cuando eliminamos archivos en un SSD, se necesita optimizarlo para que esos bloques vacíos se usen en el futuro.
- Abrimos menú Inicio y buscamos «desfragmentar» para seleccionar «desfragmentar y optimizar unidades».
- Se abrirá una ventana con los discos duros que tengamos, así como su «Estado Actual». Podéis darle sin problema a cualquiera de ellos y seleccionar «Optimizar».
- Haciendo clic izquierdo en «Cambiar configuración» podemos programar la optimización automáticamente y elegir las unidades a optimizar.
Sin duda, una de las mejores maneras de cómo optimizar el SSD.
Deshabilita Windows Search
Especialmente en Windows 11 y 10, tenemos Search Indexer, un proceso que se ejecuta en segundo plano analizando archivos del SSD para que tengamos resultados instantáneos cuando buscamos algo en menú de Inicio. Además, esto carga de trabajo a la CPU y RAM, siendo innecesario porque el SSD debería poder con esta tarea.
- Abrid el menú Inicio y buscad «servicios», ejecutadlo.
- Buscamos Windows Search, y hacemos doble clic izquierdo.
- En la nueva ventana seleccionamos «deshabilitado» en el desplegable Tipo de Inicio. Aceptamos y, ¡listo!
Usar SpaceSniffer
Como guinda al pastel a este tutorial sobre cómo optimizar el SSD, encontramos SpaceSniffer como una aplicación de terceros gratuita e interesante para optimizar el rendimiento.
Esto es ideal para quienes tenéis un SSD con muchos datos, debiendo eliminar archivos grandes e inútiles. Gracias a este programa veréis detalladamente los archivos que más ocupan, encontrar su ruta exacta y eliminarlos desde SpaceSniffer.
Espero que os haya sido de ayuda esta información, y si tenéis alguna duda comentéis abajo para que os podamos echar un cable.
Te recomendamos los mejores SSD del mercado
¿Vuestro SSD va más rápido ahora?