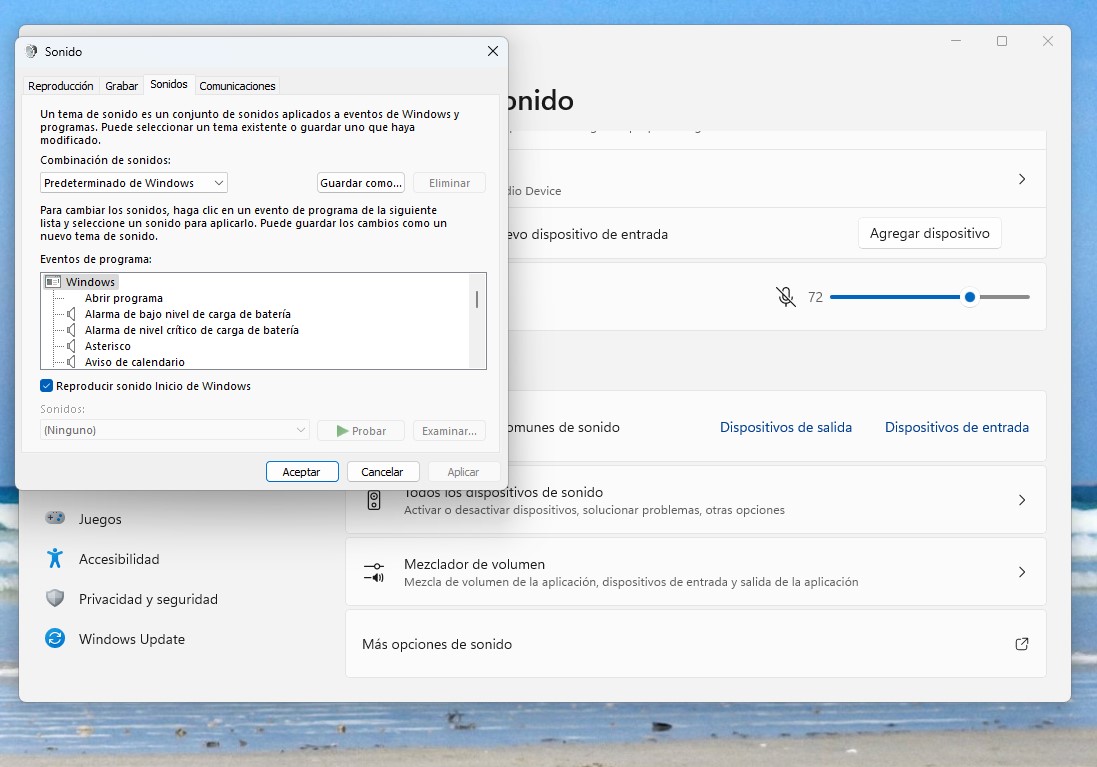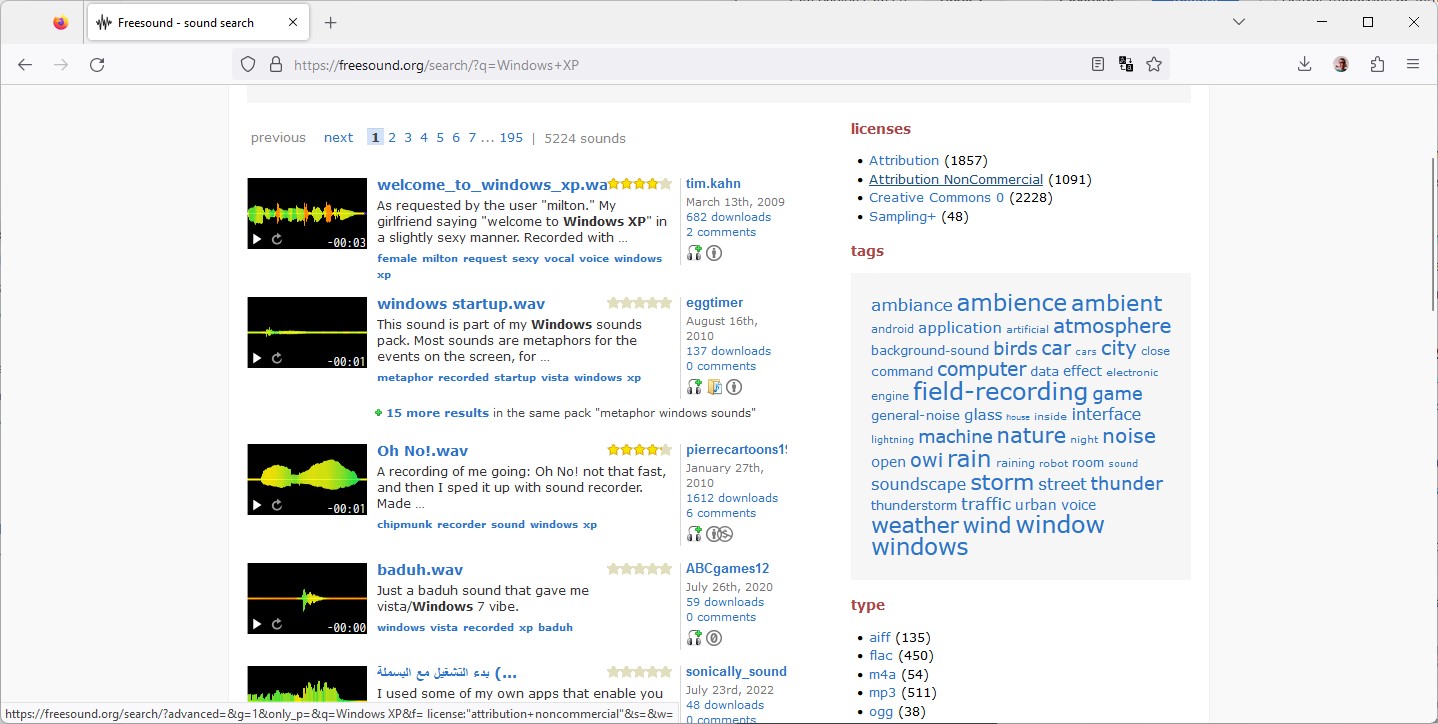En las siguientes líneas te voy a explicar qué pasos debes seguir para cambiar los sonidos de Windows 11 por los que tú quieras. Quédate hasta el final si deseas cambiar por completo la experiencia auditiva en el sistema y dejar a un lado las alertas predeterminadas que incluye Microsoft en su última versión.
Lo que aquí te cuento te ayudará a personalizar un poco más tu ordenador, permitiendo asociar sonidos a acciones concretas, recuperar los sonidos de versiones previas o, simplemente, darle un toque único a tu ordenador. Aprende a cambiar los sonidos de Windows 11 por los tuyos propios en unos pocos clics.
Índice de contenidos
Cómo personalizar los sonidos de Windows 11
Los sonidos de Windows 11 se basan en un esquema definido por el desarrollador, Microsoft. Eso quiere decir que, si no haces nada, todo lo que suena por los altavoces ya ha sido determinado por terceros. Claro, si las alertas que trae el sistema por defecto te gustan, mi recomendación es que no hagas nada. Pero, ¿te imaginas recuperar las alertas clásicas de Windows XP? O mejor aún, ¿te imaginas aplicar una alerta a acciones que actualmente no tienen un sonido configurado?
Bueno, antes de hablar de las posibilidades que se abren ante ti, lo mejor es que conozcamos cuáles son los pasos para cambiar los sonidos de Windows 11. Esto es lo que debes hacer:
- Abre la configuración de Windows 11. Hazlo, por ejemplo, presionando el atajo de teclado Windows + I.
- Entra en el apartado Sistema.
- Haz clic en Sonido.
- Cuando te encuentres en esta sección, presiona en Más opciones de sonido.
- En la ventana emergente que aparece en pantalla, haz clic en la pestaña Sonidos.
Ahora ya te encuentras en el lugar indicado para cambiar los sonidos de Windows 11. ¿Qué más debes hacer?
Obviamente, para cambiar los sonidos debes descargar nuevas alertas primero. El único formato que admite el sistema para vincular un sonido a una acción es WAV. Así que debes asegurarte de que cualquier fichero que obtienes para esta tarea tenga esa extensión.
Los pasos para cambiar un sonido son los siguientes:
- En la ventana Sonido, selecciona una acción. Por ejemplo, «Parada crítica».
- Presiona en Probar para escuchar el sonido actual.
- Si deseas cambiarlo, pincha en Examinar.
- Escoge el archivo WAV que deseas emplear para esa acción en concreto.
- Repite estos pasos con cada una de las acciones que hay listadas en el apartado Eventos de programa.
Lo que debes saber sobre cambiar los sonidos en Windows 11
Hay algunos detalles que deberías conocer acerca del sistema para cambiar los sonidos en Windows 11. Lo que te he mostrado en el apartado anterior te ayudará a modificar por tu cuenta la alerta sonora que se reproduce en cada evento. Sin embargo, hay algunas cosas más que tienes que saber.
- Ubica bien los archivos de audio. Windows necesita tener acceso a los sonidos para reproducirlos cada vez que se produce el evento correspondiente. Por eso, te recomiendo que los almacenes en una carpeta que no vayas a borrar. Te recomiendo, sin ir más lejos, que guardes los archivos de sonido WAV en la carpeta raíz de la unidad. Ese es un lugar al que se accede muy poco.
- Descarga sonidos de alerta. Lo que vas a sustituir aquí son sonidos de alerta, es decir, audios cortos para avisar de situaciones concretas. No tiene mucho sentido que emplees ficheros con una duración superior a los 2 o 3 segundos. Los sonidos que descargues deben ser cortos y contundentes.
- Guarda tu esquema para más adelante. Una vez hayas configurado el esquema completo, presiona en el botón Guardar como. Esto te permite memorizar tus sonidos y cambiarlos con un solo clic en el futuro.
- Agrega sonidos a eventos sin alerta. Cuando vayas a cambiar los sonidos de Windows 11 te vas a dar cuenta de que muchas acciones no tienen un sonido asociado. Puedes añadir uno a cada uno de estos eventos para que el sistema te envíe las alertas oportunas. Por ejemplo, es posible establecer un aviso cada vez que abres un programa.
Como ves, las opciones que tienes ante ti a la hora de personalizar los sonidos de Windows 11 son enormes.
¿Dónde descargar sonidos para Windows 11?
La última cuestión que resuelvo contigo en esta guía es desde dónde descargar sonidos para Windows 11.
Pues bien, hay varios sitios interesantes:
- SoundBible. Este sitio ofrece una variedad de efectos de sonido y clips de audio gratuitos para uso personal y comercial.
- Freesound: Es una comunidad en línea que ofrece una amplia colección de sonidos gratuitos. Puedes buscar sonidos específicos y descargarlos para instalarlos en el sistema. Aquí, por ejemplo, encontrarás algunos sonidos clásicos de Windows.
- 99Sounds: Un sitio que ofrece colecciones de sonidos gratuitos creados por músicos y productores.
- SampleSwap: Un sitio donde puedes encontrar muestras de sonido, loops y efectos gratuitos para tus proyectos musicales y de sonido.
- Recuerda siempre revisar los términos de uso y licencia de cada sitio web antes de descargar y utilizar cualquier contenido en tus proyectos. Algunos sonidos pueden tener restricciones de uso comercial o requerir atribución al autor.
Recuerda revisar los términos y condiciones de cada sitio, además de la licencia del sonido que deseas descargar.
Y tú, ¿sueles cambiar los sonidos de Windows 11 por los tuyos propios? Déjanos tus comentarios más abajo y participa en nuestra comunidad.