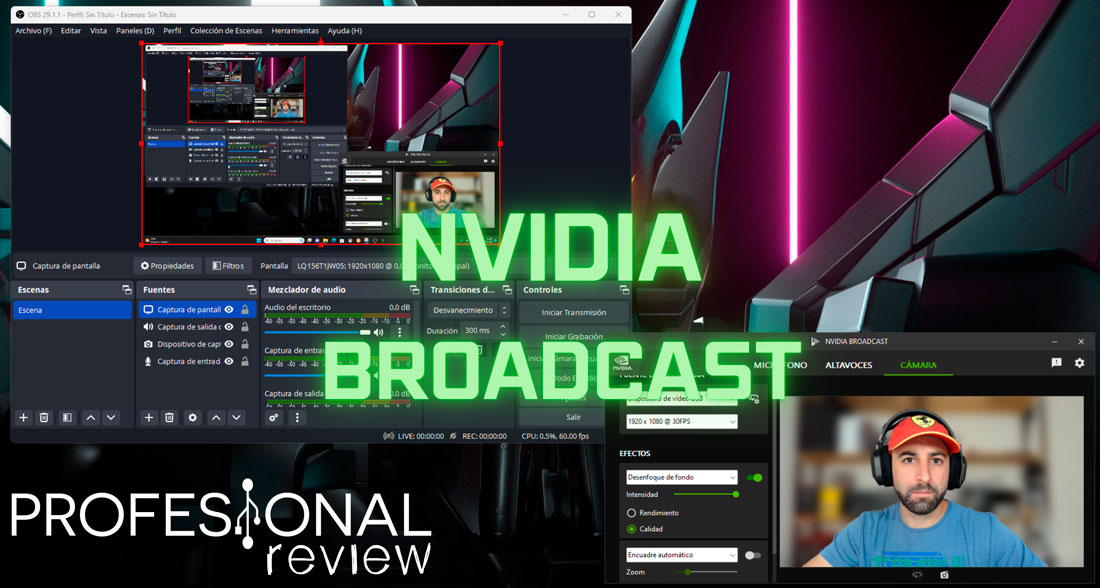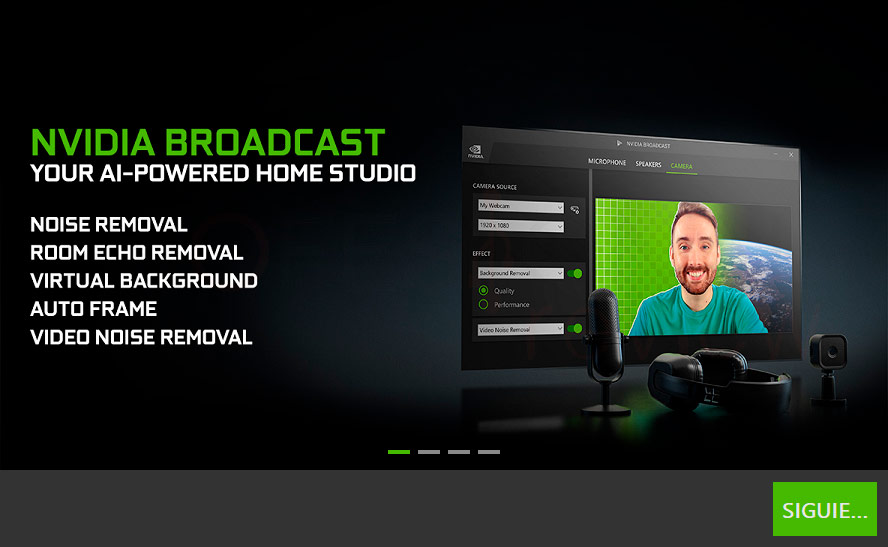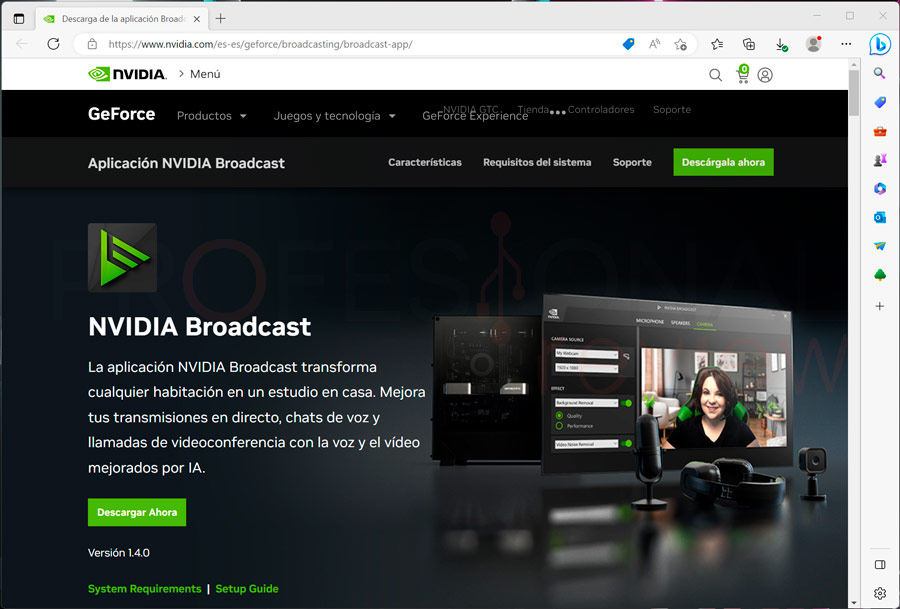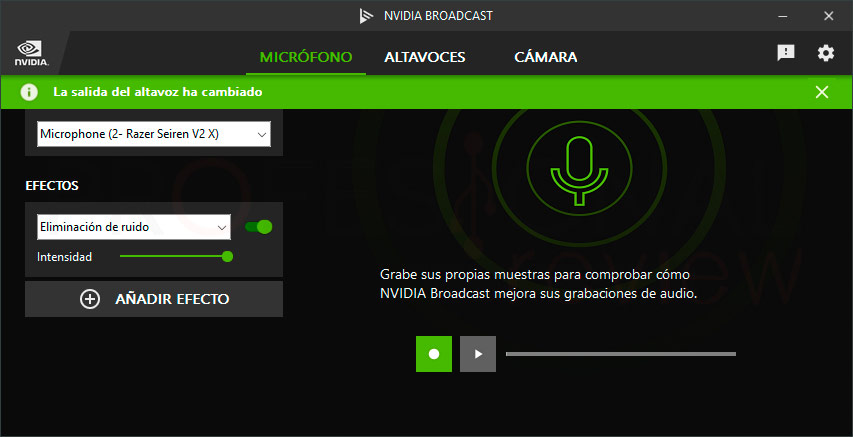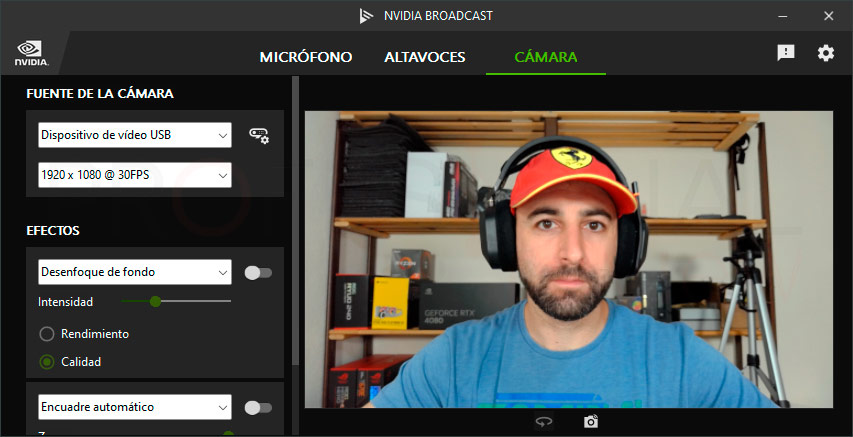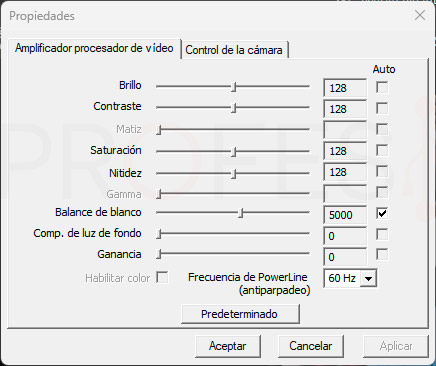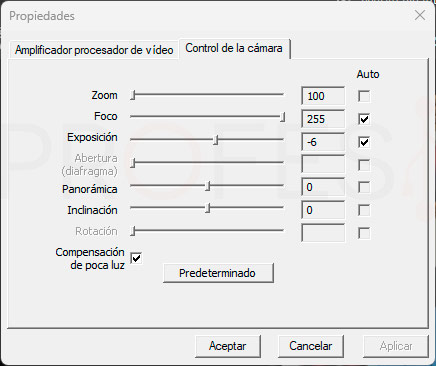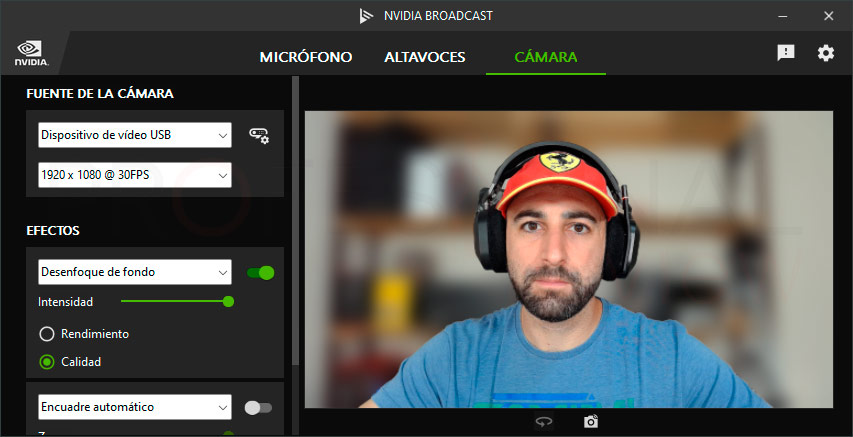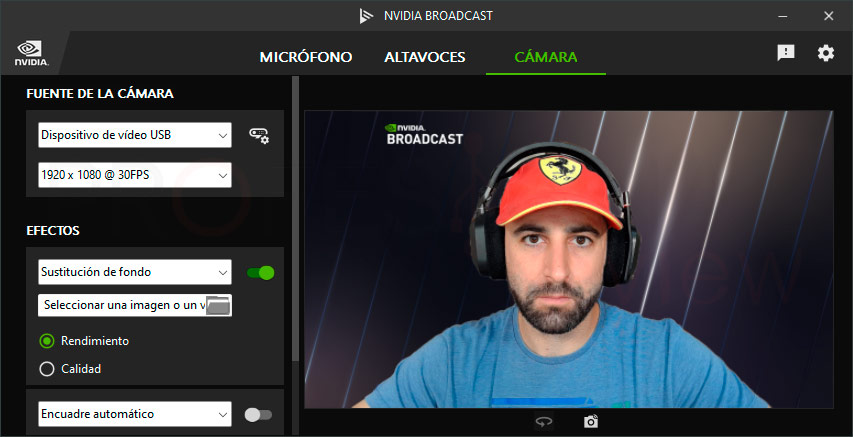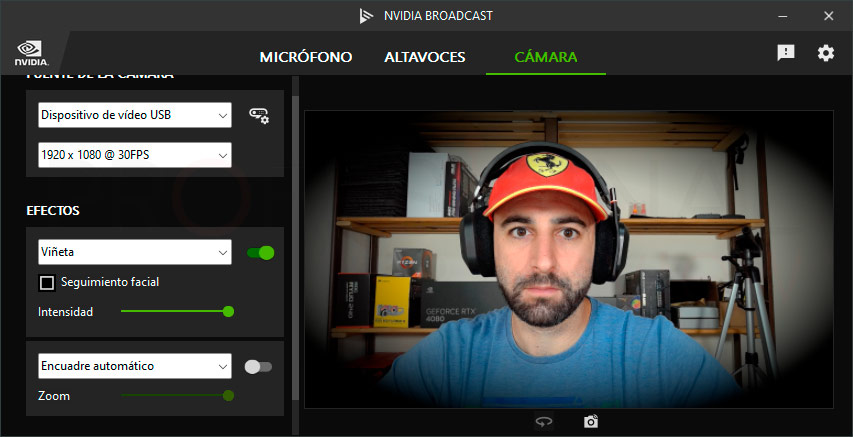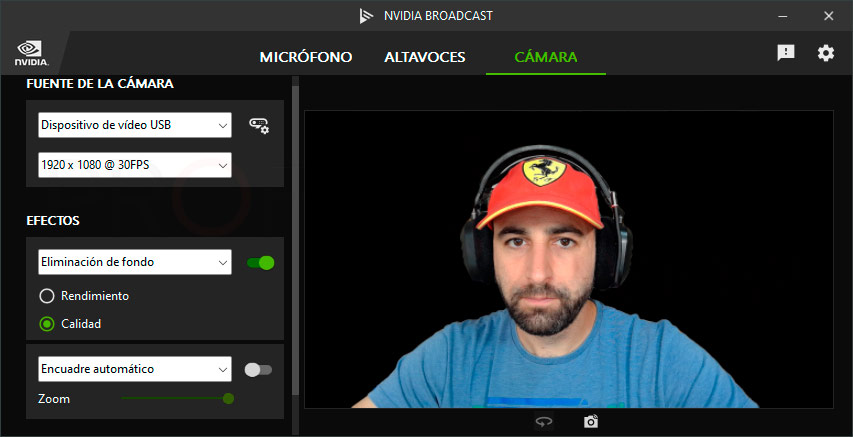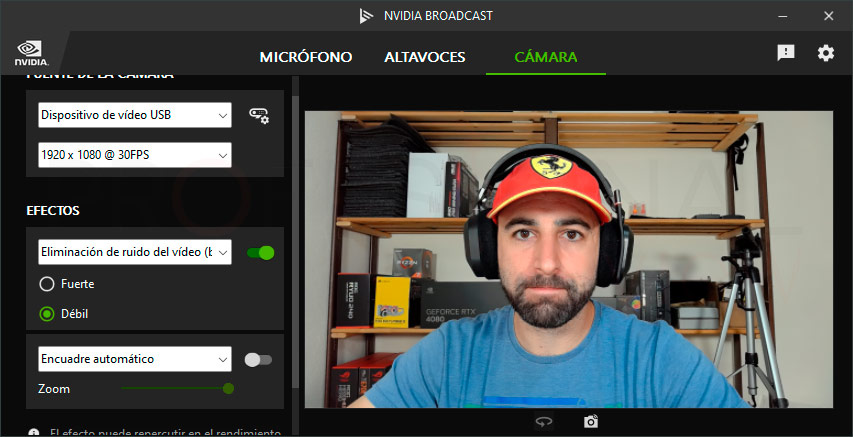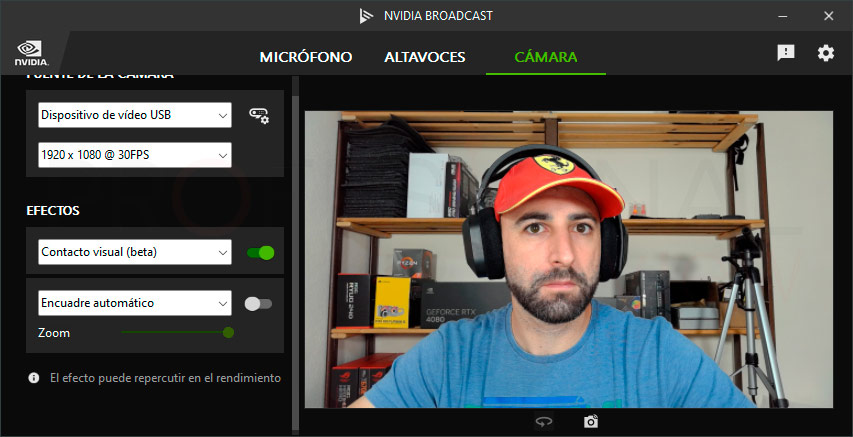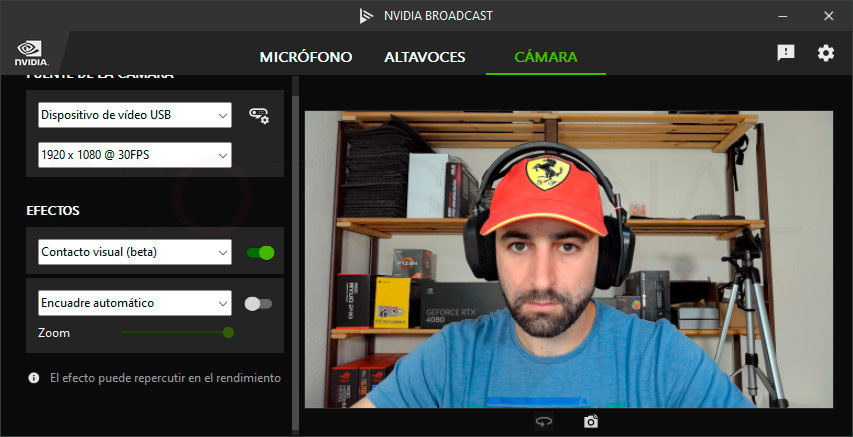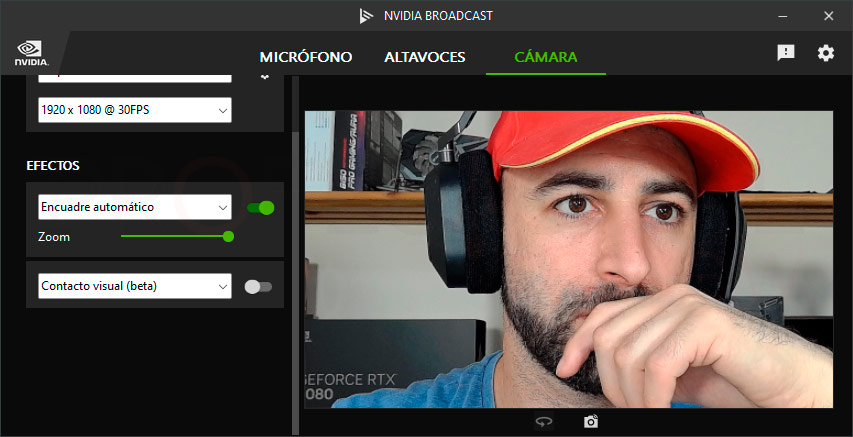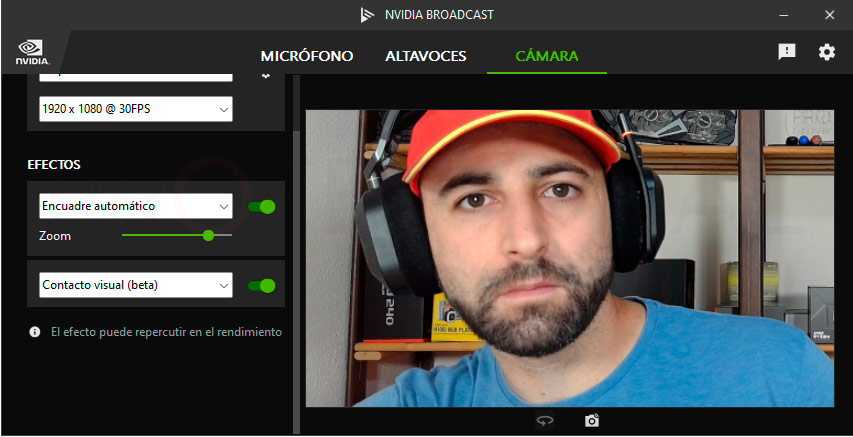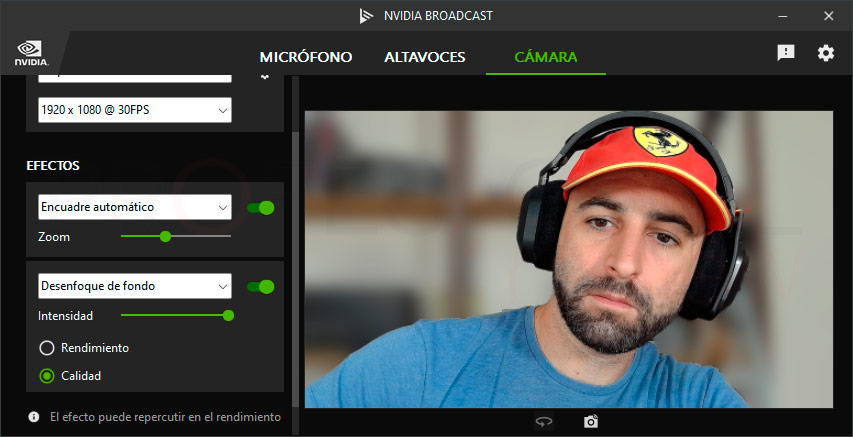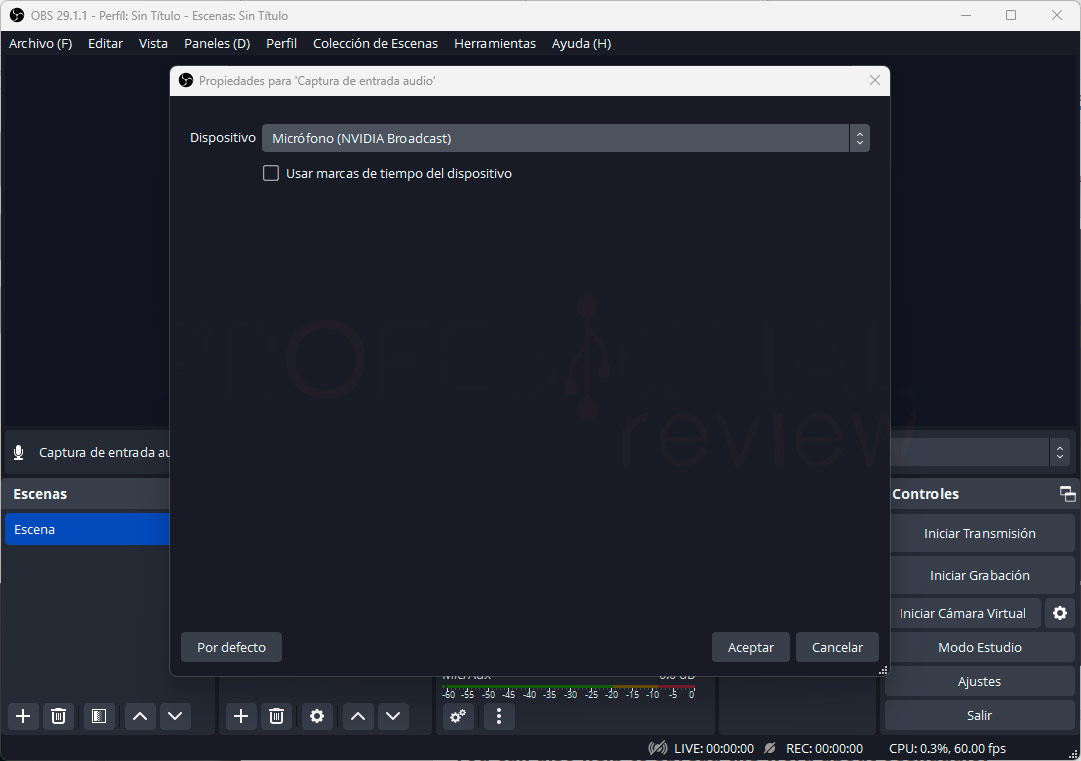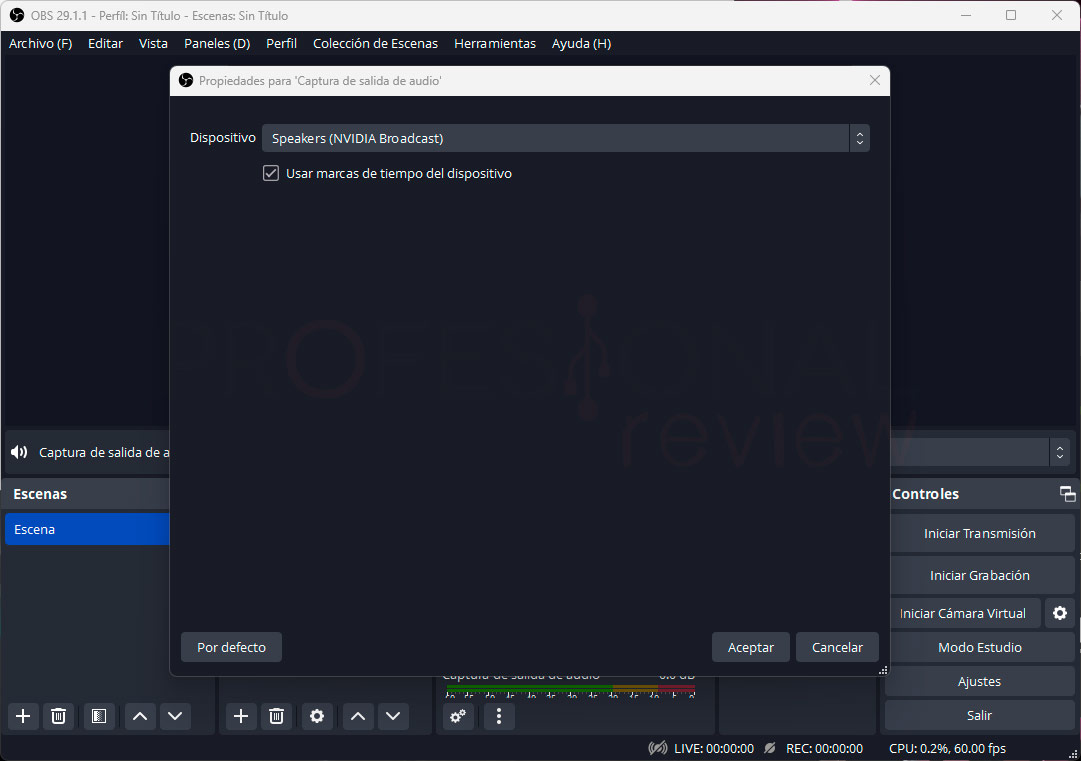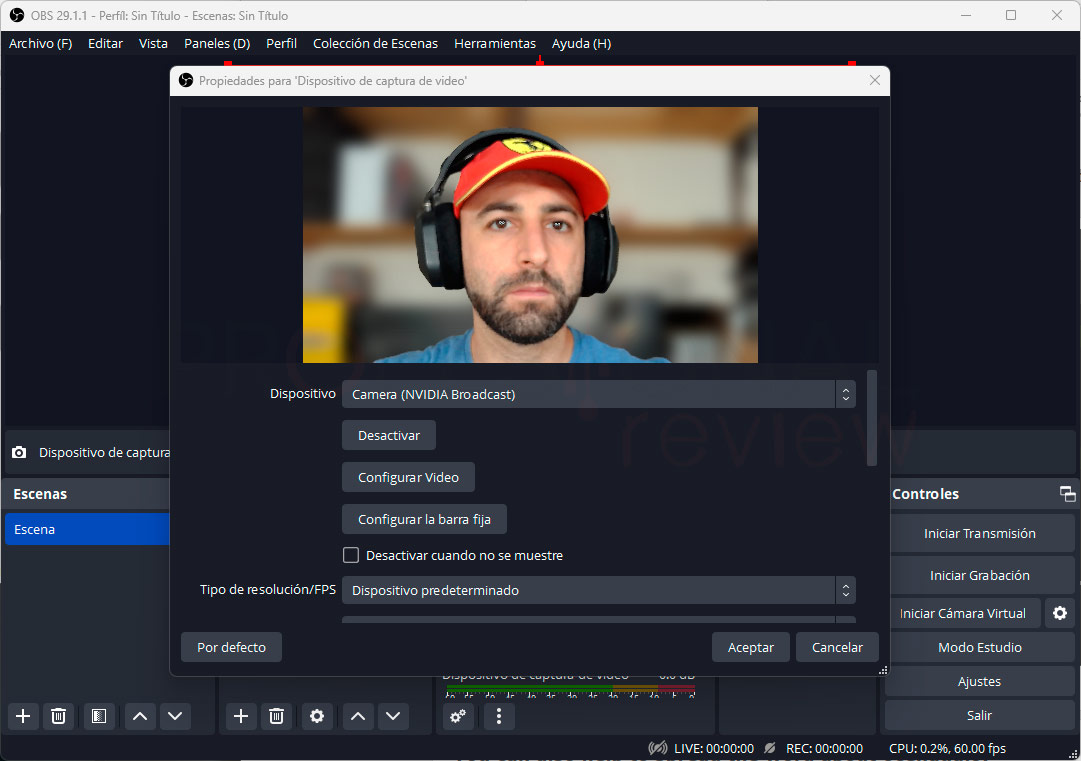Nvidia Broadcast lleva ya un tiempo entre nosotros, actualizándose y añadiendo cada vez más funciones para que las retransmisiones o grabaciones de creadores de contenido sean más sencillas y de mejor calidad. Ya no necesitaremos los enormes croma detrás para eliminar el fondo, ecualizadores o mezcladores de canales ni paneles insonorizadores, todo esto es capaz de hacerlo esta pequeña aplicación.
Índice de contenidos
Échale un ojo también a:
El mundo del streaming sin duda sube cada vez más rápido, y con él las exigencias por parte de los viewers de recibir un entretenimiento de mayor calidad y más trabajado. Gracias a las tarjetas Nvidia RTX y en particular sus Tensor Cores, estas funciones de filtros y procesado de la imagen está al alcance de un solo clic tanto en equipos de escritorio como portátiles. De hecho nosotros hemos utilizado un AORUS 15 2023 con Nvidia RTX 4070 para estas pruebas, y veréis que va de maravilla incluso utilizando el modo batería del dispositivo.
Qué es Nvidia Broadcast
NVIDIA Broadcast es una aplicación gratuita de Nvidia que ofrece una experiencia de transmisión en vivo mejorada para creadores de contenido, gamers y usuarios en general. Está diseñada para mejorar la calidad de audio, tanto en entrada como salida, y vídeo de las transmisiones en vivo.
Para ello utiliza tecnologías basadas Inteligencia Artificial que se ejecutan con ayuda de los Tensor Cores de las tarjetas Nvidia RTX series 20, 30 y 40 para eliminar el ruido de fondo, mejorar la calidad de la voz y crear efectos visuales en tiempo real. En el momento de este artículo corre en su versión 1.4.0, ofreciendo soporte para todo tipo de tarjetas Nvidia, incluidas las versiones RTX Laptop. Dado que se utiliza en su mayor parte la tarjeta gráfica, no supone una carga adicional para la CPU.
Estas son las mejoras que podremos implementar en nuestra transmisión:
- Supresión de ruido del entorno: La tecnología de eliminación de ruido de fondo de utiliza algoritmos de IA para eliminar el sonido de un ventilador, PC o el ruido de la calle, para que la voz del usuario sea clara y nítida. No necesitamos implementar ningún tipo de sample para anular el ruido, lo hace automáticamente la aplicación.
- Fondo con efecto bokeh: NVIDIA Broadcast también ofrece la opción de difuminar el fondo de la imagen para mantener el enfoque en el usuario y ocultar. Esto es especialmente útil para streamers sin necesidad de utilizar una cámara DSLR.
- Mejora de la calidad de audio: La tecnología de cancelación de eco y de mejora de la voz mejora la calidad del audio para que la voz suene más natural y agradable, contando con dos escenarios de ruido para adaptarse perfectamente a la salida.
- Efectos visuales en tiempo real: NVIDIA Broadcast ofrece una variedad de efectos visuales en tiempo real, como fondos virtuales, filtros de cámara y efectos de seguimiento facial, para que los usuarios puedan personalizar y animar sus transmisiones en vivo.
Todo ello asegurando compatibilidad con diferentes aplicaciones de transmisión en vivo como son OBS, Streamlabs o Discord, lo que hace que sea fácil de usar para cualquier usuario. Únicamente debemos seleccionar como fuente de recursos Nvidia Broadcast en las distintas escenas que creemos y se aplicarán los efectos directamente en la transmisión.
Configuración de Nvidia Broadcast
Entramos ya en materia, y el primer factor a tener en cuenta es por supuesto qué equipo debemos o podemos usar. Bueno, esto es fácil; todo aquel que tenga una tarjeta Nvidia RTX desde la serie 20, ya sea en versión escritorio como laptop.
Para comprobar qué tan bien funciona, utilizaremos un portátil AORUS 15 con CPU Intel Core i7-13700H y GPU Nvidia RTX 4070 Laptop, utilizando los recursos de la batería, y por tanto limitando un poco su potencia para ver si todo corre de forma fluida en la aplicación. El equipo de transmisión consiste en una webcam Razer Kiyo 1920x1080p a 30 FPS y un micrófono Razer Seiren V2 X que nos han prestado los chicos de Nvidia para la prueba.
Antes de utilizar la aplicación deberíamos de conectar los dispositivos e instalar sus drivers, en nuestro caso es necesario al ser periféricos por USB que tiene cierta capacidad de gestión desde Razer Synapse
Descargaremos la aplicación desde la página oficial de Nvidia y la instalaremos. La aplicación consiste en una pequeña ventana con 3 apartados centrados en Micrófono (entrada de audio), Altavoces (salida de audio) y Cámara (entrada de vídeo), algo así como un mezclado simplificado para streaming y vídeos.
Configuración y opciones del micrófono
Comenzamos con el apartado de micrófono, donde seleccionaremos de la lista desplegable el Seiren X como fuente de entrada de audio. En este momento se activarán los efectos disponibles para el mismo y a la derecha una zona de pruebas donde podremos grabar nuestra voz y comprobar qué tan bien se oye. Se podrán aplicar dos efectos simultáneamente, que hoy por hoy son los dos que hay disponibles.
Por un lado tenemos eliminación de ruido, el cual permite filtrar el ruido ambiente respecto de nuestra voz mediante IA y patrones internos que tenga aprendidos para dar una entrada lo más limpia posible. En nuestro caso tenemos un ventilador encima y los ventiladores del propio portátil, y esto modo realmente consigue quitar todo ese ruido sin distorsionar la voz. En el clip anterior, notaréis la diferencia si dais bastante volumen a vuestros cascos/altavoces.
El segundo filtro es de eliminación del eco en la habitación, bueno, está claro, la idea es detectar efectos de eco y eliminarlos en tiempo real. El eco se puede generar cuando tengamos una habituación amplia vacía o hablemos muy fuerte. No es nuestro caso, así que la diferencia entre habilitar o no ese efecto no nos ha dado diferencias.
Salida para altavoces
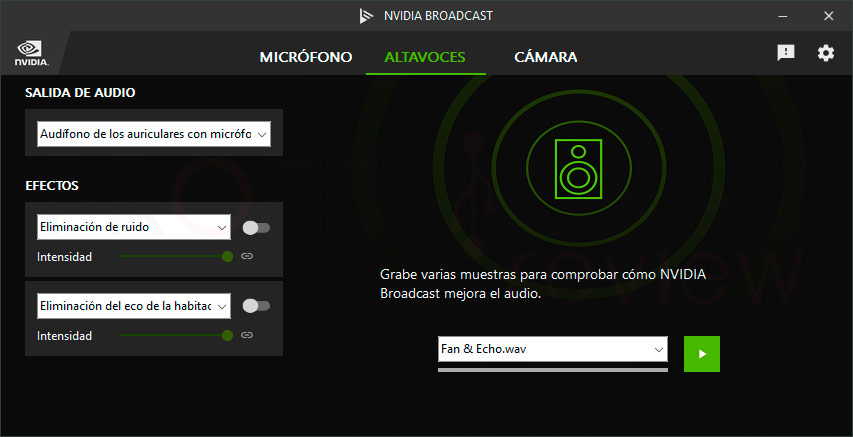 El segundo apartado de Nvidia Broadcast está centrado en la salida o mejor dicho, retorno del audio, y de nuevo el programa nos dará una lista desplegable con las opciones que haya encontrado, sean altavoces o auriculares. En la parte derecha podremos escuchar clips de prueba para comprobar cuál es el efecto de los filtros.
El segundo apartado de Nvidia Broadcast está centrado en la salida o mejor dicho, retorno del audio, y de nuevo el programa nos dará una lista desplegable con las opciones que haya encontrado, sean altavoces o auriculares. En la parte derecha podremos escuchar clips de prueba para comprobar cuál es el efecto de los filtros.
De nuevo se podrán aplicar dos tipos de efectos a la salida; eliminación de ruido por si tenemos ventiladores o aire acondicionado sobre nosotros, y eliminación del efecto eco en la habitación. Básicamente lo mismo de antes, pero para escuchar un retorno limpio, y lo cierto es que hace un trabajo excelente al menos con las pruebas que hemos hecho mediante auriculares.
Configuración de la cámara
Entramos en el apartado donde más margen de personalización tendremos, el de la cámara, y el trabajo que hace con webcams en resolución Full HD es impresionante, imaginaos con una 4K como la Razer Kiyo Pro Ultra.
Comenzamos seleccionando el dispositivo en el primer apartado e inmediatamente veremos la imagen -casi sin retardo- en la zona derecha. Si pulsamos sobre el icono de configuración junto al desplegable accederemos a amplia lista de propiedades donde poder modificar brillo, nitidez, ganancia, zoom, foco, exposición etc. todas aquellas que sean admitidas, claro está. En nuestro caso lo dejaremos todo automático.
En esta sección podremos aplicar solo dos filtros a la vez, no es mucho, la verdad, pero podremos hacer muchas combinaciones interesantes. Permite hacer captura de imagen y voltear la escena si queremos el modo espejo. Veamos todos ellos:
Desenfoque de fondo y efecto viñeta
Mediante los Tensor Core, Nvidia Broadcast detecta el contorno de la imagen en primer plano, cabe decir que con mucha precisión, y genera un efecto bokeh en el fondo cuyo desenfoque podremos modificar. Seleccionando el modo rendimiento dará más FPS o fluidez cuando sea posible en la escena, y con el modo calidad mejorará la precisión en el recorte. El efecto viñeta simplemente añade un efecto negro a nuestro alrededor, es de poca utilidad.
Si nos fijamos, en la segunda imagen existe una pequeña región entre la diadema de los auriculares y nuestra cabeza que se queda sin difuminar. Salvo este pequeño detalle que ciertamente debe mejorase, el efecto queda perfecto y la aplicación en tiempo real es impecable. El detalle comentado lo evitaremos utilizando auriculares que no generan huecos en la imagen. En cuanto al enfoque y calidad del primer plano, este dependerá de las prestaciones de la propia cámara, que en este caso tiene margen de mejora.
Sustitución de fondo y eliminación del fondo
De igual forma que puede generar efecto desenfoque, la aplicación también puede aplicar un fondo detrás, recortando la imagen como si tuviéramos un croma. En este caso también ha conseguido rellenar los pequeños huecos que generan los auriculares, dando una imagen sólida incluso en movimiento, mucho mejor que un croma y sin necesidad de una gran calidad de iluminación frente a nosotros.
Lo mismo que antes, pero dejando el fondo totalmente vacío para que tras nosotros se vea otra capa de la escena. Esto puede venir perfecto para transmisión de gameplay comentados a la antigua usanza, sin marcos, dando el mayor protagonismo posible al juego tras nosotros.
Eliminación de ruido
En caso de tener una mala cámara o poca iluminación en el setup, la aplicación detectará zona donde se genere ruido para tratar de eliminarlo. Este suele ser un problema habitual con webcams, así que tendremos los modos fuerte y débil en función de cómodo se vea nuestra escena. Hemos apagado las luces y con ayuda del filtro la captura de imagen ha sido de calidad excelente.
Contacto visual
Ese efecto hace que la AI detecte nuestras pupilas y redirija su movimiento de tal forma que siempre estén mirando hacia la cámara. Obviamente actuará en movimientos leves que más o menos estén en el campo de visión, pues si miramos totalmente hacia los lados, arriba o abajo, entonces respetará la orientación para no hacerlo “irreal”. Aunque parezca que miro a la cámara, realmente estoy enfocando los ojos hacia la pantalla e incluso hacia arriba, pero el filtro redirige las pupilas de una forma increíblemente certera.
¿Qué utilidad puede tener esto? Pues la más obvia será que no se note cuando estemos utilizando un telepompter en grabación de vídeos. En streamings, just chatting o gamplay este filtro no deberíamos utilizarlo por queda demasiado artificial, ya que no siempre vamos a estar mirando fijamente a la cámara por resultar poco natural.
Encuadre automático
Finalmente tenemos el filtro que quizás da resultados más llamativos a la hora de hacer gameplays y videoreacciones, no es otro que el enfoque automático. Si aplicamos zoom para centrar nuestra cara en la escena, la aplicación nos seguirá a donde quiera que nos movamos dentro del rango focal máximo de la cámara. Este seguimiento inteligente puede funcionar con un segundo filtro, y aunque tiene un ligero tiempo de respuesta, el comportamiento a nivel de fluidez y definición es excelente.
Integrarlo todo con OBS
Encima de Nvidia de Broadcast debemos colocar la aplicación que utilicemos para streamear o grabar vídeos, que perfectamente puede ser OBS. El procedimiento de integración será de lo más intuitivo, ya que esta aplicación aparecerá como un recurso más en el programa.
Creamos nuestra escena como siempre hemos hecho, y vamos añadiendo las distintas fuentes de vídeo y sonido que creamos conveniente. Cuando elijamos “Captura de entrada de audio”, “Dispositivo de captura de vídeo” o “Captura de salida de audio” seleccionaremos de la lista Nvidia Broadcast, de esta forma el recurso de salida final tendrá todos los filtros y efectos activos en la aplicación.
Conclusiones
Nvidia Broadcast facilita mucho ciertos apartados habituales en un streaming o grabación, y la encontramos muy útil para todos aquellos que tengan tarjetas Nvidia RTX, que en realidad son la mayoría de creadores de contenido. Es liviana, no consume apenas recursos de la CPU y se integra perfectamente con programas de stream, no se puede pedir más.
El comportamiento que nos ha ofrecido con una webcam y micrófono como estos de Razer es una maravilla pese a ser periféricos más bien normalitos. Vemos especialmente útil y efectiva la supresión de ruido en el micrófono, así como los filtros para quitar fondo difuminarlo y seguir el movimiento en la cámara. Con ellos nos ahorramos cromas, efectos en la escena que carga más la CPU e incluso post-edición en vídeo.