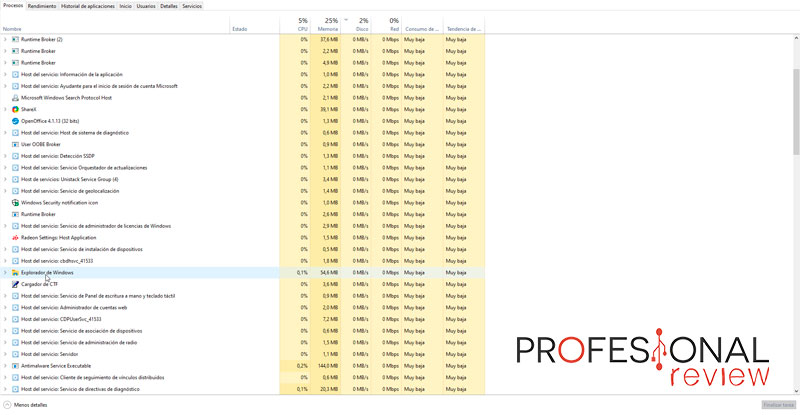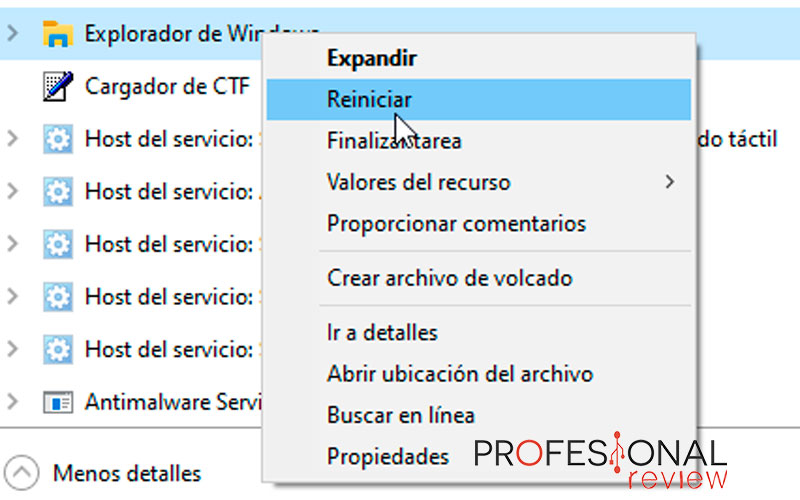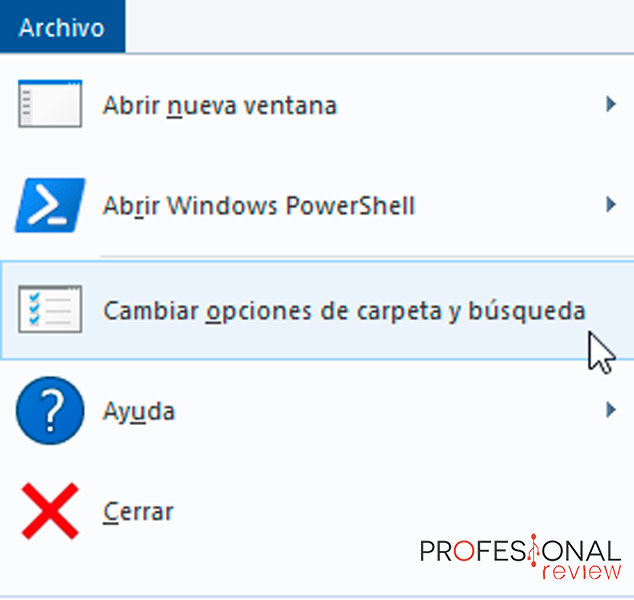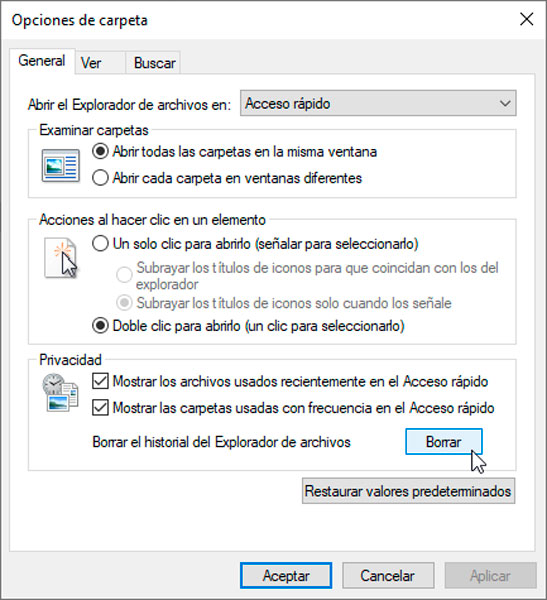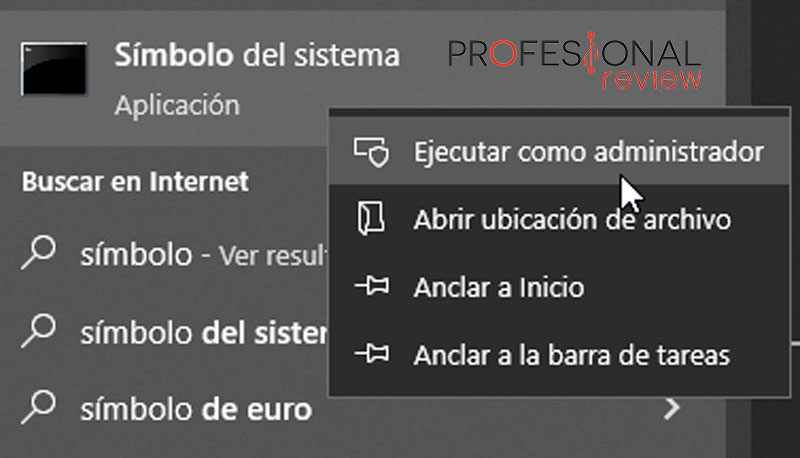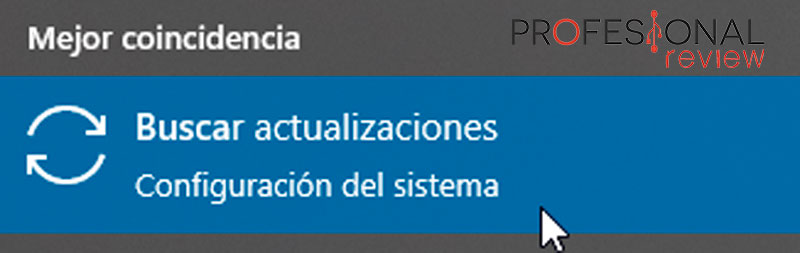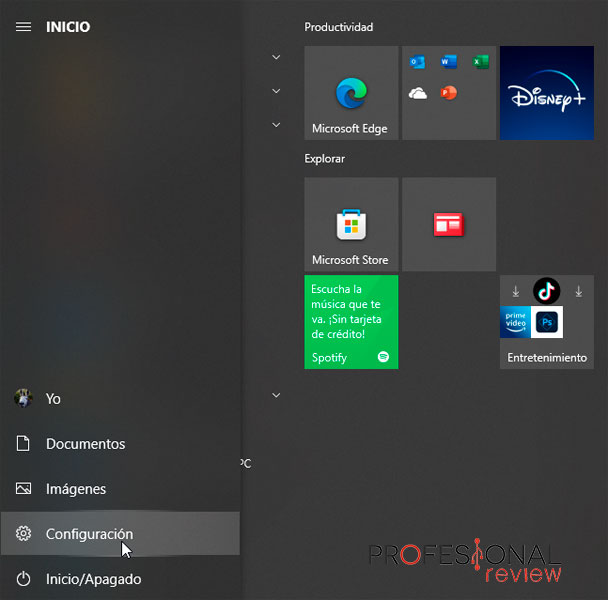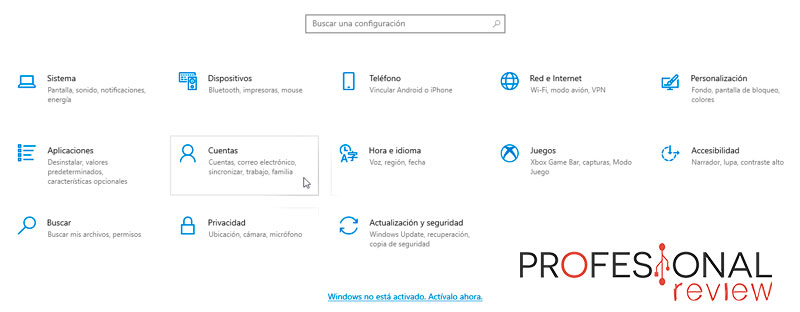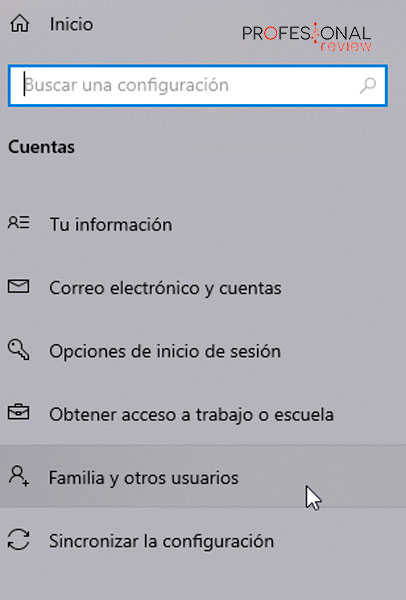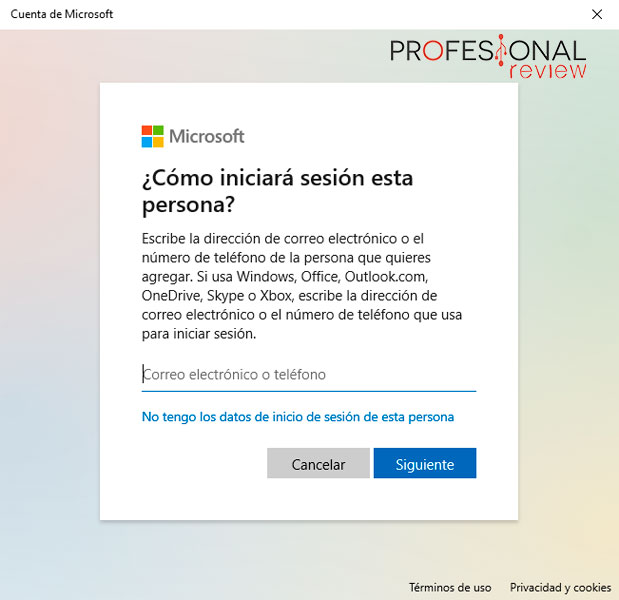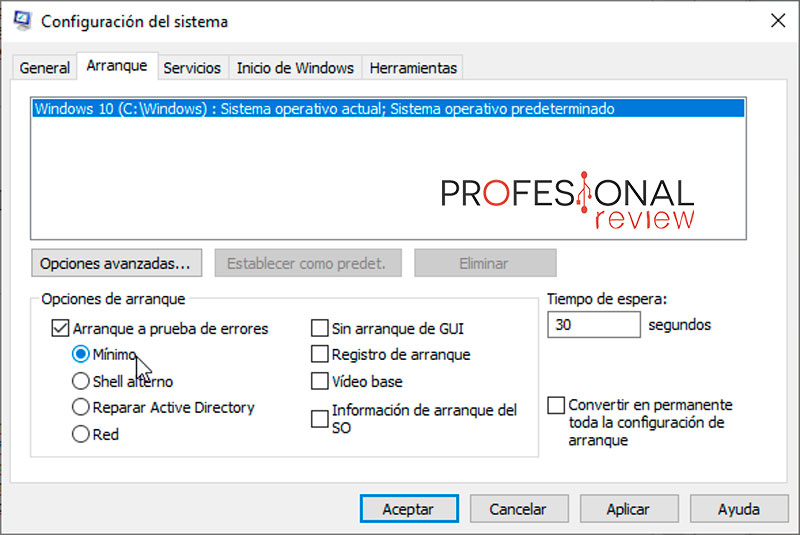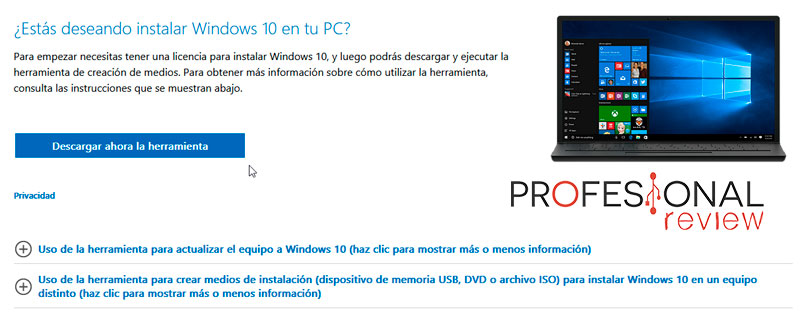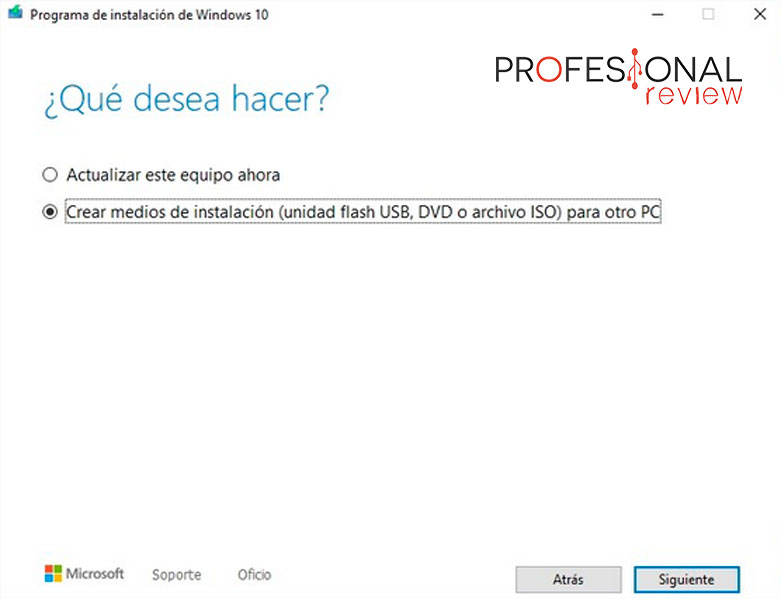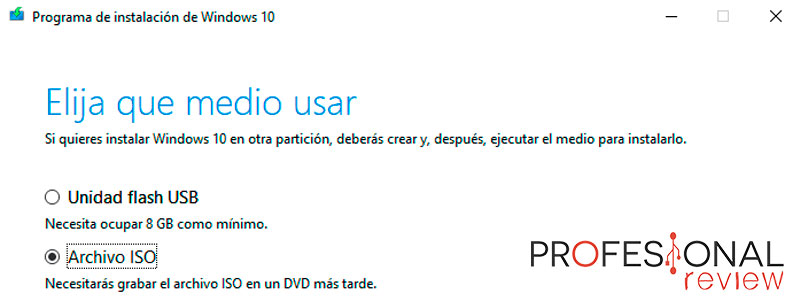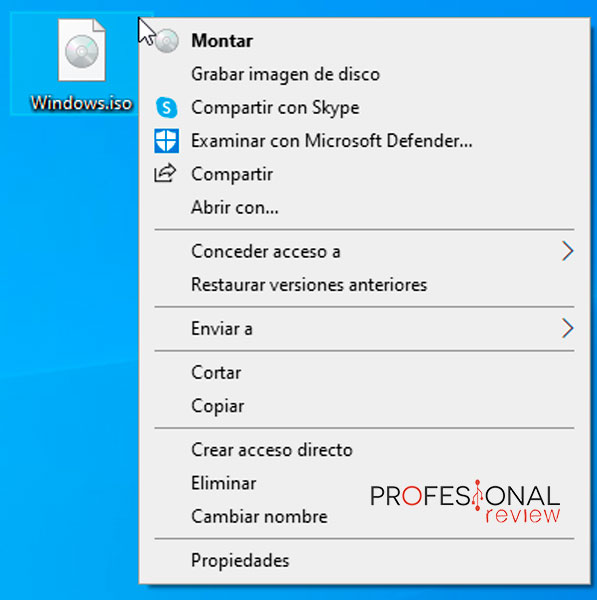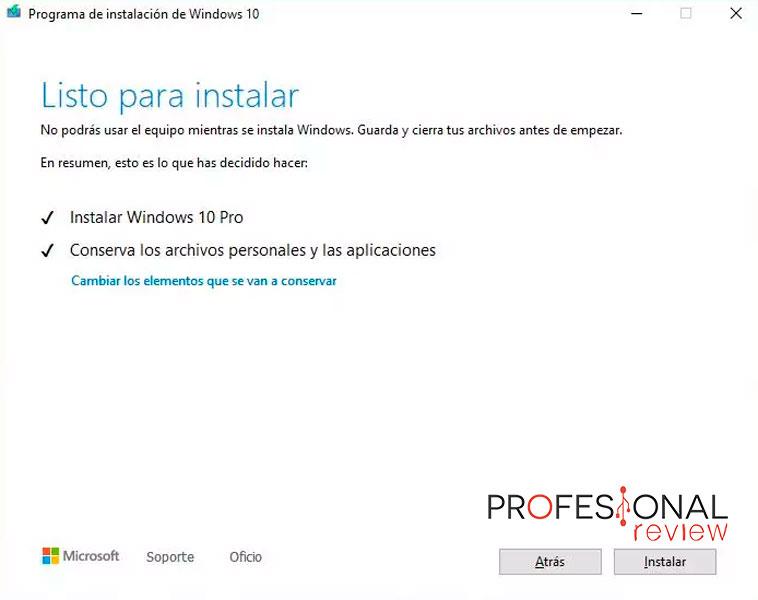Que los nombres de las carpetas y archivos no se muestren en Windows apunta a un problema menor, puedes estar tranquilo. Durante las siguientes secciones te ayudaremos a arreglar esta inconveniencia.
Índice de contenidos
Reiniciar el Explorador de archivos de Windows
En algunos casos, el Explorador de archivos de Windows deja de funcionar de forma correcta súbitamente. Esto puede provocar que no se presenten los iconos adecuadamente, que las carpetas y ficheros no respondan ante los clics del ratón o incluso que no se muestren los nombres de los archivos.
Para reiniciar el Explorador de archivos de Windows hay que seguir estos pasos:
- Presiona «Control», «Mayúsculas» y «Escape» al mismo tiempo; esto abre el Administrador de tareas.
- En la pestaña «Procesos», bajo la sección de «Procesos de Windows», localiza el Explorador de Windows.
- Selecciona «Explorador de Windows» con un clic.
- En la parte inferior derecha, pulsa sobre «Reiniciar».
Los iconos que estén a la vista parpadearán un momento mientras Windows Explorer los vuelve a cargar.
A mayores, conviene limpiar el historial y la memoria caché del Explorador de archivos. Para ello:
- Entra en el Explorador de archivos.
- Pulsa sobre «Archivo» en la barra de menú superior.
- Pulsa sobre «Opciones» para que se abra el cuadro de diálogo «Opciones de carpeta».
- Pulsa sobre «Borrar» —a la derecha de «Borrar el historial del Explorador de archivos»— en el apartado «Privacidad» de la pestaña «General».
- Pulsa sobre «Restaurar valores predeterminados».
- Pulsa sobre «Aceptar» para salir del cuadro de diálogo «Opciones de carpeta» guardando los cambios.
Si esto soluciona el problema, enhorabuena; si no, revisa la integridad del sistema operativo (SO).
Reparar Windows
Cuando el Explorador de Windows no es el problema, puede que una actualización o pantallazo azul haya dañado algún archivo del sistema operativo. Se puede hacer una revisión preliminar desde CMD para saber si este es el caso, procede como sigue:
- Ve a inicio y busca «Símbolo de sistema».
- Haz clic derecho con el ratón sobre él y pulsa en «Ejecutar como administrador».
- Escribe el comando «sfc /scannow» y deja que se complete el proceso.
- Escribe el comando «DISM /Online /Cleanup-Image /RestoreHealth» y deja que se complete el proceso.
- Comprueba si el problema ha remitido.
Por otra parte, los archivos y carpetas pueden no mostrar correctamente sus nombres con un SO desactualizado. En el menú de inicio, entra en «Buscar actualizaciones», pulsa sobre el botón homónimo y permite que Windows se actualice con todas las mejoras de rendimiento y seguridad.
En caso de que esto no sea suficiente, más tarde se puede reparar Windows con una imagen, aunque es preferible descartar otros problemas más sencillos de corregir antes, como, por ejemplo, una cuenta de usuario corrupta.
Crear una nueva cuenta de usuario
En algunas ocasiones, Windows 10 pierde la configuración del usuario y esto deriva en molestos problemas, como que los nombres de carpetas y ficheros no se muestren. ¿La solución?: crear una nueva cuenta de usuario.
Para crear una nueva cuenta de usuario hay que:
- Pulsar sobre «Inicio» y entrar al menú de configuración.
- Pulsar sobre «Cuentas» y, luego, en el panel lateral izquierdo, sobre «Familia y otros usuarios».
- Pulsar sobre «Agregar otra persona a este equipo».
Necesitarás vincular una cuenta de Microsoft a este nuevo usuario. Vale la que ya tienes en uso, no tienes por qué hacer otra.
Si esto arregla el problema, puedes reemplazar tu anterior cuenta por la nueva yendo a C:\Users y copiando el contenido que necesites de la cuenta anterior a la nueva. ¡Cuidado!, porque, si copias la configuración conflictiva, el problema con los nombres de las carpetas y archivos podría resurgir.
Reiniciar Windows en modo seguro
A veces un problema durante el arranque del PC produce el fallo que nos ocupa. En este caso, la solución puede ser tan sencilla como apagar y volver a encender la computadora. Reiniciar también sirve.
Por desgracia, no siempre es tan fácil. Otras veces, un reinicio simple no basta. Cuando este es el escenario en el que se trabaja, cabe la posibilidad de que un programa recién instalado o actualizado cause incompatibilidades con el Explorador de archivos. Del mismo modo, un controlador obsoleto también puede producir estas fallas. Para indagar si una aplicación o driver está causando que las carpetas y documentos no muestren su nombre, habrá que reiniciar Windows en modo seguro:
- Presiona las teclas «Windows» y R al mismo tiempo.
- Escribe «msconfig» y presiona la tecla «Introducir» o clica sobre «Aceptar».
- En la pestaña «Arranque» de Configuración del sistema, marca la casilla «Arranque a prueba de errores» de la sección «Opciones de arranque», quedará seleccionada por defecto la opción «Mínimo».
- Para concluir, pulsa en «Aceptar».
Durante el próximo arranque, el PC se iniciará en modo seguro, un modo en el que solo se cargan los drivers básicos para el correcto funcionamiento del equipo y en el que solo algunas funciones del sistema están disponibles. Inspecciona si el problema con los nombres de carpetas y documentos ha remitido. Si lo ha hecho, entonces, alguno de los programas o controladores en uso están produciendo el error.
Comienza por actualizar los drivers. Esta tarea se puede completar de golpe mediante una software de terceros, como Driver Booster, Driver Easy o DriversCloud. También se puede hacer manualmente, uno a uno, desde el Administrador de dispositivos.
Una vez hayas comprobado que todos los controladores están al día, revisa si ya se ven los nombres de las carpetas y archivos. En caso contrario, toca desinstalar uno a uno los programas que se hayan instalado o actualizado recientemente en el ordenador hasta dar con el culpable. Este procedimiento es tedioso y no garantiza que el error se subsane, por lo que puede ser interesante reparar Windows con una ISO antes.
Reparar Windows con una ISO
Si ninguna de las soluciones anteriores logra subsanar el problema, merece la pena probar a reparar la instalación de Windows 10 con Media Instalation Tool. Media Instalation Tool es una herramienta oficial de Microsoft gracias a la cual puedes crear un disco de arranque o ISO con la que reparar o reinstalar Windows 10. Los pasos a seguir para completar el proceso son los siguientes:
- Descarga el software Media Instalation Tool desde la web oficial de Microsoft.
- Ejecuta el programa y sigue los pasos del instalador para crear una ISO.
- Haz clic izquierdo sobre la ISO, pulsa sobre «Montar» y sigue los pasos que indica el asistente.
- No olvides marcar la casilla «Conserva los archivos personales y aplicaciones».
Te recomendamos nuestra guía sobre conversión de archivos.
Este proceso puede demorarse. Tras las actualizaciones y esperar, el ordenador se reiniciará y volverá a actualizar la instalación. Al terminar, las carpetas y archivos deberían mostrar por fin sus nombres.