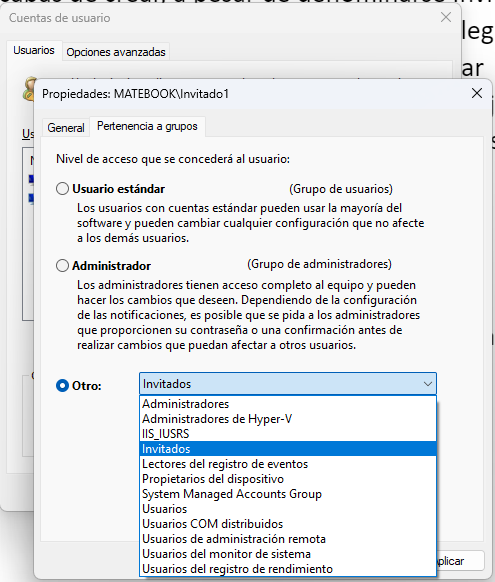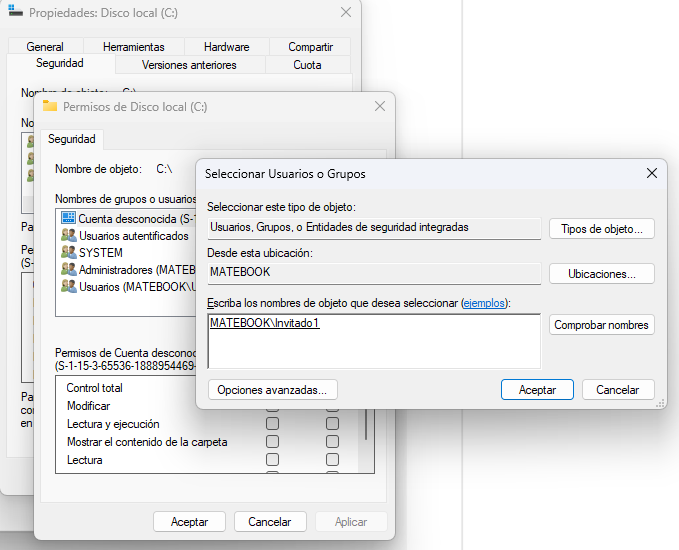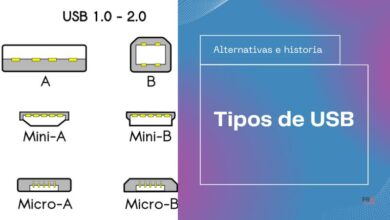Una cuenta de invitado en Windows 11 te ayuda a proveer acceso al equipo a personas que van a hacer un uso ocasional. Es útil en PC públicos, pero también en el ámbito doméstico. Sigue leyendo para descubrir cuáles son las indicaciones para crear un usuario para invitados en tu dispositivo.
Índice de contenidos
Crear la cuenta de invitado desde el CMD
El primer paso es dar de alta la cuenta de invitado en Windows 11. La forma más sencilla de hacerlo es con el CMD, siempre y cuando dispongas de privilegios de administrador.
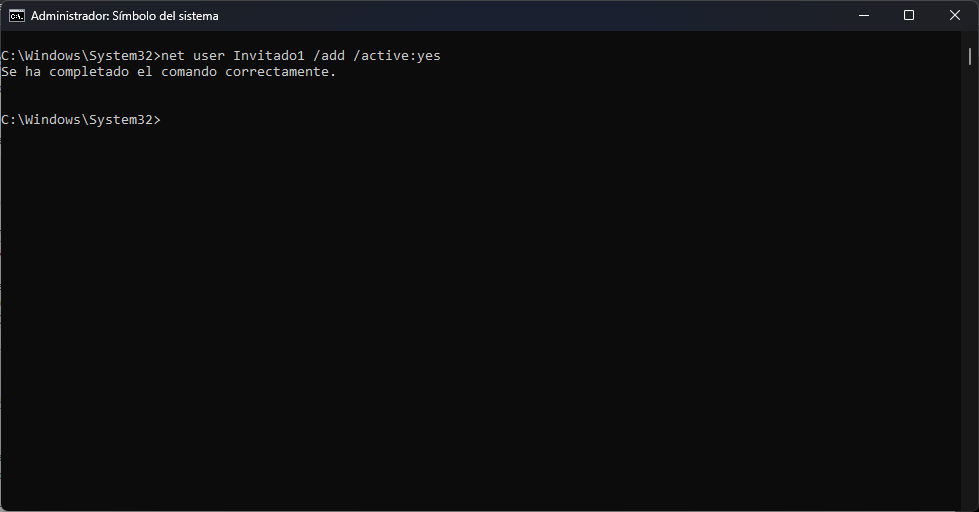 Sigue estos pasos para lograrlo:
Sigue estos pasos para lograrlo:
- Abre la búsqueda de Windows y escribe CMD.
- Haz clic en el primer resultado y selecciona Ejecutar como administrador.
- En la ventana del símbolo del sistema escribe y ejecuta el siguiente comando: net user Invitado1 /add /active:yes. Puedes utilizar cualquier otro nombre, pero no Invitado. Por eso, hemos seleccionado Invitado1 como denominación de la cuenta.
Si recibiste el mensaje Se ha completado el comando correctamente en la ventana del símbolo del sistema, significa que el usuario Invitado1 ya ha sido generado. Puedes comprobarlo haciendo clic en el avatar de tu cuenta desde el menú de inicio y presionando en Cambiar de usuario. En el menú contextual debe aparecer la nueva cuenta.
A pesar de que ya dispones de la nueva cuenta, es necesario emprender algunas tareas adicionales para aumentar la seguridad del entorno para usuarios invitados. Veamos cuáles son los pasos a seguir.
Cambia el tipo de cuenta del grupo Usuarios a Invitados
El usuario que acabas de crear, a pesar de denominarse Invitado1, pertenece al grupo Usuarios. Esto le otorga algunos privilegios que no son imprescindibles para una cuenta que se va a emplear ocasionalmente. Por eso, lo mejor es cambiar este valor y ajustarlo a los parámetros más convenientes para esta clase de perfiles.
Puedes hacerlo de la siguiente manera:
- Abre la búsqueda de Windows y escribe netplwiz.
- Ejecuta el comando haciendo clic en el primer resultado o presionando la tecla Intro.
- En la ventana Cuentas de usuario, selecciona la cuenta de invitado y presiona en Propiedades.
- De nuevo, se abrirá un diálogo emergente. En él, marca la opción Otros y abre el desplegable para seleccionar Invitados.
- Aplica los cambios y cierra por completo ambas ventanas.
Este es un pasito más para proteger tu equipo de posibles modificaciones. Ahora los permisos de este usuario son muy limitados. Sin embargo, todavía hay algo más que puedes hacer.
Impide los cambios en el disco duro
Una cuenta de invitado no precisa contar con permisos para alterar el contenido del disco duro. De lo contrario, es posible que se pierda información o se hagan otras modificaciones importantes. Por eso, lo ideal es que los invitados no tengan permiso para cambiar nada del disco duro.
Lo logras de la siguiente manera:
- Abre el explorador de archivos y accede a las unidades del equipo.
- Haz clic derecho sobre la partición que deseas proteger. Lo lógico es que sea la del sistema, aunque puedes seguir estas indicaciones con el resto de unidades de almacenamiento.
- En el menú contextual, pincha en Propiedades.
- Abre la pestaña Seguridad en la ventana emergente.
- Haz clic en Editar.
- Presiona en Agregar para añadir el usuario Invitado a la lista de permisos.
- En el cuadro de texto inferior, escribe el nombre de usuario que elegiste para la cuenta. En nuestro caso, usamos Invitado1. Sírvete del botón Comprobar nombres para verificar la cuenta.
En el listado Nombres de grupos o usuarios ahora aparece la cuenta de invitado. Selecciónala y cambia los permisos de tal manera que no pueda acceder al disco duro. Puedes impedir incluso la lectura de archivos, si así lo consideras oportuno.
Nuestra recomendación es que, después de cambiar los privilegios de acceso al disco, revises que la cuenta de invitado funciona correctamente.
Cómo funciona la cuenta de invitado en Windows 11
Después de seguir las instrucciones de esta guía en nuestro equipo de pruebas, entramos como invitados para comprobar el funcionamiento de la nueva cuenta. Es importante recalcar que hemos retirado todos los permisos de acceso y lectura al disco duro a los usuarios invitados. Con tales restricciones, ¿cuál ha sido el resultado?
- El navegador web sí que funciona. La mayoría de las veces, los usuarios invitados únicamente necesitan acceder a Internet. Microsoft Edge se ejecuta perfectamente en la cuenta de invitados y permite iniciar sesión con normalidad en todos los servicios web. Por cierto, a pesar de que hemos limitado por completo el acceso al disco duro, hemos sido capaces de instalar Google Chrome. Este navegador se puede descargar e instalar sin privilegios de administrador.
- La tienda de aplicaciones es inaccesible. La Microsoft Store no funciona en la cuenta de invitados cuando se aplica una restricción absoluta de acceso y lectura al disco duro.
- No se pueden instalar aplicaciones externas. A pesar de que hemos conseguido instalar Google Chrome, se trata de un caso aislado. La gran mayoría de las aplicaciones descargadas desde Internet no se pueden instalar en la cuenta de invitados, ya que requieren privilegios de administrador.
- El explorador de archivos no permite explorar la unidad de almacenamiento. Si un usuario invitado trata de visualizar los archivos del disco duro, aparece un error en pantalla indicando que no cuenta con permisos suficientes.
Seguro que te has percatado de que la cuenta de invitado en Windows 11 que hemos creado sirve para navegar por Internet y poco más. Si crees que las personas que utilicen esta cuenta necesitarán algún software específico, es necesario que lo instales desde tu cuenta de administrador para todos los usuarios.
Y tú, ¿para qué usas la cuenta de invitado de Windows 11 en tu equipo? Deja tus comentarios más abajo y participa en nuestra comunidad. Conoce la opinión de otros usuarios o ayúdalos con tus conocimientos.