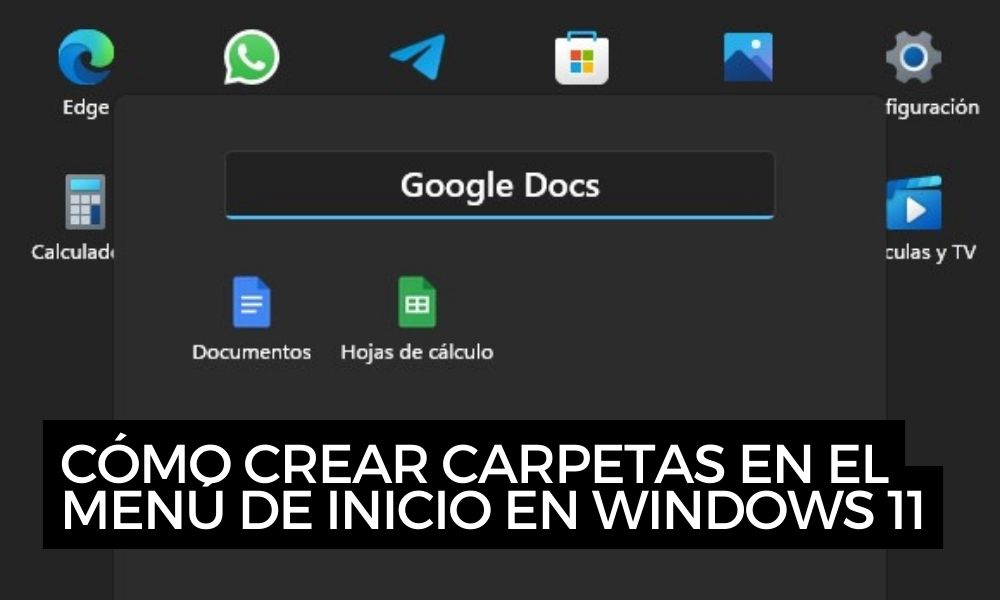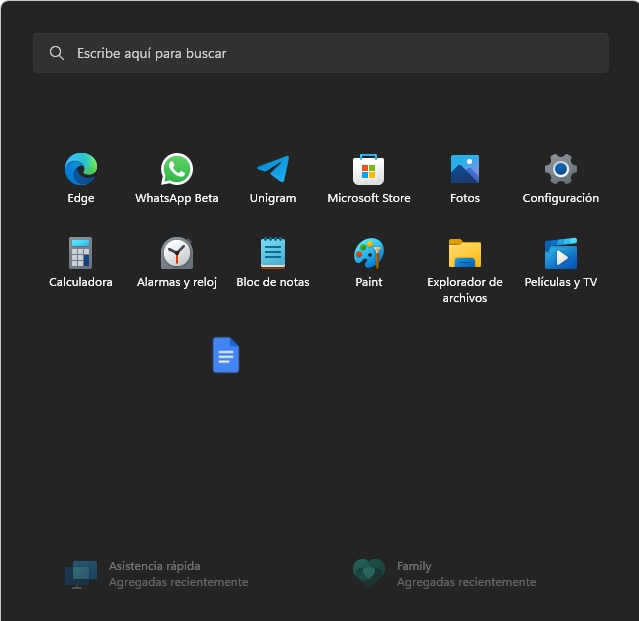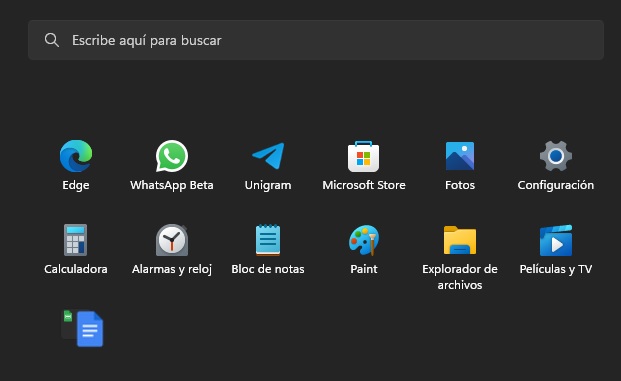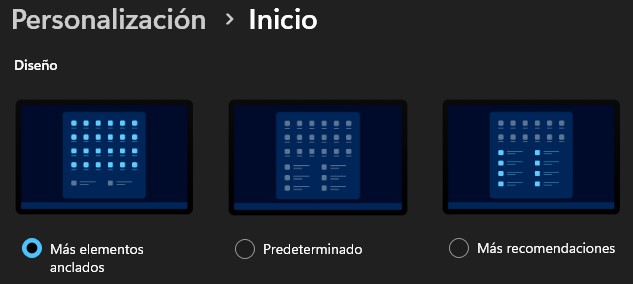Windows 11 ahora permite personalizar más el menú de inicio. Ya es posible crear carpetas, determinar la cantidad de elementos que aparecen y mostrar las aplicaciones más usadas. Aunque en este artículo nos centramos en la primera función, te vamos a explicar cuáles son los pasos que debes dar para ajustar al máximo la experiencia de usuario en el menú de inicio.
Hemos estructurado esta guía en diferentes apartados para que te resulte más sencilla su lectura. En primer lugar, te mostramos qué son las carpetas del menú de inicio en Windows 11 y cómo se utilizan. Por otro lado, echamos un vistazo al resto de los parámetros que se incluyen en los ajustes del sistema y que te ayudarán a ajustar el comportamiento del menú de inicio a tus necesidades. ¡Comenzamos!
Índice de contenidos
NOTA: Esta función únicamente está disponible en la actualización 22H2 de Windows 11, lanzada el 20 de septiembre de 2022. En el momento de escribir estas líneas, la nueva versión ya estaba disponible para el público en general. Dirígete a Windows Update para descargar e instalar esta actualización y disfrutar de las últimas novedades que se incluyen en el sistema operativo de Microsoft.
¿Qué son las carpetas en el menú de inicio de Windows 11?
Antes de nada, hablemos brevemente sobre qué son exactamente las carpetas del menú de inicio en Windows 11. Es importante diferenciar esta característica de los directorios que encuentras en el explorador de archivos. Mientras que estos últimos sirven para almacenar archivos, las carpetas del menú de inicio están pensadas para organizar mejor los accesos directos a tus aplicaciones.
Por lo tanto, no esperes poder guardar en ellas documentos o cualquier otro fichero. Más bien, lo que podrás hacer es cambiar la distribución de tus programas favoritos con mayor precisión. Por ejemplo, cuentas con la opción de agrupar todas las aplicaciones Office en una sola carpeta. De esta manera, en vez de ocupar 3 o 4 espacios (Word, Excel, PowerPoint y Outlook), pasarán a ocupar uno solo.
Estamos ante un cambio que acerca aún más a Windows 11 a los dispositivos móviles. Tanto Android como iOS admiten la creación de carpetas en sus respectivas pantallas de inicio desde hace muchos años. Ahora es el turno del sistema operativo de Microsoft. Pero, ¿cómo funciona este nuevo sistema organizativo?
Cómo usar las carpetas del menú de inicio en Windows 11
Después de haber probado a fondo la función, hemos llegado a la conclusión de que este cambio en el menú de inicio no es demasiado arriesgado, pero sí es muy práctico. Todos los usuarios, en mayor o menor medida, le sacarán partido, especialmente si buscan mantener bien organizado el menú de inicio.
La primera modificación en el comportamiento de los accesos directos lo vemos en la posibilidad de arrastrarlos libremente. Es tan fácil como hacer clic sobre ellos y, sin soltar el botón, mover el cursor. Como se muestra en la siguiente captura, los iconos se abstraen de la cuadrícula y se desplazan sin mayores complicaciones por todo el espacio.
Si sueltas el icono en una nueva posición, se abrirá hueco entre los iconos anclados en esa posición. Pero, si sitúas el icono sobre otro, Windows creará una nueva carpeta en el menú de inicio.
Al soltar, el nuevo grupo de aplicaciones se habrá generado. Por defecto, se le asigna el nombre “Carpeta”. Si haces clic sobre ella, verás cómo tus accesos directos se han agrupado. Ahora es posible arrastrar más elementos para agregarlos.
Por otro lado, las carpetas ofrecen algunas opciones de personalización. Sin ir más lejos, si haces clic en el texto superior, podrás agregar un nuevo nombre. En este campo de texto es posible introducir una palabra o una frase, pero también emojis. Utiliza el sistema que te vaya mejor para identificar más rápido tus grupos de aplicaciones.
Adicionalmente, recuerda lo siguiente con respecto a las carpetas:
- Las aplicaciones que hay en su interior se pueden reordenar. Mantén pulsado el icono o arrástralo con el cursor, igual que has hecho para generar el nuevo grupo. Organizar los iconos albergados en tus carpetas te permite ser más productivo.
- Es posible estructurar las carpetas como cualquier otro icono. Dentro del menú de inicio, coloca el grupo de aplicaciones en el lugar que más te convenga. Basta con que lo desplaces con el cursor.
Más allá de las carpetas del menú de inicio: otras novedades
Las carpetas del menú de inicio en Windows 11 no son la única novedad que Microsoft ha introducido en esta sección fundamental del sistema. Si te diriges a la aplicación de Configuración, haces clic en Personalizar y, luego, en Inicio, te encontrarás con estos parámetros:
- Seleccionar la cantidad de elementos mostrados. Hasta ahora, el menú de inicio era estático y no permitía dar prioridad a los accesos directos o a los documentos recientes. Ahora es posible modificar el número de filas que se dedican a cada espacio. Escoge entre las opciones Más elementos anclados, Predeterminado o Más recomendaciones.
- Mostrar aplicaciones agregadas recientemente. Incluye accesos directos automáticos a aplicaciones que acabas de instalar.
- Mostrar aplicaciones más usadas. Elige si deseas que se muestran las aplicaciones que más utilizas o no.
- Mostrar los elementos abiertos recientemente en Inicio. En la sección de recomendaciones se incluyen elementos abiertos desde el Inicio o el Explorador de archivos.
- Carpetas. Facilita la adición de accesos directos a carpetas del usuario y del sistema, como Red, Imágenes, Música o el propio Explorador de archivos.
Otros trucos para Windows 11
Esperamos que las carpetas de Windows 11 en el menú de inicio te hayan resultado útiles. Si bien es cierto que no se trata de una revolución, se agradece que Microsoft vaya puliendo la experiencia de usuarios en su sistema operativo. Si deseas sacarle más partido a Windows 11, echa un vistazo a los siguientes artículos.
Si te ha gustado esta guía, compártela con tus amigos en las redes sociales. Además, te invitamos a participar en la comunidad de Profesional Review dejando un comentario más abajo. ¡Te esperamos!