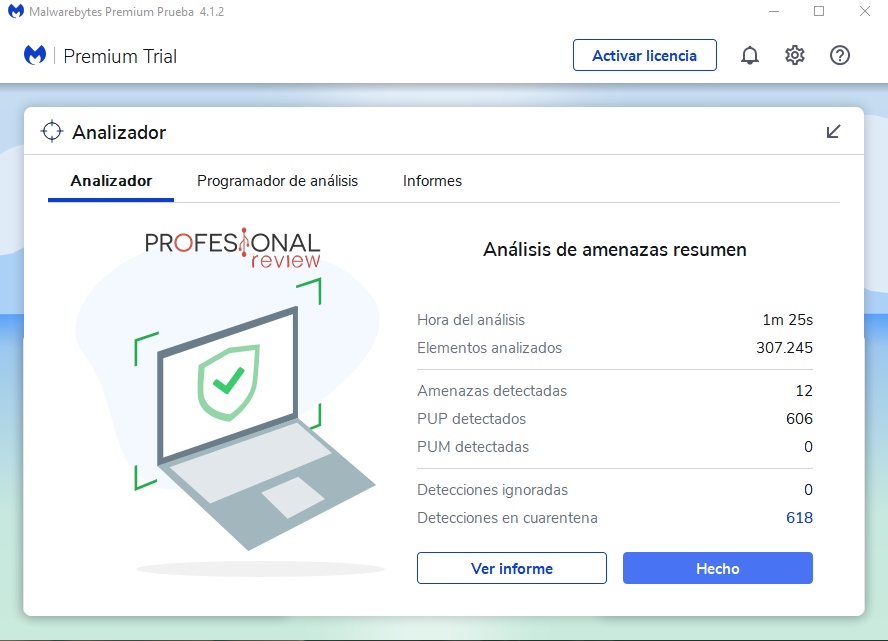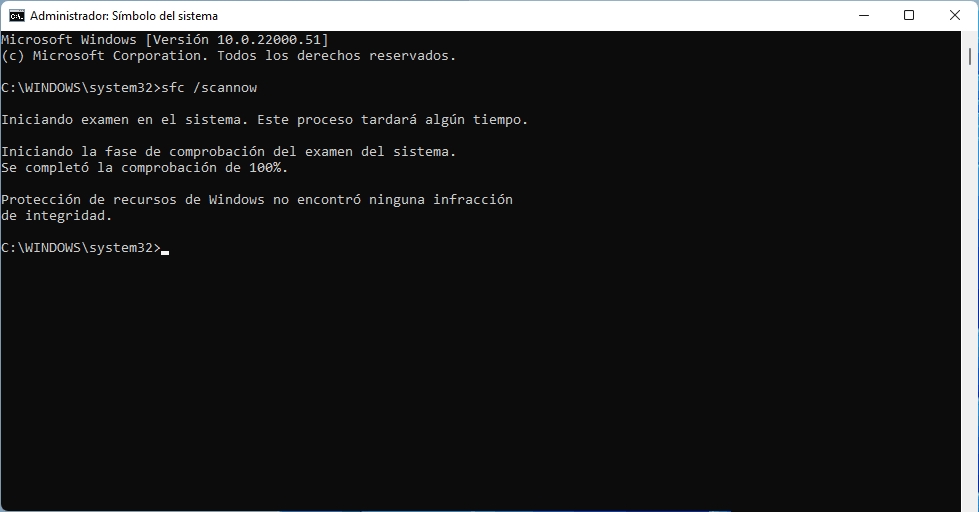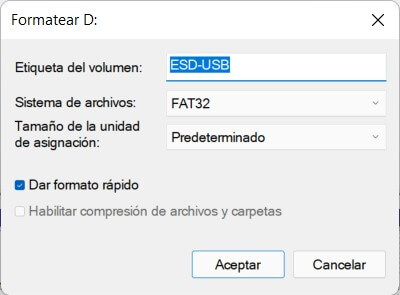Cuando se conecta un disco duro externo a un ordenador, el ordenador puede bloquearse. ¿Sabes cómo resolver el problema? Ahora podrás aprender a lidiar con este escenario en el futuro mediante los pasos que te exponemos en este artículo.
Índice de contenidos
Posibles causas
Si tu PC se cuelga cuando conectas el disco duro externo, esto puede ser causado por dos principales problemas:
- Problemas con el propio disco duro externo: si el disco duro externo bloquea el ordenador, sea cual sea, cuando lo conectas, debes comprobar si el propio disco duro está defectuoso. Si te encuentras en esta situación, deberías pensar en formatear la unidad para ver si funciona con eso, aunque ten en cuenta que perderás los datos. No obstante, haciendo un formateo rápido, con algunas herramientas forenses podrás recuperarlos si no se han sobrescrito. También puedes abrir tu unidad de disco duro externo para comprobar si hay algo mal a simple vista, aunque esto es más arriesgado y podría dejar la unidad inservible sin no sabes muy bien lo que estás haciendo. También puedes probar la unidad en otro equipo, para ver si también lo bloquea. En caso de que no lo bloquee, puede ser un problema de tu equipo, y te recomiendo leer el siguiente punto.
- Problemas con tu equipo: si el disco duro externo está conectado a otro ordenador, éste no se bloquea, entonces tienes que plantearte que el problema está en tu equipo. Esto puede deberse a varios problemas, desde el propio sistema operativo, hasta malware que esté bloqueando el uso de unidades de almacenamiento externo. Por ese motivo, tienes que comprobar antes si se trata de uno u otro problema para tratar de solventarlo. También podría ser problema del propio controlador de la interfaz usada, aunque esto es más extraño, pero no hay que descartarlo.
Solución del problema
Por último, para poder solucionar los dos problemas anteriores, los pasos a seguir son:
Revisa con software anti Malware
Pasa un buen antivirus o antimalware a tu equipo. Puedes usar alguno de los antivirus que tengas instalados y complementarlo con la herramienta Malwarebytes. De esta forma, podrás descartar o confirmar que se ha podido tratar de algún código malicioso que esté produciendo ese problema en tu equipo.
Revisamos desde consola o CMD
Deberías seguir también estos pasos si la anterior solución no ha dado sus frutos:
- Reinicia para poder desbloquear el sistema bloqueado, pero no retires el disco duro externo, déjalo conectado al puerto. Eso sí, no lo vuelvas a abrir para que no vuelva a bloquear.
- Vea Inicio de tu Windows.
- Luego en Este equipo.
- Ahora haz clic con el botón derecho en tu disco duro externo.
- Clic en Propiedades en el menú que aparece.
- Luego en Herramientas.
- Después debes pulsar Comprobar ahora.
- Espera a que analice si existen problemas físicos como sectores corruptos o dañados, etc.
- Si los localiza, ahí tienes tu problema. Tu disco duro externo está fallando.
Prueba con Powershell de Windows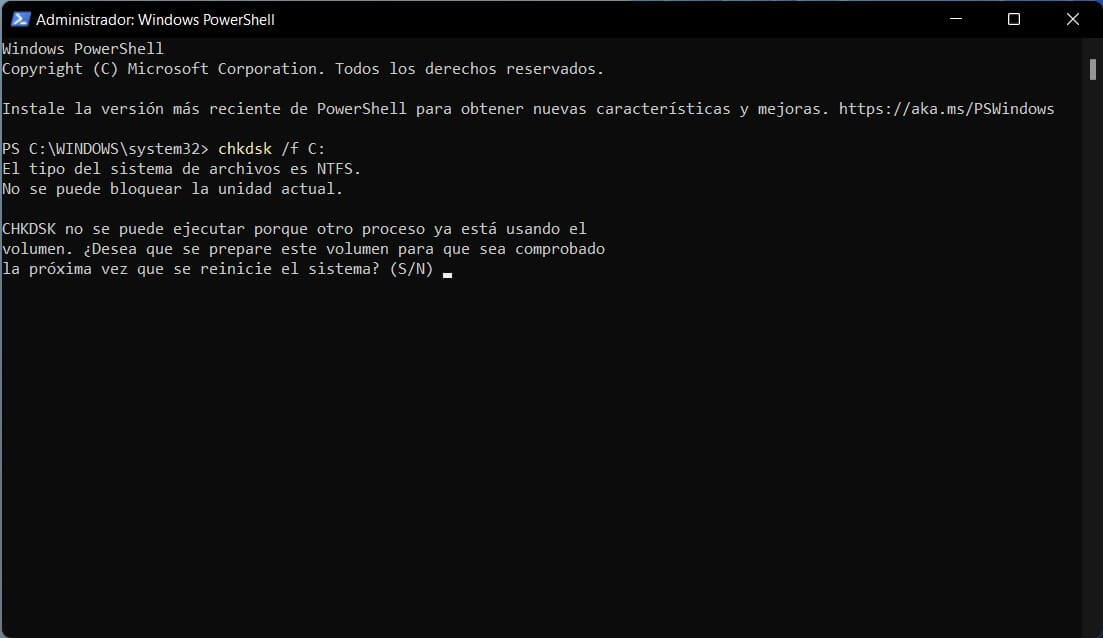
Otra posible solución si lo anterior no ha dado resultado es que sigas otros pasos usando herramientas para la unidad de disco como:
- Pulsa las teclas Windows + X.
- Abre CMD.exe como administrador.
- En la ventana del terminal que aparece debes ir a la letra de la unidad que se corresponda con tu disco duro externo, como por ejemplo, si es la unidad E, simplemente debes teclear E: y pulsar INTRO. *(También funciona si indicas la unidad tras el comando, por ejemplo chkdsk /f E: y no tienes que cambiar de unidad)
- Ahora verás que el prompt ha cambiado y es E:\>. Ahora es el momento de ejecutar el comando para comprobar errores en la unidad de disco externa. Para ello, tan solo tienes que teclear el comando chkdsk /f y pulsar INTRO. Esto lo que hará es buscar y reparar los errores.
- Una vez terminado lo anterior, el siguiente comando a teclear es chkdsk /r y pulsar INTRO, para que pueda localizar los sectores problemáticos y tratar recuperar la información que sea legible.
- Una vez se completen los dos comandos, ya estará todo listo. Comprueba si se ha solucionado el problema o si no, pasa al siguiente punto.
Última alternativa… formatea tu disco duro externo
Si nada de lo anterior ha funcionado, otra posible solución es formatear el disco duro, pero perderás los datos. Para ello, puedes seguir los siguientes pasos:
- Vea Inicio en tu Windows.
- Luego entra en Este equipo.
- Ahora haz clic con el botón derecho del ratón en la unidad correspondiente al disco duro externo.
- Clic en Formatear en el menú que aparece.
- En etiqueta de la unidad puedes poner un nombre si quieres, en sistema de archivos deberías respetar el que ya usa. Si es una unidad de almacenamiento grande, lo más seguro es que tuviese NTFS, si es pequeña, tal vez tenga FAT32. El tamaño déjalo comoo predeterminado y selecciona la opción Dar formato rápido.
- Ahora pulsa Aceptar.
- Espera a que se complete el proceso de formateo y listo.
En este caso, podrías intentar recuperar los datos borrados por el formateo si has usado en formateo rápido con alguna herramienta forense como puede ser Test Disk y PhotoRec. Si no se han sobreescrito es más que probable que los recupere todos. Por ese motivo, tras el formato rápido, no debes almacenar nada en tu unidad de disco externo.
Conejos para evitar este tipo de problemas
Algunos consejos para evitar que la unidad falle son:
- Nunca desconectes la unidad sin usar la opción para desconectarla de forma segura. El sistema operativo no siempre escribe los datos al momento, aunque la barra indicadora de proceso indique lo contrario. Por ese motivo, es probable que si desconectas se corrompan datos o se dañe la unidad.
- Trata adecuadamente a la unidad de almacenamiento externo, sin golpearla, usando una funda protectora siempre, etc. De esta forma, también evitarás que posibles vibraciones o golpes puedan estar causando un deterioro físico de la unidad, especialmente si se trata de un HDD (los SSD resisten algo más).
- Mantén tu sistema operativo, tu firmware y tu software actualizado para evitar posibles problemas y vulnerabilidades que puedan causar brechas en la seguridad. Y siempre deberías usar un buen software antivirus para que frene los problemas derivados del malware.
- Compra siempre unidades que sean de buena marca y confiables. Éstas suelen fallar menos que la media, y por tanto no serán tan propensas a estos problemas. Por ejemplo, Toshiba, Western Digital, Samsung, son buenos ejemplos de unidades resistentes.
¿Has conseguido solucionar todos estos problemas? ¡Esperamos tus comentarios!