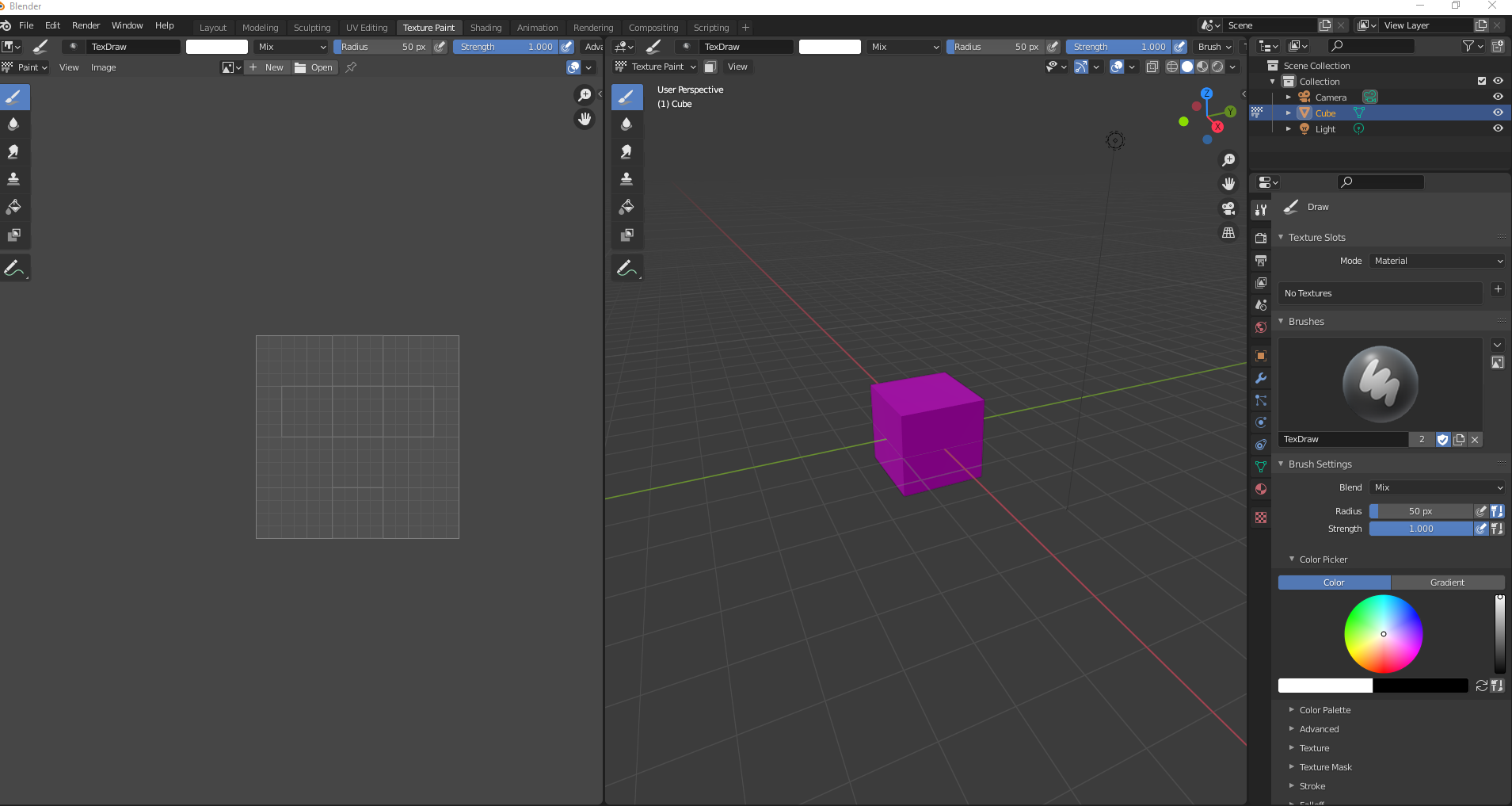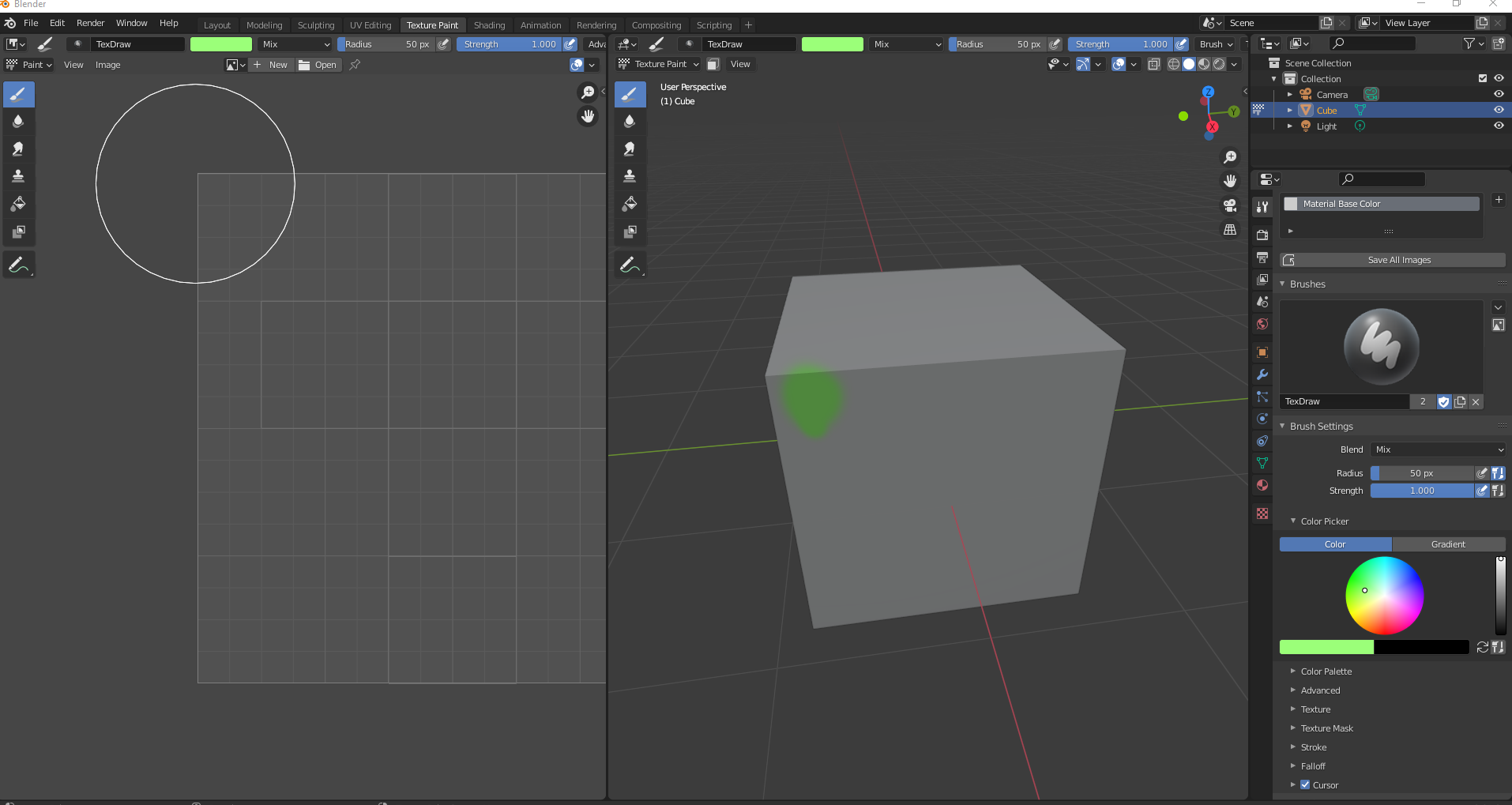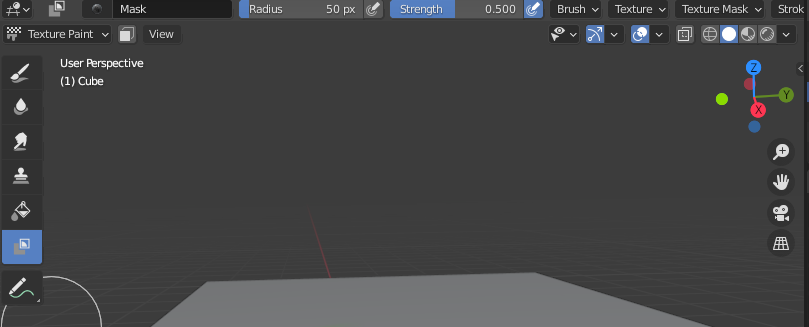Una vez que terminamos de crear un modelo en 3D ya sea un objeto o un personaje, el siguiente paso es texturizarlo. Es por eso, que Blender nos ofrece la posibilidad de hacerlo texturizado en Blender. Este proceso, es realmente sencillo por lo que estoy segura, de que lo entenderás bastante rápido.
Índice de contenidos
Usar el programa de Blender como programa para texturizar nuestros modelos 3D
Actualmente, existen muchos programas texturizados, como puede ser Photoshop o Substance Painter. Pero hay otros menos comunes y menos usados, pero tienen un gran potencial que podemos conseguir si lo usamos. En este caso, vamos a hablar de la parte que nos ofrece Blender para poder texturizar nuestros modelos. Sin tener que estar exportando e importando a otros programas, podemos crear nuestras texturas en un mismo programa donde hemos creado nuestro objeto o personaje 3D.
Empezar a pintar sobre nuestros modelos 3D en Blender
Vamos a empezar a texturizar en Blender. Para ello, lo primero que tenemos que hacer es abrir el programa. Yo voy a estar usando el cubo que viene por defecto al iniciar Blender, pero tu puedes usar cualquier trabajo que has estado haciendo anteriormente o si quieres hacer un proyecto desde cero ahora, para practicar con el texturizado en Blender.
Una vez que tengamos el programa abierto, podemos ver como en la parte superior del programa, encontramos diferentes pestañas. Entre estas pestañas, podemos ver una que se llama Texture Paint. Si accedemos a ésta haciendo clic izquierdo con nuestro ratón, accederemos a la vista de texturizado. Como puedes ver, la pantalla se ha dividido en dos, ahora podemos ver las uvs del objeto y la vista 3D en la parte derecha.
Crear material base para texturizar en Blender
Una vez que estamos dentro de esta pestaña, podemos ver que si intentamos coger la herramienta pincel que encontramos en la parte izquierda de la vista 3D y la ponemos sobre el modelo para pintarla, vemos que no sucede nada. Esto es, porque aún no hemos colocado en nuestro modelo 3D un material de color base. Para ello, tendremos que ir a la parte derecha del programa, y si vemos debajo de donde tenemos el listado de todo lo que tenemos en nuestra escena, vemos un icono de un +. En este icono, podemos añadir materiales para poder pintar sobre nuestro modelo, si vemos, después le podemos dar “Ok”. Una vez lo tengamos listo, vemos como se añade el material en un listado y ahora nos permite elegir la herramienta pincel y si pasamos, vemos que podemos ver lo que estamos pintando.
Para elegir el color, es sencillo, lo podemos hacer desde donde vemos el tamaño del pincel, es decir en la parte superior del programa, o en la parte derecha de la interfaz, justo debajo de donde hemos creado el material del objeto 3D.
Configuración del pincel en Blender
Dentro de Blender mientras texturizados, podemos cambiar la configuración del pincel. Si vemos arriba del programa de Blender, veremos desde la parte izquierda, como es el pincel que estamos usando, el color de este, el radio y la dureza de este. Con el radio, podemos hacer más grande o más pequeño el pincel, mientras que con la dureza, podemos hacer que pinte más o menos.
Esta configuración es ideal tocarla antes de comenzar a pintar en nuestro modelo 3D, ya que podemos dejarlo exactamente como nosotros queremos y así quede mucho mejor en el modelo que estamos realizando el texturizado. Esta configuración, también la podemos encontrar en el menú que tenemos en la parte derecha, pero es más complicado de ver a simple vista, por lo que en general se suele usar más las configuraciones que encontramos arriba de la interfaz del programa de Blender.
Otras herramientas de texturizado en Blender
Debajo del pincel, encontramos otras herramientas que nos pueden ser muy útiles a la hora de crear nuestro texturizado en Blender sobre nuestro modelo 3D. Si vamos bajando debajo del pincel en orden nos encontramos las siguientes herramientas:
- Difuminado: La herramienta de difuminado, es la que encontramos con un icono de gota. Esta herramienta, nos permite suavizar los bordes de la pintura que hemos creado anteriormente con el pincel. Esta es ideal, para crear difuminados entre pinturas sin que se note el corte de ambas.
- Arrastre de pintura: Debajo del icono de la gota, encontramos una herramienta que tiene forma de dedo. Con esta herramienta, nos permite arrastrar la pintura, dando un efecto como si estuviéramos pasando el dedo sobre el papel con una pintura recién hecha. Este efecto, es similar al anterior, ya que también estamos difuminando, pero según cómo lo hagamos, podemos crear un efecto u otro.
- Clonar: La herramienta de clonar nos permite coger ciertas partes de la pintura de nuestro modelo 3D para volver a hacerla en alguna parte del modelo que nosotros queramos. Esta herramienta es bastante usada, sobre todo en momento que queramos hacer una textura similar a la que hemos estado pintando.
Bote de pintura: Esta herramienta es un clásico que podemos encontrar en todas los programas que nos permiten hacer ciertos cambios de texturas. Está, lo que hace es colocar un color sólido a todo el modelo 3D que queramos.
“Te recomendamos Cómo cambiar el idioma en Blender”
Como puedes ver, pintar sobre un modelo 3D en Blender es sencillo. Puede ser, que el resultado no quede igual como si lo hiciéramos con el programa de Substance Painter, pero realmente es un gran apaño para ciertas cosas que queramos hacer.