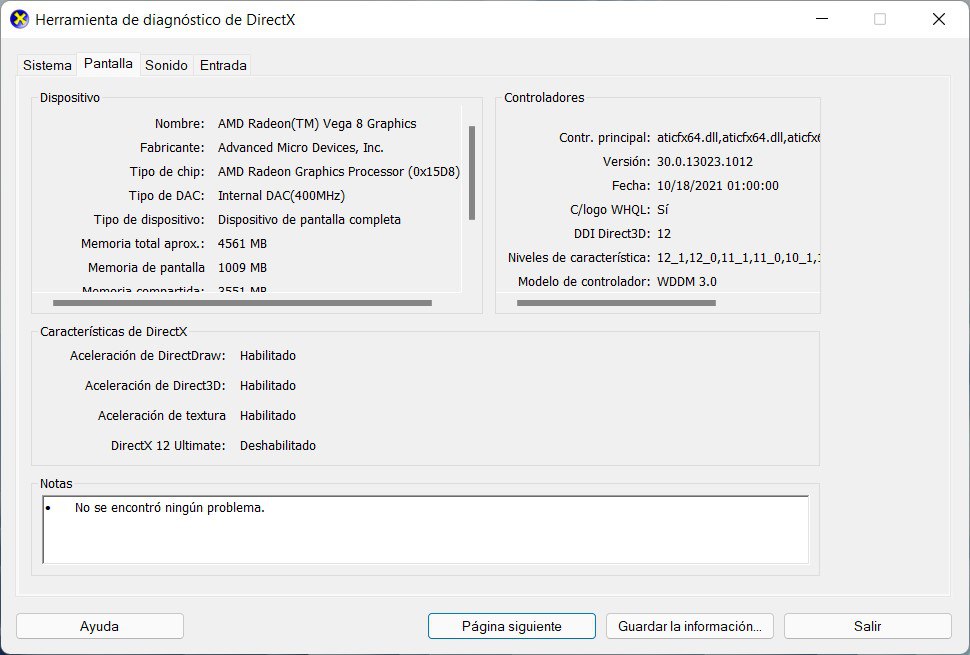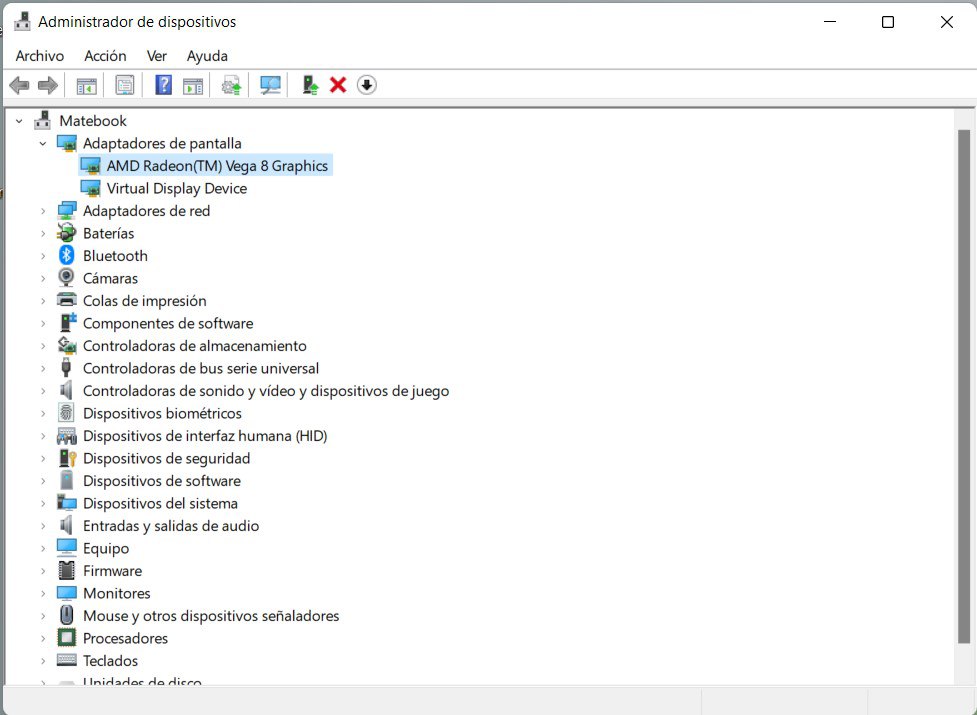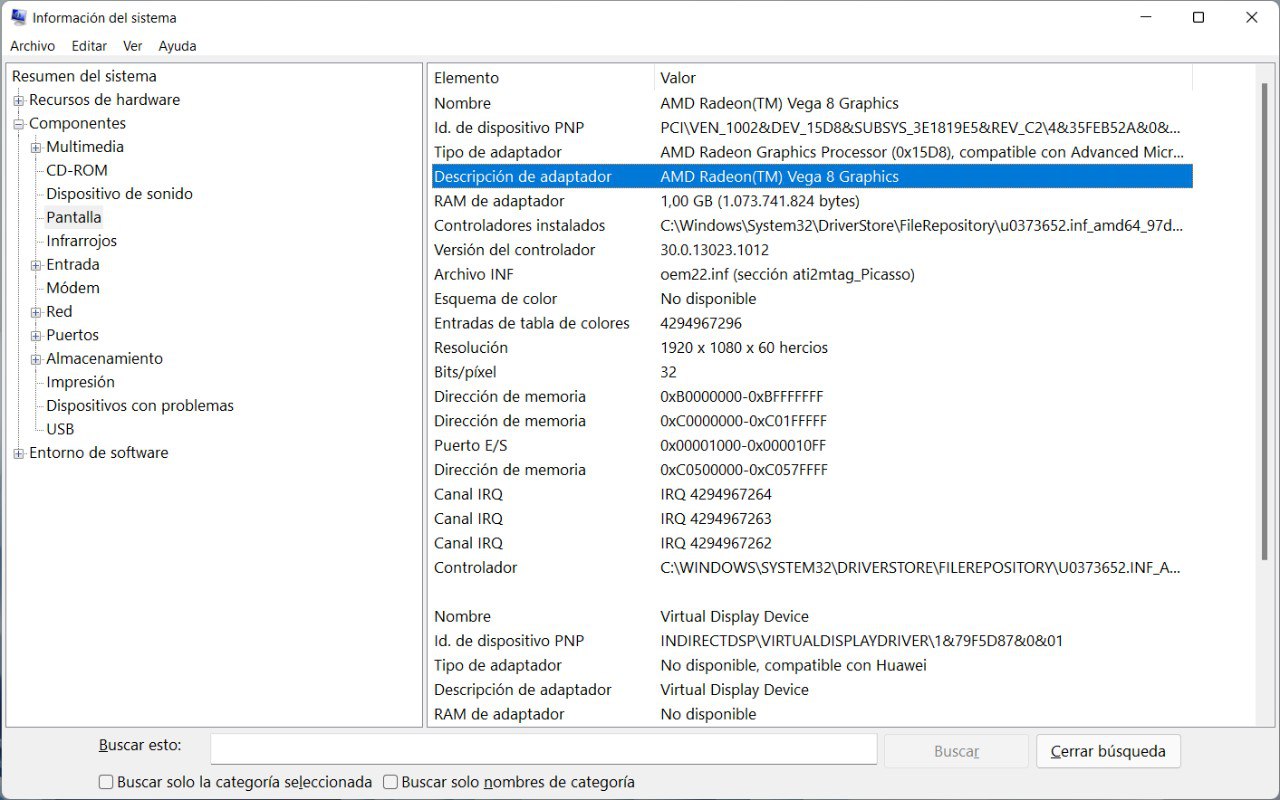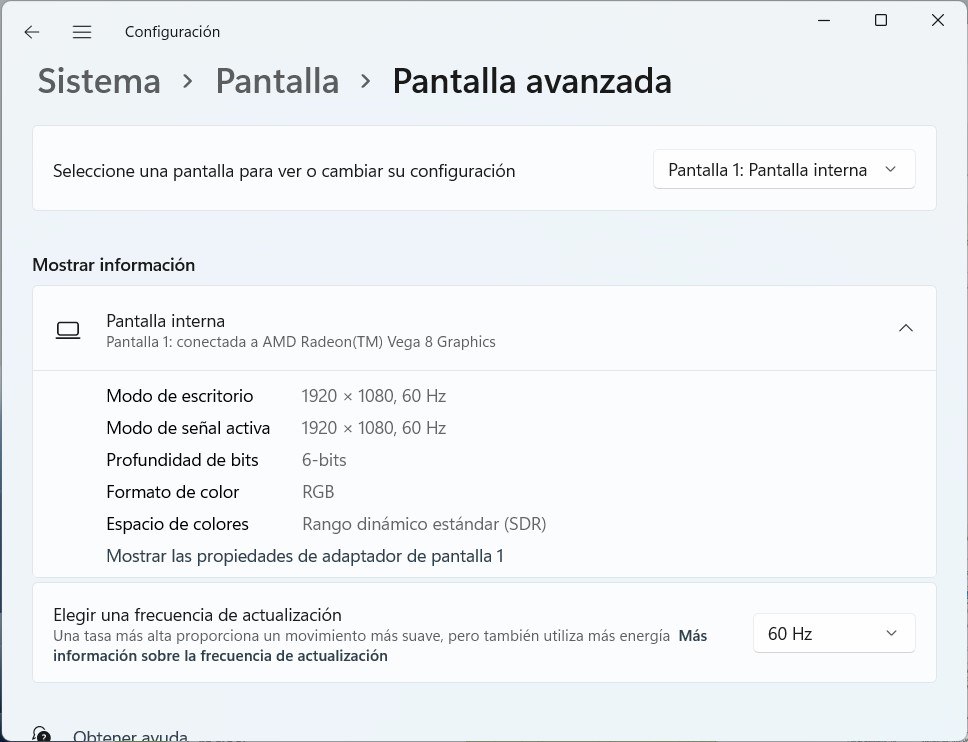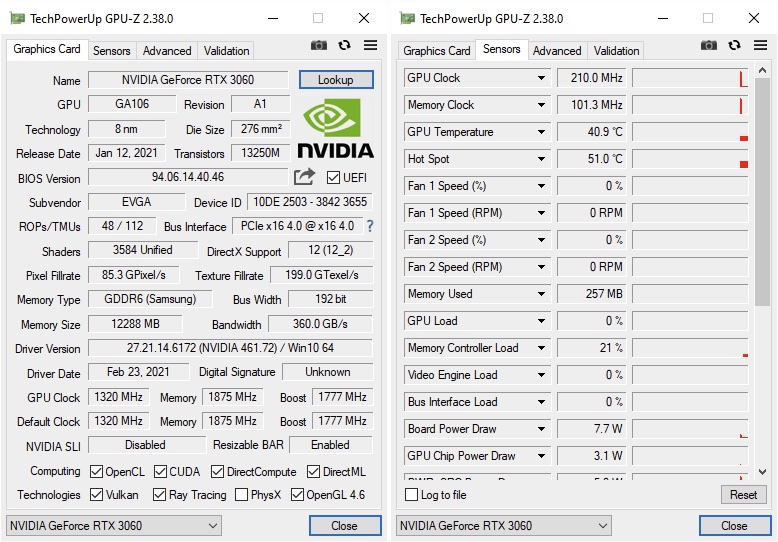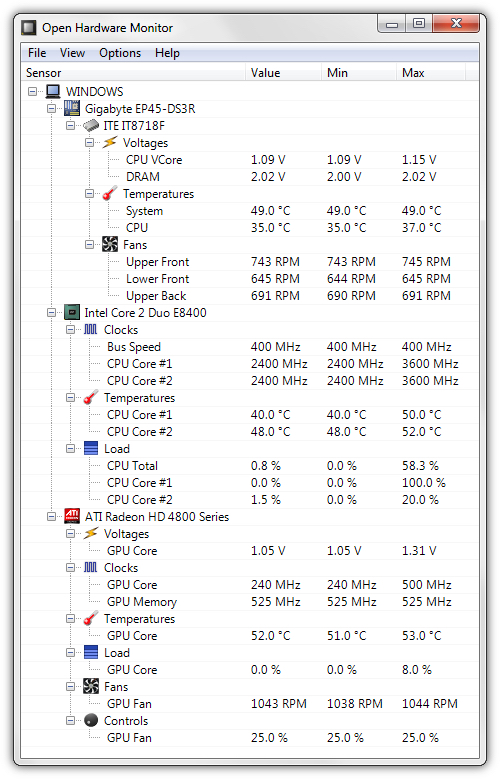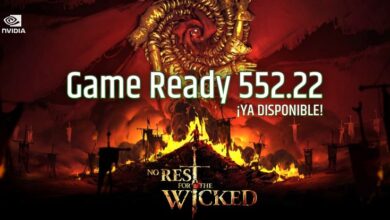La tarjeta gráfica es uno de los componentes básicos de cualquier ordenador. Al fin y al cabo, sin ella no sería posible conectar un monitor al equipo ni visualizar la interfaz gráfica. En los siguientes apartados te descubrimos algunas de las maneras más simples de conocer el modelo exacto de la GPU que tienes instalada.
Si deseas descubrir cuál es tu tarjeta gráfica, te mostramos los pasos para hacerlo con cuatro herramientas nativas de Windows 11. Asimismo, te enseñamos cuáles son algunas herramientas de diagnóstico que puedes instalar para verificar la marca y el modelo de tu GPU.
Índice de contenidos
4 formas de saber la tarjeta gráfica de tu PC con Windows 11
Windows 11 cuenta con algunas herramientas integradas en el sistema que te permiten descubrir cuál es la tarjeta gráfica que incluye tu equipo. A continuación te damos todos los pasos para sacarles todo el partido a estas aplicaciones.
Herramienta de DirectX para conocer la tarjeta gráfica
La primera manera de conocer tu tarjeta gráfica en Windows 11 es mediante la herramienta de DirectX. Sigue estos pasos para conocer todos los datos de tu adaptador:
- Abre el diálogo Ejecutar. Presiona las teclas Windows + R para lanzarlo rápidamente.
- Escribe el comando dxdiag y presiona Intro.
- En la ventana emergente, abre la pestaña Pantalla.
- Fíjate en el apartado Dispositivo. En la línea Nombre y Fabricante encontrarás los datos de tu tarjeta gráfica.
Administrador de dispositivos
Si el anterior método no te convence, siempre puedes valerte del administrador de dispositivos para conocer cuál es tu GPU. Hazlo así:
- Abre la búsqueda de Windows 11 y escribe Administrador de dispositivos.
- En la ventana emergente, despliega el apartado Adaptadores de pantalla.
- El listado anidado dentro de esta sección incluye el modelo de tu gráfica.
Información del sistema
Continuamos con otro comando realmente útil para conocer el modelo de tu gráfica y otra información relevante del sistema operativo. Nos referimos al diálogo Información del sistema. Es accesible si haces esto:
- Abre la búsqueda de Windows con el atajo de teclado Windows + S.
- Escribe el comando msinfo.
- Seguidamente, echa un vistazo a las categorías que verás en el panel izquierdo de la ventana.
- Haz clic en Componentes.
- Presiona en Pantalla.
- En la parte derecha de la pantalla, fíjate en la línea Descripción de adaptador. Allí verás el nombre completo de tu GPU.
Nombre de la tarjeta gráfica en Configuración de pantalla
Cerramos este apartado con las mejores herramientas del sistema para comprobar la GPU instalada en el equipo con la Configuración.
- Haz clic derecho es un espacio vacío del escritorio.
- Selecciona Configuración de pantalla en el menú desplegable.
- Una vez te encuentres en las opciones de la pantalla, presiona en el apartado Pantalla avanzada.
- Fíjate en el nombre del adaptador gráfico que aparece en la zona Mostrar información.
Aplicaciones de terceros para saber qué tarjeta gráfica tienes en Windows 11
Los métodos mencionados anteriormente presentan una ventaja clara: no precisan la instalación de ninguna herramienta. No obstante, si lo que deseas es obtener información avanzada de tu tarjeta gráfica, entonces deberás decantarse por algunas aplicaciones de terceros desarrolladas con ese objetivo. Aquí tienes dos recomendaciones.
GPU-Z
GPU-Z es una herramienta especializada en GPU con las que podrás conocer todos los detalles de tu tarjeta gráfica. Entre sus características debemos destacar:
- Soporta dispositivos gráficos NVIDIA, AMD, ATI e Intel.
- Muestra información sobre el adaptador, la GPU y la pantalla.
- Muestra overclock, relojes predeterminados y relojes 3D (si están disponibles).
- Incluye una prueba de carga de GPU para verificar la configuración del carril PCI-Express.
- Validación de resultados.
- GPU-Z puede crear una copia de seguridad de la BIOS de su tarjeta gráfica.
- No se requiere instalación. El instalador opcional está disponible, aunque es recomendable la versión portable.
- Soporte para Windows XP / Vista / Windows 7 / Windows 8 / Windows 10 / Windows 11.
Open Hardware Monitor
Otra solución muy válida para conocer las entrañas de tu equipo es Open Hardware Monitor. El primer punto llamativo de esta herramienta es que es de código abierto y se auspicia en licencias libres. Con ella podrás conocer qué GPU monta tu ordenador, además de otros muchos detalles importantes, como la CPU, la temperatura de los sensores o la velocidad de los ventiladores. Es compatible con Microsoft Windows XP / Vista / 7 / 8 / 8.1 / 10 / 11 y cualquier sistema operativo Linux basado en x86 sin instalación.
Open Hardware Monitor se actualizó por última vez hace aproximadamente un año. Por eso, es una herramienta válida para reconocer hardware relativamente moderno.
Últimas tarjetas gráficas analizadas
En Profesional Review analizamos las mejores gráficas del mercado y las ponemos a prueba. Aquí tienes algunas recomendaciones que, sin duda, te va a gustar leer.
MSI RTX 3080 SUPRIM X 12G
La MSI RTX 3080 SUPRIM X 12G es una tarjeta gráfica con una arquitectura Ampere de 8 nm Samsung, una frecuencia base de 1260 MHz (hasta 1890 MHz en overclock) y una memoria de 12 GB GDDR6X. Cuenta con un puerto HDMI 2.1 y 3 DisplayPort 1.4a. Finalmente, tiene compatibilidad con DirectX12 Ultimate, Vulkan RT API y OpenGL 4.6.
AMD Radeon RX 6600
La tarjeta gráfica AMD Radeon RX 6600 tiene arquitectura RDNA 2 7 nm TSMC, una frecuencia base de 2044 MHz y una memoria de 8 GB GDDR6. Cuenta con un puerto HDMI 2.1 y tres DisplayPort 1.4a. Finalmente, tiene compatibilidad con DirectX 12 Ultimate, Vulkan 1.2, RT API y OpenGL 4.6.
MSI RX 6600 XT Gaming X 8G
Seguimos con la MSI RX 6600 XT Gaming X 8G, una GPU con arquitectura RDNA 2 7 nm TSMC y chipset Navi 23 XT. Su frecuencia base es de 1968 MHz y una memoria de 8 GB GDDR6. Viene con un conector HDMI 2.1 y tres DisplayPort 1.4a. Finalmente, tiene compatibilidad con DirectX 12 Ultimate, Vulkan 1.2 RT API y OpenGL 4.6.
Gigabyte RTX 3060 Vision OC
Cerramos este listado con otra GPU analizada por nuestros expertos: la Gigabyte RTX 3060 Vision OC. Su arquitectura es Ampere de 8 nm Samsung y ofrece una frecuencia base de 1320 MHz. Incluye una memoria de 12 GB GDDR6, dos puertos HDMI 2.1 y dos DisplayPort 1.4a. Finalmente, debes saber que es compatible con DirectX 12 Ultimate, Vulkan 1.2 RT API y OpenGL 4.6.
Te aconsejamos la lectura de los siguientes tutoriales sobre Windows 11:
Y para ti, ¿cuál es la mejor manera de conocer la gráfica de tu PC en Windows 11? ¿Qué GPU estás pensando en comprar próximamente? Déjanos tu opinión en los comentarios.