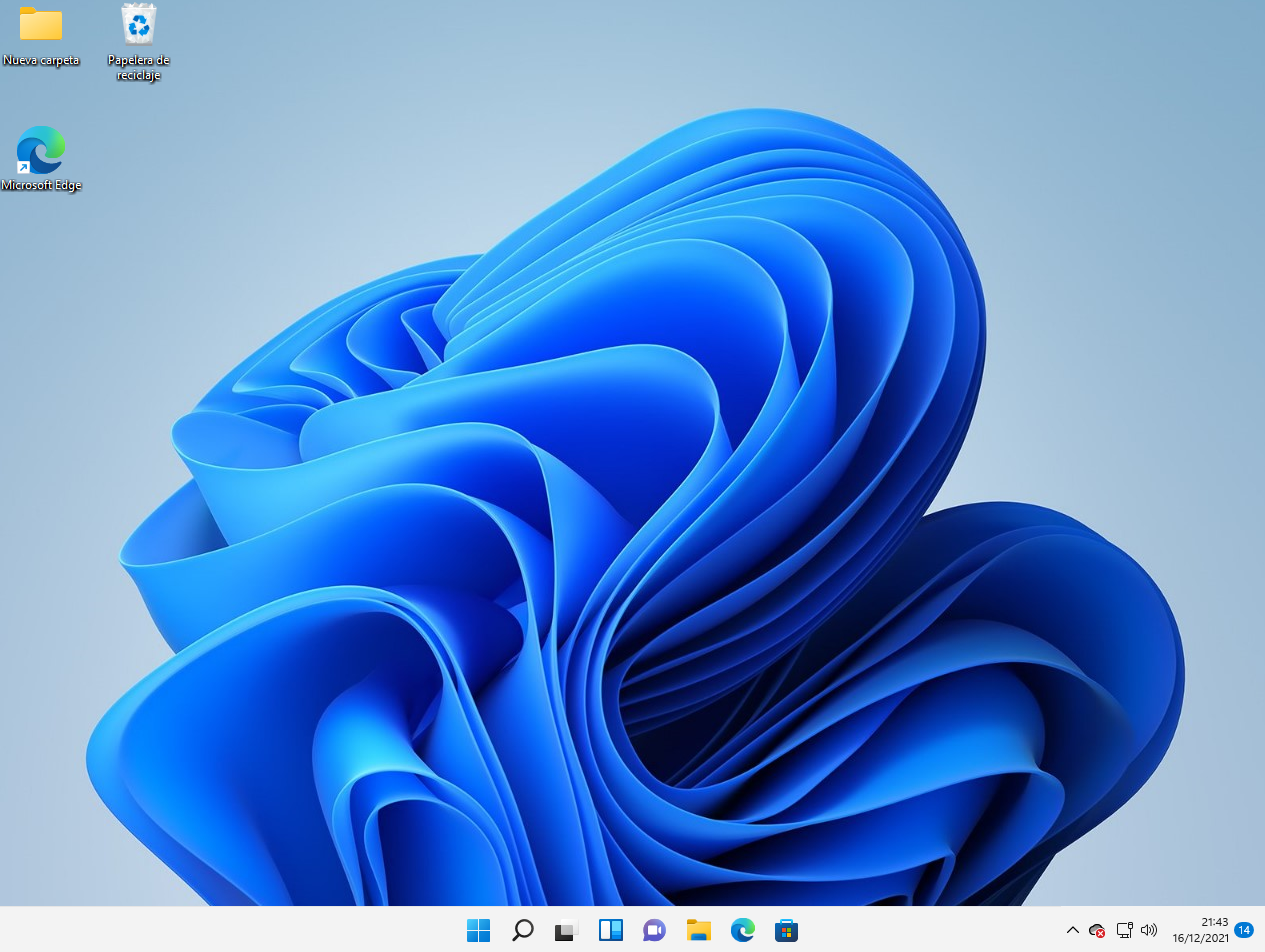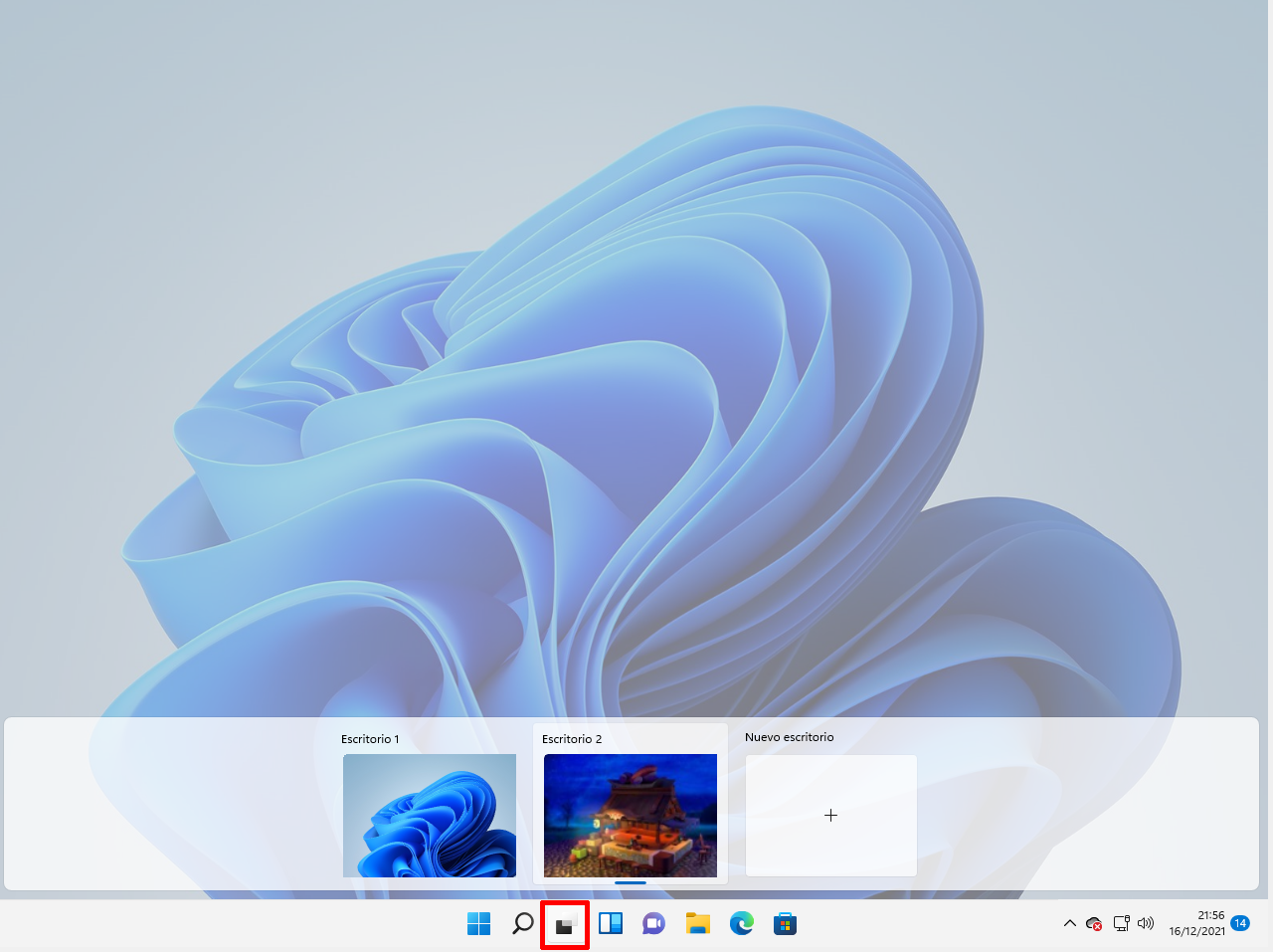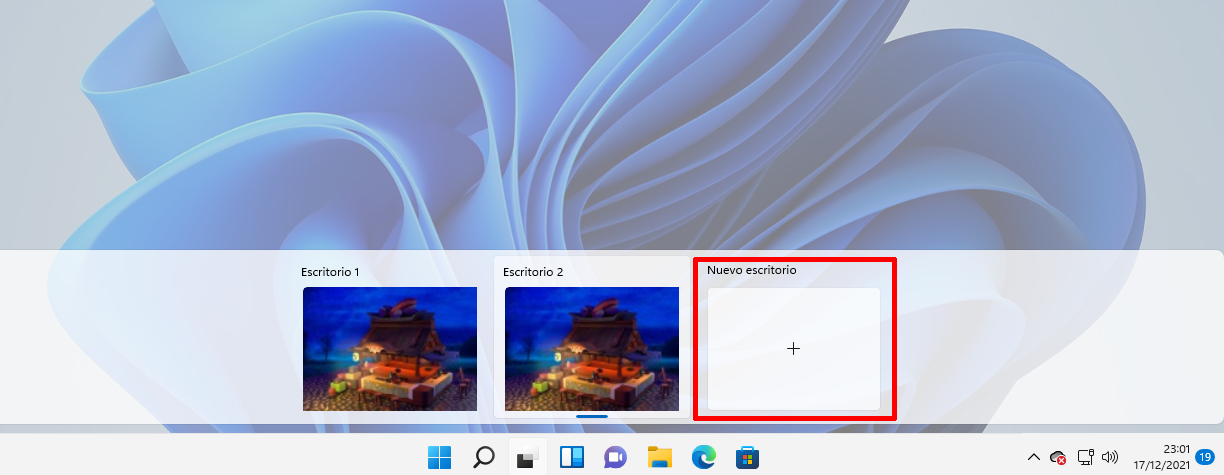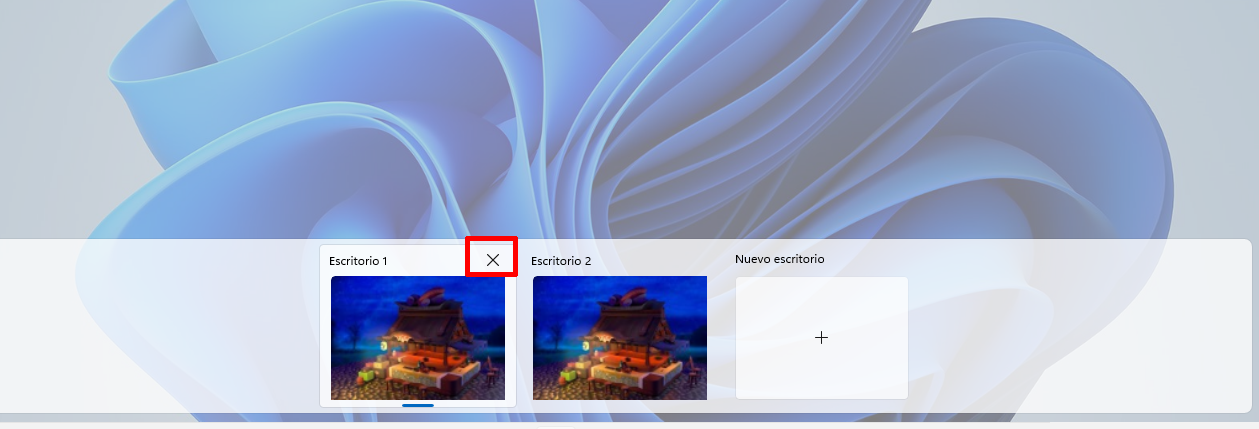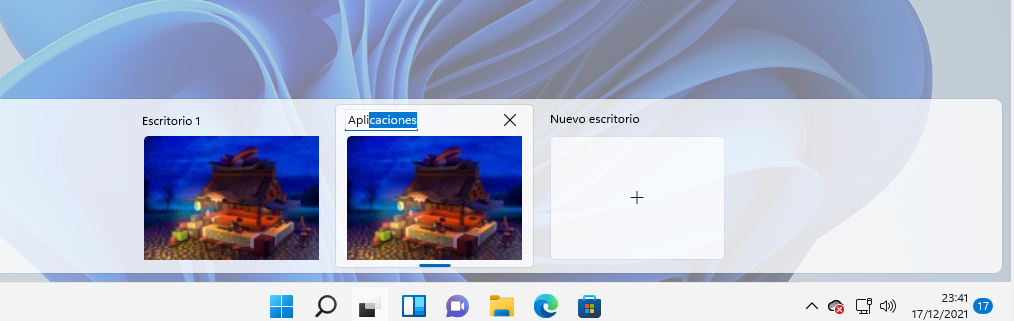En este tutorial te enseño cómo cambiar de escritorio Windows 11 de una manera sencilla y fácil. Si estás interesado o interesada en conocer más, te invito a que sigas leyendo.
En muchas ocasiones trabajamos con más de una aplicación y para ser sincera, trabajar con ellas en una única pantalla puede ser muy lioso. Cuesta muchas veces encontrar la aplicación que necesitamos en ese momento, o por error seleccionamos la que no queríamos entrar en ese momento. Es por eso que cambiar de escritorio dedicado a solamente una aplicación es muy útil en estas ocasiones que queremos trabajar de una forma más limpia.
Índice de contenidos
Qué son los escritorios de Windows 11
Estos escritorios virtuales no son nuevos en Windows 11, ya que estos ya han estado en el anterior sistema operativo de Windows 10.
Los escritorios de Windows, es una solución para los usuarios que quieran trabajar de una forma más sencilla en el ordenador sin tener la necesidad de tener doble monitor. El escritorio es el lugar donde encontramos las aplicaciones abiertas. El escritorio nos permite tener muchas aplicaciones abiertas a la vez en pantalla completa, además de tener un acceso rápido a ellas sin tener que estar buscando entre aplicación y aplicación o minimizando o maximizando las ventanas. El escritorio es lo que ves nada más iniciar el ordenador con un fondo de pantalla. Este fondo es igual para todos pero se pueden personalizar cada uno para que su fondo sea diferente.
En los escritorios de Windows podremos cambiar el nombre que viene por defecto para poder después identificarlos de una manera más rápida. Además como ya dije anteriormente, cambiar el fondo de pantalla para identificar visualmente más los escritorios. Una de las ventajas que tenemos al trabajar con Windows y sus escritorios, es que estos tienen memoria. Esto quiere decir, que cada vez que encendamos nuestro ordenador y abrimos las aplicaciones que normalmente usamos. Estas se sitúan en el escritorio que nosotros usamos anteriormente para ellas. Es más, en caso de que tengamos dos monitores los escritorios se colocarán cuando iniciemos el ordenador en el monitor que estuvimos usando para esa aplicación.
Cómo cambiar de escritorio en nuestro ordenador en Windows 11
Para cambiar de escritorio en nuestro ordenador de Windows, tenemos dos formas que podemos hacerlo. Ambas son una manera sencilla y rápida, así que atento a cada paso que te voy a contar.
Cómo cambiar de escritorio en nuestro ordenador con atajos de teclado
Una de las formas más sencillas para cambiar de escritorio de Windows, es a través de los atajos de teclado. Este atajo es presionando las teclas simultáneamente “Windows + Ctrl + Flecha hacia la derecha”. Este atajo es para cambiar de escritorio que tengamos en la parte derecha.
Para movernos al escritorio que tenemos en la parte izquierda es con el atajo de teclado “Windows + Ctrl + Flecha hacia la izquierda”.
Cómo cambiar de escritorio en nuestro ordenador a través de la barra de tareas
La otra forma de cambiar de escritorio en nuestro ordenador es a través de la barra de tareas. En ella encontramos diferentes iconos con diferentes acciones, pero uno de ellos nos permite cambiar de escritorio de una forma rápida. El icono en cuestión está en la parte derecha de al lado de la lupa. Si hacemos clic izquierdo con nuestro ratón se abrirá una ventana desplegable mostrándonos los escritorios que tengamos abiertos. Para ir a estos, tan solo tendremos que pinchar sobre este para que nos dirija a él.
Cómo podemos crear nuevos escritorios en el ordenador con Windows 11
Podemos crear nuevos escritorios en nuestro ordenador de una manera muy sencilla y rápida. Para ello abriremos el menú de los escritorios que lo encontramos dentro de la barra de tareas el icono que encontramos al lado de la lupa. Una vez que estemos dentro veremos los diferentes escritorios que tenemos y en la parte derecha de nuestra ventana veremos un rectángulo en blanco con un símbolo de “+”. Este es para añadir un nuevo escritorio. Tan solo tendremos que colocar el cursor encima de este, para después hacer clic izquierdo con nuestro ratón.
Cómo podemos cerrar escritorios que tengamos abiertos en nuestro ordenador con Windows 11
Una vez que nos cansemos de los escritorios y ya sepamos que no vamos a volver a utilizarlo más, podemos cerrarlo de una manera sencilla y rápida. Para eliminar el escritorio, tan solo tendremos que ir al icono que nos muestra el menú con todos los escritorios. A continuación colocaremos el cursor encima del escritorio que queramos cerrar en ese momento. Si esperamos, veremos que en el escritorio seleccionado se muestra una X en la esquina superior derecha. Para cerrarlo tan solo tendremos que hacer clic izquierdo con nuestro ratón encima de la X que nos aparece en pantalla.
Cómo podemos cambiar el nombre de los escritorios en nuestro ordenador con Windows 11
Al crear un nuevo escritorio en nuestro ordenador, Windows 11 de forma predeterminada los enmuera. Nosotros si no nos gusta tenerlos ordenados por números, podemos cambiarle el nombre al escritorio por uno que nos guste más. Así, podemos identificarlos de una manera más sencilla. Para poder cambiar el nombre de los escritorios en nuestro ordenador con Windows, tan solo tendremos que dirigirnos al menú donde están todos los escritorios. Presionando el icono de al lado de la lupa, en la barra de tareas. Una vez dentro nos dirigimos al nombre del escritorio que queremos cambiar y pinchamos sobre él. Ahora se mostrará en pantalla el nombre del escritorio que tenemos seleccionado, para que cuando nosotros escribimos este se elimine de forma automática.
Cómo podemos mover aplicaciones a otros escritorios en nuestro ordenador con Windows 11
Seguramente si te has metido dentro del mundo de los escritorios, en cada uno de ellos tendrás ciertas aplicaciones que más uses. Pero si has decidido cambiar estas a otro escritorio, puedes hacerlo de una forma rápida y muy sencilla. Para ello accedemos al icono que tenemos al lado de la lupa, en la barra de tareas. A continuación, iremos al escritorio donde se encuentra la aplicación que queremos mover. Una vez dentro, situamos el ratón sobre esa aplicación y la arrastramos hacia el escritorio donde queremos que se muestre.
Estas son todas las formas que tienes para cambiar el escritorio a Windows 11. Además de eso, te he enseñado algunos trucos más que debes de saber antes de meterte en el maravilloso mundo de los escritorios virtuales. Si te ha interesado este tutorial, te recomiendo que leas estos también de Windows 11 Cómo evitar que se apague la pantalla Windows 11 y Como cambiar el fondo de pantalla Windows 11.