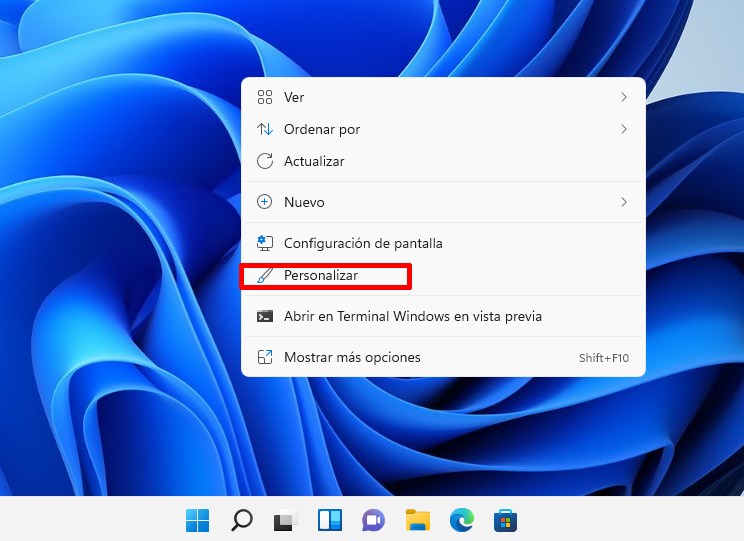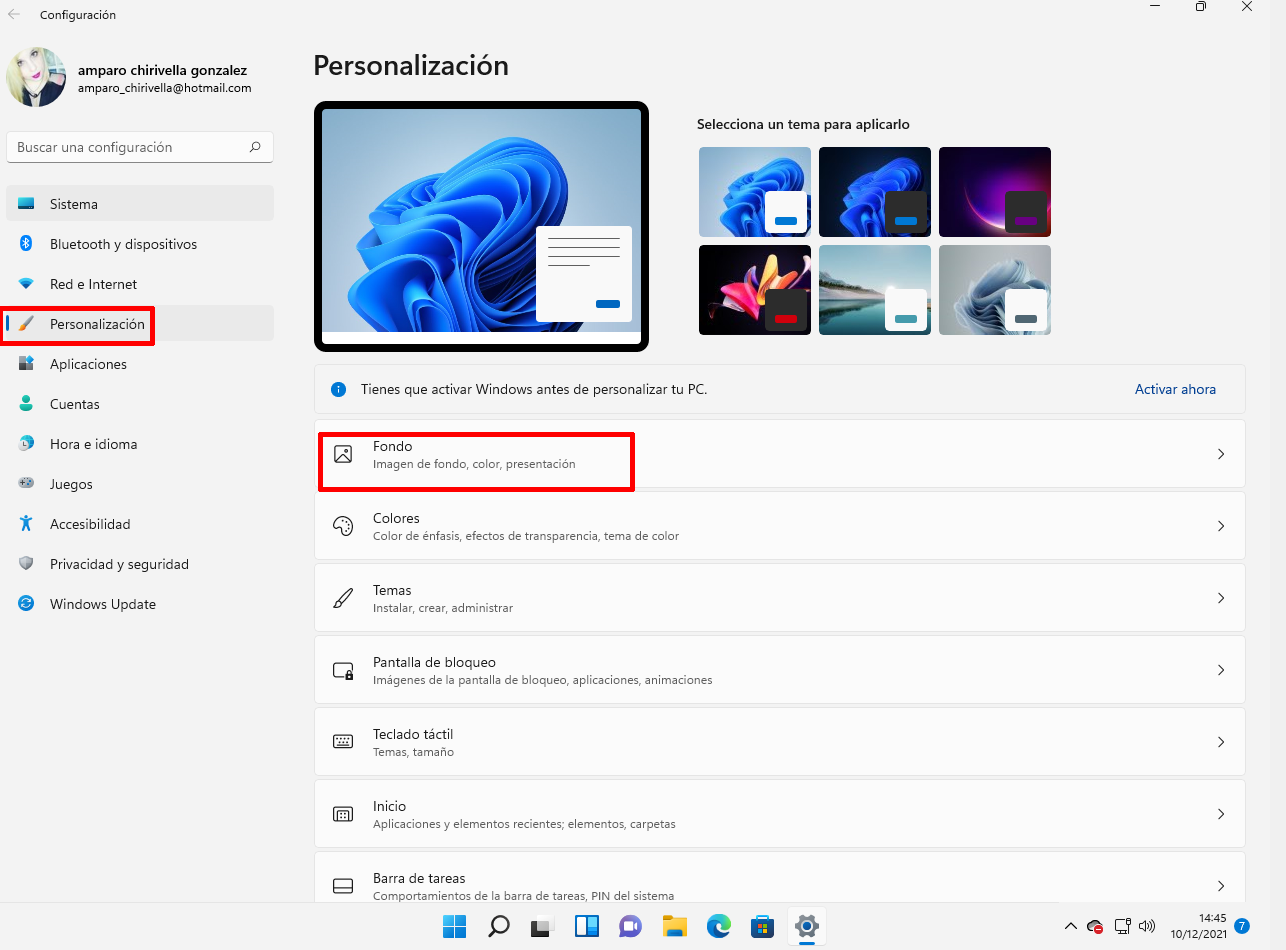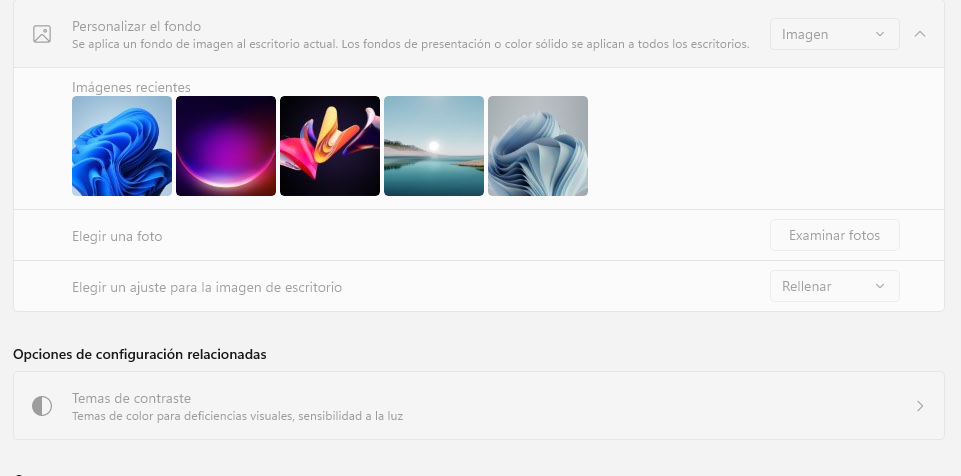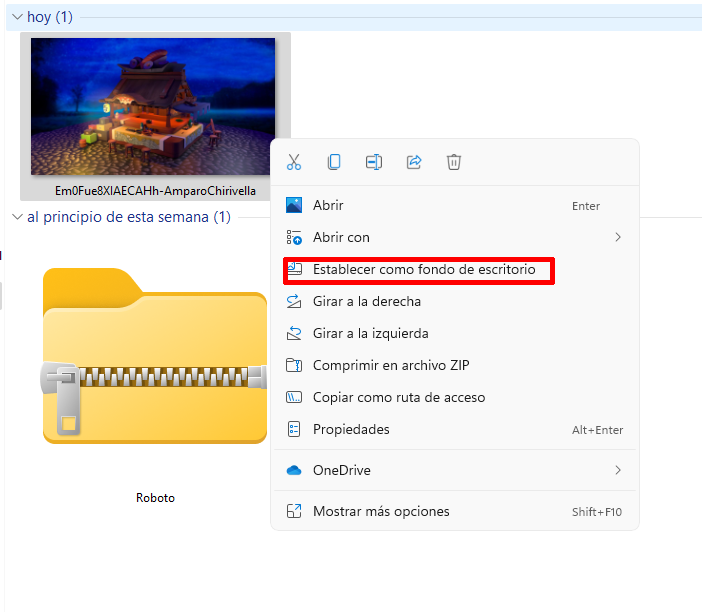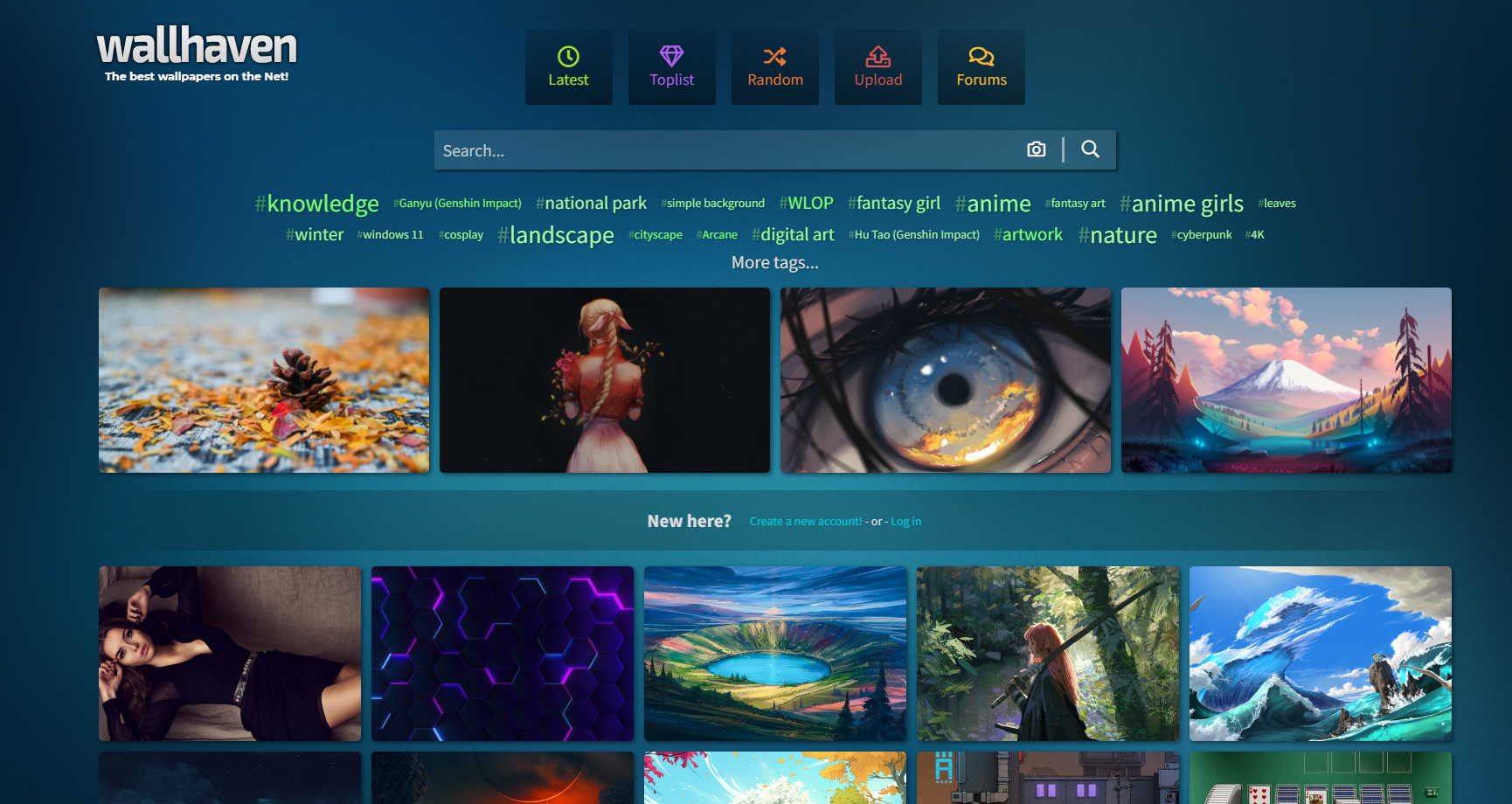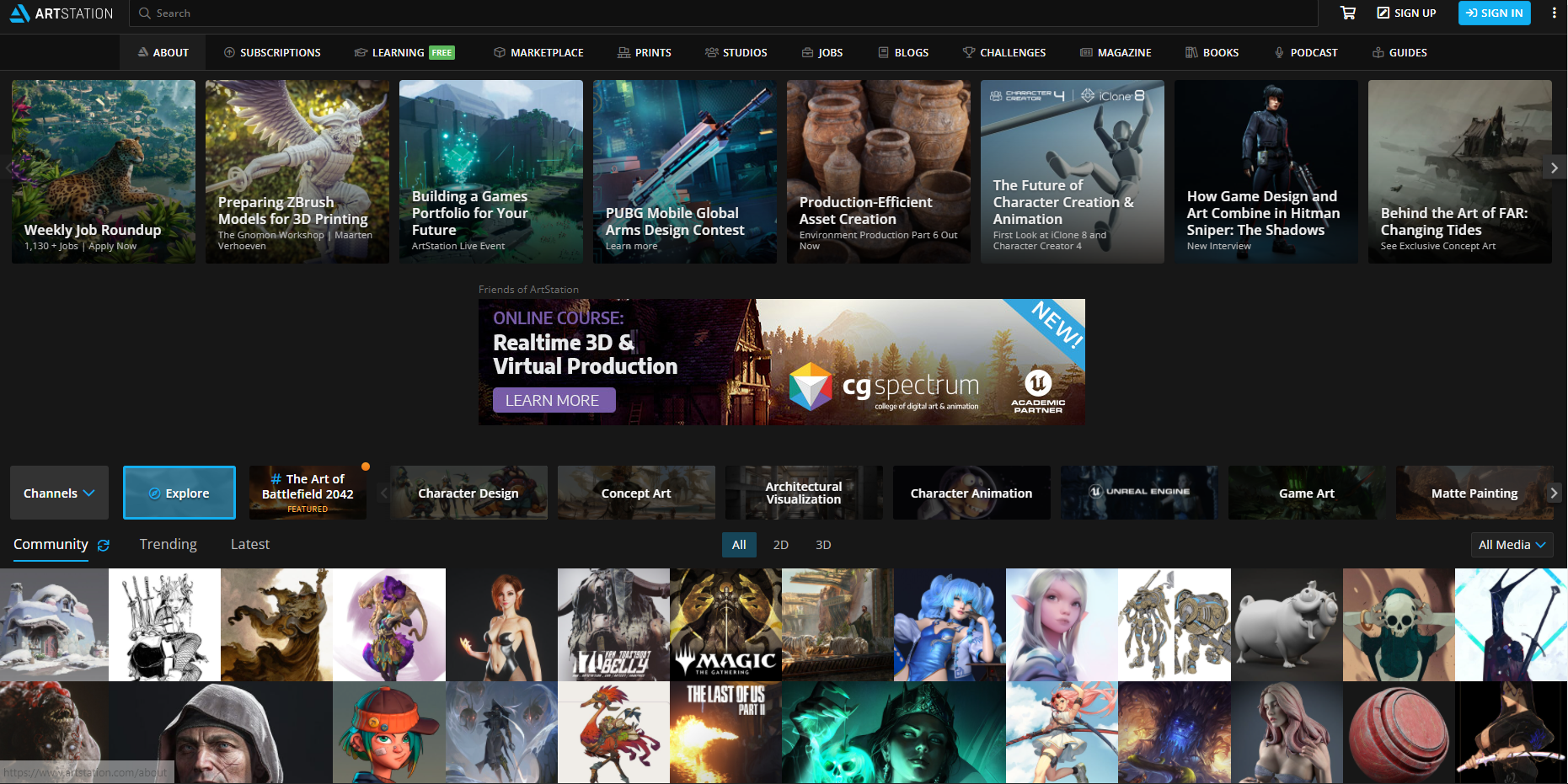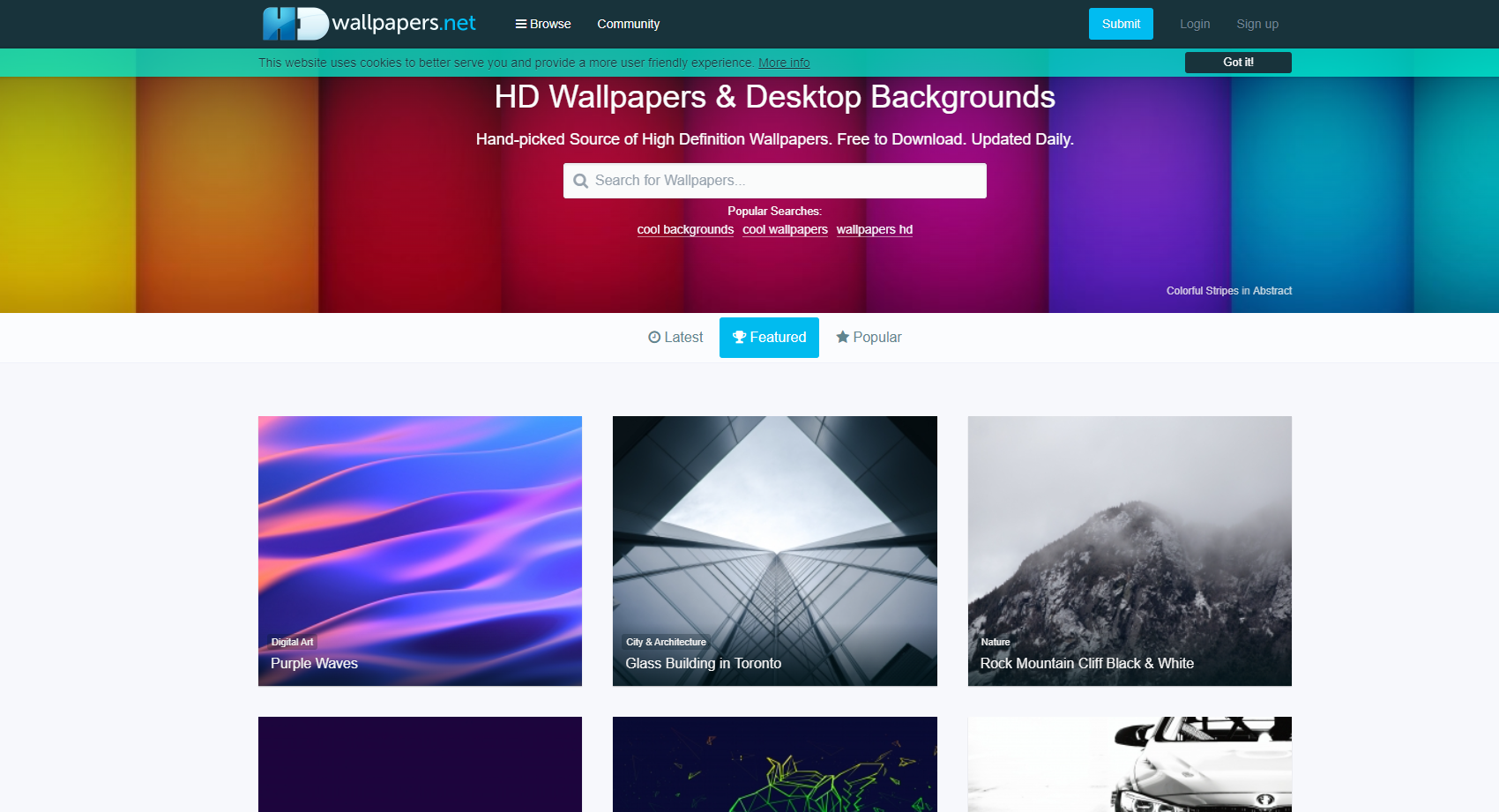Si buscas cambiar el fondo de pantalla de tu ordenador y no sabes como hacerlo ¡Sigue leyendo! porque te muestro como cambiar el fondo de pantalla en Windows 11
Windows 11 nos ofrece una cantidad de personalización y hoy es el turno de enseñar con un tutorial cómo cambiar el fondo de pantalla de tu ordenador. Seguramente, quieras un diseño diferente y no el clásico fondo del sistema operativo, o te haya aburrido el que tienes ahora y quieras cambiarlo. Es por eso que simplemente en unos pasos que te voy a enseñar a continuación podrás hacerlo de una manera sencilla y rápida. Otro recurso que te daré en este tutorial son diferentes páginas webs donde podrás encontrar el fondo de pantalla que estás buscando para Windows 11.
Índice de contenidos
Cómo cambiar el fondo de pantalla del ordenador en Windows 11
Procedamos paso a paso a cambiar el fondo de pantalla de nuestro ordenador. En primer lugar buscaremos un lugar libre en nuestro escritorio para hacer clic derecho sobre él con nuestro ratón. Con esta acción conseguiremos abrir un menú con diferentes opciones, pero nosotros iremos a la que dice “Personalizar”.
Una vez que hayamos accedido a la opción de Personalizar, veremos el menú de Configuración de Windows. Encontraremos en la parte izquierda de nuestra pantalla una barra vertical con diferentes categorías pero nosotros iremos a la de “Fondo”. Al acceder a esta pestaña veremos que el menú central de la configuración ha cambiado. Encontraremos un menú desplegable donde podremos elegir diferentes opciones llamadas Imagen, Color sólido y presentación. Elegiremos “Imagen”. y más abajo encontraremos un botón llamado “Examinar” al que deberemos de hacer clic con el ratón.
Cuando presionamos la opción de Examinar se nos abre en nuestra pantalla un buscador, donde podremos buscar la imagen que queremos como fondo de pantalla de nuestro ordenador. Una vez que la hayamos encontrado, veremos en la parte inferior derecha de la ventana la opción de “Elegir Imagen” le daremos ahí para continuar con el proceso.
Más abajo encontramos un menú desplegable para nuestra imagen con estas opciones: Llenar, esta opción estira o comprime la imagen para que se ajuste a lo ancho de nuestra pantalla. En forma, esta opción estira o comprime la imagen para que se ajuste a la altura de la pantalla. Estirar, estirar o comprimir nuestra imagen para que se ajuste a la pantalla sin conservar la relación de aspecto original de la imagen. Loseta, repite la imagen como un cuadro de izquierda a derecha. Central, nos muestra la imagen en la parte central de la pantalla. Intervalo, esta opción nos muestra una imagen en varios escritorios, en varios monitores distribuyéndolos. Una vez que hayamos elegido la imagen, ya la tendremos en el fondo de pantalla de nuestro ordenador.
Cómo cambiar el fondo de pantalla de nuestro ordenador de una forma más rápida.
La opción anterior no es la única forma que disponemos de establecer fondos de escritorio en nuestro ordenador. Te voy a enseñar otra opción que puedes usar de una manera mucho más sencilla y rápida. En tan solo tres pasos.
En primer lugar abriremos el icono de carpeta para abrir el explorador de archivos. Cuando estemos dentro de esta ventana, buscaremos la imagen que queremos tener como fondo de escritorio. Una vez que la hayamos encontrado, tendremos que poner nuestro cursor encima de ella para hacer clic derecho en nuestro ratón. Esta acción hará que se abra en nuestra ventana un menú con muchas opciones pero una en particular llamada “Establecer como fondo de escritorio”, Esta es la opción que nos interesa.
¡Listo! Si ahora vas al escritorio podrás ver la imagen que has elegido para que adorne el fondo de tu ordenador.
Cómo poner una presentación como fondo de escritorio en Windows 11
Si seleccionamos la opción de “Presentación” en vez de “Imagen” nos permitirá tener un fondo de pantalla con diferentes imágenes que se irán cambiando en un determinado tiempo. Para ello tan solo tendremos que elegir las imágenes que queramos. Estas deben de estar en una carpeta para así seleccionar esta. También podremos establecer el tiempo con el menú desplegable “cambiar imagen cada” para establecer la frecuencia de tiempo para el cambio de las imágenes. Con estos pasos, tendrás de fondo de pantalla múltiples imágenes que se irán cambiando solas.
Páginas webs para descargar fondos de pantalla para nuestro ordenador con Windows 11
No busques más imágenes perdiendo el tiempo sin saber cual es mejor y con buena calidad. Te voy a mostrar páginas webs donde podrás descargar imágenes para ponerlas de fondo de escritorio.
Página web para fondos de pantalla: Wallhaven
Está página web es una de las mejores para encontrar y descargar diferentes tipos de fondos de pantalla. Las imágenes que encontramos son de muy buena calidad en Full HD, 2K y 4K.
Al lado de las imágenes podemos encontrar una herramienta de edición que nos permite recortar la imagen para que se adapte a la resolución de pantalla que necesitamos. Wallhaven, nos permite buscar por colores y una sección de tags para encontrar fondos de pantallas similares.
Puedes acceder a la página web desde el enlace que te dejo a continuación: https://wallhaven.cc/
Página web para fondos de pantalla: ArtStation
ArtStation es una página web donde los artistas pueden publicar sus obras y hacer así un porfolio. En ella podemos encontrar imágenes de muy buena calidad que podemos usar como fondos de escritorio. Está página web, nos permite además comprar algunos diseños impresos en caso de que los queramos físicamente. Todas las ilustraciones disponen de un botón de descarga para que no perdamos ninguna calidad a la hora de guardar la imagen y así poder usarla como fondo de pantalla de nuestro ordenador.
Si quieres acceder a esta página web para descargar fondos increíbles para tu ordenador, te dejo el enlace para un acceso más rápido; https://www.artstation.com/search?q=wallpapers&sort_by=relevance
Página web para fondos de pantalla: HD Wallpapers
Esta página web es actualizada diariamente con diferentes fondos de pantalla en alta resolución. Podemos organizar los resultados por popularidad o fecha de subida además de contener un buscador y un listado de categorías para poder encontrar el estilo de imágenes que queremos para fondo de escritorio. Cuando vamos a descargar la imagen, la página detecta la resolución de nuestra pantalla y nos ofrece un formato que se adapte a nuestro monitor para que no tengamos ningún problema. Lo único que a los usuarios no les puede llegar a gustar de esta página es que a la hora de descargar las imágenes, hay que esperar 10 segundos.
A continuación te dejo el enlace de la página para descargar los fondos de pantalla: https://www.hdwallpapers.net/
Estas son todas las formas que dispones para cambiar el fondo de pantalla de tu ordenador de forma rápida y sencilla. También podrás descargar de forma sencilla imágenes para colocarla en tu escritorio con las páginas webs enseñadas anteriormente. Si te interesa seguir conociendo más sobre el sistema operativo de Windows 11. Te recomiendo que leas estos artículos Cómo activar el salvapantallas en Windows 11 y Mejores atajos de teclado en Windows 11.