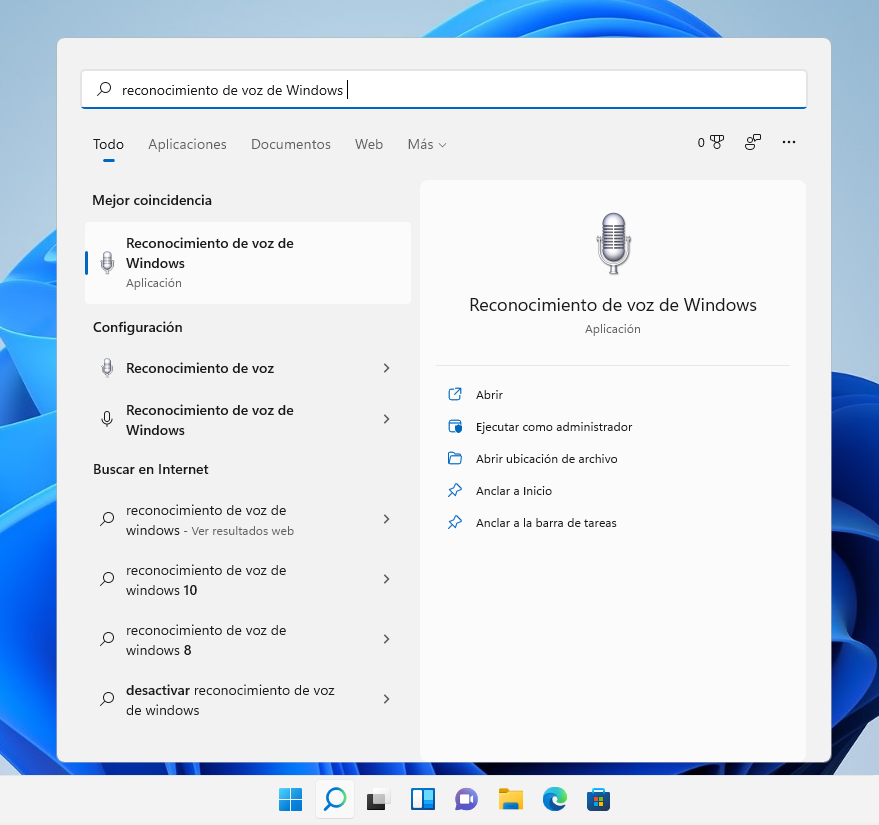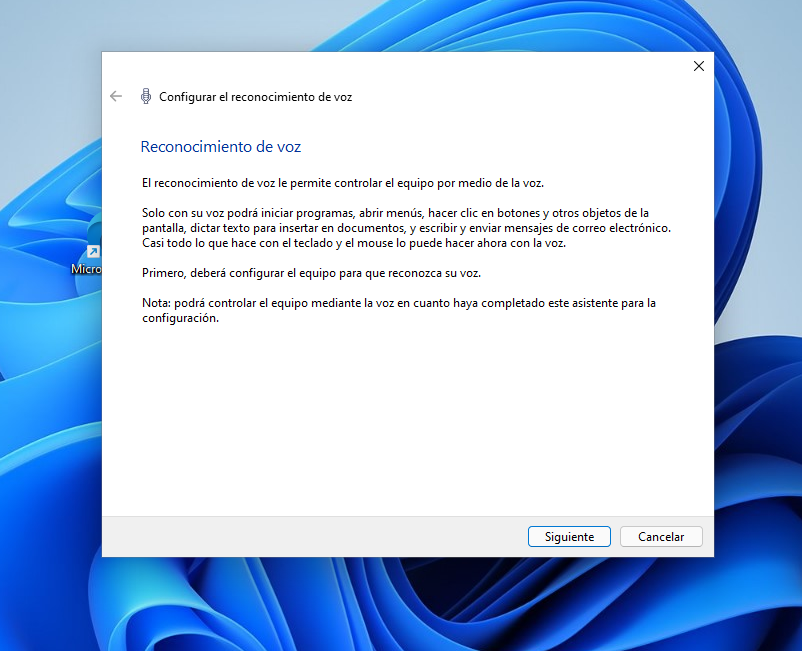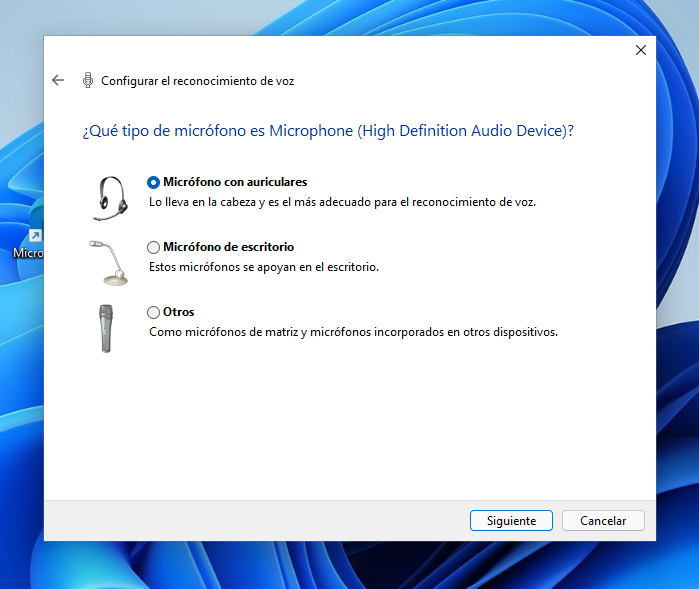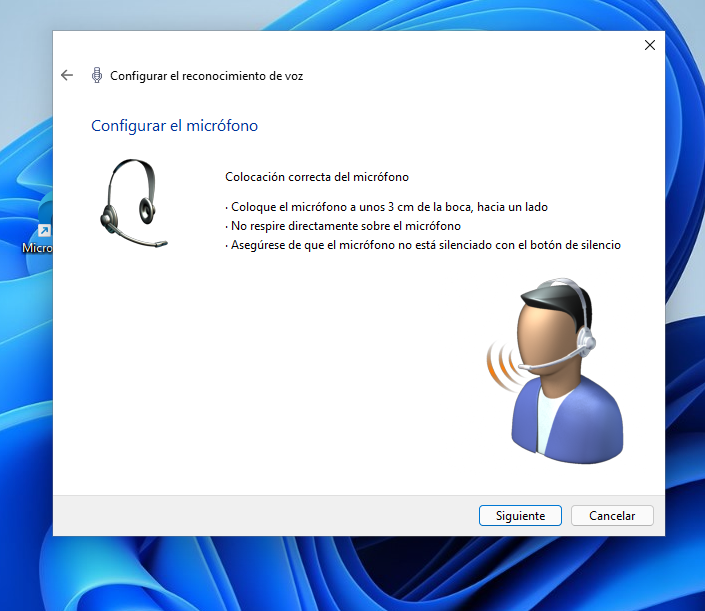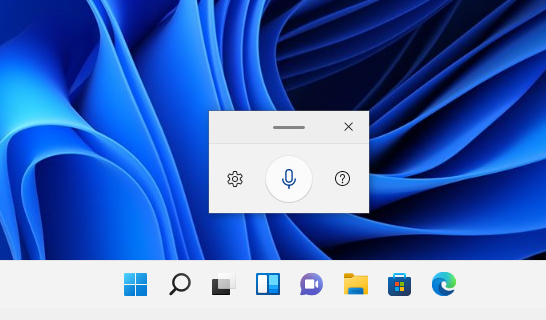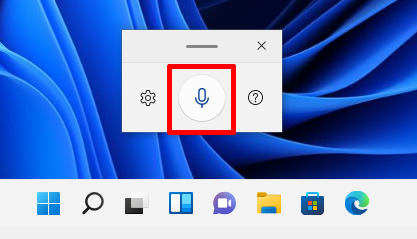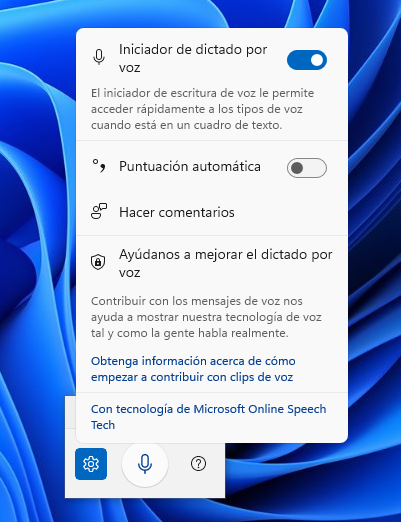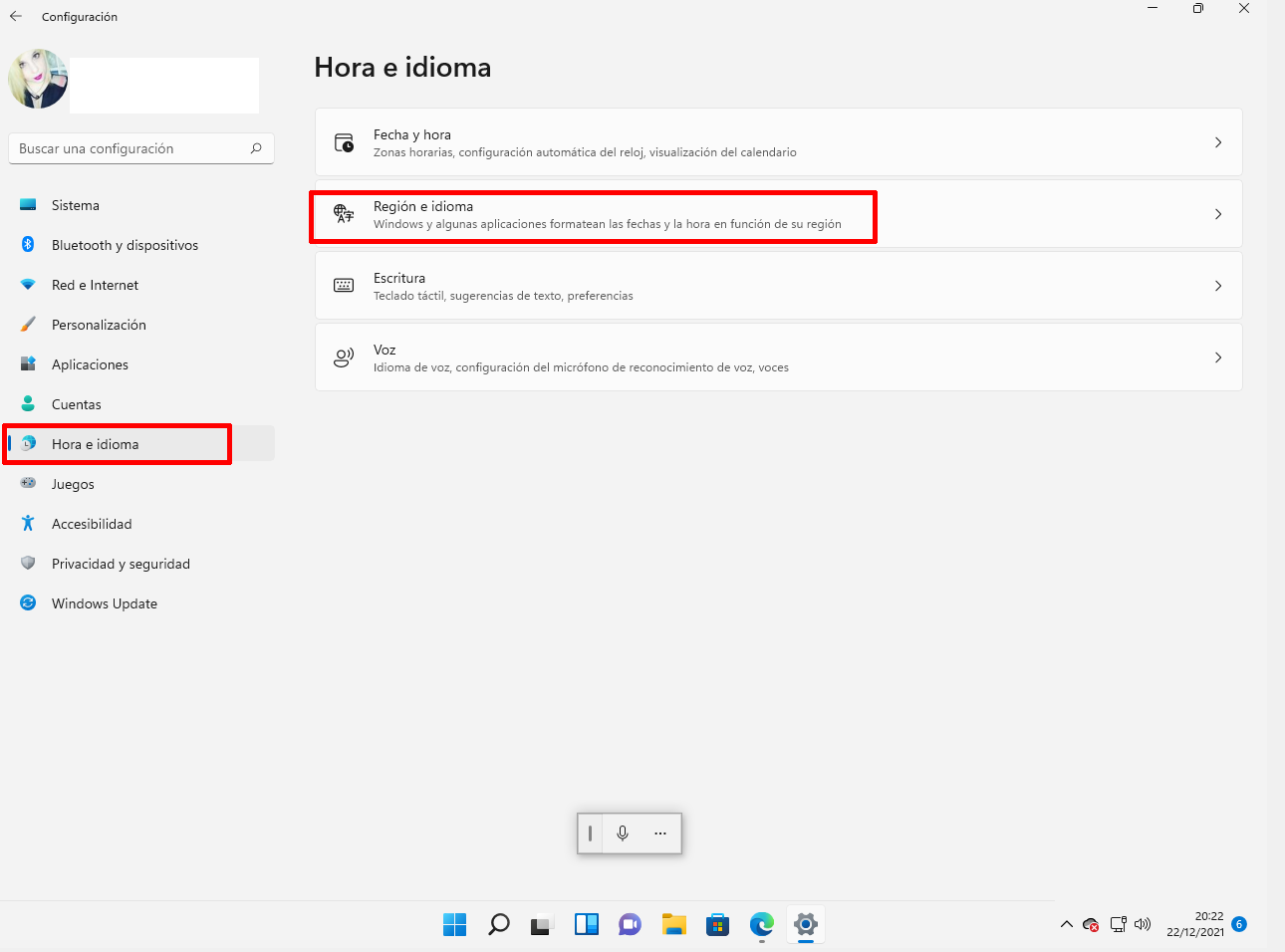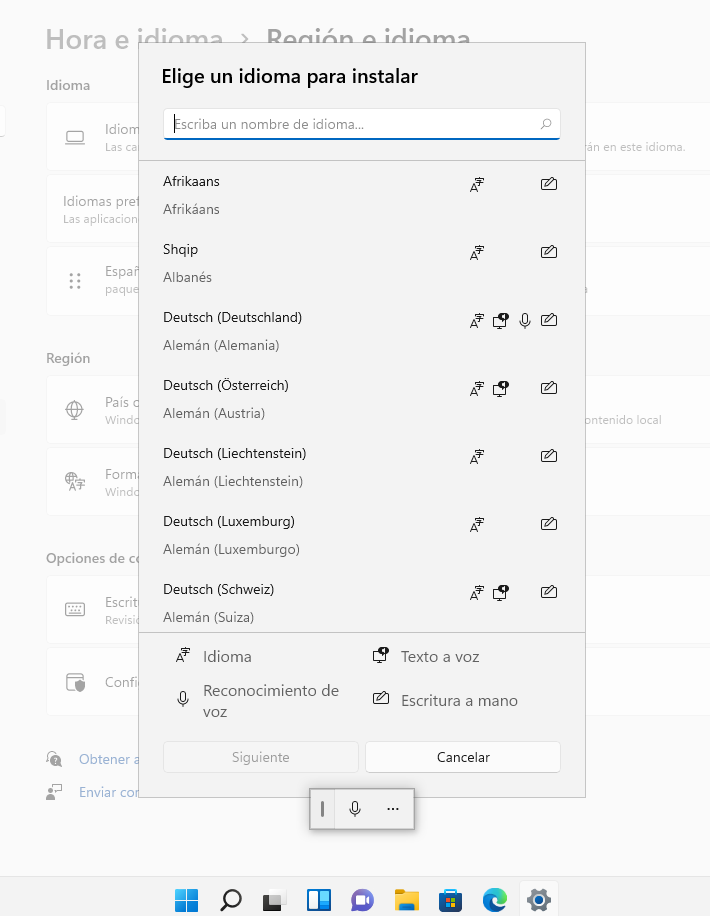En este tutorial te enseño como usar el reconocimiento de voz en tu ordenador con el sistema operativo de Windows 11.
Estoy segura de que en muchas ocasiones prefieres no escribir en tu teclado por lo que optas por hablarle al ordenador para que este obedezca tus órdenes. Si estas aquí es por que te interesa el tema y por eso te invito a que sigas leyendo para saber como usar el reconocimiento de voz con Windows 11.
Índice de contenidos
Qué es el reconocimiento de voz de Windows y para que se utiliza
Microsoft ofrece a los usuarios una función de reconocimiento de voz en nuestros dispositivos basada en la nube. El reconocimiento de voz se basa en hablar en un micrófono y Windows lo va escribiendo por ti en un procesador de texto. Este reconocimiento es muy preciso y bastante bueno. Microsoft ha realizado muchísimas mejoras en sus servicios de voz en Windows 11. Este reconocimiento de voz está incluido en muchas aplicaciones, ayudando a que nuestras tareas sean mucho más sencillas.
Cómo configurar el reconocimiento de voz en Windows 11
El paso más importante para poder usar el reconocimiento de voz en nuestro ordenador, es configurarlo. Para ello, te diré paso por paso cómo puedes hacerlo. En primer lugar iremos al “Menú de inicio” de Windows. Lo podemos encontrar en la barra de tareas con el icono de Windows. Una vez abierto encontrarás un menú donde en la parte superior tendrás una barra de búsqueda junto al icono de una lupa. En esta barra de búsqueda escribe las siguientes palabras que te diré a continuación “Reconocimiento de voz de Windows”. Esto nos hará una búsqueda de una app, la cual colocaremos el cursor encima para después darle con nuestro ratón clic izquierdo.
Cuando le demos a abrir la aplicación de reconocimiento de voz de Windows. Nos abrirá una nueva ventana llamada “Configurar el reconocimiento de voz”. En esta nos explica para qué sirve el reconocimiento de voz. Para poder continuar con el proceso, tendremos que darle al apartado que dice “Siguiente”.
Una vez que hayamos seleccionado lo siguiente, se abrirá una nueva ventana donde tendremos que elegir que tipo de micrófono tenemos en nuestro ordenador. Cuando hayamos seleccionado cual tenemos, daremos a “Siguiente”.
Cuando hayamos seleccionado el micrófono que tenemos conectado a nuestro ordenador y le hayamos dado a la opción de siguiente. Una nueva ventana aparecerá en nuestra pantalla. Esta nos explicará los pasos que tenemos que seguir para configurar el micrófono como son: colocar el micrófono a 3 centímetros de nuestra boca, no respirar directamente sobre el micrófono y asegurarse de que el micrófono no lo tengamos silenciado.
Ahora tendremos que encontrar una ventana con una frase que tenemos que leer en voz alta para poder continuar con el proceso. Una vez dicha la frase podremos hacer clic con nuestro ratón en “Siguiente”. Listo, con esto ya tienes configurado el reconocimiento de voz en tu ordenador con Windows 11.
Cómo usar el reconocimiento de voz en nuestro ordenador con Windows 11
Una vez que ya tienes configurado el reconocimiento de voz en tu ordenador, te voy a enseñar paso a paso cómo puedes usarlo para así adelantar trabajos y ahorrar escribir en nuestro teclado.
Para empezar a usarlo, presionaremos a la vez las teclas de nuestro teclado “Windows + H”. Cuando presionamos este atajo de teclado, veremos en nuestra pantalla una ventana pequeña.
Cómo iniciar el reconocimiento de voz en Windows 11
Si vemos esta ventana pequeña, encontramos tres opciones. La opción del medio, encontramos un icono de un micrófono que nos permite iniciar la escritura de voz. Al hacer clic izquierdo sobre este, empezará a escribir lo que nosotros le digamos a nuestro micrófono. Si queremos detener el reconocimiento de voz, tan solo volveremos a hacer clic izquierdo para detener el dictado de voz. También podemos finalizar el reconocimiento de voz diciendo a nuestro micrófono las siguientes palabras “Dejar de escuchar”.
Configuración de la aplicación reconocimiento de voz en Windows 11
En la pantalla pequeña, al lado del icono del micrófono que hemos señalado antes encontramos un icono de herramientas. Este icono nos permite hacer unos cambios en el reconocimiento de voz. Cuando accedemos a él con el botón izquierdo de nuestro ratón vemos diferentes opciones que te explicaré a continuación.
Configuración del iniciador del dictado por voz
En la primera opción vemos la configuración llamada “Iniciador del dictado por voz”. Si activamos la palanca que encontramos al lado derecho de la opción estaremos activando el indicador de escritura por voz permitiéndole acceder rápidamente a los tipos de voz cuando está en un cuadrado de texto.
Configuración de la puntuación automática
Justo abajo de la primera opción encontramos “Puntuación automática”. Lo que quiere decir, es que si activamos la palanca no tendremos que decir nosotros por ejemplo punto o coma. Directamente detecta cuando debe de posicionarse la puntuación de forma automática.
Cómo instalar un idioma de escritura por voz en Windows 11
Ahora que ya sabes el funcionamiento del reconocimiento de voz, te voy a enseñar cómo puedes usar un idioma de escritura por voz diferente al que elegimos para Windows.
En primer lugar iremos al “Menú de inicio” que encontramos en la barra de tareas con un icono de Windows. A continuación, accederemos a “Configuración” haciendo clic izquierdo con el ratón. Una vez que nos encontremos dentro de configuración iremos a “Hora e Idioma”. Dentro de este, buscaremos en la parte derecha la opción llamada “Idioma y región”.
Cuando accedemos a idioma y región, veremos diferentes opciones. La opción que más nos interesa se llama “Idiomas preferidos”. Justo al lado de esta opción veremos un rectángulo azul con el interior con lo siguiente “Agregar un idioma”. Haremos clic izquierdo con nuestro ratón encima de este.
Cuando accedemos, nos saltará una ventana emergente que nos indicará que elijamos un idioma para instalar. Encontraremos múltiples idiomas que podremos elegir. Eligiéramos el que queramos para después en la parte de abajo seleccionar la opción de “Siguiente”.
Al acceder a siguiente nos llevará a otra ventana donde podremos elegir las características del idioma o si queremos establecer el idioma para mostrar en Windows. Para continuar con la instalación, seleccionaremos la opción que encontramos abajo de “Instalar”. Una vez instalado ya dispones de un nuevo idioma para el reconocimiento de voz en tu ordenador.
Ahora que ya sabes como usar reconocimiento de voz en el nuevo sistema operativo de Windows 11 solo hace falta ponerlo en práctica. Si te ha gustado este tutorial, te recomiendo los siguientes también de Windows 11 Cómo recortar un video Windows 11 y Cómo cambiar de escritorio Windows 11.