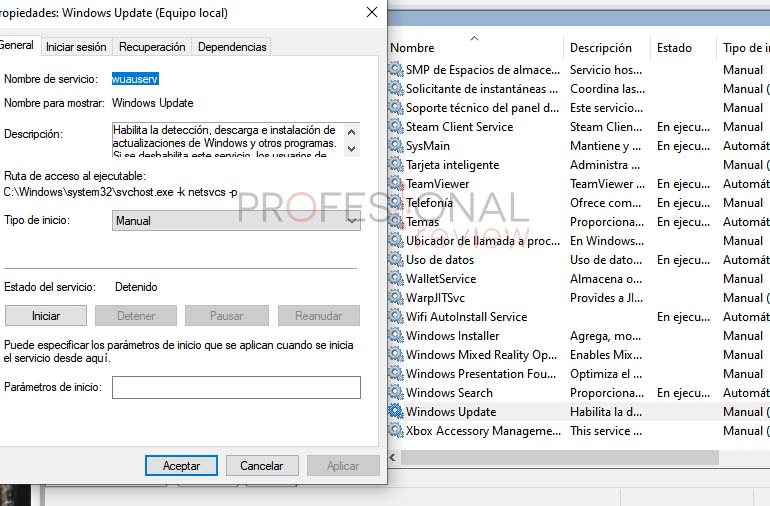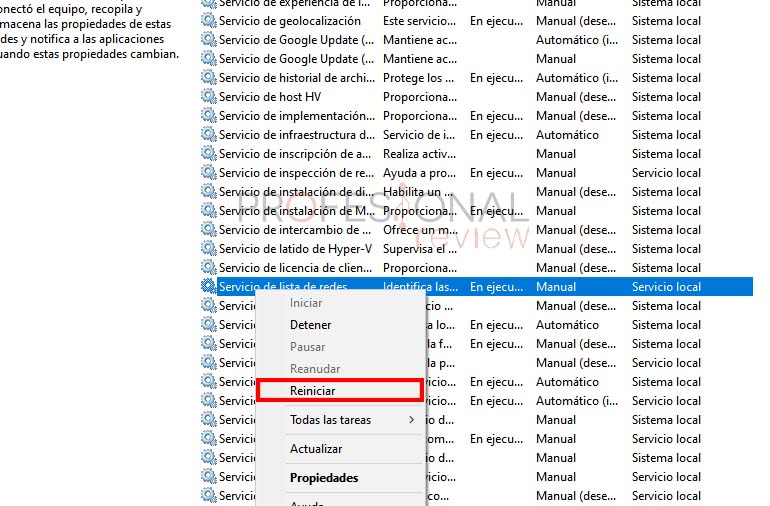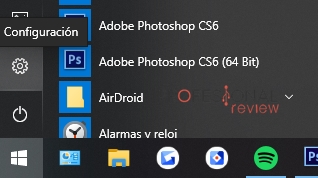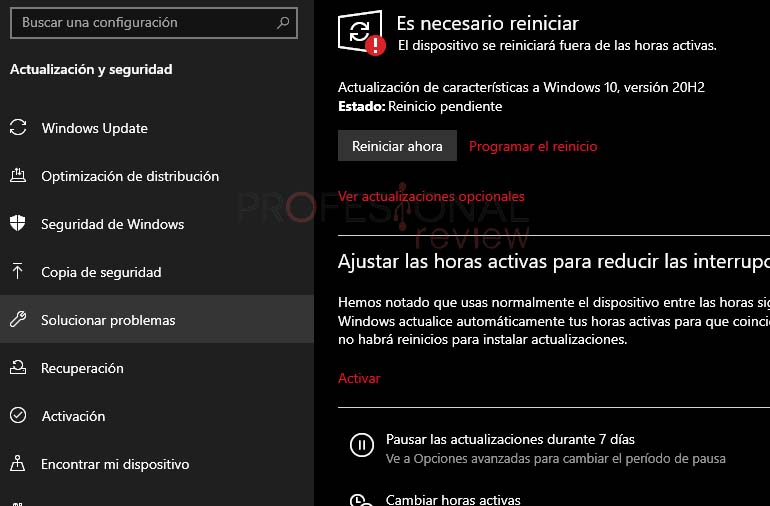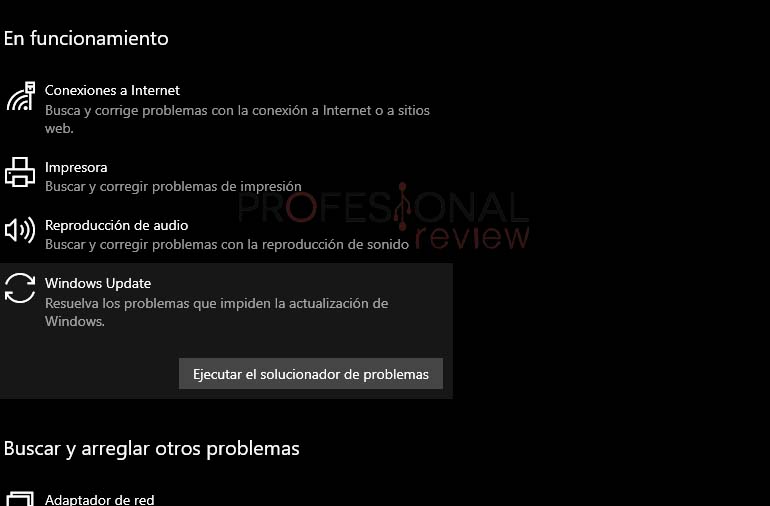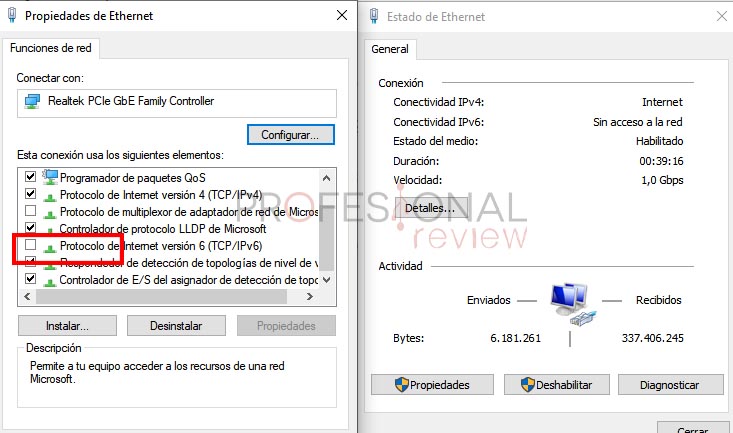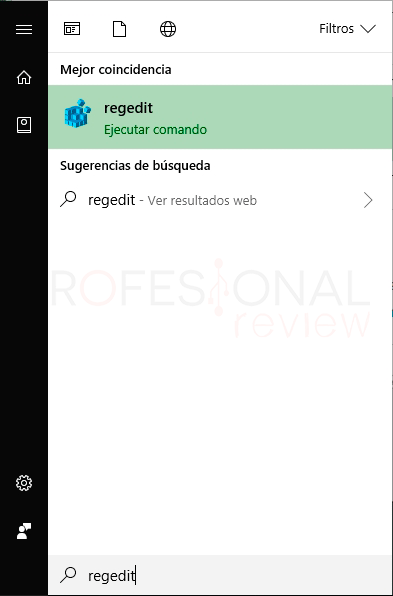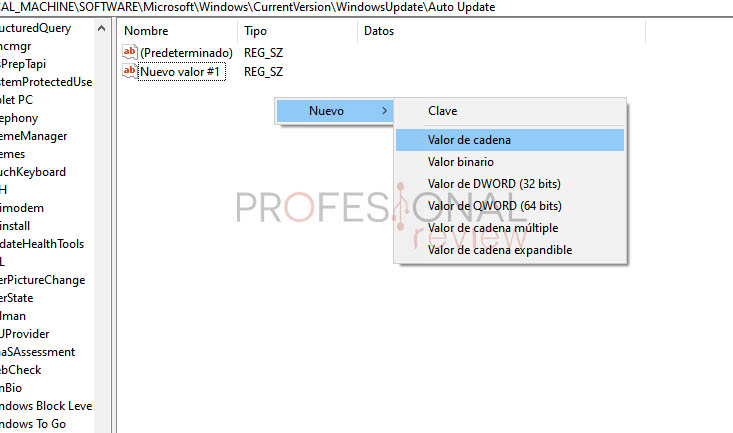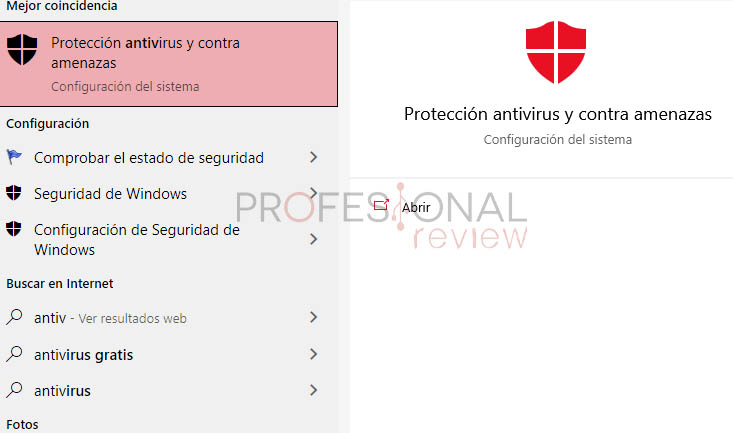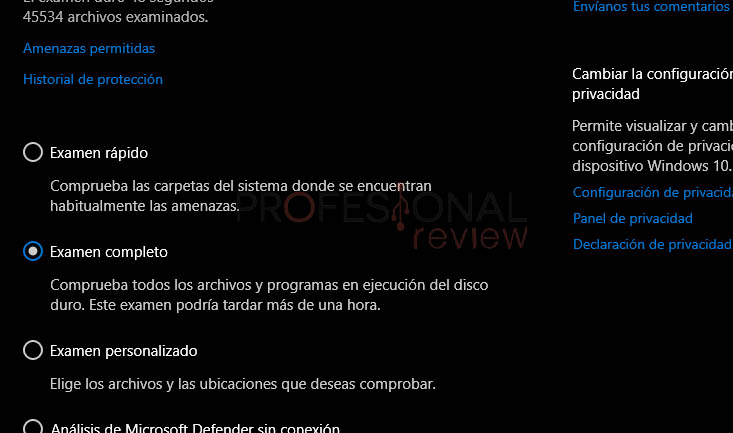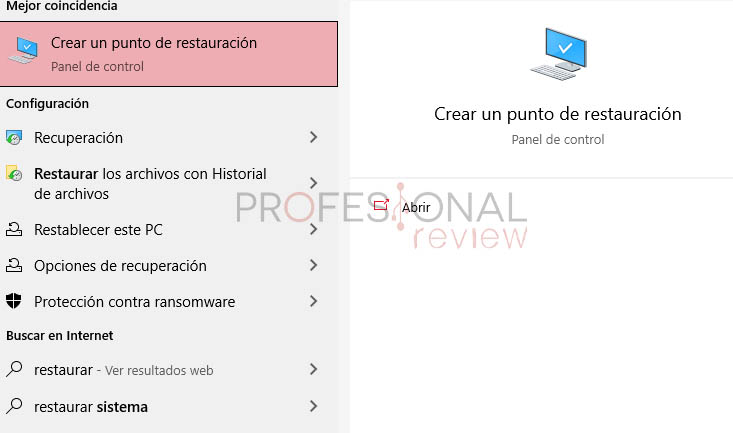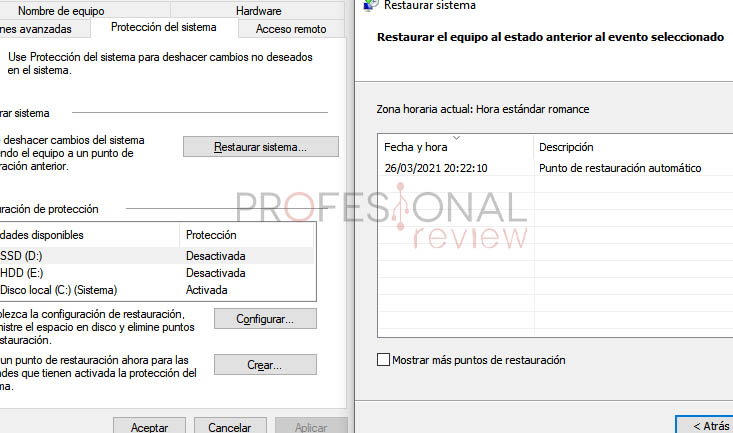Muchas personas sufren el error 0x80070422 de Windows 10, el cual puede deberse a diversas razones distintas. Identificar el problema es la clave, así que vamos a plantearte estas soluciones para que sigas usando tu sistema operativo sin fallos.
Todos hemos sufrido algún error de Windows que empezaba por «0x», llegando a ver pantallazos azules que nos impedían guardar lo que estábamos haciendo. Sabemos lo molesto que es, por ello hemos recopilado estas soluciones con el objeto de que podáis usar Windows 10 sin problemas. Os avisamos que este fallo es provocado por windows update 0x80070422 en Windows 10.
Índice de contenidos
Revisa también:
Servicio de Windows Update
Vamos a tener que dirigirnos a «servicios» para localizar el servicio de Windows Update y comprobar que está funcionando o no. Es posible que el problema esté en que el servicio de actualización esté ocasionando un conflicto, así que seguid estos pasos:
- Abrimos menú inicio y buscamos «servicios«, ejecutando la opción.
- Ahora, buscamos el servicio «Windows Update» y hacemos doble clic izquierdo en él para acceder a las propiedades.
- En la nueva ventana, vamos a seleccionar el tipo de inicio «automático«, le damos a iniciar y después a aceptar.
- Reiniciad el PC.
Reiniciar el «servicio de lista de redes»
Si no os ha servido la anterior solución, vamos a probar con reiniciar este servicio que suele dar conflicto a muchos usuarios. Quienes utilicéis Windows 10 en inglés, su nombre es «Network List Service«, así que basta con hacer lo siguiente:
- Abrimos menú inicio como antes y vamos a servicios para buscar el nombre de dicho servicio.
- Cuando lo encontremos, basta con hacer clic derecho y seleccionar «reiniciar«.
- Ahora, intentad actualizar Windows para ver si os surge otra vez el error 0x80070422.
Solucionador de problemas de Windows Update
Puede que os salga el error 0x80070422 a la hora de actualizar Windows 10, así que esta solución va enfocada para quienes tengáis este problema. Si os fijáis, vamos siguiendo un orden de soluciones, dejando para el final las más «agresivas» o complejas.
En este caso, nos centramos en Windows Update, así que seguimos estos pasos:
- Abrimos configuración desde menú inicio mediante el engranaje famoso.
- Nos vamos a «Actualización y seguridad» y, luego, a «solucionador de problemas«, localizado en la columna izquierda.
- Personalmente, tengo la opción de que Windows me pregunte antes de ejecutar nada, pero esto va a gusto. De igual manera, nos vamos a «solucionadores de problemas adicionales».
- Ejecutamos el solucionador de problemas de Windows Update.
Solo nos queda cruzar los dedos y rezar.
Inicia el servicio de Windows Firewall
A día de hoy, el Firewall de Windows sigue ocasionando estragos en muchos ámbitos de nuestra experiencia con Windows 10. Por ello, vamos a comprobar que el servicio está funcionando para ver si éste causa el famoso error 0x80070422.
- Volvemos a acceder a «servicios» para buscar el servicio «Firewall de Windows Defender» y hacemos doble clic en él.
- Seguramente, veréis que las opciones están bloqueadas y fijas en Automático y el servicio está ejecutándose. Si no, modificadlo de esta manera: automático e iniciarlo.
Deshabilitar IPv6
Esta es una de las soluciones al error 0x80070422 de Windows 10 que mejor funciona, la cual pasa por deshabilitar este protocolo. Seguid estas instrucciones:
- Abrimos menú de inicio y buscamos «panel de control» para acceder a él.
- Elegimos «ver por: iconos pequeños» y le accedemos a «centro de redes y recursos compartidos».
- Hacemos clic izquierdo en lo que tengamos en «conexiones» para acceder a las propiedades del adaptador. En mi caso, estoy conectado por cable, por lo que me sale Ethernet.
- Con la nueva ventana, vamos a «propiedades» y desmarcamos la opción «Protocolo de Internet versión 6 (TCP/IPv6)». Hacemos clic en aceptar.
- Reiniciamos el PC para ver si se ha solucionado el error 0x80070422.
Modificar el registro
No os asustéis, basta con seguir los pasos que os proponemos, y veréis que es más sencillo de lo que parece. Tenemos que hacer lo siguiente:
- Abrimos menú inicio y buscamos «regedit» para ejecutarlo.
- Una vez dentro, tenemos que seguir la siguiente ruta:
HKEY_LOCAL_MACHINE\ SOFTWARE\ Microsoft\ WindowsCurrentVersion\ Windows Update\ Auto Update.
- En este punto, deberíamos tener un valor llamado EnableFeaturedSoftware, cuyo valor debería estar fijado a «1». Si no lo tenéis, lo creáis con el mismo nombre haciendo clic derecho en un espacio en blanco y seleccionando crear valor y le ponéis el mismo nombre.
Análisis antivirus
Puede que todo sea producto de un malware que tengamos en nuestro equipo, así que vamos a asegurarnos de que nuestro equipo no tiene ningún virus mediante un escaneo a través del antivirus de Windows. Para acceder al antivirus haremos lo siguiente:
- Abrimos menú inicio y buscamos «antivirus», seleccionando la opción mostrada.
- Vamos a «opciones de examen» y os aconsejamos 2 opciones:
-
- Examen completo.
- Examen personalizado, eligiendo todas las unidades que tengamos conectadas al equipo.
-
- Lo más completo es elegir el personalizado, pero el «examen completo» puede bastar.
- Solo nos queda hacer clic en «examinar ahora» y ver si hay algún virus; eliminado si es el caso.
Deshabilita el proxy
Puede que todo el problema del error 0x80070422 lo esté causando un proxy o VPN que estemos utilizando, así que os recomendamos que desactivéis dichas opciones.
Muchos usuarios usan programas de terceros como CyberGhostVPN o NordVPN, aunque también puede estar configurado desde Windows.
Restaurar el sistema
Lo último que nos queda para ver si podemos solucionar este problema de Windows 10, es restaurar el sistema. Eso sí, debemos tener un punto de restauración creado para ejercer esta opción. Podéis hacerlo de esta manera:
- Abrimos menú inicio y buscamos «restaurar» para acceder a «crear punto de restauración«.
- Seleccionad «Restaurar sistema» y después el punto de restauración existente. Fijaros en la fecha y hora en el que fue creado porque en el momento que restauremos el sistema, todos nuestros programas ficheros, etc., se perderán o solo tendremos los existentes a la fecha de esa restauración de sistema.
Esperamos que os haya sido de ayuda esta información y hayáis solucionado el problema. Si tenéis alguna duda, comentad abajo y os atenderemos en seguida.
Te recomendamos los mejores SSD del mercado
¿Os han servido estas soluciones?