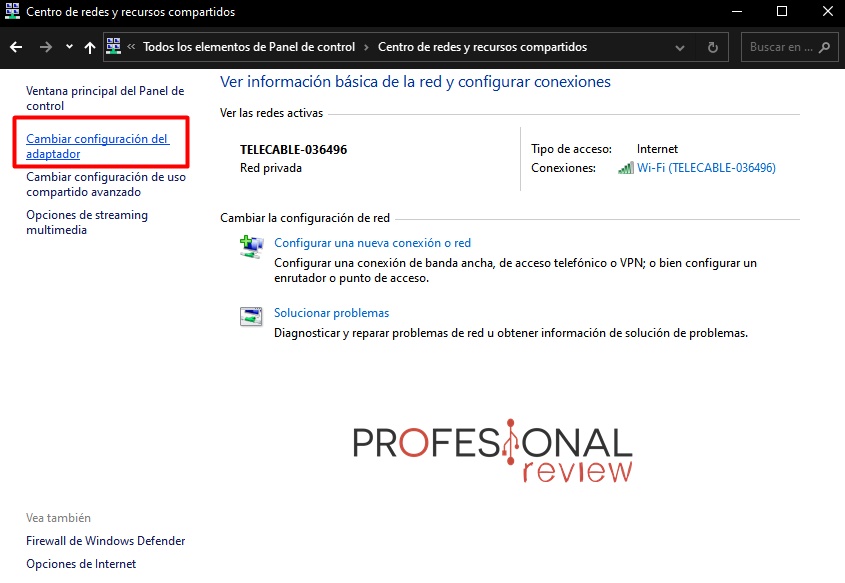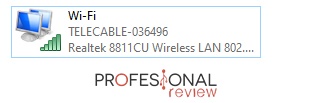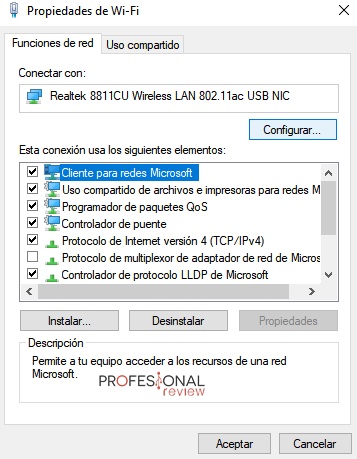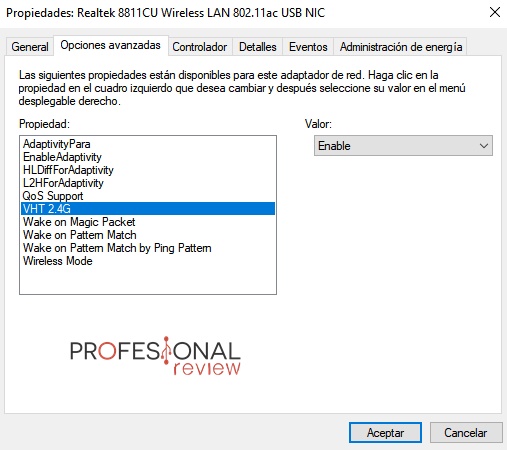Es posible que no te llegue mucha cobertura y quieras saber cómo hacer que Windows tenga más. Es posible, y dentro te decimos cómo.
La mayoría de las personas sólo tienen un portátil en casa, por lo que se utiliza mucho la conexión Wi-Fi. Es bien sabido que esta conexión inalámbrica está supeditada a su cobertura, reduciendo/ampliando su velocidad dependiendo de ésta. En cualquier caso, las conexiones inalámbricas llevan aparejada una pérdida de velocidad importante. A continuación, os decimos cómo hacer que Windows tenga más cobertura Wi-Fi.
Cómo hacer que Windows tenga más cobertura Wi-Fi
Este tutorial está enfocado a los que uséis Windows 10 por 2 motivos: por un lado, es el S.O más actual; por otro lado, puede cambiar en caso de que tengáis Windows 8.1 o Windows 7, por ejemplo. Concretamente, nos interesa que tengáis el Update de Abril 2018 como mínimo para hacer este tutorial correctamente.
El tutorial sirve para todas conexiones Wi-Fi, da igual si es un portátil o un PC con adaptador Wi-Fi. Haced lo siguiente:
- Abrid menú inicio y buscad «Panel de control«. Una vez accedáis, poner la vista en iconos pequeños y acceded a «Centro de redes y recursos compartidos«.
- Dentro del Centro de redes, seleccionamos «Cambiar configuración del adaptador«.
- Os saldrá otra ventana, seleccionad el adaptador Wi-Fi el cual suele tener un nombre en el que aparece la palabra «Wireless».
- Le dais clic derecho y os vais a «propiedades«. Cuando os salga la nueva ventana, le dais al botón «configurar».
- Con la nueva ventana, nos tocará irnos a la pestaña «opciones avanzadas«. Ahí encontraremos varias opciones y un valor asignado a cada una de ellas. Puede que os salgan estas «propiedades» en inglés, todo dependerá del adaptador.
- La idea es encontrar una que se llame «Potencia de transmisión«. Una vez seleccionada, ponerle el valor máximo. En mi caso, sólo lo tengo en inglés y no me sale nada relacionado, sino siglas más técnicas. Para haceros una idea, VHT equivale a 802.11 ac que significa alto rendimiento; en su defecto, tendréis HT, que es 802.11 n. Todo dependerá del adaptador.
- A mí me sale Wireless Mode, lugar donde puedo cambiar el valor al protocolo Wi-Fi que tenga disponible. No os aconsejo esto porque puede que genere incompatibilidades con el router o la red Wi-Fi. Dejadlo en «Auto«.
- En cualquier caso, activad esas opciones o dadle valor máximo.
Agresividad de itinerancia Wi-Fi
Por otro lado, está la opción «agresividad de itinerancia Wi-Fi«. Es una tecnología exclusiva de adaptadores de red Intel, pero otros adaptadores tienen una opción similar, llamada de otro nombre.
Esta «agresividad» consiste en que nuestro equipo cambie de red cuando nos movemos de sitio, conectándose a la que tenga mejor cobertura. Para ello, tenemos que disponer de un adaptador que ofrezca esta opción y acceder a la configuración del adaptador como hemos hecho antes.
- En opciones avanzadas, os saldrá la opción «agresividad de itinerancia«. Asignadle el valor máximo.
- Puede que no tengáis dicha opción, así que habrá que buscar otra opción como las siguientes:
- TX Power level. Es una opción relacionada con la gestión de energía del adaptador de red. Cuanto mayor valor, más batería va a gastar, aunque tendremos mejor cobertura.
- Beacon Interval. Esta no se ve tanto, pero se mide por ms. Viene a ser el tiempo que tarda en enviar un paquete que avise de que el dispositivo está conectado. Alrededor de 75 ms está bien.
- Roaming Sensitive Level. Se trata de la sensibilidad con al que cambia el punto de acceso automáticamente.
Dicho todo esto, esto es un «apaño» vía software. Conseguiremos aumentar la cobertura, pero no esperéis unos resultados maravillosos. En caso de mala cobertura, ampliadla con repetidores Wi-Fi porque los muros y pisos de una vivienda son obstáculos importantes.
Esperamos que os haya sido de ayuda esta información. Si tenéis alguna pregunta, podéis comentar abajo y os contestaremos en breve.
Te recomendamos los mejores repetidores Wi-Fi del mercado
¿A cuántos os ha funcionado alguna de estas dos soluciones? ¿Qué otras maneras encontrasteis para solucionar este problema?