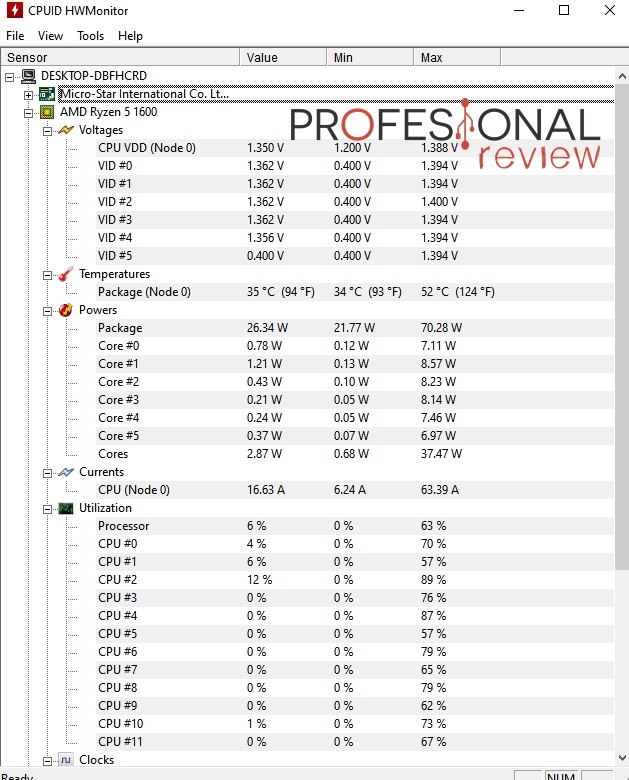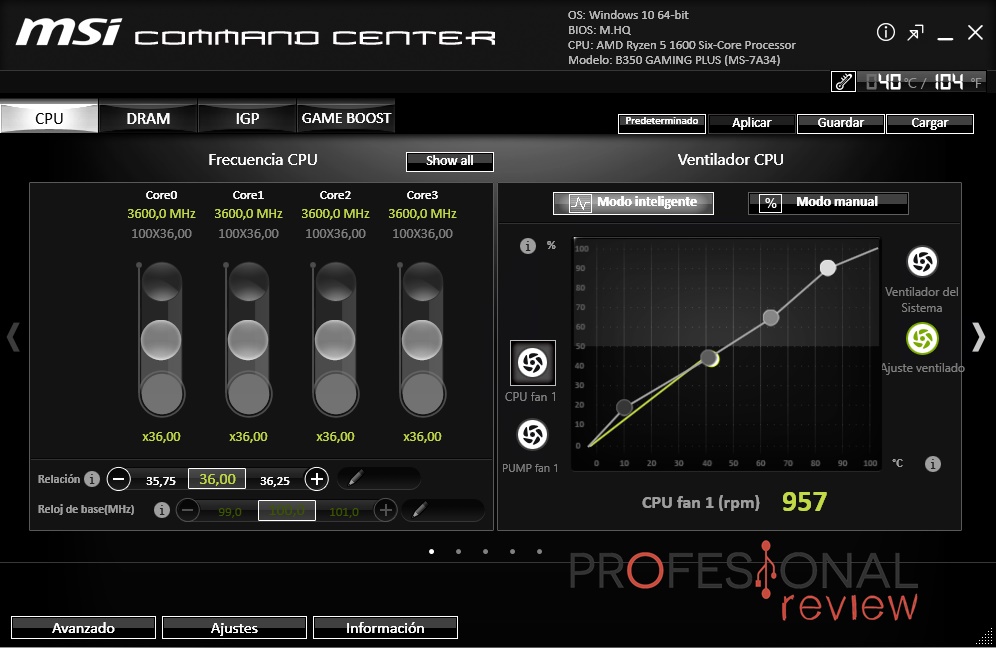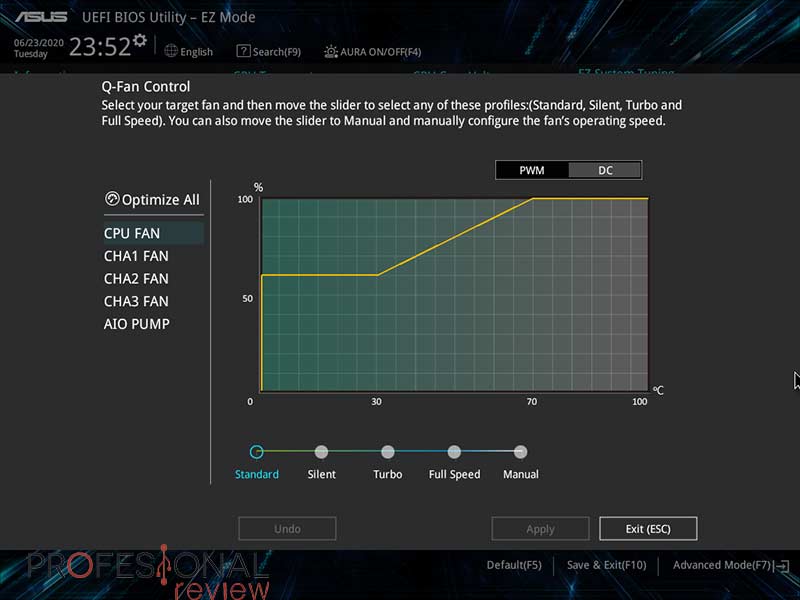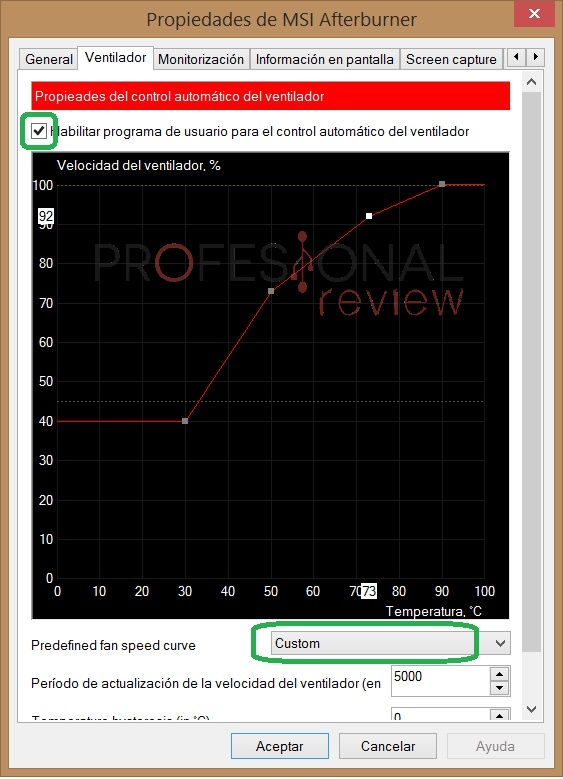No te preguntes más cómo quitar el ruido del PC y aprende a solucionarlo. Dentro, te ofrecemos todas las soluciones posibles para eliminarlo.
Puede que vuestro PC ahora haga más ruido que antes y os preguntéis el por qué. Para todo problema hay solución, aunque suponga euros de por medio (a veces). En esta ocasión, vamos a abordar todos los posibles ruidos que un equipo puede generar. Primero, tendremos que detectar su procedencia y, luego, ponerle solución ¡Vamos!
Índice de contenidos
¿De dónde procede?
El primer paso es averiguar de dónde procede todo el ruido tan molesto. Para ello, os aconsejo arrancar el PC y abrir la caja para facilitar la detección del componente que está dando este problema. Como truco, vamos a deciros cuáles son los posibles culpables:
- Disipador CPU.
- Ventiladores GPU.
- Fuente de alimentación.
- Ventiladores de la caja.
- Disco duro mecánico (HDD).
Lo normal, es que los ruidos provengan de estas piezas, por lo que vamos a abordar las soluciones de forma específica.
EXTRA: puede que sea algún cable que esté haciendo contacto con algún ventilador. Tan sólo tenemos que separarlo bien. Si es esto, ya sabéis cómo quitar el ruido de vuestro PC.
Disipador CPU
Antes de tocar nada, vamos a monitorizar las temperaturas del procesador porque puede que el ventilador esté girando muy rápido debido a la alta temperatura de la CPU. Haced lo siguiente:
- Descargad e instalad HWMonitor.
- Lo iniciáis y comprobáis la temperatura del procesador donde pone «Temperatures».
- En la imagen que mostramos, el chip está a 35 grados, temperatura óptima en reposo. Podríamos tolerar hasta unos 43-45 grados en reposo, pero ya os advierto de que es bastante. Cuando el procesador sea cargado de trabajo, esos 45 grados se convertirán en 55ºC o más de 60ºC.
- En ese momento, el ventilador del disipador empezará a girar con fuerza para extraer todo el calor posible del chip.
Escenario 1: el procesador tiene temperaturas altas
En este caso, vamos a intentar sanear lo máximo posible el procesador con el objetivo de reducir dichas temperaturas. Haremos 2 cosas:
- Limpiar el disipador, haciendo énfasis en el polvo de los ventiladores.
Para limpiar el disipador, tendréis que apagar el PC y desmontarlo (preferiblemente) de la placa base. Podéis usar aire comprimido y alcohol isopropílico (para limpiar y desinfectar) en un paño microfibra.
Primero, tendréis que limpiar la pasta térmica que tiene el chip, removiéndola por completo. Usad alcohol isopropílico en un paño microfibra para limpiar los restos de pasta térmica. Con el IHS limpio, aplicaremos la pasta térmica en forma de un guisante en el medio, como en la imagen.
Si no sabéis que pasta térmica comprar, os aconsejamos nuestra guía de las mejores pastas térmicas del mercado.
Cuando hayáis terminado de hacer todo, iniciáis el PC y comprobáis en HWMonitor si la temperatura ha bajado. Puede que ya sepáis cómo quitar el ruido del PC porque, la mayoría de veces, proviene de la CPU.
Escenario 2: el procesador no tiene temperaturas altas en reposo, ni en carga
Este es el típico caso en el que el disipador está desprogramado, girando el ventilador a velocidades demasiado altas para la temperatura que tiene el procesador. La solución es sencilla: programar una curva de ventilación.
¿Cómo hacerlo? Fácil, descargándonos un programa o desde la BIOS.
- Programa. Hay muchos para ello, pero yo os recomiendo que uséis la aplicación de vuestra placa base. En MSI, se llama Command Center y puedes modificar la velocidad de los ventiladores de la caja, incluido el disipador. En ASUS, GIGABYTE o ASRock tendréis sus utilidades también, buscadlas en sus webs oficiales.
- Desde la BIOS. Posiblemente, el disipador vaya a toda máquina porque esté mal configurado desde la BIOS. Para ello, tenéis que entrar a la BIOS y modificarlo.
-
- Para entrar en la BIOS tenéis que esperar a que salga el logo del fabricante o placa base y pulsar la tecla que os muestre para acceder a «SETUP», por ejemplo. Normalmente, es F9 o SUPR.
- Una vez dentro, buscad algún apartado llamado «Monitor«, «Fan», etc. Ahí podréis modificar la curva de los ventiladores, haciéndolos girar a un RPM determinado cuando se dé «X» temperatura.
-
Escenario 3: no me han servido ninguna de las 2 soluciones
Habéis limpiado el disipador, cambiado la pasta térmica y programado la curva de ventilación ¡Pero no se arregla! Tranquilidad, el problema puede seguir presente por 2 posibles culpables:
- El disipador no es tan bueno y hace mucho ruido (normalmente, los de stock). En este caso, os tocará comprar un disipador mejor, pero tranquilos porque no es un componente caro. Desde los 20-25€ hasta los 40-45€ hay opciones muy interesantes. Si no sabéis cuál elegir, os dejamos nuestra guía.
- La ventilación de la caja (lo abordamos más adelante). Es posible que la caja esté demasiado sucia (incluido los ventiladores de la misma) o tenga muy mala ventilación.
-
- Primero, probad a limpiar bien la caja para ver si se soluciona.
- Si sigue igual, os aconsejo a que cambiéis el disipador.
- Si cambiado el disipador sigue habiendo el mismo problema, casi seguro que será la ventilación de la caja. La solución pasa por cambiar ventiladores o comprarse una caja buena (opto por lo segundo).
-
Ventiladores GPU
Si es la GPU la que ocasiona este ruido, os diremos cómo quitar éste del PC. Como mucho, encontramos 4 soluciones enfocadas a arreglar este molesto problema:
- Limpiar los ventiladores de la GPU.
- Programar una curva de ventilación en MSI Afterburner o NZXT Cam.
- Cambiarle la pasta térmica a la GPU.
- Instalar una refrigeración líquida o de aire.
Limpiar los ventiladores
Esta solución es muy sencilla y basta con que saquemos la GPU de la caja del PC para limpiarla. La mejor forma de hacerlo es con aire comprimido, alcohol isopropílico y un paño microfibra.
Como consejo, os diría que desmontaseis el plástico que rodea a los ventiladores para conseguir limpiarlos de arriba a abajo. Nunca utilicéis agua porque la humedad no es amiga de los componentes electrónicos.
Programar curva de ventilación
Al igual que hemos explicado en la solución del disipador CPU, podemos programar los ventiladores de la GPU para que giren más rápido o más lento, dependiendo de la temperatura del componente. Para ello, necesitaréis uno de estos programas: MSI Afterburner o NZXT Cam.
En cada uno de esos tutoriales explicamos cómo programar una curva de ventilación en vuestras GPUs. Personalmente, es casi obligatorio hacer esto cuando compramos una GPU para mantenerla refrigerada correctamente.
Tip extra: rara vez será necesario poner los ventiladores al 100%, así que no los programéis «a toda mecha» en temperaturas como 50-60 grados, son temperaturas más que normales. De hecho, muchas GPUs se van a los 70ºC sin problema.
Cambiarle la pasta térmica a la GPU
Esta solución será obligatoria cuando tengamos la GPU con nosotros mucho tiempo. Como todo en esta vida, la pasta térmica se deteriora y debe ser reemplazada. Realizad este cambio de pasta cuando veáis que la GPU tiene temperaturas altas hasta en reposo.
Para cambiarle la pasta térmica a la GPU debéis desmontarla por completo, dividiéndola en 2: la PCB con el procesador y el disipador con los ventiladores. Limpiad los restos de pasta térmica con un paño de fibra impregnado de alcohol isopropílico.
En mi opinión, os recomendaría una pasta térmica que sea de buena calidad porque debe durar mucho tiempo. Podéis optar por una metálica. A la hora de aplicarla, se hace igual que con el disipador: guisante en el medio. Intentad que «el guisante» sea de menor tamaño porque no hay tanta superficie aquí.
Después, montáis el disipador de la GPU encima de nuevo y ya sabremos cómo quitar el ruido del PC, en caso de que la tarjeta gráfica sea la culpable. Por último, comprobad en HWMonitor o MSI Afterburner/NZXT Cam que las temperaturas son correctas.
Instalar refrigeración por aire o líquida AIO
Existen dos sistemas de refrigeración aftermarket para tarjetas gráficas: refrigeración por aire o líquida. Ambas tienen una instalación muy sencilla, salvo que la segunda requiere una zona para instalar el radiador junto con los ventiladores.
La refrigeración por aire es un nuevo disipador que incorpora más ventiladores o los mismos, pero de mayor calidad. Normalmente, suele mejorar la disipación stock de la tarjeta gráfica, especialmente cuando tiene 2 ventiladores.
- RENDIMIENTO SIN IGUAL: 250 watts, suficiente para tarjetas de gama media y alta. El cooler trasero patentado, el compuesto MX-4 y 2 ventiladores PWM de 92 mm reducen drásticamente la temperatura
- COOLER TRASERO: MÁS EFICIENCIA: Patentado por ARCTIC, consigue un rendimiento VRM y RAM sin precedentes. Además, aumenta la vida útil de la tarjeta gráfica
- SIN PEGAMENTO TÉRMICO: Con la innovadora placa trasera, puedes instalarlo sin pegamento térmico. La tarjeta puede volver a su estado original en cualquier momento, sin dejar marcas o residuos
- PRÁCTICAMENTE SILENCIOSO: El control PWM y la eficiente refrigeración permiten una baja velocidad del ventilador y, por tanto, menos ruido sin sobrecalentamiento
- NUEVO CONTROLADOR DE VENTILADOR MEJORADO: Curva de velocidad ajustable a través del software. Obtén la temperatura y el ruido que precisas
Última actualización el 2024-04-19
En cuanto a la líquida, pocos ejemplos hay en el mercado que podamos comprar en este formato. La refrigeración líquida en tarjetas gráficas está centrada en los bloques de agua, los cuales forman parte de un kit de refrigeración líquida custom. Aquí os mostramos la única AIO que encontramos.
- Con un aumento del 40 % en la capacidad de refrigeración con respecto a la refrigeración de serie, podrás sacar el máximo partido a la velocidad de reloj de la gpu para obtener un mayor rendimiento y una mejor frecuencia de fotogramas
- Es compatible con los diseños de referencia y de no referencia de GPU de AMD y NVIDIA y para más de 30 refrigeradores líquidos, incluidos la instalación futura de disipadores térmicos para el VRM
- Incluye un ventilador de 92 mm que ofrece refrigeración activa para el vrm y memoria en la tarjeta gráfica
- Diseñado para que puedas instalarlo de forma rápida y sencilla, ahora podrás colocar la tarjeta gráfica en posición horizontal mientras instalas el kraken g12
- Compatibilidad tarjetas gráficas: nvidia (geforce rtx 2080, 2080 ti, titan x, titan, geforce gtx 1080 ti, 1080, 1070, 1060, 980 ti, 980, 970, 960, 780 ti, 780, 770, 760, 680, 670, 660ti, 660, 580, 570); amd (rx 590, 580, 570, 480, 470, r9 390x, 390, 380x, 380, 290x, 290, 285, 280x, 280, 270x, 270, r7 370, hd7970, 7950, 7870, 7850, 6970, 6950, 6870, 6850, 6790, 6770, 5870, 5850, 5830)
Última actualización el 2024-04-19
Es muy raro que acudáis a esta solución, bastando las 3 anteriores. Sin embargo, la ilustramos para que tengáis más ideas.
Ventiladores de la caja
Por experiencia, es fácil encontrarnos con ruido de un ventilador en las cajas más genéricas. Suelen ser de menor calidad, lo que supone una peor refrigeración. Esto compromete las temperaturas de los componentes, causando que la CPU, GPU y placa base estén menos desahogadas.
Antes de valorar posibilidades, recomendamos limpiarlos a fondo y programarlos. La limpieza será como todas: alcohol isopropílico en paño de micro fibra y aire comprimido para quitar de un plumazo la capa menos incrustada.Para progamarlos tenéis 2 opciones: desde la BIOS o desde un programa como MSI Command Center.
Si los habéis limpiado y programado, pero si siguen haciendo ruido… significará que no son muy buenos. Así que tenéis 2 soluciones:
- Por un lado, tenéis la posibilidad de cambiar los ventiladores que tenéis en la caja o añadir más. Para ello, tenéis que tener claras las medidas de los ventiladores. Suelen ser 2: 120 mm y 140 mm. Por norma general, los ventiladores de 120 mm son los más comunes entre las cajas. Marcas recomendadas de ventiladores: Corsair, Cooler Master, Artic y Noctua, entre otras.
- Por otro lado, podéis cambiar la caja. Si vais a cambiar, que sea a mejor, no os compréis algo similar. Intentad que incorporen 3 ventiladores como mínimo (1 detrás y 2 delante). Para bajos presupuestos, podéis mirar NOX y Thermaltake. Si queréis las mejores cajas: Cooler Master, NZXT, algún modelo de Thermaltake y Corsair. Aquí os dejamos la guía para las mejores cajas PC del mercado.
¿Cómo quitar ruido a mi PC? Tarea fácil.
Fuente de alimentación
Al estar tan escondida, pasa desapercibida cuando limpiamos el PC. No obstante, es otro componente más que (normalmente) tiene un ventilador que limpiar. Por tanto ¡Manos a la obra!
- Desmontad y sacad la fuente para limpiarla con mayor facilidad.
- No vamos a tocar mucho: desatornillamos la rendija y limpiamos bien el ventilador.
¿Sigue haciendo un ruido infernal? Lamento comunicaros que suele ser por el modelo: hay fuentes que suenan mucho. Marca mucho la diferencia comprar una buena fuente de alimentación, ya sea por su sonoridad, como por su certificación energética.
En caso de que una fuente de alimentación activa os suponga mucho ruido, tenéis la posibilidad de adquirir una pasiva: no incorpora ventilador. Eso sí, necesitaréis tener una buena caja y buena ventilación en la caja porque se calientan con asiduidad. Así que, esa es su desventaja.
Esperamos que os haya sido de ayuda esta información. Si tenéis alguna duda, podéis comentar abajo y os contestaremos encantados.
Te recomendamos las mejores cajas PC del mercado
¿Cómo solucionasteis el ruido del PC? ¿Os han servido alguna de estas soluciones? ¿Cuáles añadiríais?