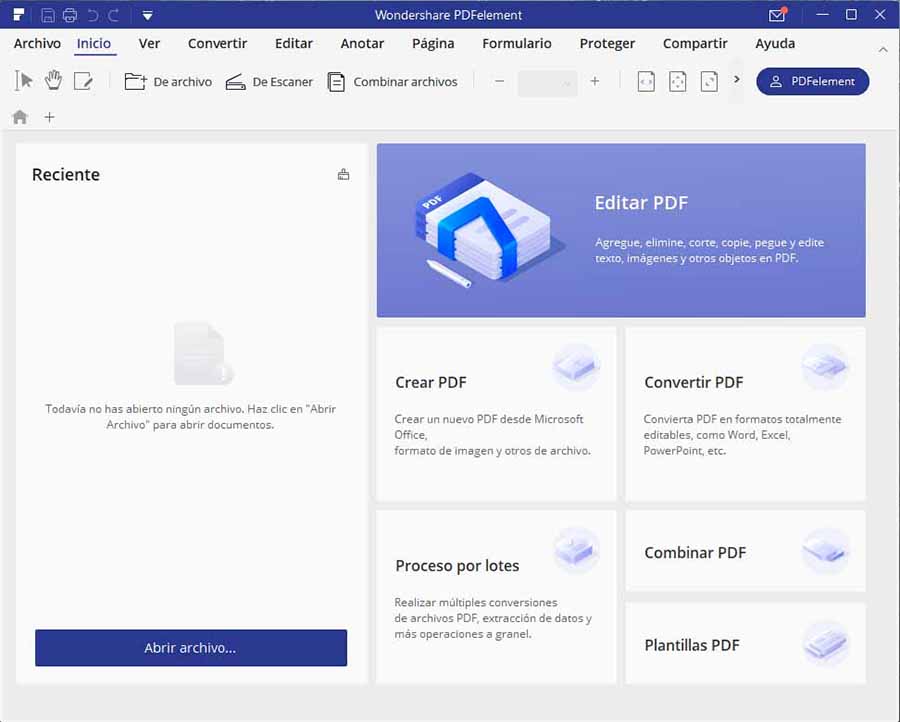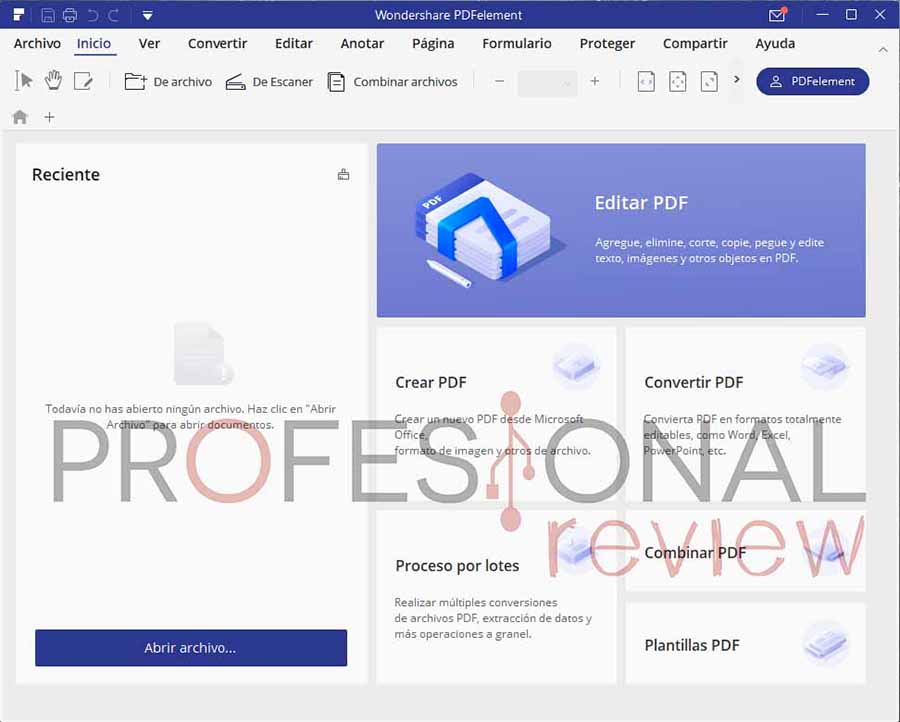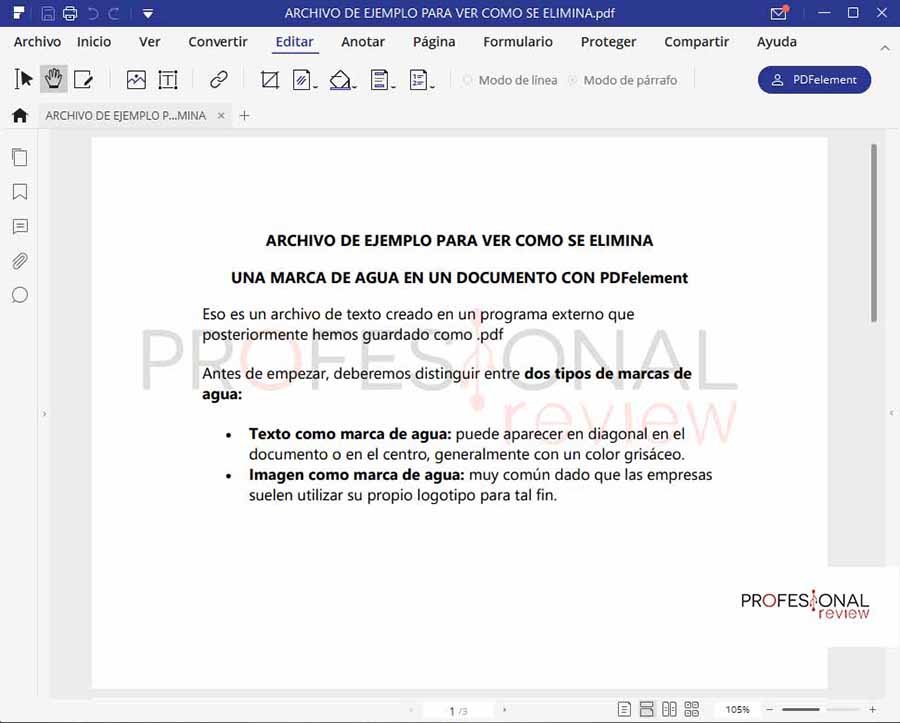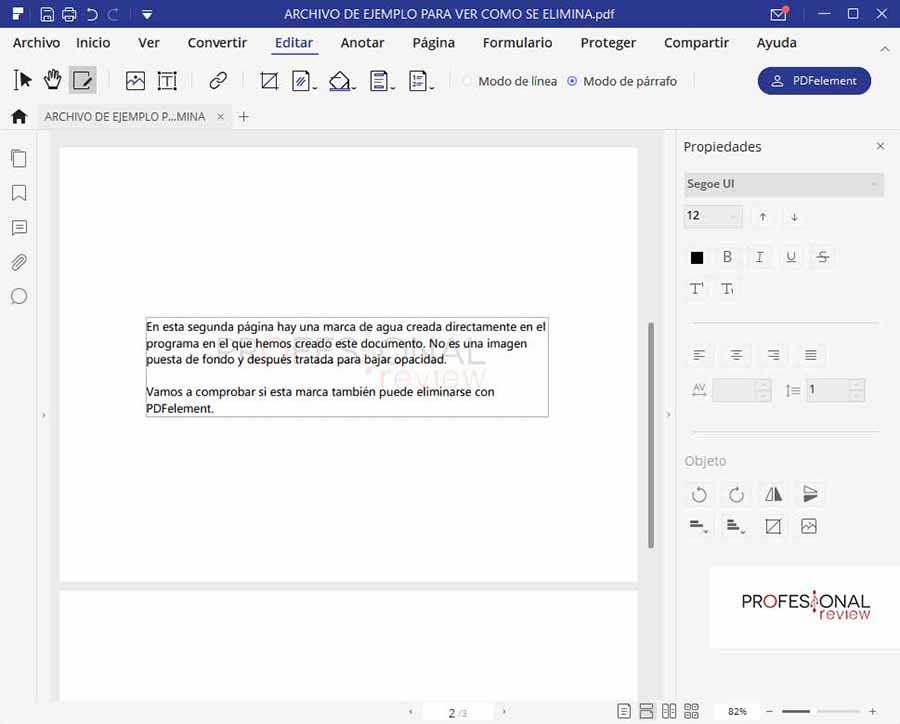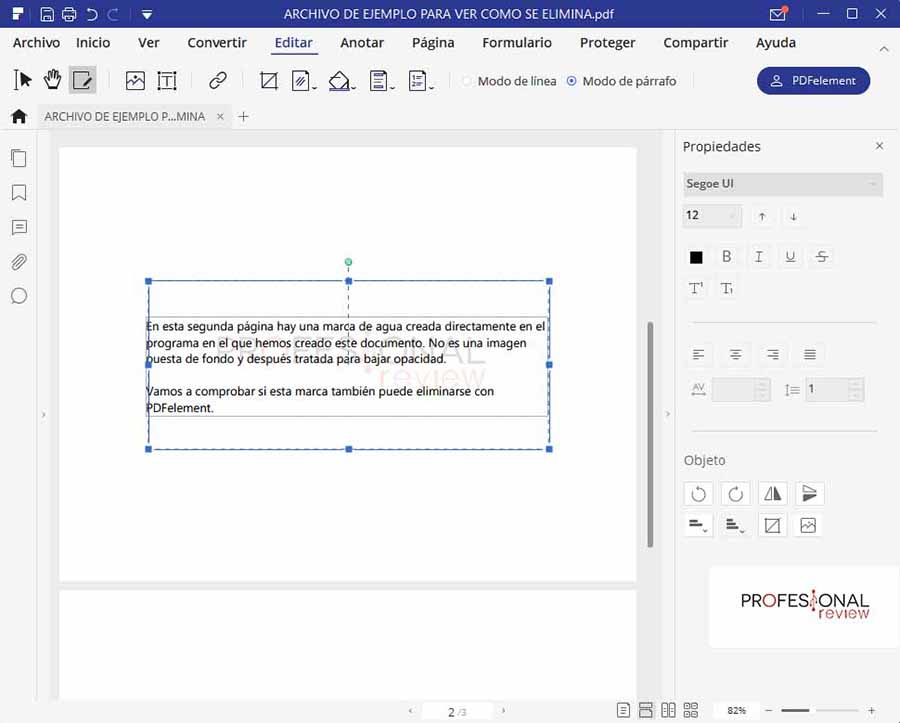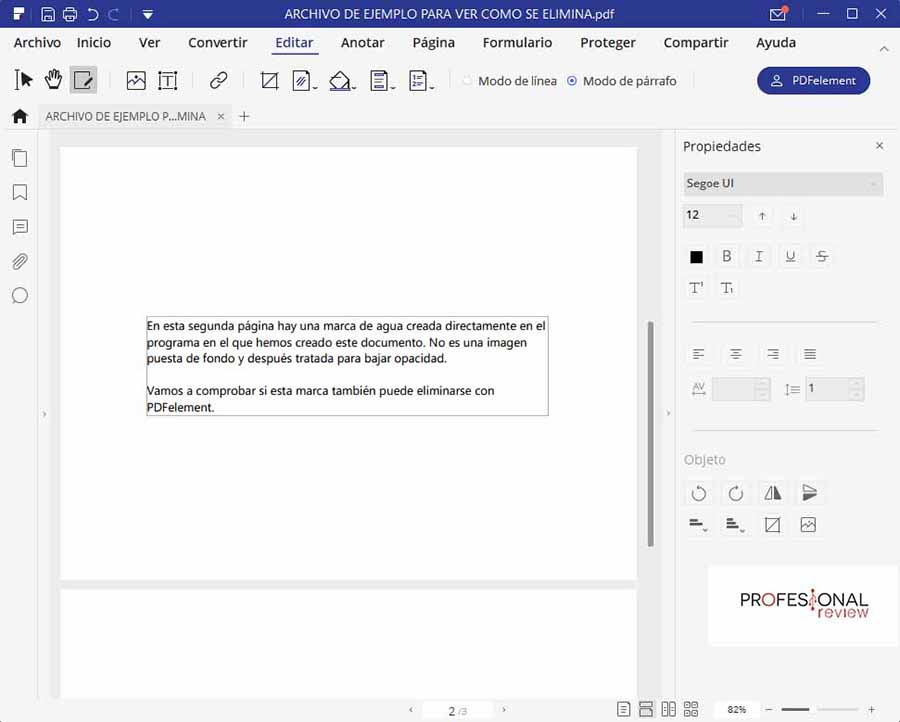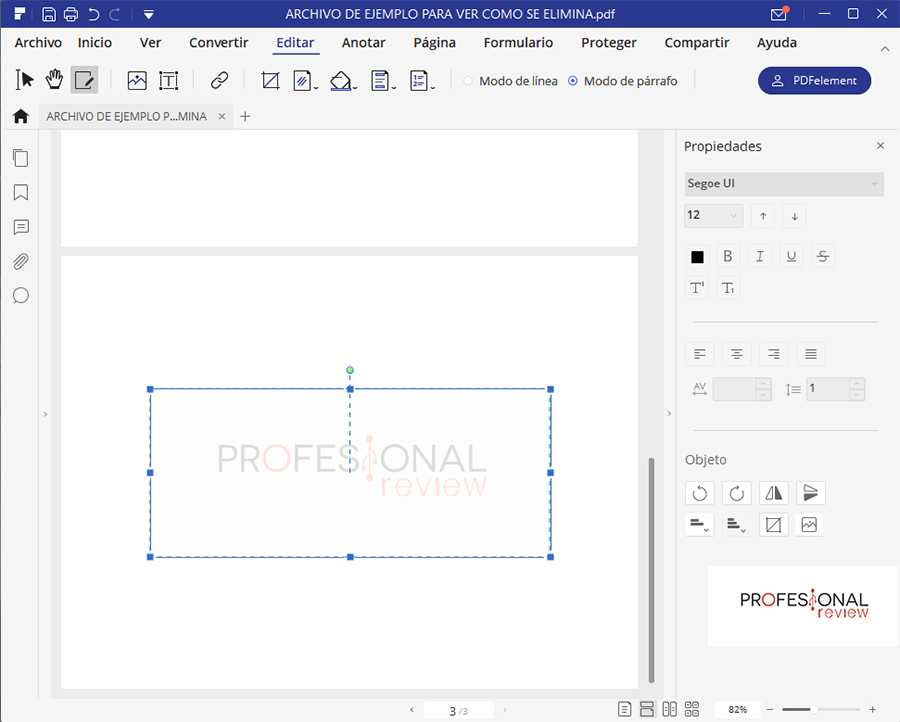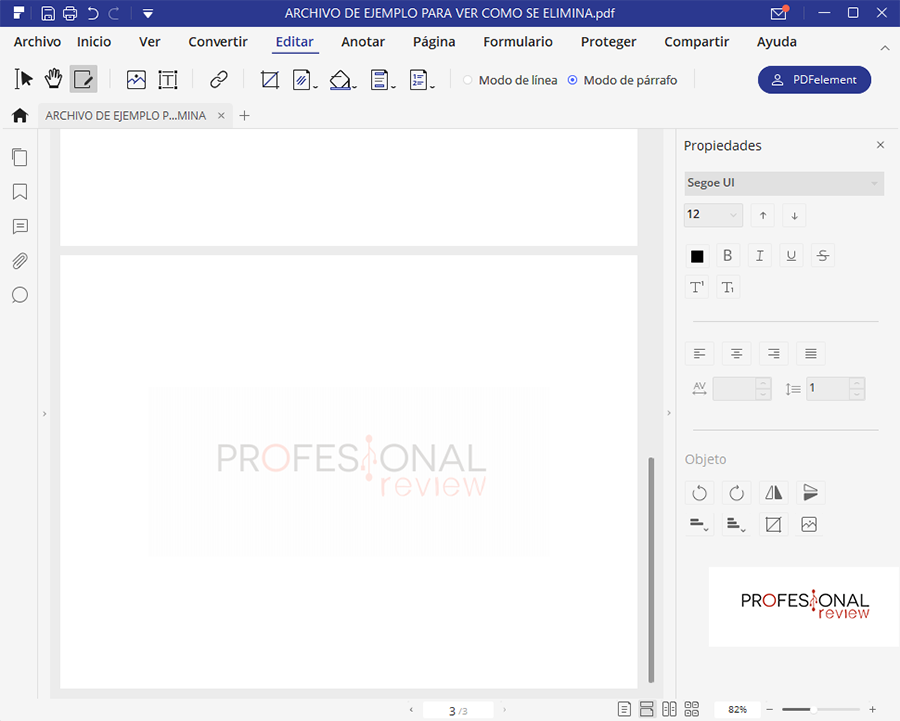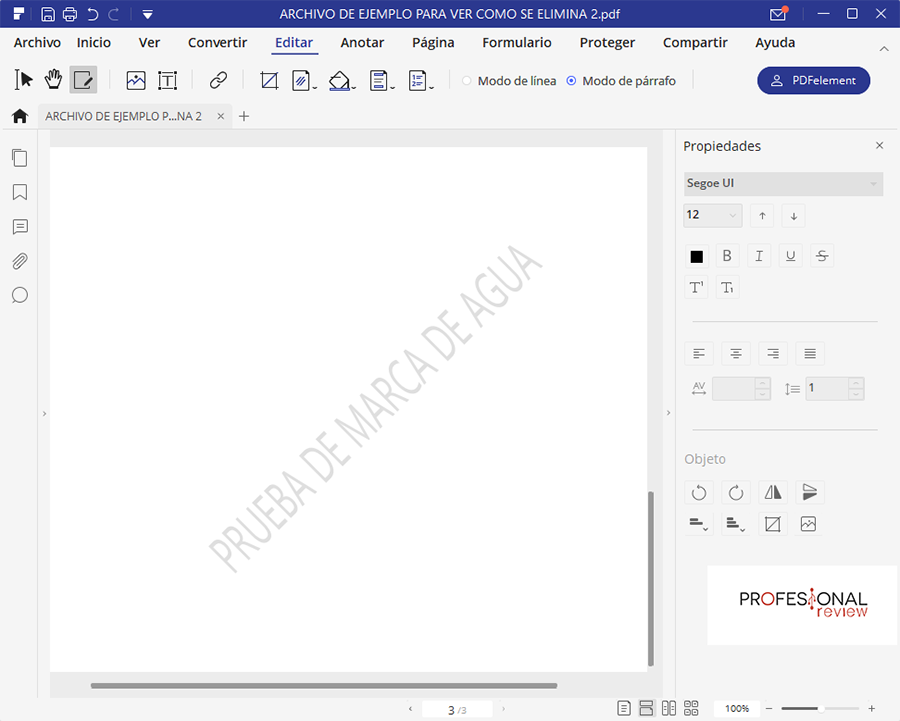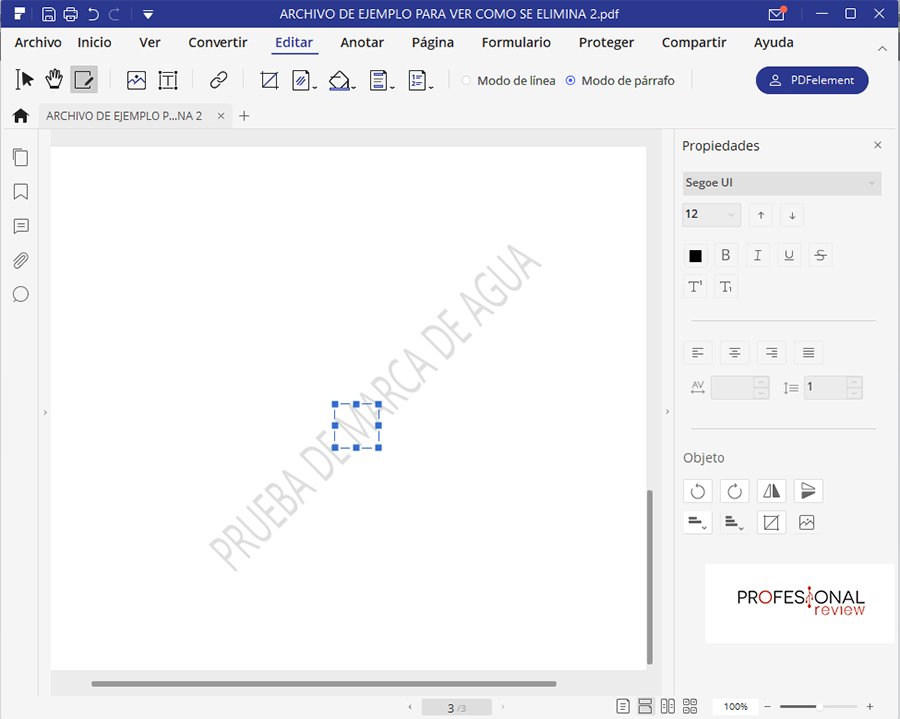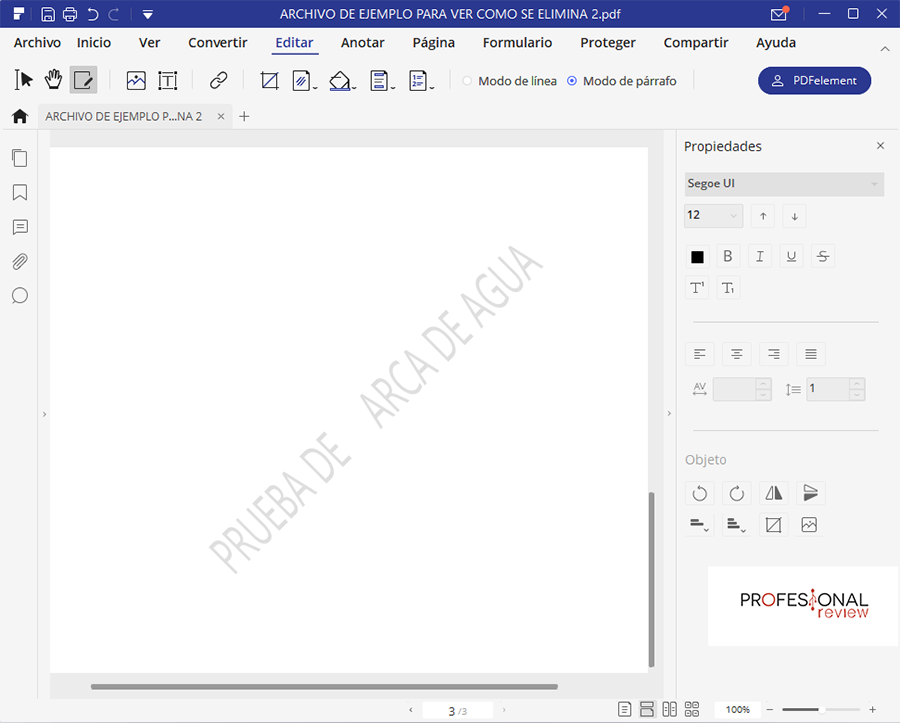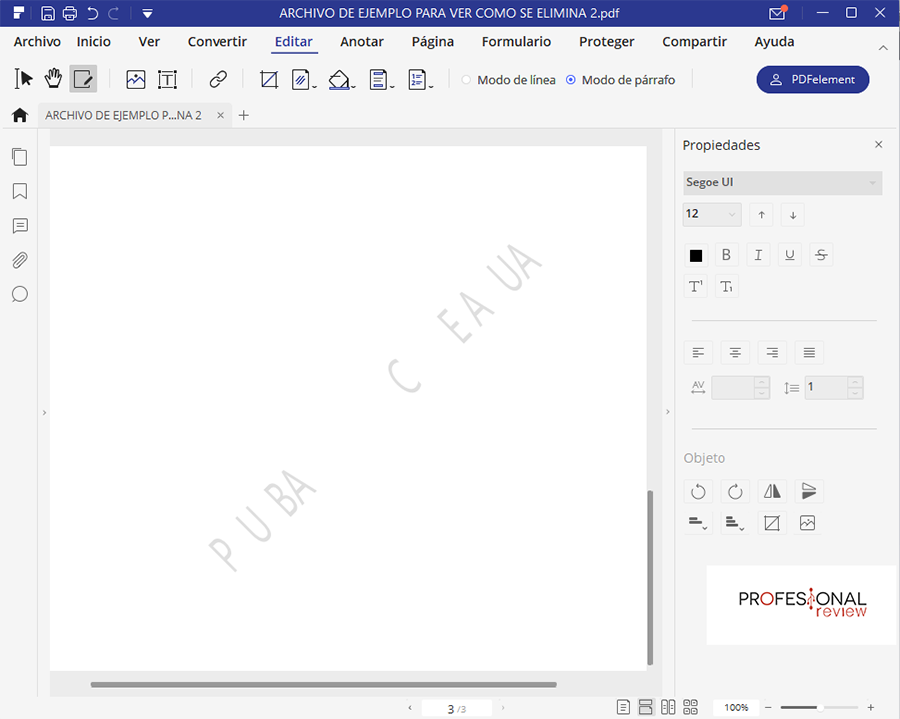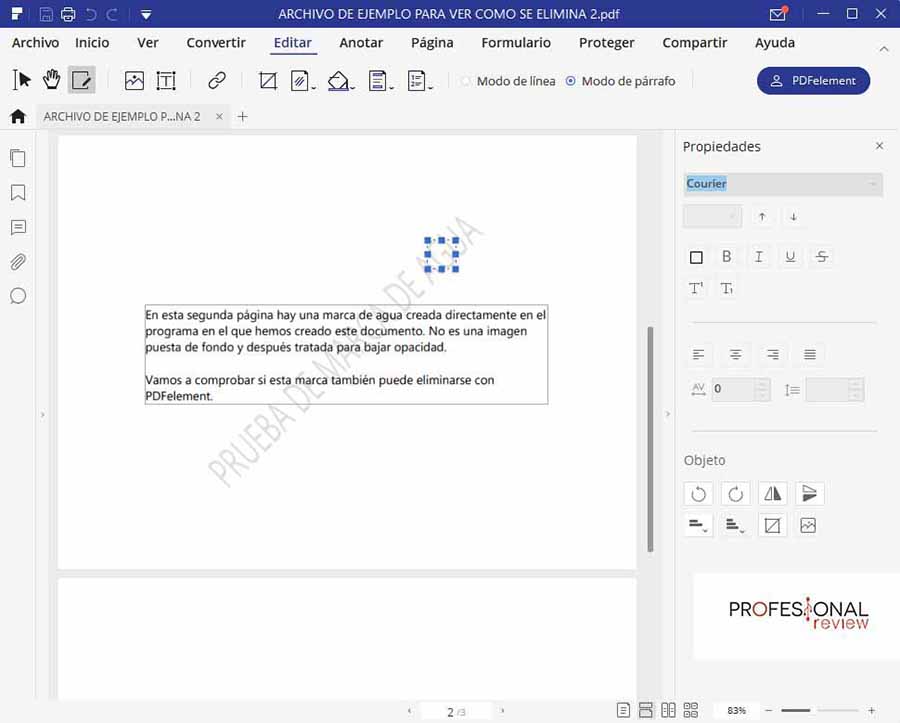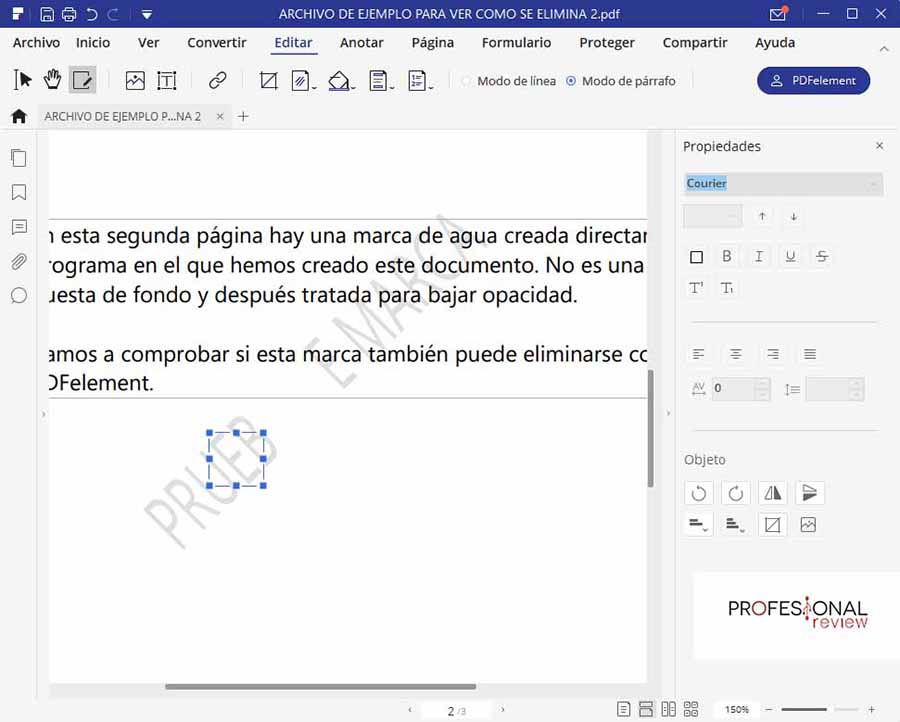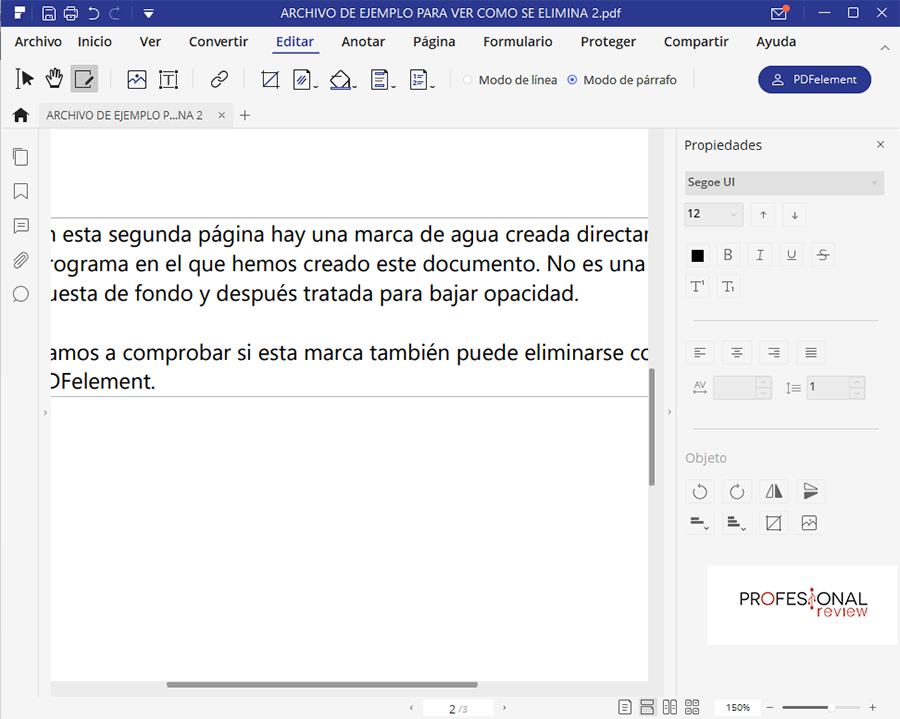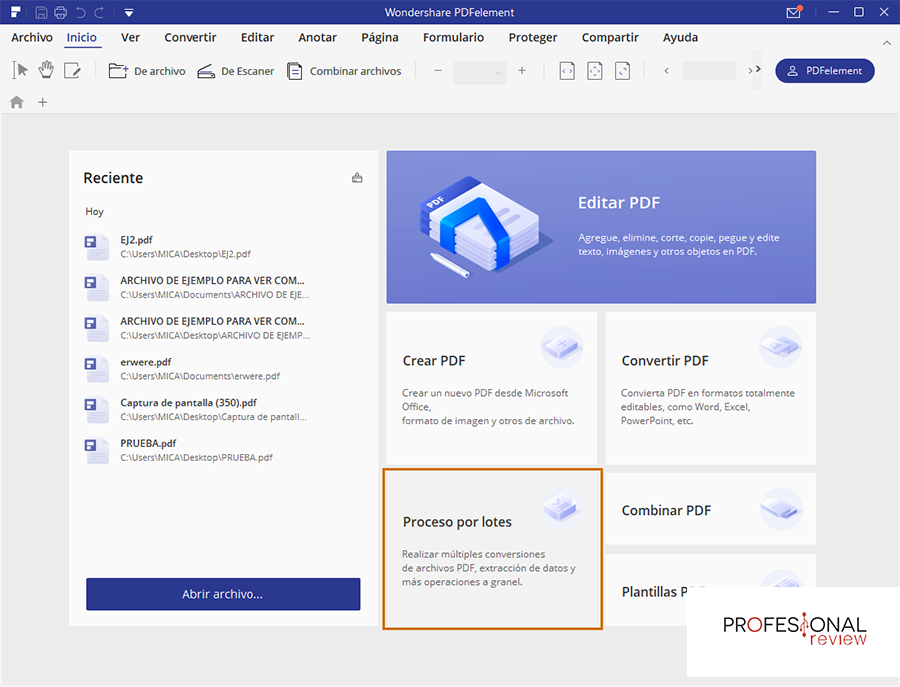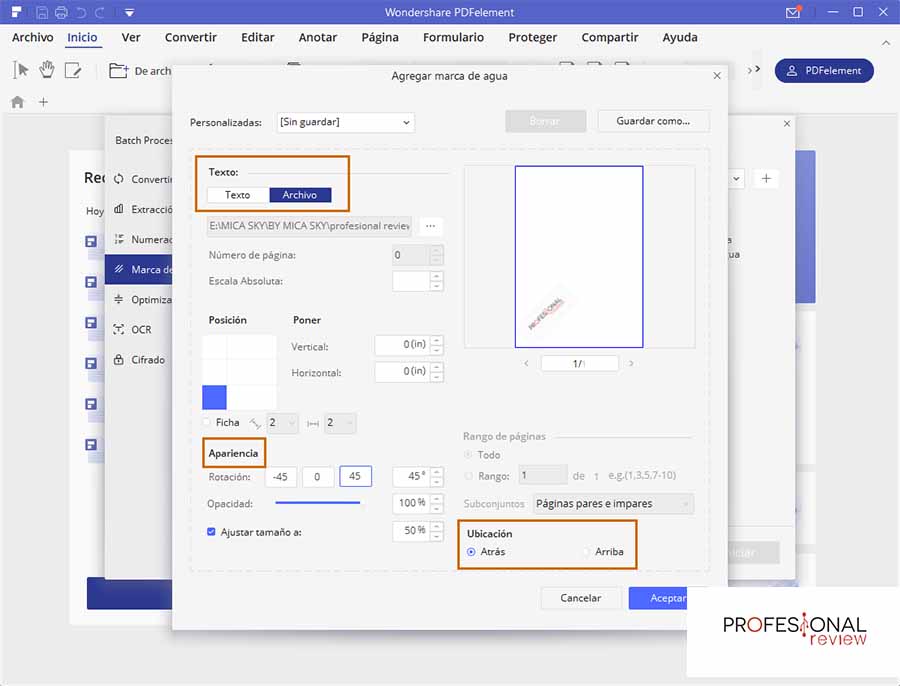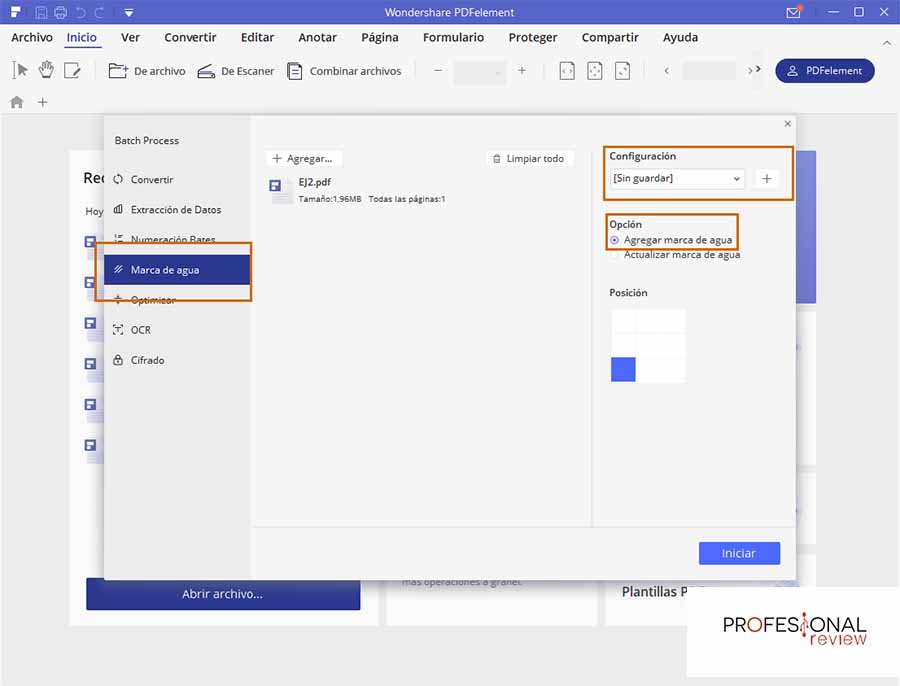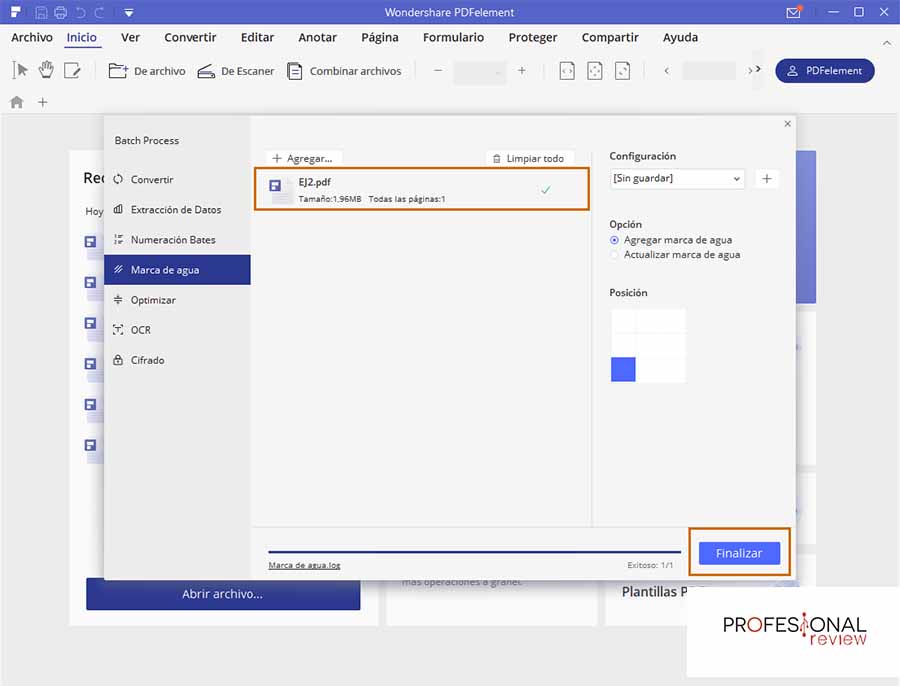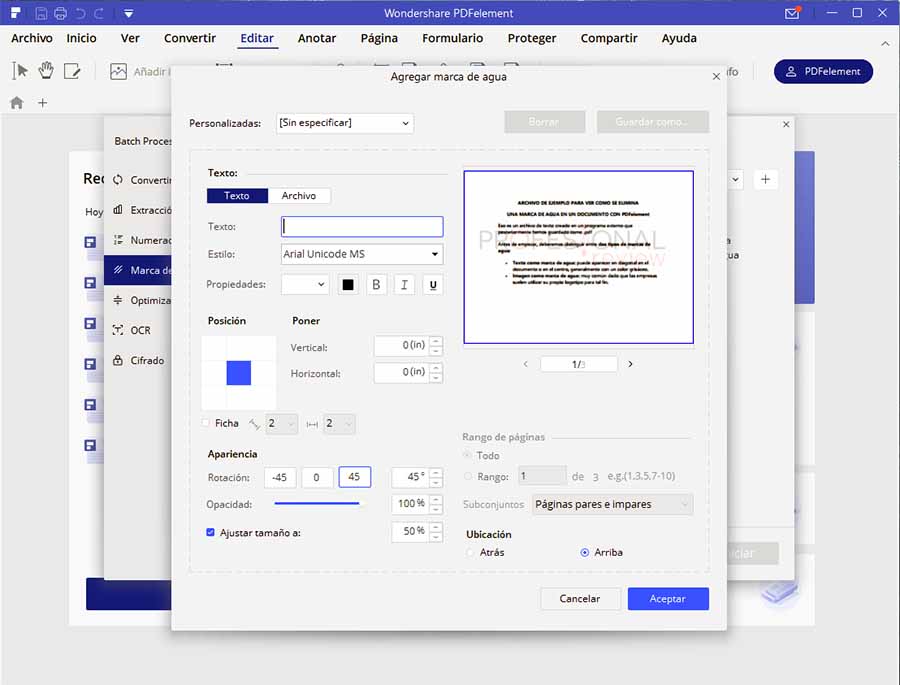Una situación cotidiana es encontrarnos documentos .pdf que necesitan una modificación posterior a tras haberse realizado en otros programas como bien podría ser Office Word. Para solucionar este tipo de problemas os traemos PDFelement, un software de edición de archivos. ¡Veámoslo!
PDFelement es un software editor que nos permite hacer cambios a nuestros documentos posteriormente al guardado original en pdf. como añadir o eliminar marcas de agua, imágenes de fondo, comentarios o proteger datos de carácter confidencial. Podéis obtener más información en su página web oficial.
El menú de inicio de PDFelement
Cuando ejecutamos el programa nos recibe una ventana de opciones rápidas:
- Editar PDF: nos permite hacer todo tipo de modificaciones al pdf ya sea textos, imágenes u objetos.
- Crear PDF: crea un nuevo documento PDF a través de Microsoft Office.
- Convertir PDF: modifica el documento a otros formatos editables como Power Point, Word o Excel.
- Proceso por lote: autmoatiza diversas acciones para uno o varios documentos.
- Combinar PDF: une varios documentos en uno solo.
- Plantillas PDF: Muestra modelos de formato y guardar preferencias.
A la izquierda de esta lista tenemos la opción Reciente de abrir archivo nuevo en el programa.
Opciones de la barra de herramientas
Una vez abrimos el documento a editar, nos encontramos una interfaz que a muchos usuarios probablemente recuerde a programas como el Office Word. En el margen superior hay disponible una barra de herramientas en dos niveles: el primero muestra las categorías disponibles y el segundo las acciones o cambios que se pueden ejecutar en la misma:
- Archivo: opciones de apertura, guardado y creación de nuevo documento.
- Inicio: ventana principal con un archivo abierto.
- Ver: establece la visualización de las páginas del documento y el zoom.
- Convertir: modifica el documento a otros formatos editables como Power Point, Word o Excel.
- Editar: añade nuevos textos, imágenes, fondos o marca de agua. También es posible eliminar elementos.
- Anotar: permite tachar, subrayar, escribir notas a lápiz o añadir comentarios.
- Página: visualiza el conjunto del documento página página en lugar de desplazarnos haciendo scroll hoja a hoja.
- Formulario: edita y reconoce las áreas interactivas.
- Proteger: establece contraseñas para abrir los documentos u oculta datos sensibles.
- Compartir: permite enviar o compartir el documento vía DocSend, correo electrónico, Dropbox o Drive.
- Ayuda: nos ofrece el enlace de Facebook, ayuda en línea, canal de YouTube o ir a los foros de PDFelement.
¿Qué podemos hacer con PDFelement?
Entrando en materia y después de ver las diversas opciones que el programa presenta de entrada es inevitable plantearse qué podemos hacer con un editor de PDF. Como habéis podido observar en la propia ventana de inicio de PDFelement tenemos una buena variedad entre las que vamos a destacar:
- Borrar marca de agua
- Automatizar acciones en lote
Cómo quitar una marca de agua a un PDF
A menudo nos podemos encontrar con archivos que necesitan eliminar la marca de agua para su presentación o impresión final pero desafortunadamente puede ocurrir que no dispongamos del archivo original para editarlo, sino sólo el pdf. Por suerte PDFelement tiene esto cubierto y es sin duda un punto fuerte a considerar. Deberemos distinguir entre dos tipos de marcas de agua:
- Imagen como marca de agua: muy común dado que las empresas y usuarios suelen utilizar su propio logotipo para tal fin.
- Texto como marca de agua: puede aparecer en diagonal en el documento o en el centro, generalmente con un color grisáceo o tonos apagados.
Ambos modelos de marca de agua se pueden eliminar en PDFelement fácilmente. Empezamos por ejecutar el programa y abrir el archivo en cuestión. Las opciones que vamos a utilizar de la barra de edición son las siguientes:
- Editar > Marca de agua > Eliminar marca de agua.
- Inicio > Editar texto, imágenes y otros objetos.
Marca de agua como imagen
En el caso en que la marca de agua haya sido realizada en un software ajeno, es posible que el comando de eliminar marca de agua nos de un mensaje como «No se ha creado marca de agua en el documento». No obstante, si esto ocurre es cuando deberemos utilizar la opción de Editar texto, imágenes y objetos.
Esta herramienta nos permite seleccionar entre todos los elementos que se encuentren colocados en el documento original sea cual sea su naturaleza. Lo único que deberemos hacer en consecuencia es seleccionar el archivo de imagen que está actuando como marca de agua y eliminarlo.
Por último, si la marca de agua la hemos creado en PDFelement, Editar > Marca de agua > Eliminar marca de agua funcionará sin problemas.
Marca de agua como texto
Pasando a la segunda opción, tenemos las marcas de agua que están realizadas a partir de texto ya sea un slogan o declaración de copyright.
En el caso de que la marca de agua provenga de un software ajeno, el proceso a seguir es similar al que hemos visto con una imagen. La principal diferencia es que aquí tendremos que seleccionar las letras una a una y eliminarlas.
También podemos realizar una selección múltiple manteniendo pulsado Ctrl y haciendo clic con el ratón en cada uno de los elementos que necesitemos eliminar. Al igual que en el caso de la imagen, es posible desplazar los elementos por el documento.
Algo que debéis tener en mente y probablemente os sea de utilidad a los más novatos en el ámbito digital es que aunque haya una imagen dentro de nuestro pdf con marca de agua, no podremos eliminar dicha marca si se encuentra incrustada dentro de la propia imagen ya sea texto o logotipo. Sí nos es posible borrarla si fue añadida como tal en el propio documento (sobre ella como archivo a parte).
Automatizar lotes
Llegamos a otro de los puntos fuertes de PDFelement, y es la cuestión de seleccionar o crear acciones específicas para nuestros documentos. Estas acciones pueden ser muy variadas: extraer datos del documento, convertir, optimizar, cifrar y (por supuesto) marcas de agua.
El mejor ejemplo es sin duda el de las marcas de agua dado que no lo hace sólo a alguna página específica de un documento pdf, sino a todo un archivo o una serie de ellos. Evidentemente esto sería extremadamente lento de hacer uno por uno. Por suerte, PDFelement lo tiene todo pensado al incluir la opción de crear Procesos por lotes.
Una vez seleccionado Proceso por lotes, deberemos ir a la categoría marca de agua y añadir el documento o documentos a los que queramos colocársela. Junto a la opción Configuración en la esquina superior derecha encontraremos un botón Más (+) que deberemos pulsar. Esto hará que aparezca una ventana emergente en que podremos escoger entre un gran número de posibilidades para la marca de agua que presentará el documento:
- Texto o imagen
- Posición en la página
- Ubicación: detrás o delante del contenido
- Tamaño
- Orientación
- Opacidad
- Páginas en las que aparece
Unido a todo ello tenemos disponible una pequeña vista previa en la que podemos ver el resultado final de las modificaciones que estamos configurando al documento. Cuando finalmente estemos satisfechos con la presentación aceptamos y pulsamos Iniciar.
Una vez realizado el proceso aparecerá un check verde a la derecha de cada pdf de la lista, dándonos a entender que todos han sido modificados y podemos pulsar en Finalizar.
Conclusiones sobre PDFelement
PDFelement es un software que nos ha sorprendido muchísimo. Por norma general este tipo de formato de documentos no son muy manejables en lo que a edición se refiere, razón por la que PDFelement destaca sobre competidores más básicos como Acrobat Reader DC o PDF Reader.
La interfaz del programa es sencilla y eficiente. Allá donde las acciones a realizar no vienen escritas aparece un texto emergente si dejamos el ratón sobre alguno de los iconos un par de segundos para indicarnos qué función realizan, lo cual es de agradecer.
Esto añadido a la variedad de opciones de edición hace de PDFelement un software muy completo. Aquellos de vosotros que acostumbréis a trabajar con documentos de este tipo, bien exportando a .pdf o modificar otros ya previamente creados encontraréis en este programa un gran aliado.
PDFelement ofrece un descuento exclusivo hasta 50% para nuestros lectores, por lo que si os ha conquistado como lo ha hecho con nosotros os recomendamos que echéis un vistazo a su web oficial.
El equipo de Profesional Review le otorga la Medalla de Platino y Producto Recomendado:
PDFelement
INTERFAZ - 95%
FUNCIONAMIENTO - 90%
PRECIO - 85%
90%
Un programa muy completo y con gran cantidad de opciones de edición.