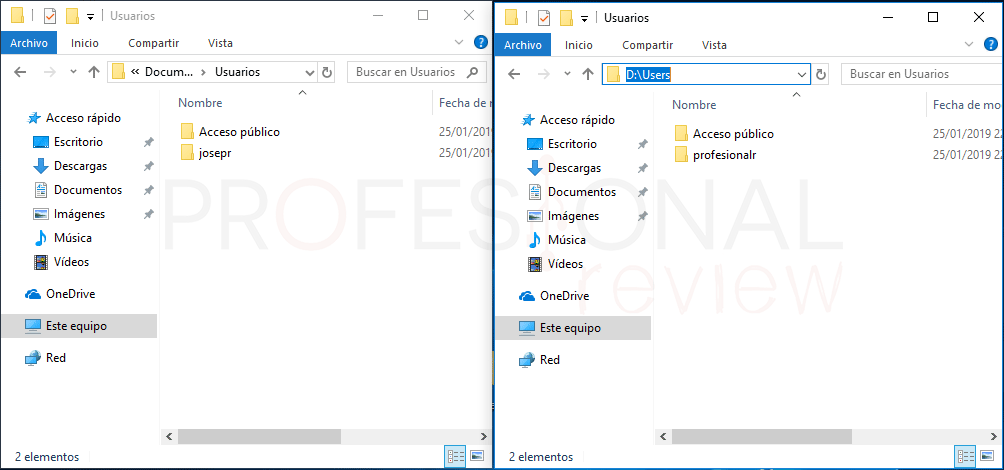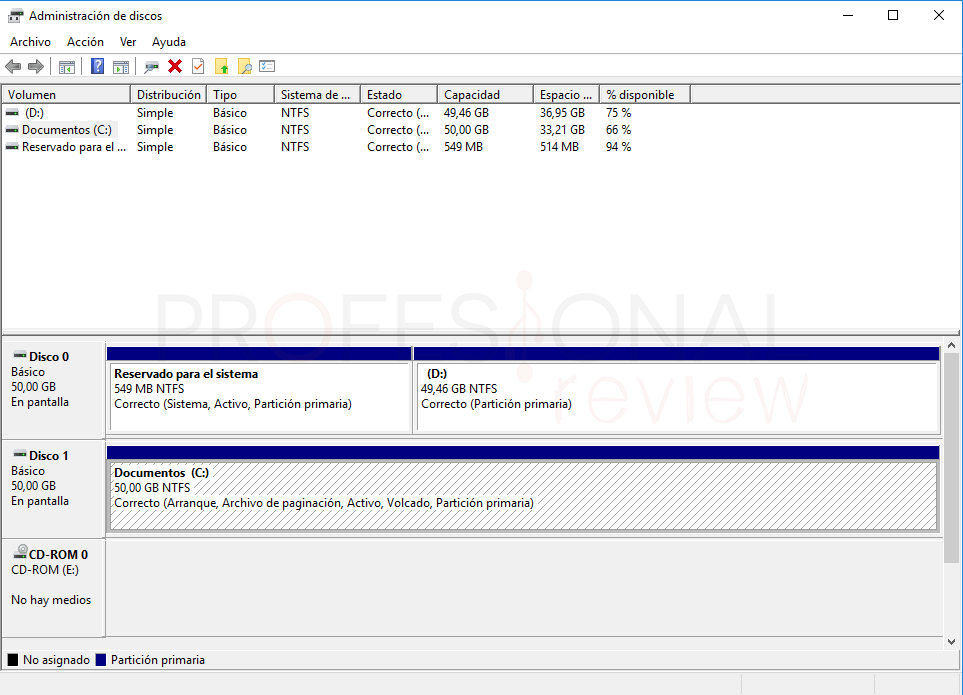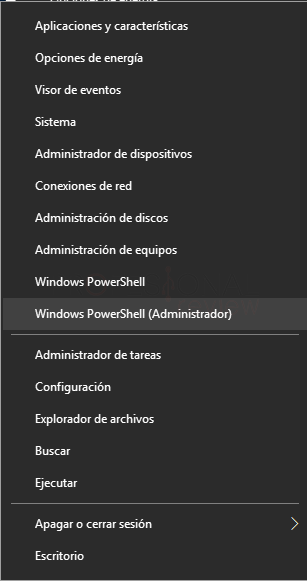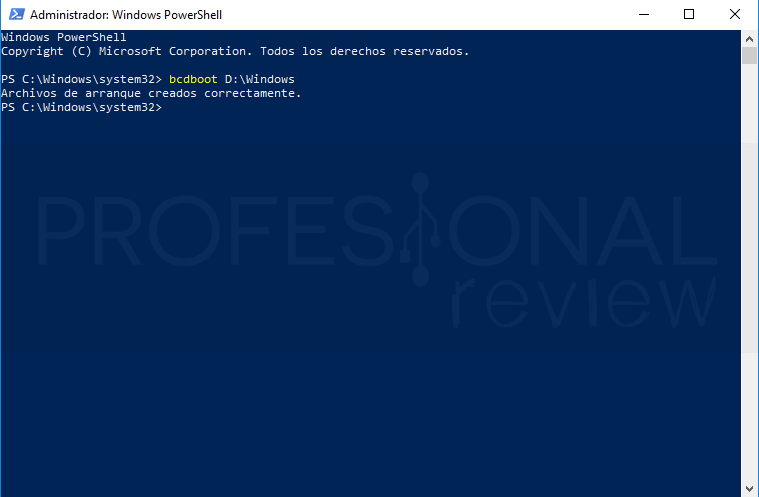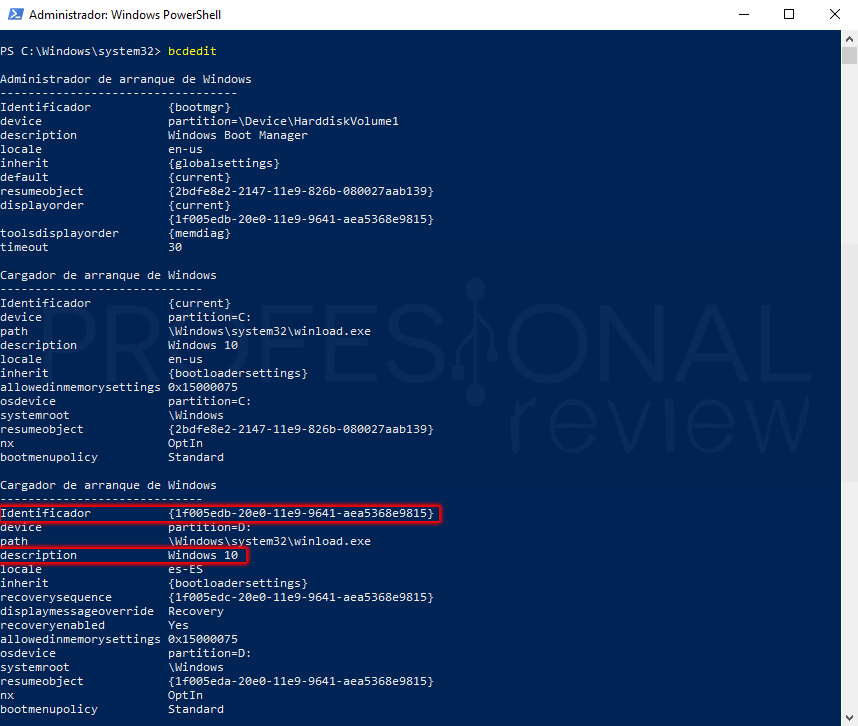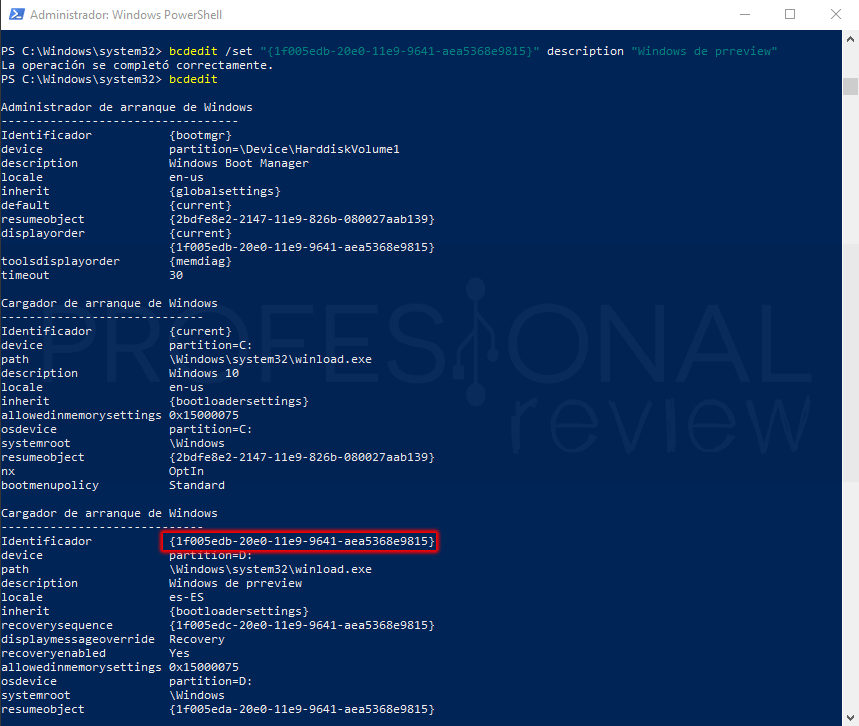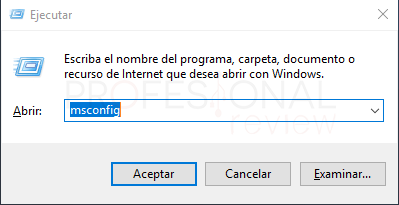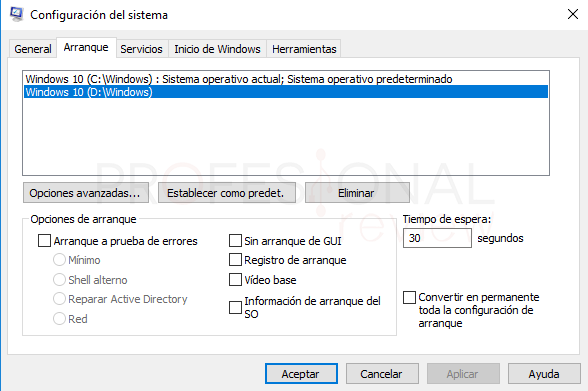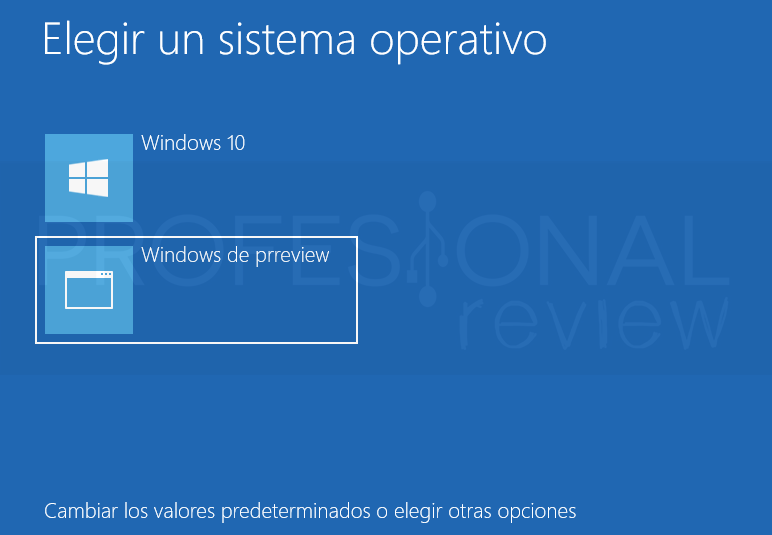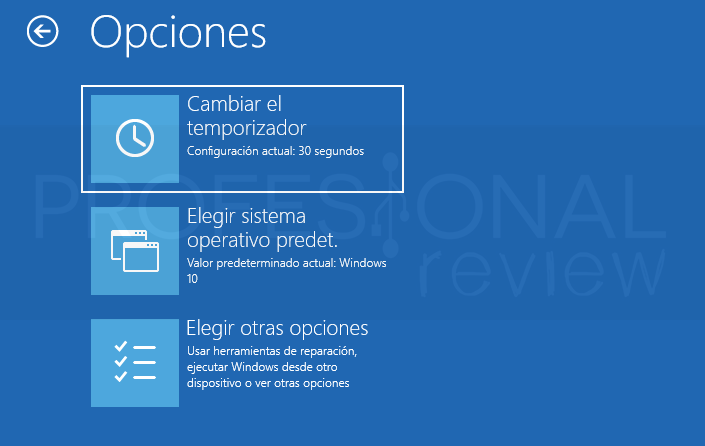Si tienes varios sistemas de Microsoft instalados en tu equipo, necesitarás saber cómo añadir otro Windows al arranque. De esta forma podrás utilizar tu primer sistema instalado sin perder posibilidad en el momento que instales un segundo. Eso sí, este método solamente es aplicable a sistemas operativos Windows, ya sea las versiones de escritorio como las de Windows Server.

Índice de contenidos
Te recomendamos:
Cuando instalamos un segundo sistema operativo Windows, este se añade normalmente de forma automática al menú de arranque, aunque no siempre ocurre de esta forma. Si por ejemplo formateamos la partición de arranque del sistema (esa que se crea desde Windows 7 y que pesa 400 MB) para instalar de nuevo Windows, dejaremos inutilizable el menú de arranque.
En este artículo, lo que vamos a hacer es añadir de forma manual un sistema operativo Windows el menú de arranque, ya que al formatear el sistema “principal”, el segundo no fue detectado y, por ende, no está en el arranque. Además, podremos elegir el sistema que arranque por defecto transcurrido el tiempo de interacción del menú.
Saber en qué unidad está el Windows que queremos añadir
Pues lo primero que tendremos que saber evidentemente es saber dónde se encuentra el sistema operativo que queremos añadir al menú de arranque. Por supuesto si ya estamos dentro de uno de los sistemas, por descarte será el otro u otros que haya.
Siempre debemos tener presente que el sistema con el que hayamos iniciado nuestro ordenador se situará en el volumen “C:”, esto podremos verificarlo por ejemplo accediendo a “Usuarios” y verificando que la carpeta de usuario se encuentra allí.
Nos dirigiremos a “Este equipo” y daremos una visual a las unidades que hay montadas en nuestro equipo. En nuestro caso es fácil, ya que solamente tenemos dos discos, cada uno con un Windows. Así que la letra de la unidad que nos interesa es la “D:”. Podemos comprobar que no es el Windows activo verificando archivos o carpeta de usuario.
Si no estás seguro, mira en el Administrador de discos
Podemos mirar también de forma más detallada en la herramienta de Administración de discos de Windows. Pulsamos la combinación de teclas “Windows +X” y elegimos la opción del menú “Administración de discos”.
Aquí podremos ver que la unidad “C:” corresponder a un sistema operativo instalado en un disco independiente, y que la unidad “D:”, que es la que nos interesa, está instalada junto a la partición de arranque.
Por supuesto no importa dónde esté cada sistema, identificando la letra del volumen actual, podremos añadirlo al menú de idéntica forma.
Añadir sistema al menú de arranque con BcdBoot
Ahora llegamos al momento importante, ya sabemos exactamente qué Windows es el que queremos añadir al menú de arranque, así que ahora necesitamos saber el procedimiento para hacerlo.
La herramienta para hacerlo es “bcdboot” un comando que debe ser usado con permisos de administrador en el terminal de comandos. Entonces abrimos por ejemplo “Windows PowerShell (Administrador)” desde el menú anterior, utilizando la combinación de teclas “Windows +X”.
Ahora simplemente tendremos que poner el siguiente comando:
bcdboot <letra de unidad a añadir>:\Windows
Ya habremos podido añadir otro Windows al arranque, tan simple como esto. Pero aún podremos hacer un par de cosas interesantes más, así que no te vayas.
Cambiar nombre en la pantalla de inicio dual de Windows
Vamos a aprovechar que tenemos abierta la PowerShell para explicar cómo cambiar el nombre que aparecerá en el sistema operativo en la pantalla de inicio dual. Esto es importante en caso de que tengamos dos sistemas idénticos, como es nuestro caso, ya que ambos saldrán exactamente con el mismo nombre.
Para ver las propiedades de nuestro menú de arranque, vamos a colocar este comando:
bcdedit
Aparecerá el encabezado del bootloader y las dos entradas que tenemos añadidas, es decir, los dos sistemas. en la imagen de abajo debemos de fijarnos muy bien en dos apartados de cada entrada:
- El identificador “Identifier {muchos números y letras}”.
- La descripción “description” que establece el nombre en el menú de arranque.
Pues ahora debemos de colocar el siguiente comando para modificar la descripción del sistema que nos interese de la siguiente forma:
bcdedit /set “<código del identificador> description “<lo que queramos poner>”
Para escribir el identificador, lo más fácil será seleccionar el código y pulsar “Ctrl + C” y para pegar “Ctrl + V”.
Seria así:
Ya tendríamos modificado el nombre en el arranque.
Elegir sistema operativo como predeterminado en el arranque
También tendremos la posibilidad de colocar uno de los sistemas como predeterminado en el arranque, para que, si no tocamos ninguna tecla, este arranque por defecto.
Para ello vamos a irnos a otra herramienta gráfica de Windows llamada “Msconfig”. Podremos acceder a ella, abriendo la herramienta Ejecutar con la combinación de teclas “Windows +R” y escribiendo:
msconfig
Seguidamente vamos a situarnos sobre la pestaña de “Arranque”, y ahí veremos ambos sistemas operativos. En caso de que no los veamos, tendremos que reiniciar nuestro equipo para que los cambios en el menú de arranque surtan efecto.
Si aquí seleccionamos una de las opciones, podremos elegir en la zona inferior “Establecer como predet.”
Cómo saldrá este arranque
Con las modificaciones realizadas, ya estaremos en condiciones de reiniciar nuestro equipo y ver los cambios que se han realizado. Veremos que ahora aparece nuestro segundo sistema en la lista y con el nombre que le hemos dado.
Desde aquí también podremos modificar algunos parámetros del menú de arranque, para ello pulsaremos en la opción inferior.
Ya habremos conseguido añadir otro sistema al arranque de Windows. Como ves, el proceso es bastante simple. Visita estos tutoriales para saber más acerca de temas relacionados con este:
Esperamos que éste tutorial haya sido de utilidad, si has tenido algún problema o quieres saber algo más, tan solo tienes que escribirlo en los comentarios.