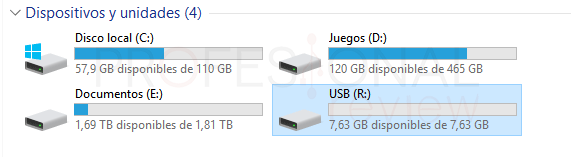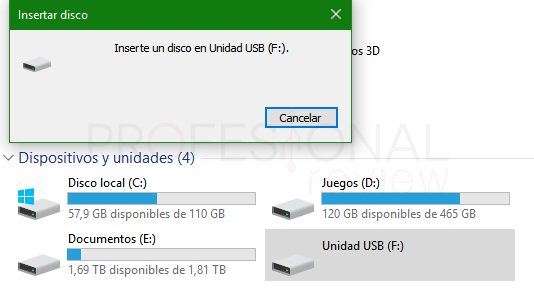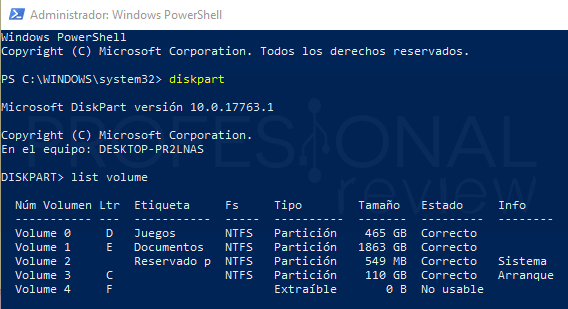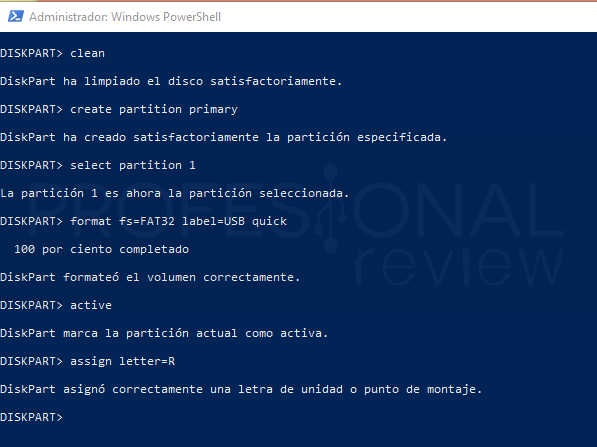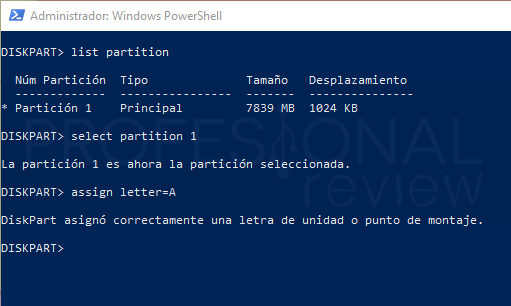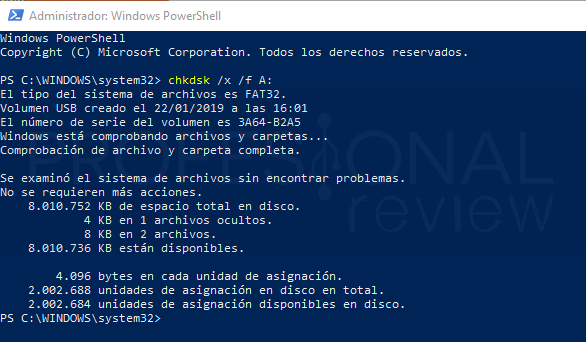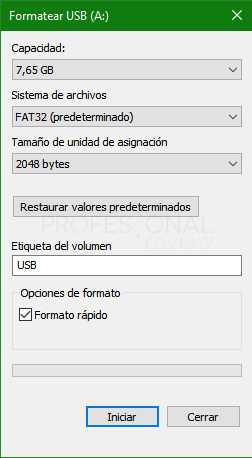¿Quién no tiene un USB a día de hoy? Pues hoy vamos a ver cómo reparar USB dañado con las herramientas que nos proporciona Windows 10. Seguramente a todos los haya pasado alguna vez que la unidad USB se nos ha estropeado o nuestros archivos se han corrompido. Quizás hayamos visto también que nuestra unidad aparece en formato RAW. Todo esto tendrá fácil solución, así que vamos a verlas.

Índice de contenidos
Bueno, debemos de coger entre pinzas eso de “fácil solución”. Obtendremos una solución satisfactoria si el daño producido al pendrive no es demasiado importante, y si se trata de algunos sectores dañados, pérdida de la letra de la unidad, o el formato perdido (unidad RAW).
También puede haber errores más graves que se hayan producido por que continuo uso del dispositivo, el desgaste de las celdas de memoria o por otras causas diversas. Precisamente por eso, vamos a ver algunas acciones preliminares para comprobar si nuestro pendrive tiene solución.
Lo primero, ¿lo detecta el ordenador?
Parece una tontería, pero el primer requisito y más importante de todos, es que el ordenador deberá de reconocer el USB dañado. En caso contrario, no habrá nada que hacer. Vamos a ver qué podemos hacer para que sea reconocido y nosotros saberlo.
- Introduce el pendrive en el puerto USB de tu PC, si no funciona en uno, prueba en otro distinto.
- También sería bueno que probaras en otro ordenador distinto o incluso en otro sistema operativo, como Mac o Linux.
- Identifica el típico sonido que hace la unidad USB al conectarla
Pues bien, para saber si la ha detectado, tan solo nos tendremos que dirigir a nuestro explorador de archivos y acceder a “Este equipo”, ahí debería estar el USB dañado.
Si no lo vemos, aún podremos saber si realmente podemos saber si nuestro equipo no reconoce el USB o no. A veces, el único problema que tenemos es que el USB ha perdido su letra, y Windows no es capaz de montar como una unidad válida. Con esto precisamente vamos a comenzar con las soluciones:
Solución 1: Si no veo el USB dañado en mi equipo, es turno para Diskpart
Esta solución la vamos a utilizar para el caso de que nuestra unidad no sea reconocida por nuestro PC o aun siendo así, no podamos acceder a ella, como es nuestro caso. Si pulsamos en ella nos aparece un mensaje diciendo que “Insertemos un disco en la unidad”, aunque sabemos que ya está insertado.
Sin duda Diskpart es el programa estrella en los tutoriales y artículos de reparación de unidades de almacenamiento, y esta no es la excepción, además, es un programa que viene instalado de forma nativa en nuestro sistema operativo. Con Diskpart podremos hacer un montón de cosas, pero por ahora solamente nos interesan dos muy concretas, así que procedamos.
Introduzcamos el USB dañado en nuestro equipo y seguidamente vamos a abrir una ventana de CMD o PowerShell. Para ello pulsamos las teclas “Windows + X” y abriremos un menú de fondo gris, aquí vamos a selecciona la opción “Windows PowerShell (Adminitrador)”.
Ahora vamos a escribir y luego pulsar Enter:
diskpart
Ahora vamos a listar los volúmenes (disco montados) en nuestro sistema escribiendo:
list volume
Aquí vemos que aparecen todas nuestras particiones. En una de ellas vemos la denominación de extraíble, así que ya podemos reparar USB dañado o al menos intentarlo. En nuestro caso concreto, vemos que efectivamente tiene letra la unidad (la F) pero aparece un mensaje de “No usable”. De todas formas, vamos hacer el procedimiento completo para reparar el USB dañado.
Identificamos el número de la unidad (el que sale en la primera columna). Escribimos:
select volume <número> list partition
Para listar las particiones que tienen nuestro USB.
Si no aparece ninguna partición en el SUB dañado
Nosotros no tenemos ninguna, así que vamos a ver el procedimiento completo para crear una. Sigue estos pasos si tampoco tienes ninguna partición o tu unidad parece como RAW:
clean
Limpiamos el disco completo.
create partition primary
Creamos la partición.
select partition 1
Entramos dentro de la partición.
format fs=FAT32 label=USB quick
Le damos formato y nombre a la partición. Si es un disco duro portátil, vamos a escribir “fs=NTFS”.
active
Activamos la partición.
assign letter=<letra>
Ahora nuestro USB debería estar reparado y listo para usar. Es más, una ventana del explorador de archivos se abrirá para poder trabajan con el USB.
Si aparece una partición en el USB dañado
Si en tu caso, cuando colocaste el comando “list partition” apareció una partición en tu USB, pero ésta no tenía letra, lo único que tienes que hacer es asignársela:
list partition select partition <número> assign letter=<letra>
Es posible que así puedas reparar USB dañado sin perder los archivos que hay en su interior. En el caso de que no hayas podido, sigue el apartado anterior para formatear y dejarlo completamente limpio.
Solución 2: Busca con CHKDSK sectores dañados y repáralos
No cierres PowerShell, porque vamos a seguir utilizándola, con este método, lo que vamos a hacer es analizar la unidad de almacenamiento para buscar errores en los sectores o celdas de memorias y así tratar de repararlas. CHKDSK es un programa que viene instalado de forma nativa en Windows y se utiliza en modo comando para raparar todo tipo de unidades.
Pues bien, en este caso, necesitamos conocer la letra la nuestro USB dañado. Tan solo tendremos que localizarla dirigiéndonos a “este equipo” y mirando en la lista de disco duros, la que corresponda a éste. El proceso no implica la pérdida de datos.
Ahora nos vamos directos a PowerShell, o CMD como Administrador y escribimos el siguiente comando:
chkdsk /x /f <letram de la unidad>:
Con este método trataremos de reparar la unidad. Si aún no podemos utilizarla pasaremos al siguiente método.
Solución 3: formatea el USB dañado.
Esta solución es básicamente lo que hemos hecho en el apartado en el que hemos trabajado con Diskpart. Así que puedes hacerlo desde allí. Si por el contrario te produce respeto formatear la unidad en modo comando, también podremos hacerlo de forma fácil desde el explorador de archivos.
Nos vamos a “este equipo” y pulsamos con botón derecho sobre la el USB dañado. En este punto elegiremos la opción “formatear…”. Ojo que el proceso implica la perdida de datos.
Nos aparecerá una ventana como la que se muestra en la imagen. En ella tendremos que elegir el sistema de archivos (FAT32 o NTFS) y el tamaño de unidad de asignación, que lo podemos dejar como aparece por defecto. Finalmente colocamos un nombre a la unidad y pulsamos sobre “Iniciar”.
Ya tendremos nuestro USB formateado y listo para usarse.
En este punto, si todavía no puede utilizar el USB, probablemente esté dañado de forma irreversible. Así que es hora de quemarlo o llevarlo ante personal especializado, si es que tus archivos son cruciales.
También te pueden interesar estos artículos:
¿Has podido reparar USB dañado con estos métodos, con cuál de ellos? En caso contrario déjanos un comentario, o dinos que has hecho para hacerlo funcionar por tu cuenta.