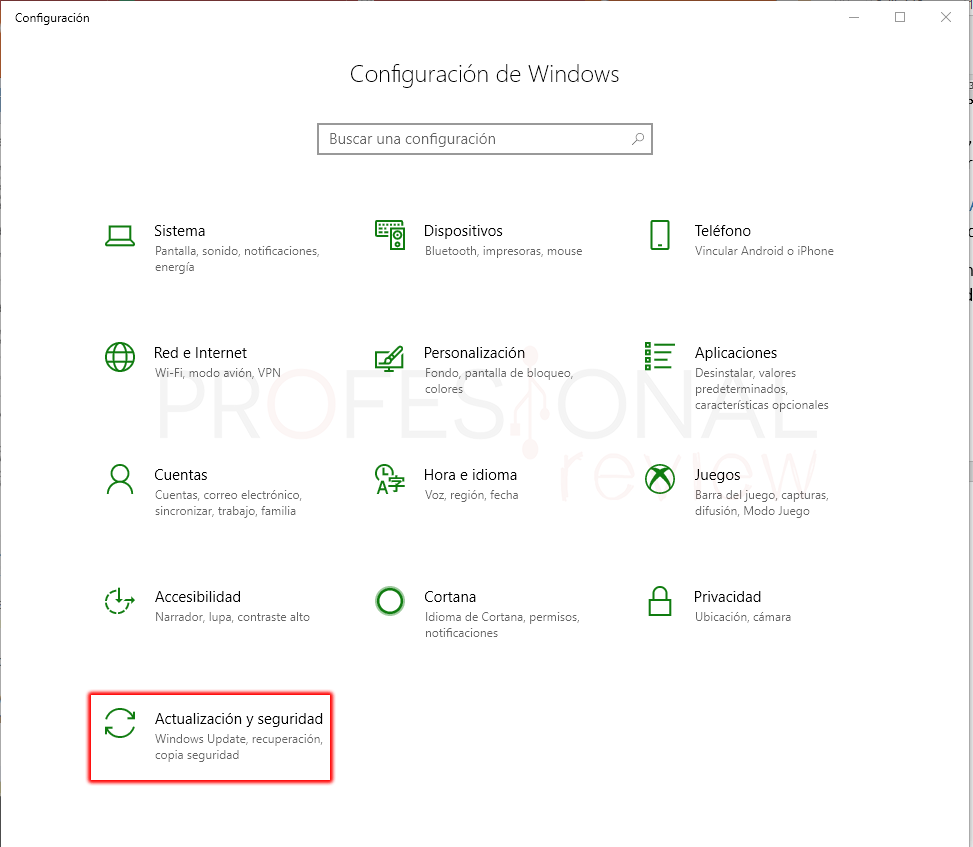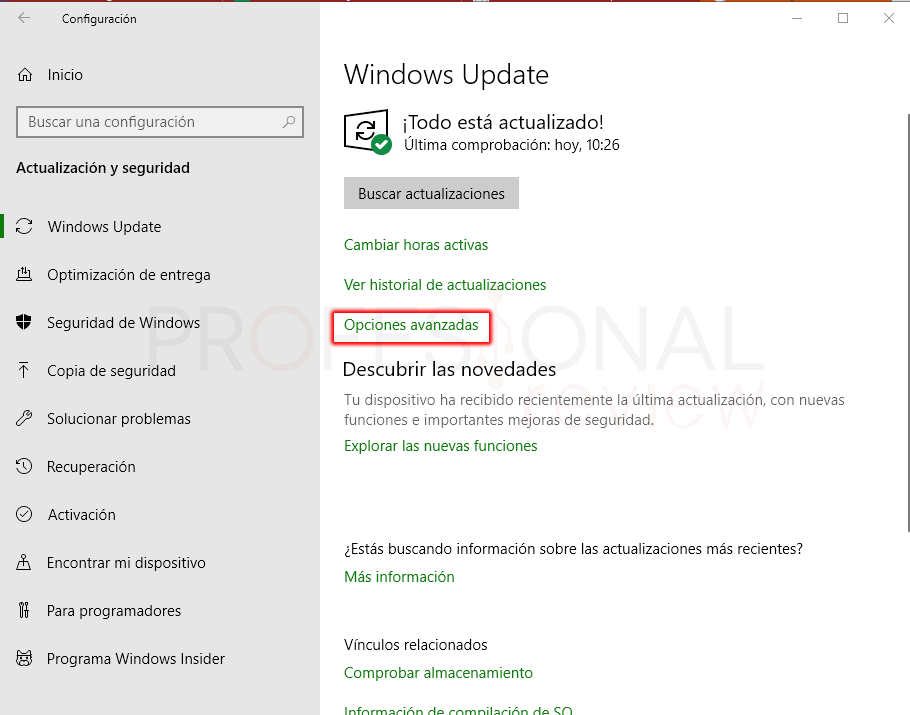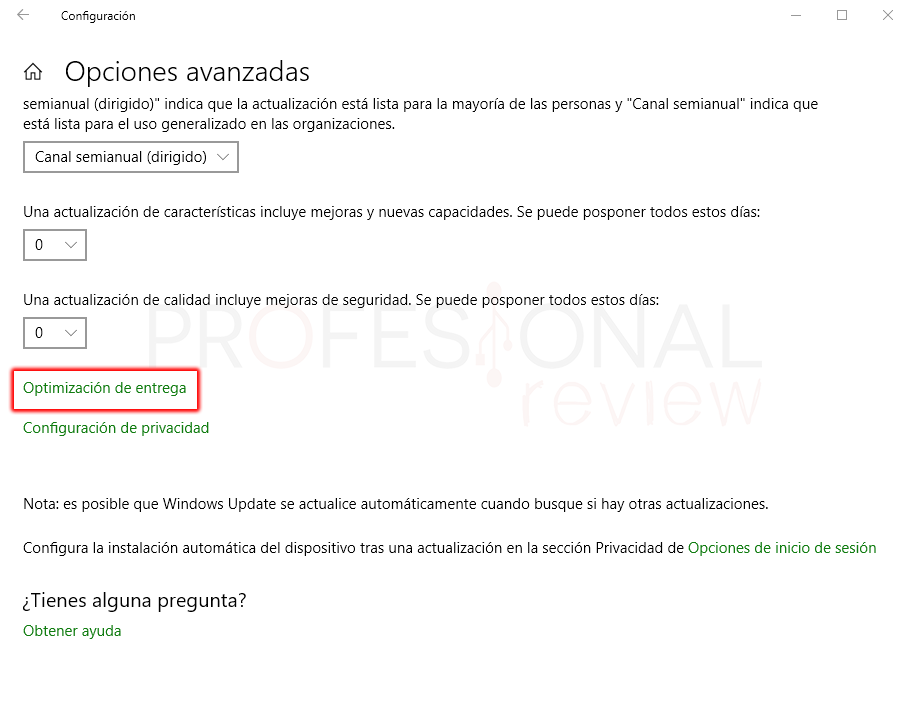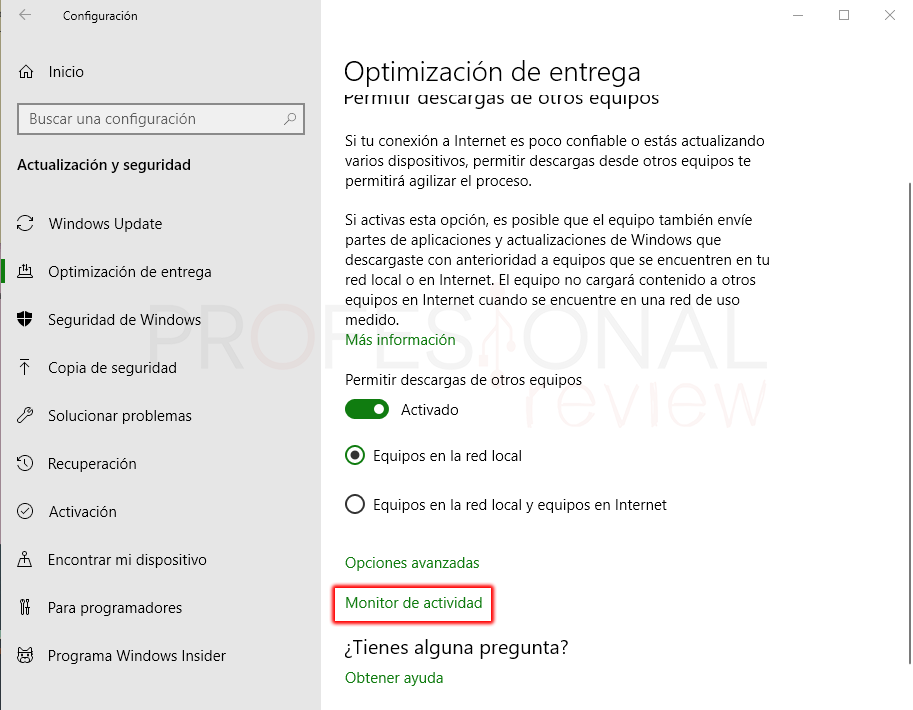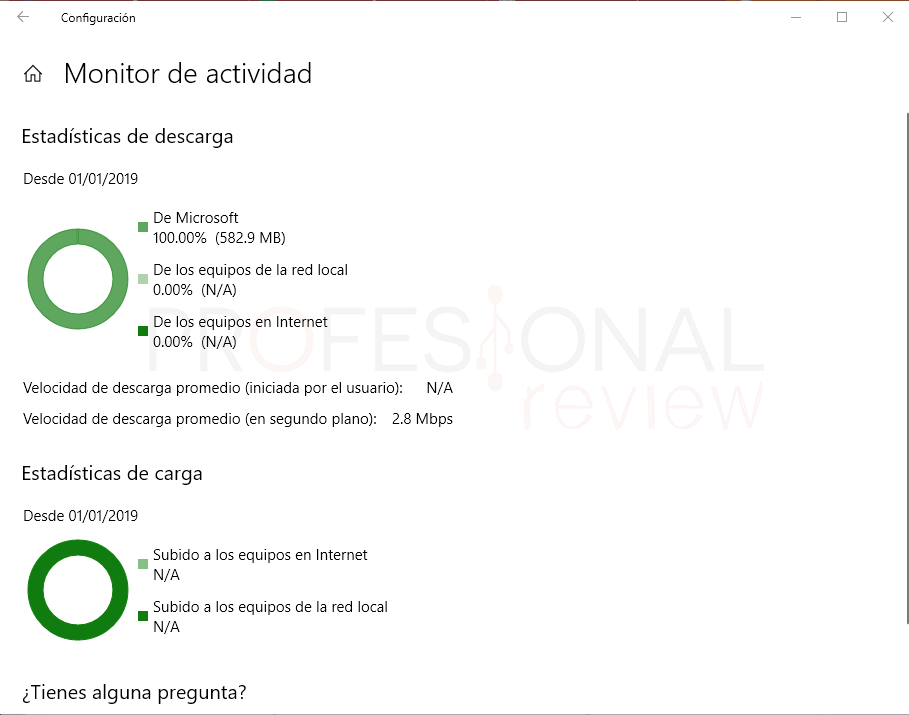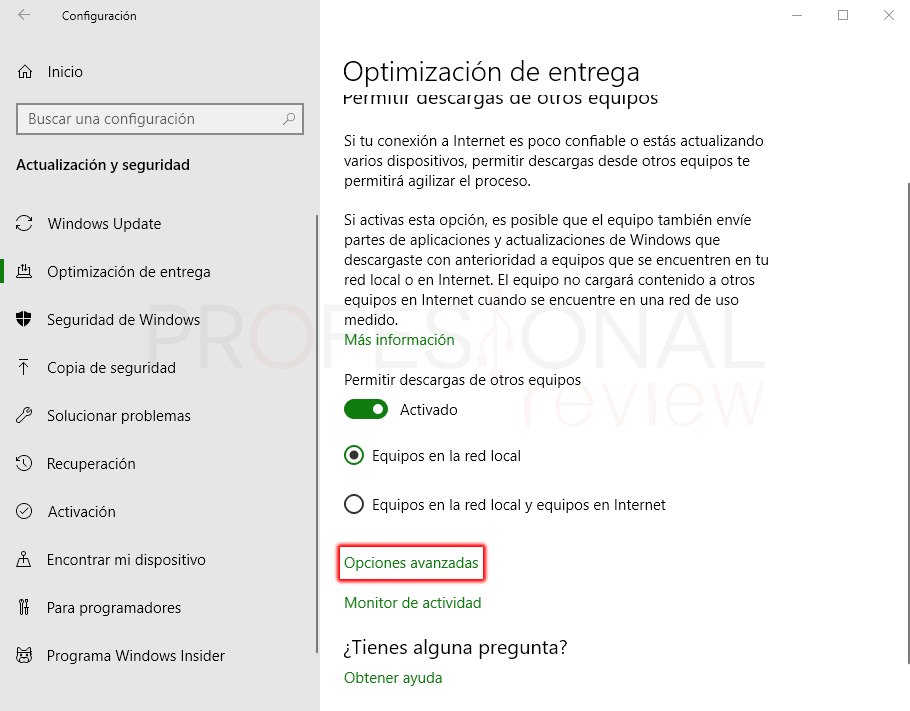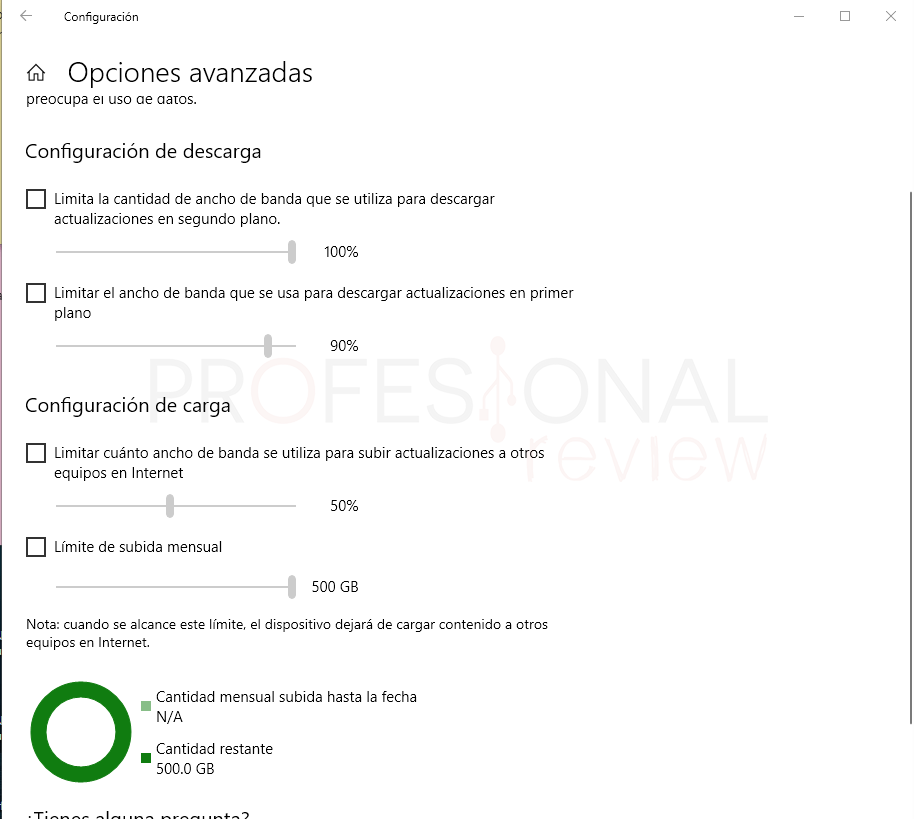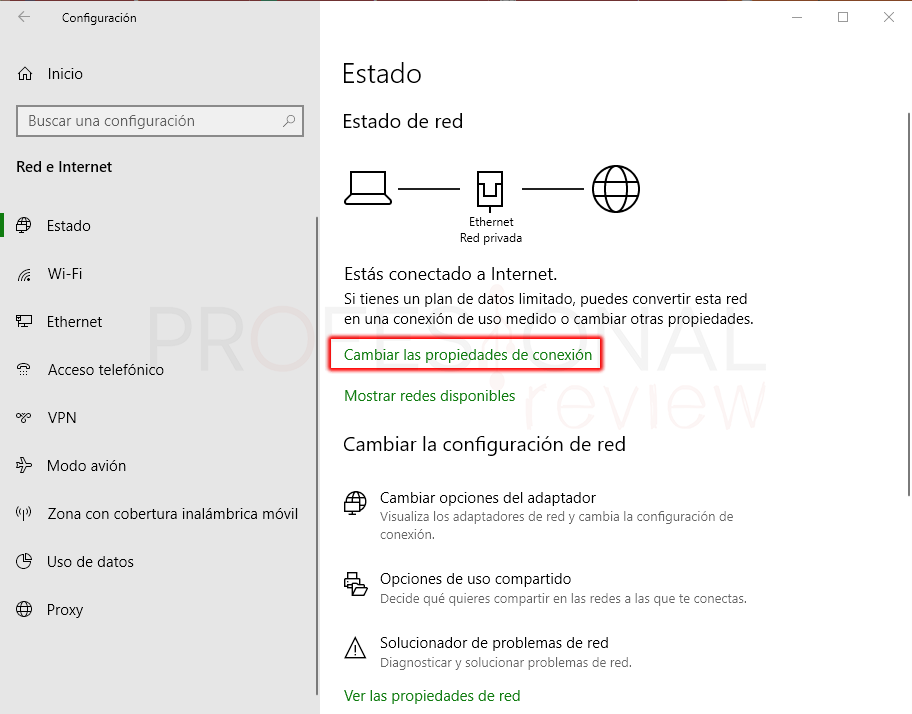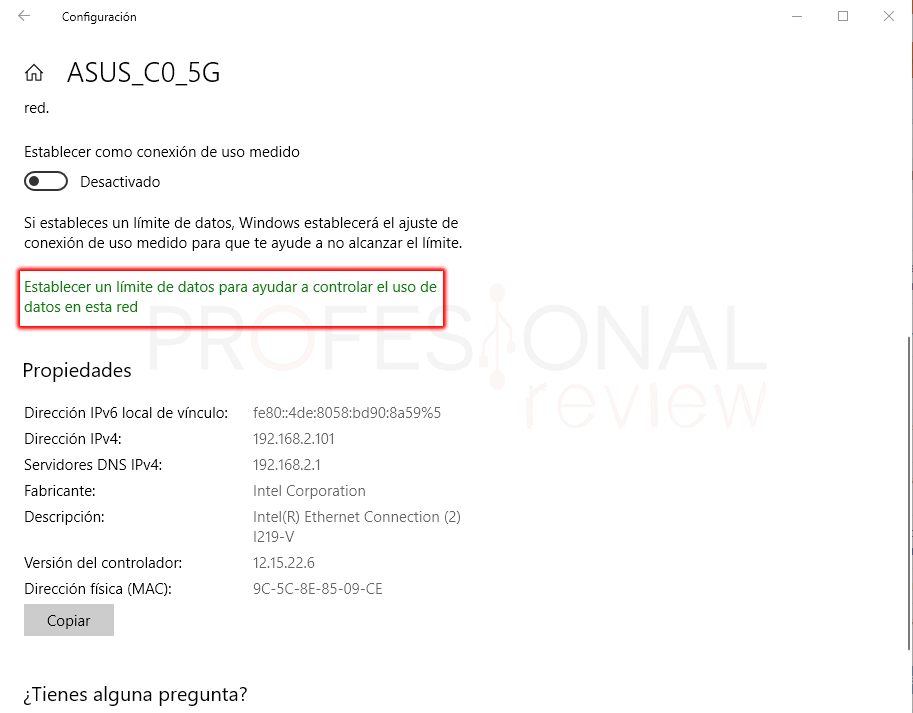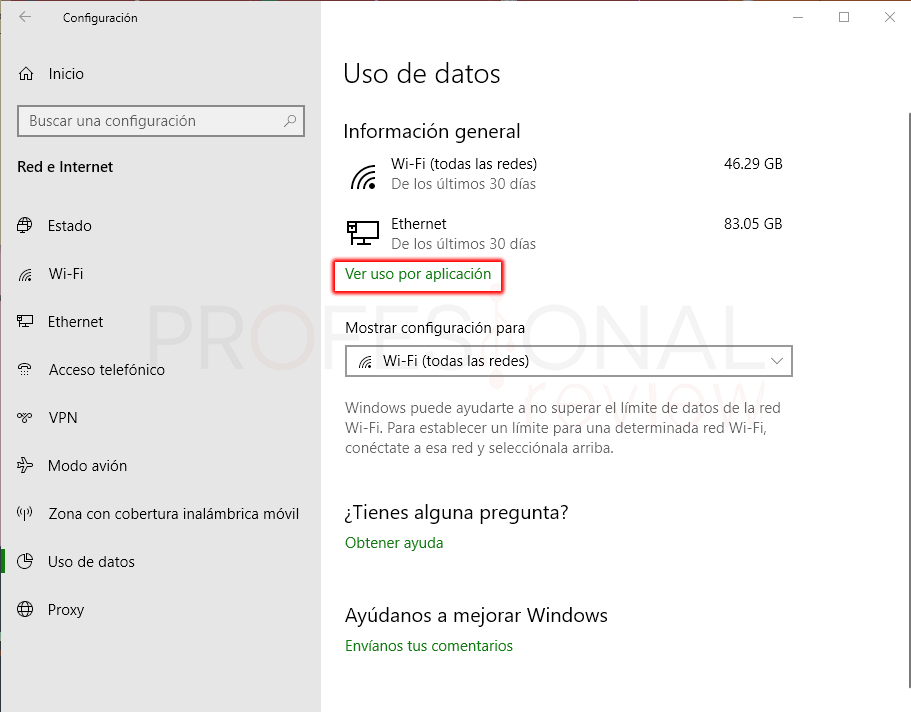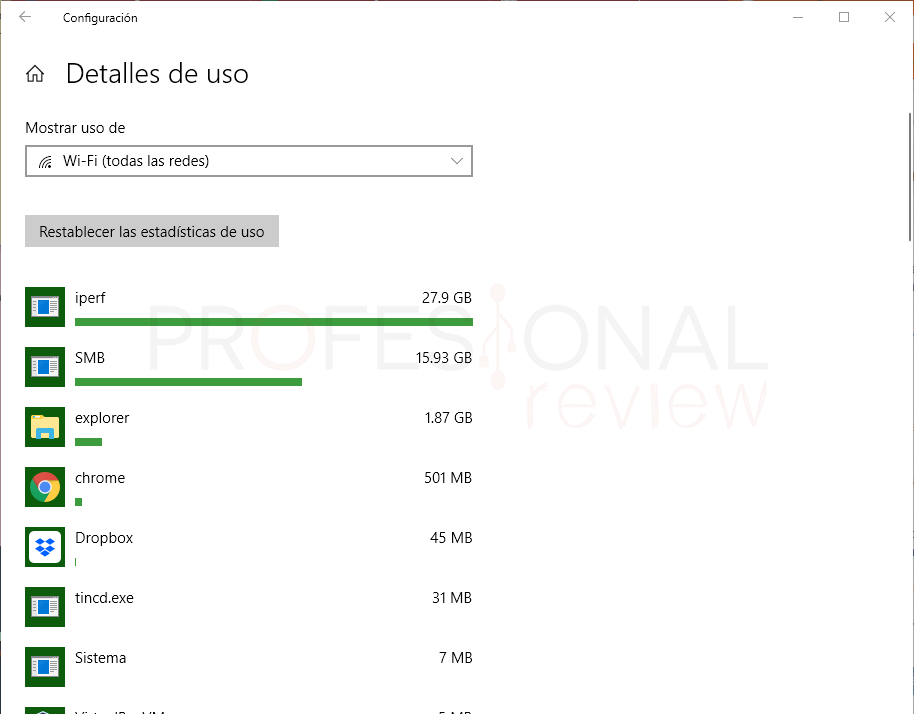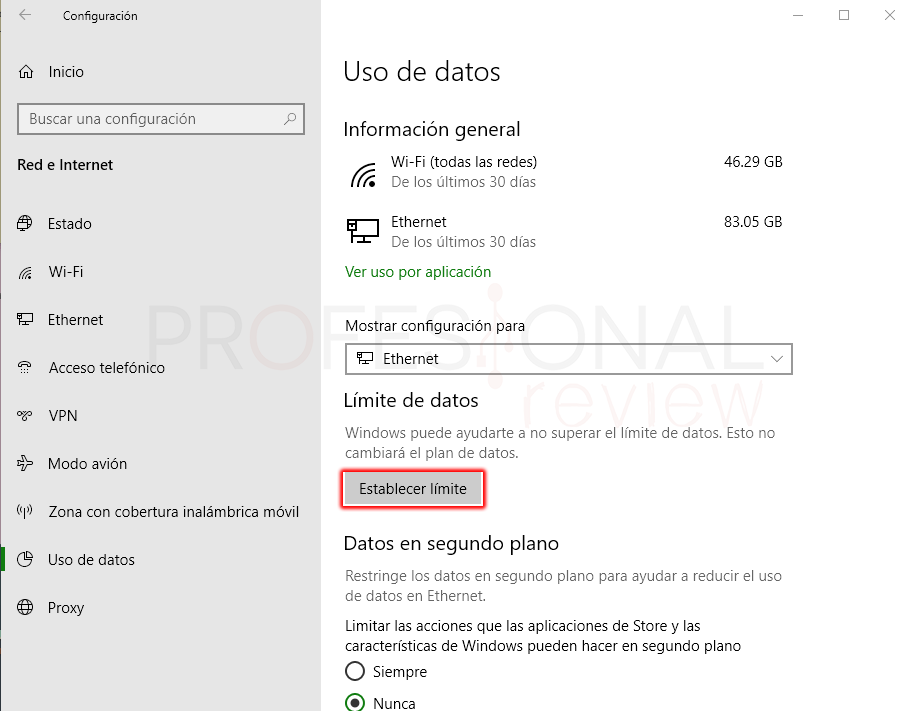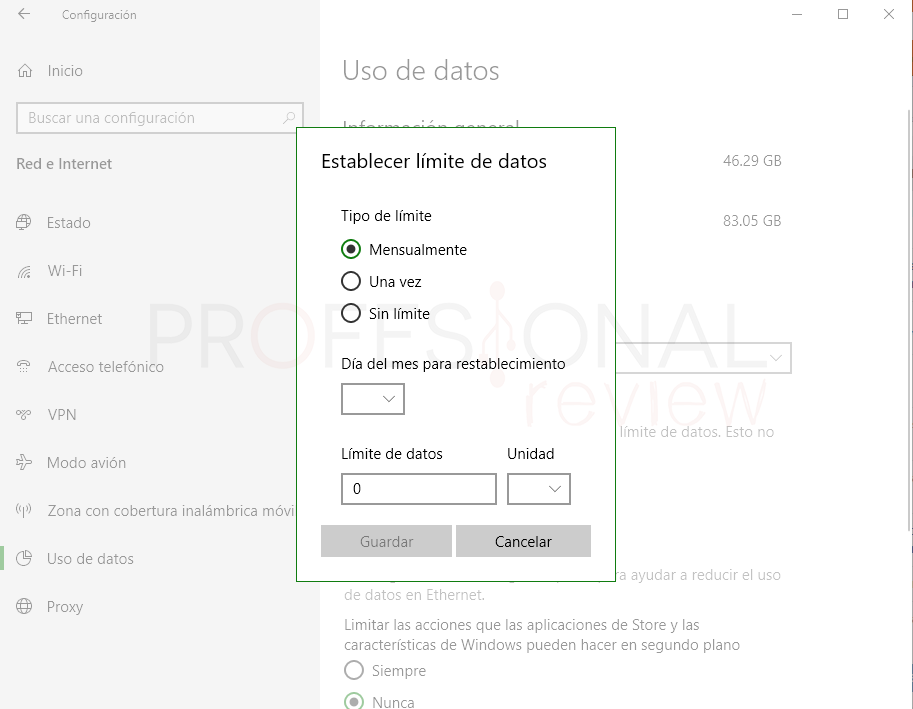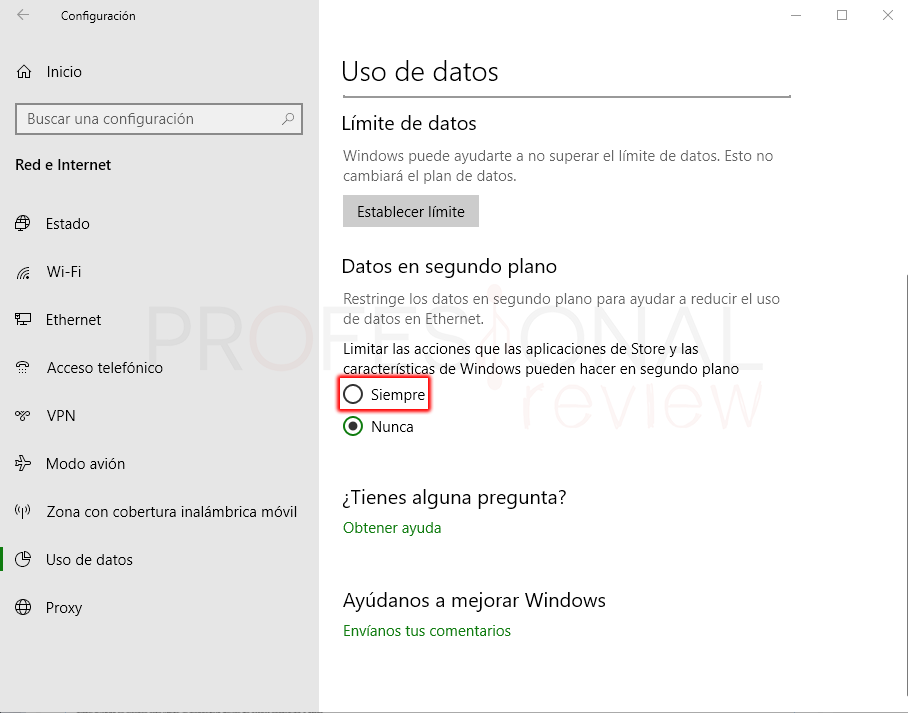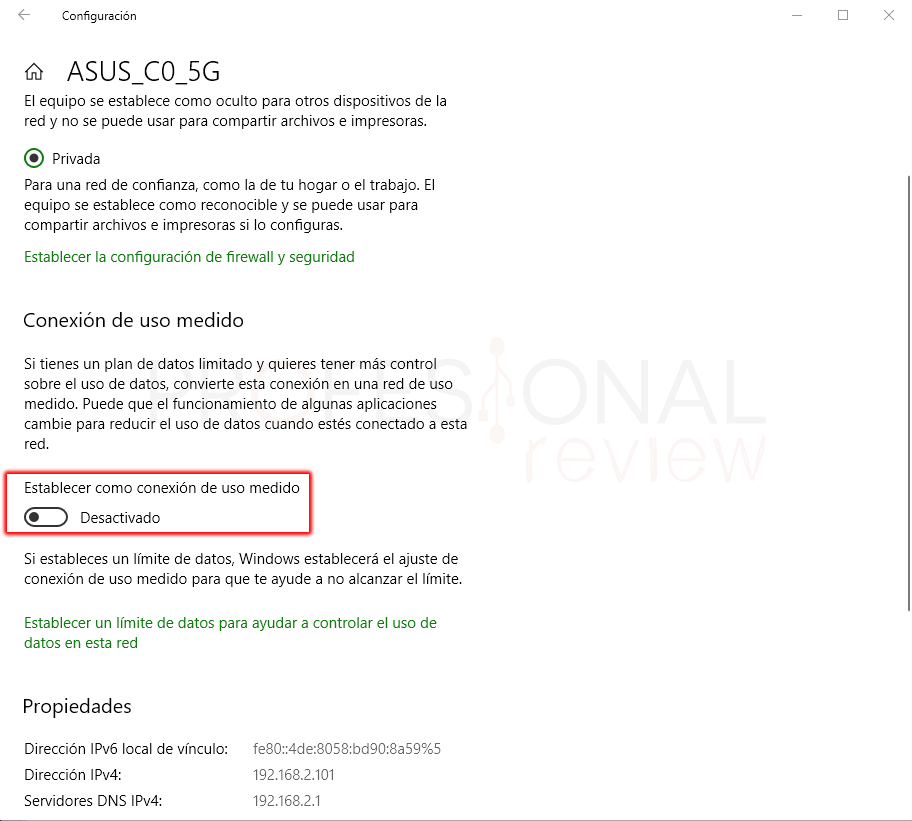Hoy vamos a ver cómo podemos limitar ancho de banda en Windows 10 de nuestra conexión a Internet. Y no solamente esto, sino que también veremos cuál es el ancho de banda que nuestro sistema operativo está utilizando para las actualizaciones y la cantidad de datos consumidos por las aplicaciones instaladas en nuestro sistema.
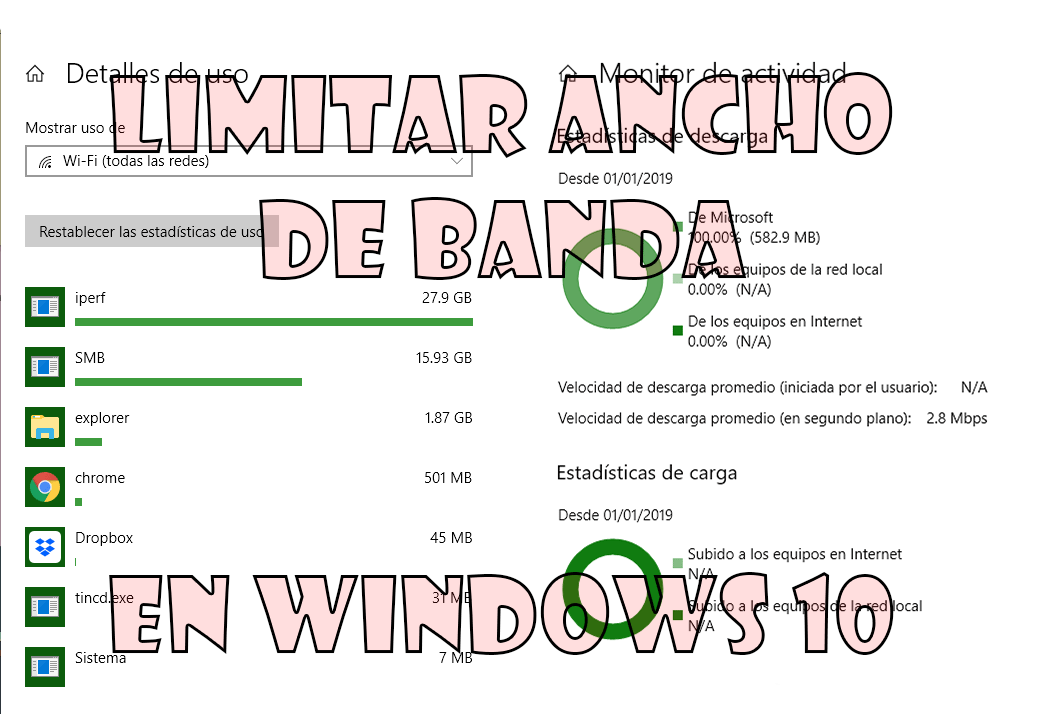
Índice de contenidos
Windows 10 es un sistema operativo que tiene muchas funcionalidades propias de un dispositivo móvil. Microsoft ha pretendido crear un sistema capaz de trabajar tanto con dispositivos portátiles como ordenadores, tablets y móviles, a la vez que tenga las capacidades típicas de un ordenador de sobremesa de alto rendimiento.
Si tenemos un Smartphone, sabemos que dispone de opciones para limitar el ancho de banda de Internet, así como la cantidad de datos que podemos descargar en un período de tiempo determinado.
Para qué es útil saber cómo limitar el ancho de banda en Windows 10
Quizás te parezca una tontería al principio, pero existen razones de mucho peso para conocer las ventajas de saber limitar el ancho de banda. Como sabemos, existen compañías que dan un servicio de Internet con un techo de gasto limitado de forma mensual, y consumida esa cantidad de megas, estaremos pagando un cose extra por cada mega descargado, o en su caso, tendremos la velocidad de descarga muy limitada.
Pues bien, precisamente para esto sirve limitar el ancho de banda, de esta forma podremos llevar un control de gasto de datos también en nuestro ordenador, tal y como si fuera un móvil. Podremos administrar mejor nuestra conexión, identificando eventos como actualizaciones del sistema, que gastan gran cantidad de datos o descargas de otros programas y redes sociales.
Limitar el ancho de banda también es muy útil si tenemos varios equipos en casa con conexión Wi-Fi o Ethernet y queremos repartir el gasto de una forma proporcional entre ellos. De esta forma todos los usuarios podrán disponer de cierta cantidad de datos en función de sus necesidades.
Desde la actualización de Windows 10 Fall Creators nuestro sistema operativo implementa el llamado monitor de actividad para ver de forma fácil el ancho de banda que utilizan las actualizaciones y los datos que consumes nuestras aplicaciones.
Sin más palabrería, vamos a ir directos a la parte práctica, y conocer más de cerca estas opciones de nuestro sistema.
Ver Monitor de Actividad y ancho de banda en Windows 10
Comencemos viendo este monitor de actividad para ver qué información nos brinda.
Lo primero que tendremos que hacer será dirigirnos a nuestro menú inicio y pulsar sobre el icono de la rueda dentada abajo a la izquierda. Este será el acceso al panel de configuración de Windows. Seguidamente debemos de pulsar sobre la opción “Actualización y seguridad”.
En la zona derecha debemos de identificar la opción “Opciones avanzadas” y pulsar sobre ella.
Ahora navegamos hasta el fondo para pulsar sobre la opción “Optimización de entrega”.
En la nueva ventana, activaremos, si lo deseamos la opción “permitir descargas de otros equipos” con esta opción optimizaremos nuestro ancho de banda, ya que el sistema enviará actualizaciones a otros equipos conectados a la red local para ahorrarnos volver a descargarlas de Internet.
Para acceder al Monitor de Actividad, pulsaremos sobre la opción con ese mismo nombre.
Ahora veremos las estadísticas de la descarga y la carga de nuestro equipo en cuanto a actualizaciones, y los demás equipos de nuestra red. En nuestro caso como la conexión no está limitada el sistema o cree necesario utilizar esta opción en los equipos locales, así que solamente nos muestra estadísticas de las descargas de actualizaciones.
Las estadísticas serán siempre para el último mes en curso, y además nos da un valor de descarga promedio.
Limitar ancho de banda en Windows 10 para actualizaciones y aplicaciones
Para poder limitar el ancho de banda, tendremos que dar unos pasos atrás hasta situarnos en el apartado de “Optimización de entrega” antes visto. En este caso vamos a pulsar sobre “Opciones avanzadas”.
Aquí tendremos disponibles todas las opciones en cuanto a limitación de ancho de banda para las actualizaciones en subida y bajada. Para establecer un límite, tendremos que activar la correspondiente casilla y colocar un porcentaje.
Pero claro, todos diremos, esto solamente es para las actualizaciones, y lo cierto es que sí. Para limitar el uso de datos por las aplicaciones y en general nuestro equipo necesitaremos dirigirnos a otro lugar.
Ver ancho de banda consumido por aplicaciones en Windows 10
Quizás esta opción también debería de estar en el mismo lugar que al anterior, pero lo cierto es que está ubicada en otro lugar totalmente distinto. A veces los menús de Windows no son tan intuitivos como deberían y este es el caso.
Para poder ver los datos que consumen las aplicaciones instaladas en nuestro ordenador, nos tendremos que ir a la ventana principal de configuración y pulsar sobre la opción “Red e Internet”.
Aquí tendremos que situarnos sobre el apartado de “Estado” y pulsar sobre la opción “Cambiar propiedades de la conexión”.
Ahora debemos de pulsar sobre la opción “Establecer un límite de datos para ayudar a controlar el uso de datos de esta red”.
Ahora debemos de acceder a la opción “Ver uso por aplicación” o bien pulsar sobre alguna de las conexiones de la parte superior.
En la ventana que se nos muestra, podremos seleccionar las conexiones que nosotros utilicemos en nuestro equipo, en este caso serían la red cableada y la red Wi-Fi. Además, veremos de forma desglosada el consumo de datos de cada una de las aplicaciones instaladas en nuestro equipo.
Ojo porque este consumo de datos no solamente el de Internet, sino también en nuestra red local. Aquí se nos muestras estadísticas del consumo total de las aplicaciones, no del consumo de datos de Internet.
Por ejemplo la aplicación iperf ha consumido 27,9 GB de datos, pero son íntegramente en la red local, no son descargados de Internet.
Limitar consumo de datos en Windows 10
Si nos vamos unos pasos atrás hacia la sección de “Estado” otra vez, veremos nuevamente las conexiones de nuestro equipo a Internet y la red. Si en la lista desplegable, seleccionamos la que tenemos activa en ese momento, en nuestro caso la de Ethernet, podremos limitar el uso de datos.
Debemos pulsar sobre “Establecer límite”.
Nos aparecerá una ventana en donde seleccionaremos tiempo límite y límite de datos. Debemos saber que este límite se aplicará tanto a las descargas de Internet como a las de la red local.
También podremos limitar los datos en segundo plano si activamos la opción de “limitar” en la ventana anterior a esta.
Si además nos vamos otra vez a “Red e Internet -> Cambiar propiedades de conexión”, podremos activar la opción de “Establecer como conexión de uso medido” para que nuestro equipo monitorice el límite de datos establecido.
Pues esta son las opciones para limitar ancho de banda en Windows 10, echamos de menos establecer un límite concreto para aplicaciones o para uso exclusivo de datos que no sean en red local. Esperamos que Microsoft refine estas opciones y las coloque todas juntas.
También te puede interesar esta información:
Esperamos que esta información te haya sido de utilidad. Si tienes algún problema déjanos un comentario para ver si podemos ayudarte.