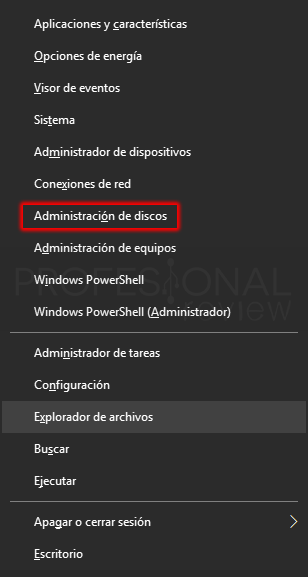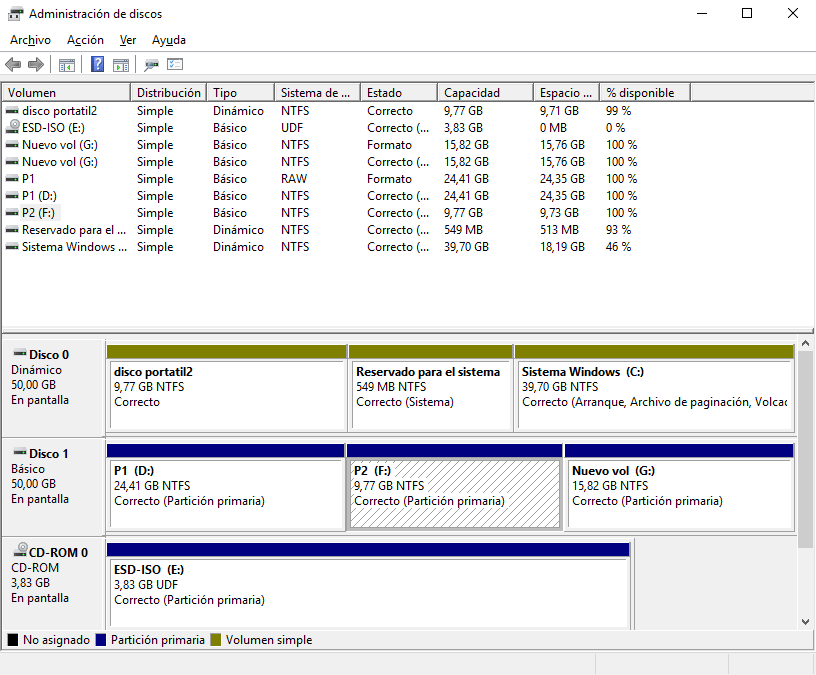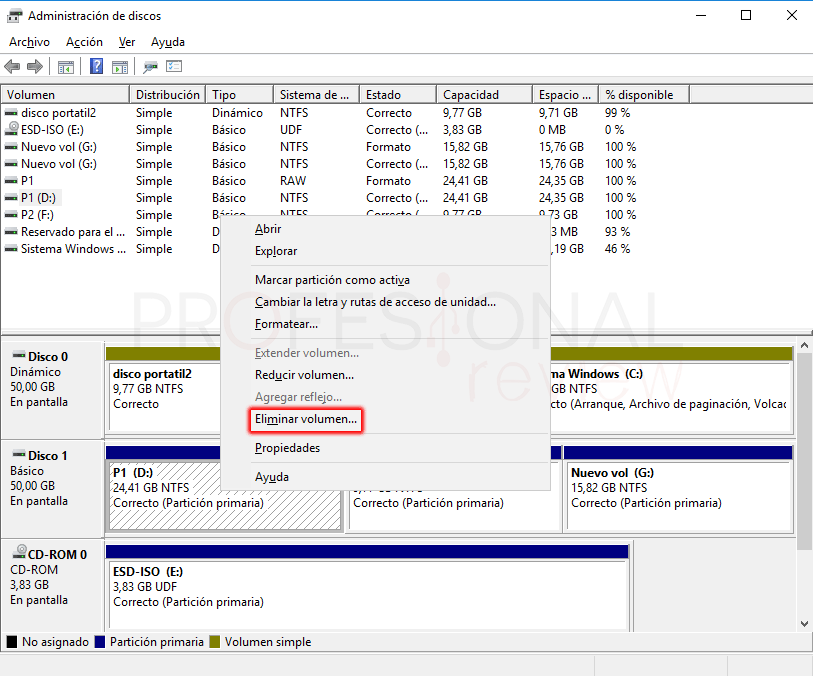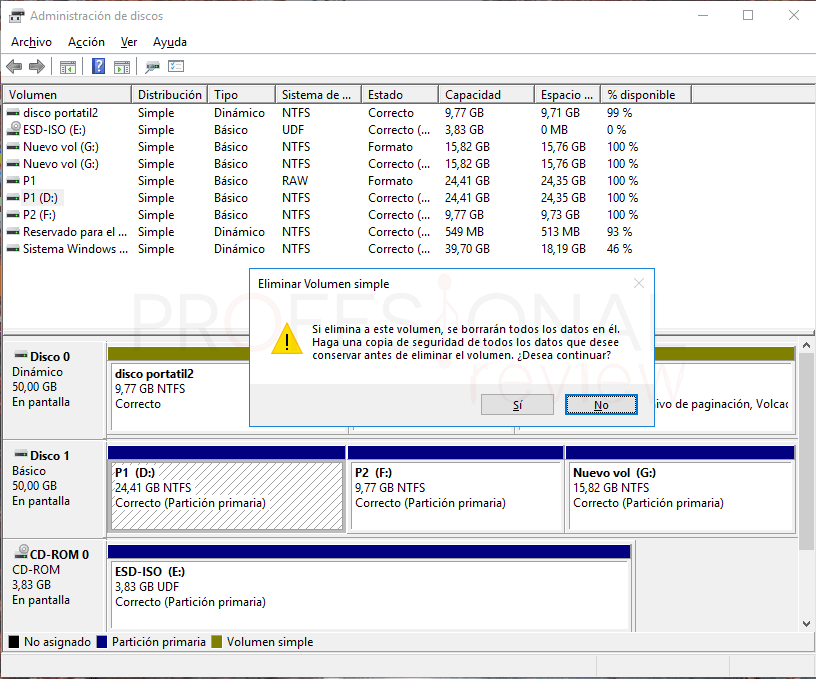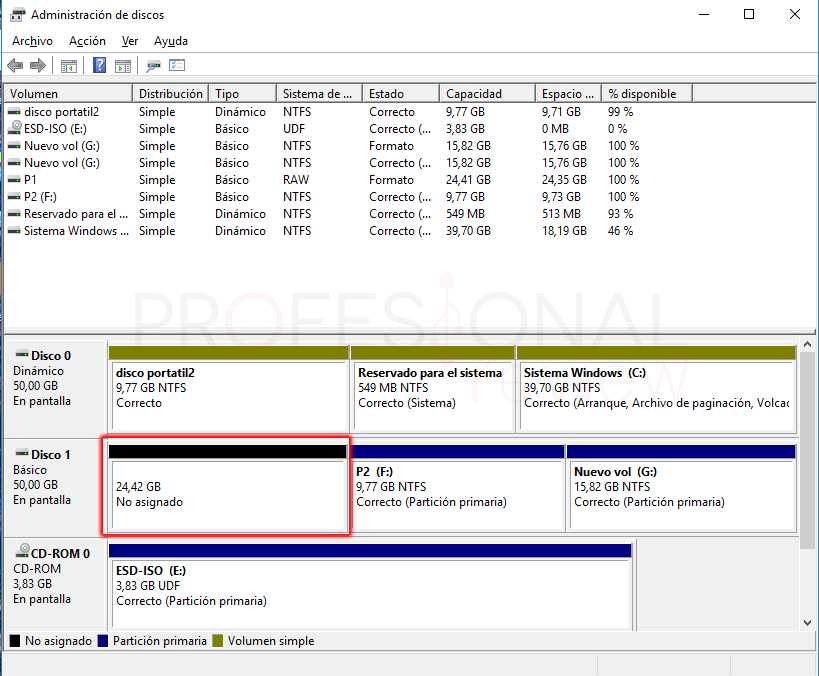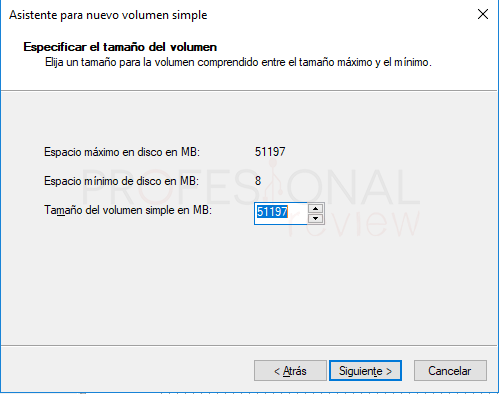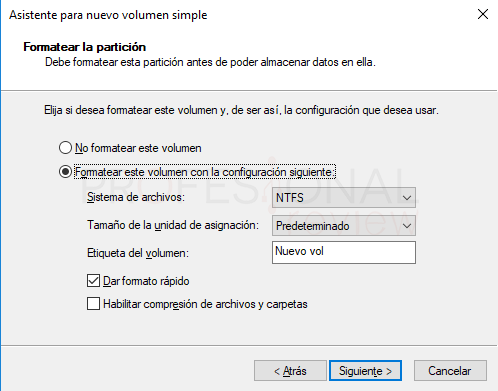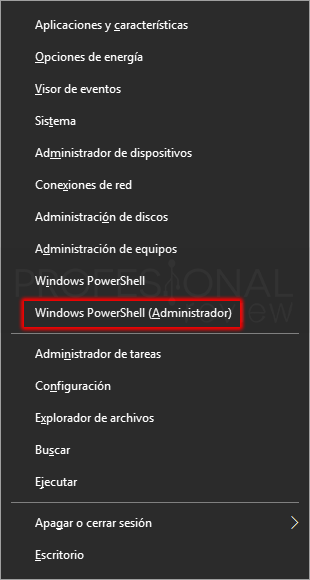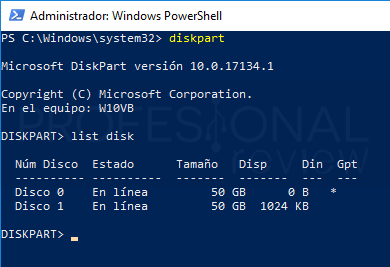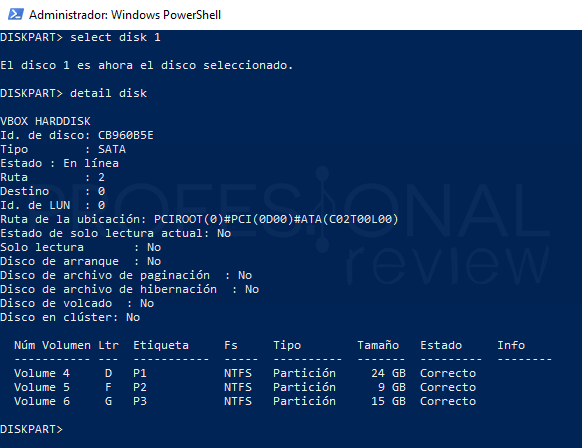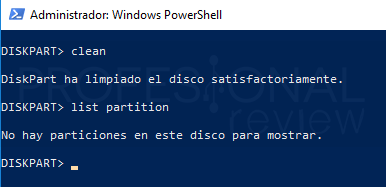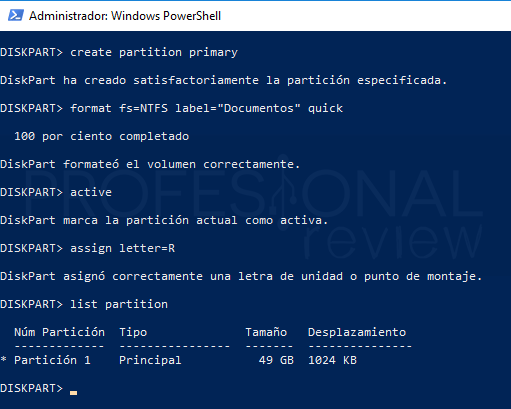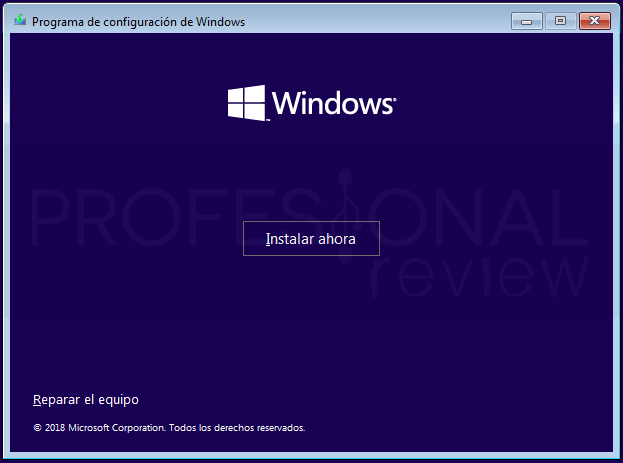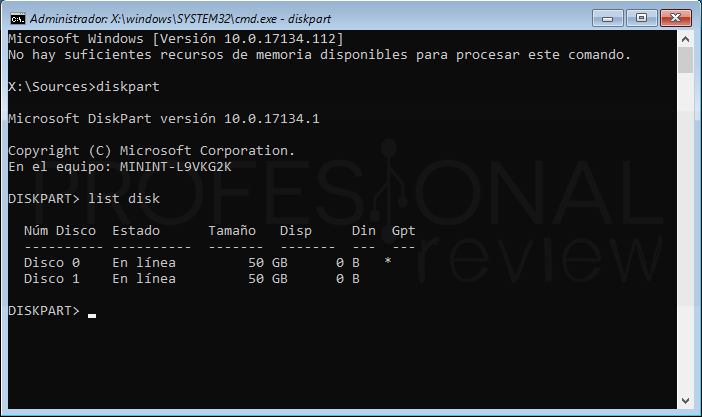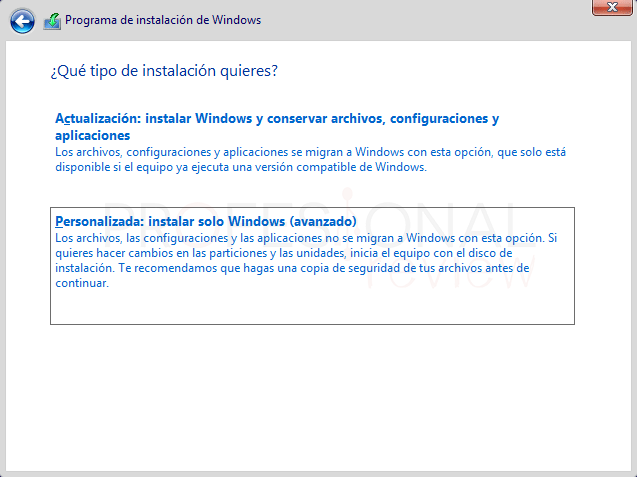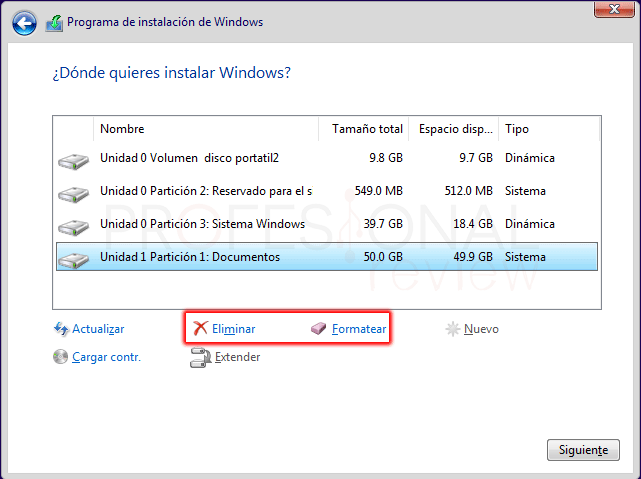Si estás buscando distintas formas de eliminar particiones en Windows 10 para tus discos duros, aquí veremos cómo hacerlo de unas cuantas maneras diferentes. Utilizaremos todas las formas que nos brinda el sistema operativo de Microsoft para poder dejar nuestro disco duro, pen drive o disco duro portátil totalmente limpio.
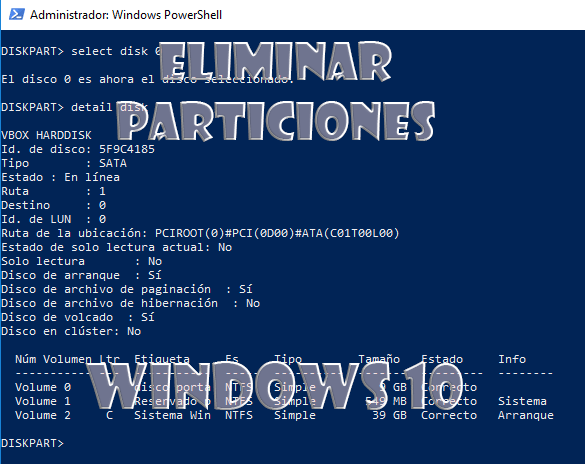
Índice de contenidos
Evidentemente hay muchas formas de hacer esto, además de con las herramientas que hay disponibles en Windows. Pero si tenemos este sistema operativo instalado, no merece la pena complicarnos la vida buscando aplicaciones que hace prácticamente lo mismo que las que ya tenemos de forma gratuita.
En muchas ocasiones nuestro disco duro esta tan saturado de información que lo único que queremos es directamente eliminarlo todo para comenzar de nuevo. También es posible que nos hayan dado una unidad y esté ya particionada de forma previa. En estos o cualquiera que sea vuestro caso, las soluciones que mostramos son perfectamente aplicables.
Eliminar particiones en Windows 10 de forma gráfica
Comenzaremos por la primera forma que tenemos de hacer esto directamente desde nuestra interfaz gráfica. El nombre de la aplicación que está disponible de forma nativa en Windows es Administrador de Disco duros. Ya tenemos varios tutoriales en los que tratamos muchas de las utilices de esta versátil aplicación.
Debemos decir que muchas de las que actualmente se encuentra en el mercado de forma gratuita, tienen las mismas utilidades que ésta, y además una interfaz prácticamente calcada.
Para acceder a ella, tendremos varias vías, como viene siendo normal en Windows. La más sencilla de todas es desde el menú de acceso rápido de Windows. Este menú podremos abrirlo con la combinación de teclas “Windows + X” o bien pulsando con botón derecho sobre el botón del menú inicio. Ojo, este menú NO es el menú inicio.
Tendremos que identificar la opción “Administración de discos”, esta será la aplicación que nos interesa.
Entraremos en una aplicación donde se muestran, en una lista superior, nuestras particiones, discos duros, lectores de CD-ROM, unidades extraíbles, y en general todo lo que esté destinado a almacenamiento en nuestro equipo. A esto le llamaremos volúmenes montados.
En la zona inferior, que es la que nos interesa, tenemos nuestros discos duros y una representación gráfica de las particiones que tienen en su interior. Además del formato que hay en ellas: si es pendrive será FAT32, si es un disco duro, será NTFS.
En nuestra imagen podrás apreciar que uno de los discos está en color verde, esto es porque está configurado como disco dinámico. A nosotros no nos interesa eso ahora, seguramente el tuyo esté en color azul, igual que nuestro “Disco 1”.
Visita este tutorial para saber más sobre los discos dinámicos y cómo convertir disco básico en dinámico.
Nosotros lo que queremos es eliminar particiones del disco duro. Debemos de tener muy presente, que la única partición que no podremos eliminar desde este programa es en la que está instalado el sistema operativo. Todas las demás, incluidas las OEM o reservadas para el sistema, se podrán eliminar. ¿Cómo? Muy fácil.
Identificamos el disco duro que nos interese, en nuestro caso será el “Disco 1” (tenemos dos instalados).
Pulsamos con botón derecho sobre la partición y del menú desplegable elegiremos la opción “Eliminar volumen…”. Una ventana te aparecerá diciendo que, si eliminas una partición, todo su contenido también será eliminado.
Pulsamos que “Sí” y el espacio que tenía la partición quedará de color negro y con nombre “No asignado”.
Vamos a repetir el proceso con las demás particiones, en caso de que queramos eliminar todas las particiones del disco duro. El resultado será este:
Un disco entero con “espacio no asignado”. Pero claro, estando así nuestro disco no sirve absolutamente para nada, ahora tendremos que darle formato para utilizarlo. Pulsamos nuevamente con botón derecho sobre el espacio en negro, y elegimos la opción “Nuevo volumen simple…”.
Seguidamente nos aparecerá un asistente para la creación de una partición. En la primera pantalla pulsamos “Siguiente”, y ahora:
Debemos elegir la cantidad de espacio que tendrá la partición. Si queremos que sea el disco entero, pulsamos en “Siguiente”.
Ahora asignamos una letra al nuevo volumen. Si no asignamos una letra, no podremos utilizar el disco para guardar archivos.
Por último, elegimos “Formatear este volumen con la configuración siguiente:”. Elegimos “NFTS”, Predeterminado”, colocamos un nombre a la etiqueta y elegimos formato rápido.
Y ya estaría. Hemos eliminado todas las particiones y hemos creado una sola. Podremos seguir utilizando nuestro disco duro que ahora está completamente limpio.
Eliminar particiones en Windows 10 con Diskpart
Ahora vamos a hacer este mismo procedimiento utilizando una herramienta que funciona mediante comandos. Su nombre es Diskpart, y es muy simple cuando sabemos su funcionamiento.
Para utilizarla tenemos que iniciar la consola de comandos de Windows, bien Símbolo del Sistema escribiendo “CMD” en el menú inicio, o Windows PowerShell desde el menú que hemos visto antes. En ambos casos, tendremos que tenemos permiso de administrador para hacer las acciones.
Vamos a utilizar PowerShell aprovechando que ya sabemos dónde está. Elegimos la opción que lleva entre paréntesis “Administrador”.
Para iniciar el programa escribimos este comando y pulsamos Enter:
diskpart
Necesitamos saber a qué disco duro le vamos a eliminar las particiones. Los listamos así:
list disk
Debemos identificarlos por su cantidad de almacenamiento, otra forma no hay. El problema, es que los dos discos duros que tenemos son de 50 GB ¿Cómo sabemos cuál es el que debemos fulminar? Nosotros lo sabríamos porque el del sistema es dinámico y aparece un asterisco en él, Pero hay otra forma más clara.
Debemos seleccionar un disco duro para “entrar en él”:
select disk <número>
Ahora vamos a ver sus propiedades y las particiones que tiene esta unidad con:
detail disk
Si nos fijamos, tenemos tres particiones, pero esta disco es el del sistema, ya que en una de ella pone “sistema”. Éste no es el disco que queremos, probemos con el otro:
select disk 1
detail disk
Esto ya está mejor. Este es el que queremos cargarnos. Para ello solamente escribimos:
clean
Acabamos de eliminar todas las particiones del disco del tirón. Ahora se ha quedado como “no asignado”, al igual que anteriormente. LO podemos demostrar listando sus particiones con:
list partition
o
detail disk
Vamos ahora a crear una partición que ocupe el disco duro entero. Para hacer esto tendremos que escribir:
create partition primary
Para crear una partición primaria que ocupe todo el disco.
format fs=NTFS label=”<nombre que queramos>” quick
Para formatear el disco duro en NTFS de forma rápida.
active
Para activar la partición.
assign letter=<letra que queramos>
Listo, el disco duro queda operativo y completamente limpio para volver a ser utilizado.
Eliminar particiones en Windows 10 con USB de instalación del sistema
La última forma que veremos es la de formatear cualquiera de los discos duros que tengamos en nuestro ordenador mediante el USB o DVD de instalación de Windows 10. De esta forma podremos formatear también el disco duro en donde está instalado el sistema operativo. Obviamente deberíamos instalar de nuevo el sistema desde cero.
Eso sí, para hacer este procedimiento, primero tendremos que crear un USB booteable con una imagen de Windows 10 en su interior. Y luego poder arrancar este USB booteable en nuestro ordenador.
Llegados a este punto, habrás arrancado tu USB y te habrá aparecido el asistente de instalación de Windows 10. Nuevamente tendremos dos opciones para eliminar particiones de un disco duro.
Con Símbolo del sistema
Vamos a darle a “Reparar equipo”, luego a “solucionar problemas”, y a “símbolo del sistema”.
En este punto utilizaremos igual que en el apartado anterior Diskpart para realizar la eliminación de las particiones. Entonces, sube arriba y podrás como es el proceso.
Con el asistente de instalación de Windows 10/8/7
La otra forma es mediante el propio proceso de instalación de Windows 10, así que en este caso podemos darle a “Instalar ahora” en la pantalla inicial.
Seguimos los pasos que nos indica el asistente hasta llegar a una ventana con dos opciones en la que tendremos que elegir como modo de instalación: “Personalizada”.
Luego accederemos a una herramienta en la que se nos listan todos los volúmenes montados en el sistema. En ella, debemos seleccionar cada partición y pulsar en “Eliminar” y en “Formatear” si la anterior no está activa.
Continuaremos machacando particiones hasta quedarnos con los discos duros vacíos y totalmente ausentes de particiones.
Ya hemos visto los métodos que hay para eliminar particiones en Windows 10. Como ves, hay donde elegir, y no tenemos necesidad de instalar programa alguno.
También te recomendamos estos tutoriales:
Si no has podido eliminar las particiones correctamente, escríbenos. Si conocer alguna otra forma mejor o más rápida que estas, cuéntanoslas.