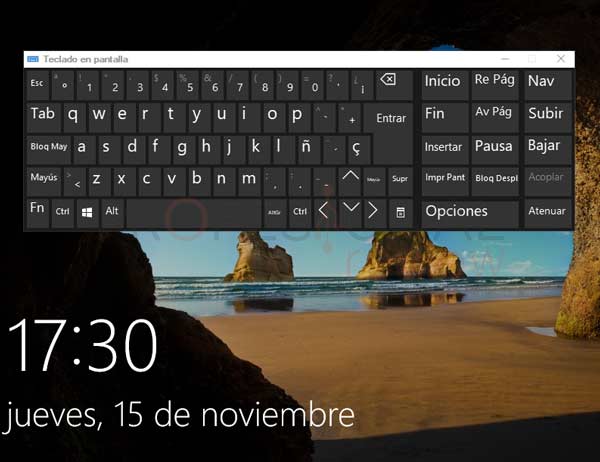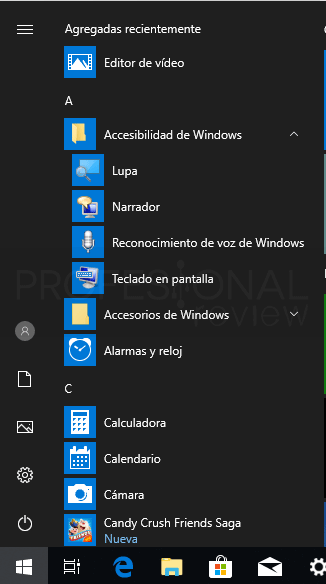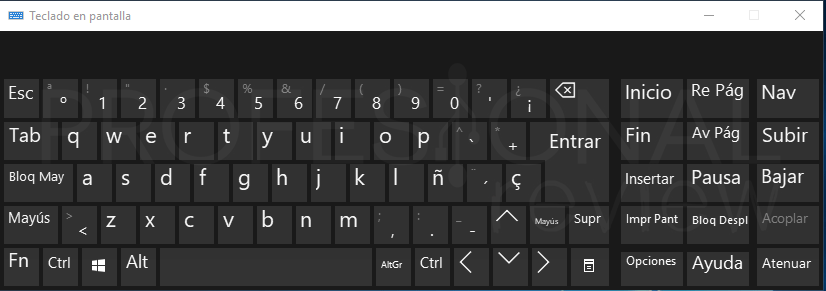Windows ha mejorado desde sus primeras versiones y con ello la accesibilidad. En este paso a paso te enseñamos como activar el teclado en pantalla Windows 10. Además, no solamente podrás disponer de este teclado virtual dentro de tu cuenta de usuario, sino que también lo tendrás disponible desde la propia pantalla de bloqueo. Esto es muy útil cuando nuestro teclado se ha estropeado y no tenemos forma de introducir nuestra clave para iniciar sesión.

Índice de contenidos
Windows tiene la posibilidad de ser utilizado sin necesidad de tener un teclado físico, nunca debemos olvidar que este sistema no solamente está orientado a equipos de escritorio, sino también a equipos táctiles como Tablets o móviles que no cuentan con un keypad físico. Es por esto que las opciones de accesibilidad están a la orden del día en nuestro sistema y además la forma de utilizarlas es muy sencilla.
Abrir teclado en pantalla de boqueo de Windows 10
La primera opción que vamos a ver, es una que quizás sea la más urgente para un usuario sin teclado, y es la de poder activar teclado en pantalla Windows 10 cuando estamos en la pantalla de bloqueo del dispositivo.
- Situados en esta pantalla, pulsamos con el mouse para desbloquearla. Justo abajo a la derecha aparecerán una serie de botones
- Debemos pulsar sobre el botón central con la imagen del círculo y las flechas. Este será el centro de accesibilidad de Windows
- Veremos como una de las opciones que tenemos es “Teclado en pantalla”
- Si pulsamos el botón aparecerá este teclado y podremos utilizarlo para teclear nuestra clave
Activar teclado en pantalla Windows 10 dentro de la sesión
Una vez dentro de la sesión también podremos utilizar este teclado en pantalla, veamos cómo hacerlo:
- Pulsamos sobre el botón de inicio para abrirlo
- Para localizar el teclado en pantalla tendremos que buscar la carpeta dentro del menú “Accesibilidad de Windows”. Si la desplegamos, encontraremos ahí el teclado en pantalla
Configurar el teclado en pantalla para que se inicie con Windows 10
Si vamos a estar sin teclado durante una temporada, lo mejor será que este se active con solo iniciar el sistema.
- Cuando tengamos el teclado activado en la pantalla, pulsamos sobre el botón de “Opciones”. Este está situado en la zona derecha de éste
Se nos abrirá una ventana de configuración en donde tendremos algunas opciones como activar el teclado numérico o pulsar las teclas con solo situarse encima de ellas. También tendremos disponible la opción de predicción de texto para cuando escribamos que el proceso sea más rápido.
- A nosotros la opción que nos interesa está justo al final en donde dice “Controlar si se inicia el teclado en pantalla al iniciar sesión”
- Pulsamos sobre ella
- Ahora se nos abrirá una ventana de configuración de mayor tamaño
- si nos fijamos en la información, si activamos “Usar Teclado en pantalla”, estaremos activando el teclado para que inicie automáticamente con el sistema.
- Activamos entonces, esta opción y pulsamos en “Aceptar”
De esta forma se activará el teclado en pantalla cuando inicie Windows 10. Como hemos visto, es un proceso fácil, aunque las opciones debemos de reconocer que está un poco escondidas. Pero la forma en que se ha diseñado la accesibilidad para este sistema es realmente muy buena.
También te recomendamos estos tutoriales:
¿Conocías el teclado en pantalla Windows 10? SI aún tienes dudas o algún problema con esto déjanoslo en los comentarios. Además, si quieres proponernos algún otro tutorial de algo que no sepas hacer en Windows también nos lo puedes decir