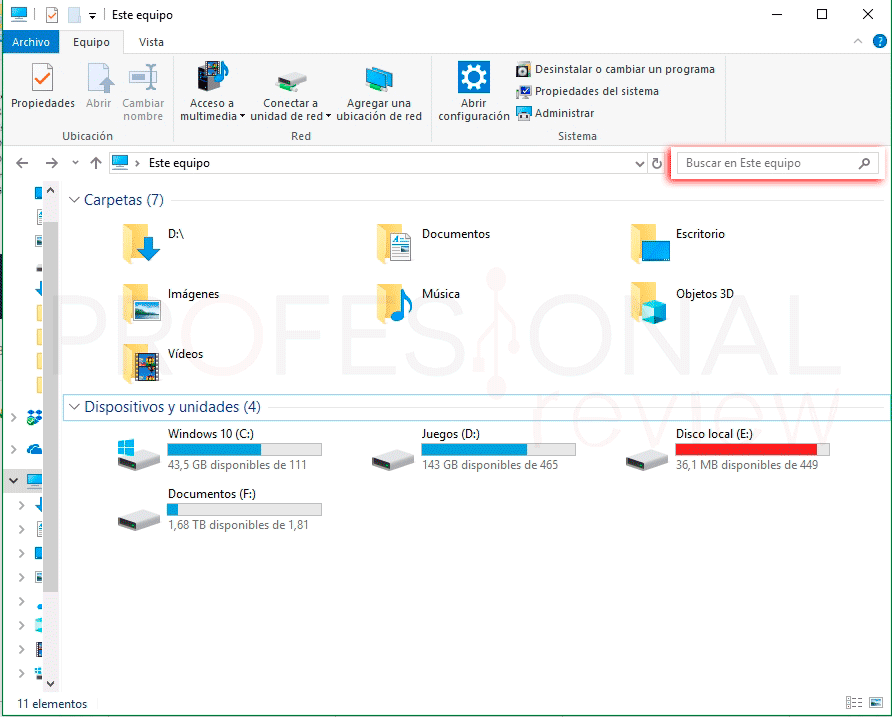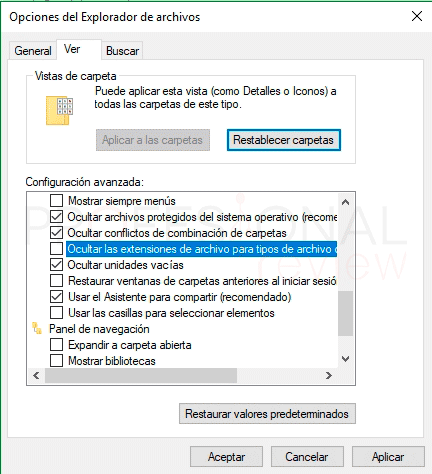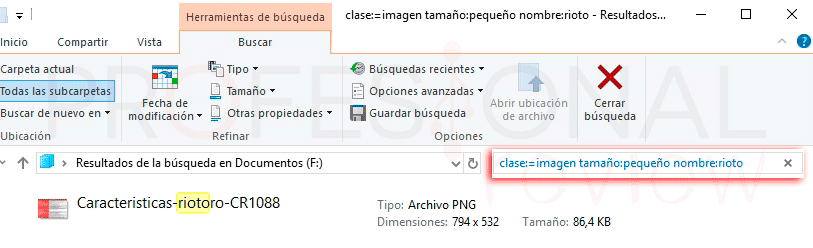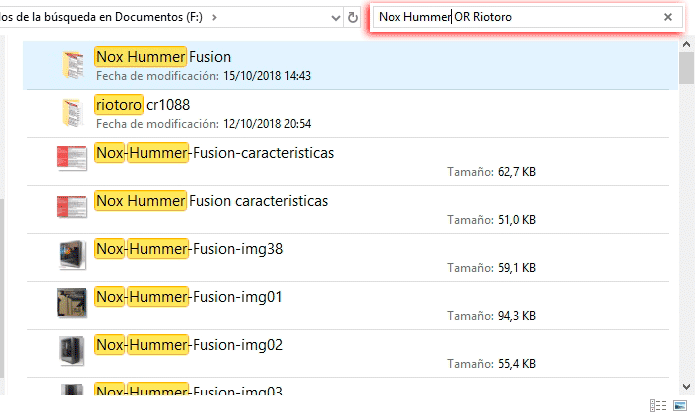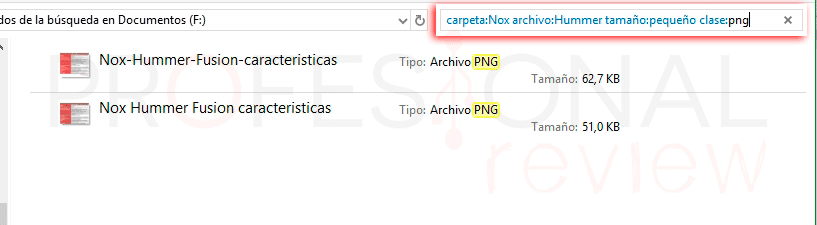Si creías que sabias todo acerca de como buscar archivos en Windows 10 es posible que en este artículo te lleves una interesante sorpresa. Hoy veremos cómo buscar archivos en Windows de forma avanzada mediante el uso de comandos y operadores lógicos.

Índice de contenidos
Windows no solamente nos permite de realizar búsquedas simples escribiendo el nombre de la carpeta o archivo que deseamos encontrar. También nos proporciona una serie de herramientas avanzadas de búsqueda tanto de forma gráfica como mediante el uso de comandos en la propia barra de búsqueda.
Como buscar archivos en Windows 10
Lo primero que debemos saber es cómo y dónde buscar nuestros archivos. Esto quizás sea algo trivial, pero convienen realizar algunas aclaraciones.
Para buscar solamente tendremos que abrir el explorador de archivos y dirigirnos a la parte superior derecha de la ventana de exploración. Identificaremos este cuadro de búsqueda porque en su interior pone “Buscar en <la carpeta en donde estemos situados>”
Debemos de tener en cuenta algunas cosas:
- El buscador actuará dentro de la carpeta en donde estemos ubicados y en las subcarpetas que este contenga.
- Si estamos situados en “Este equipo” el buscador abarcará todo nuestro equipo
Opciones de búsqueda avanzada en Windows 10
Si hacemos clic en la barra de búsqueda, en la parte superior se nos abrirá una nueva pestaña con distintas opciones para realizar una búsqueda avanzada.
Desde esta barra de opciones podremos realizar una búsqueda avanzada de nuestros archivos gracias a las diferentes opciones de las que dispondremos. Vamos a enumerar las distintas opciones que tenemos y cómo podemos utilizarlas tanto desde barra de herramientas como escribiéndolo nosotros mismos.
Operadores booleanos
Estos operadores son los más básicos para su uso en la búsqueda, pero también nos permiten eliminar muchos resultados que no deseamos. Veamos cuales son
- AND: este operador corresponde a “Y”. Usándolo buscaremos archivos que contengan todas las palabras que pongamos. Además, es la función que hace por defecto el buscador. Por ejemplo, “coche AND rojo”. Busca archivo que en su título contenga esas dos palabras. Pero si ponemos coche rojo, hará la misma búsqueda.
- NOT: en este caso lo que haremos es omitir una determinada palabra en la búsqueda. Por ejemplo, “coche NOT rojo” Buscará los archivos que contenga la palabra coche pero que no contengan la palabra rojo
- OR: con este operador buscaremos archivos que contengan una u otra palabra. Por ejemplo, “coche OR rojo”, busca los archivos que contenga una de estas dos palabras.
Comandos de búsqueda avanzada
También podremos buscar archivos en Windows 10 aplicando determinados comandos. Algunos de ellos los tenemos en la barra de herramientas de búsqueda y otro debemos conocer el comando específico.
Para utilizar el comando debemos escribirlo de la siguiente forma:
<Comando>:<propiedad>
Por ejemplo Tamaño:Grande
Podremos encadenar todos los comandos que queramos cada uno separado por un espacio. Veamos cuales hay:
- carpeta: lo usamos para especificar la carpeta en donde queremos que busque los archivos
- archivo: lo usamos para buscar solo por el nombre del archivo
- clase: Lo usamos para definir qué tipo de archivo queremos buscar. Cuando lo escribamos nos aparecerá una lista desplegable con todas sus opciones.
- ext: lo usamos para buscar solo determinadas extensiones
- tamaño: Lo usamos para buscar archivos de determinado tamaño. Cuando lo escribamos nos aparecerá una lista desplegable con todas sus opciones.
- nombre: Busca como es lógico un archivo con el nombre que especifiquemos
- rutadeaccesoalacarpeta: lo usamos para especificar una determinada ruda en donde queramos buscar
- fecha: Lo usamos para buscar archivos con determinada fecha de creación o modificación. Aparecerá una lista desplegable con todas sus opciones.
- modificado: mismo funcionamiento que el comando anterior, pero solo busca por fecha de modificación
- creado: igual que los anterior, pero tienen en cuenta la fecha de creación
Comandos específicos para la búsqueda avanzada
Además de los filtros generales propuestos en el apartado anterior, también disponemos de filtros que es posible utilizar para determinados archivos. Es el ejemplo de los metadatos de las imágenes o archivos de audio.
La forma de usarlos es exactamente la misma que con los anteriores
Imágenes:
- ancho: busca imágenes con un ancho determinado.
- alto: busca imágenes con una altura determinada
- orientación: busca imágenes con una determinada orientación, en caso de que la cámara de fotos haya guardado este dato
canciones:
- artista: busca el artista en cuestión
- género: busca canciones de un determinado genero
- pista: buscar según el número de pista que sea, siempre que se disponga de esta información
- álbum: busca canción de un determinado álbum
canciones y videos:
- duración: busca pistas tanto de vídeo como de audio con una determinada duración
- año: busca archivos que tengan información sobre el año de creación
Estas son las opciones que tenemos para buscar archivos en Windows 10 de forma avanzada.
Te recomendamos los siguientes tutoriales:
¿Sabías que podías buscar archivos mediante estos filtros de búsqueda? Si conoces alguna otra forma de hacer esto o te ha resulta útil la información déjanos tus comentarios abajo