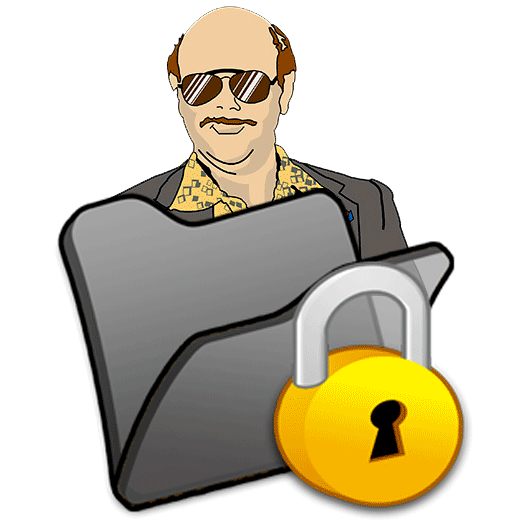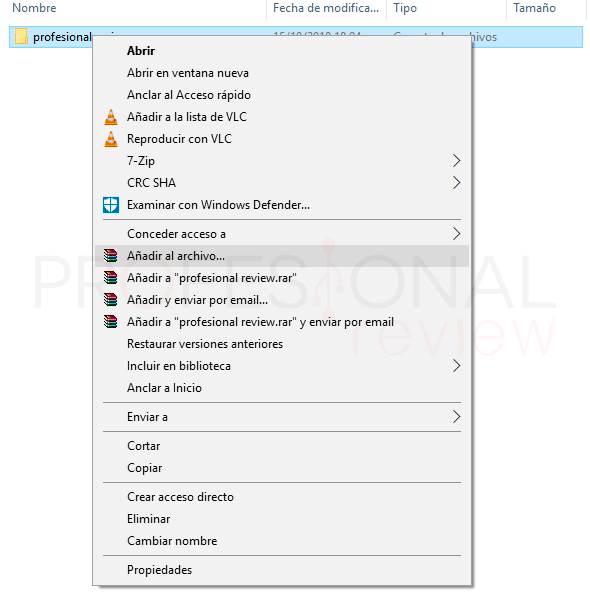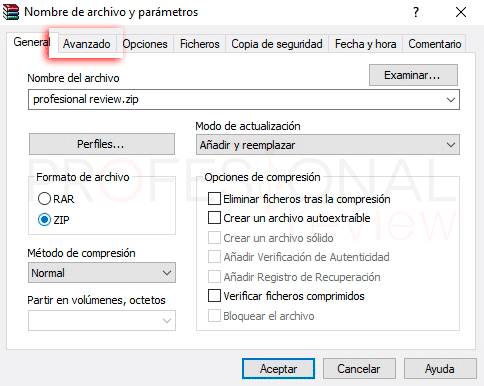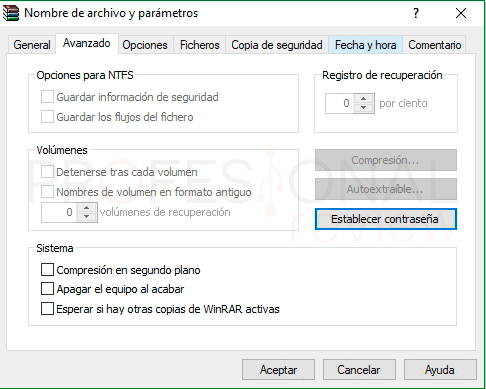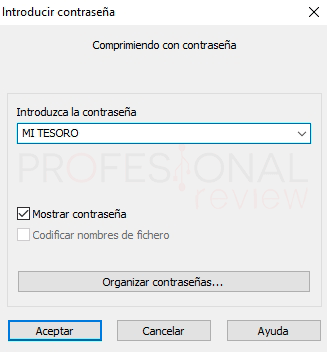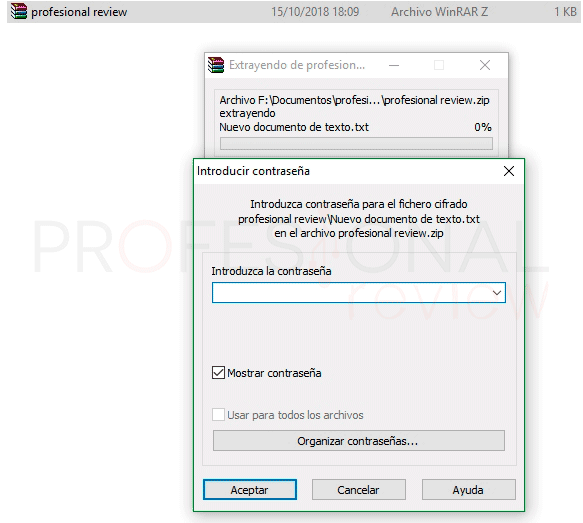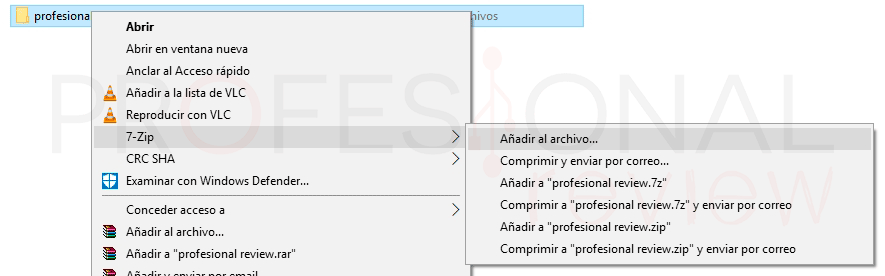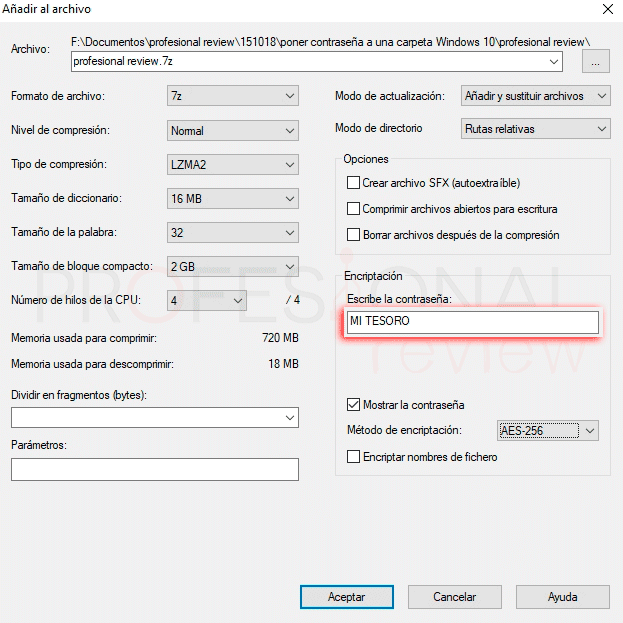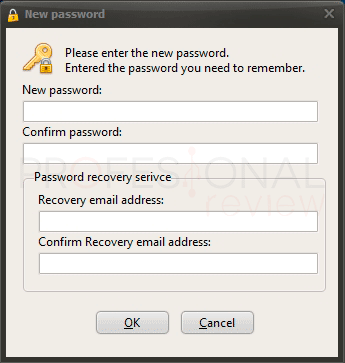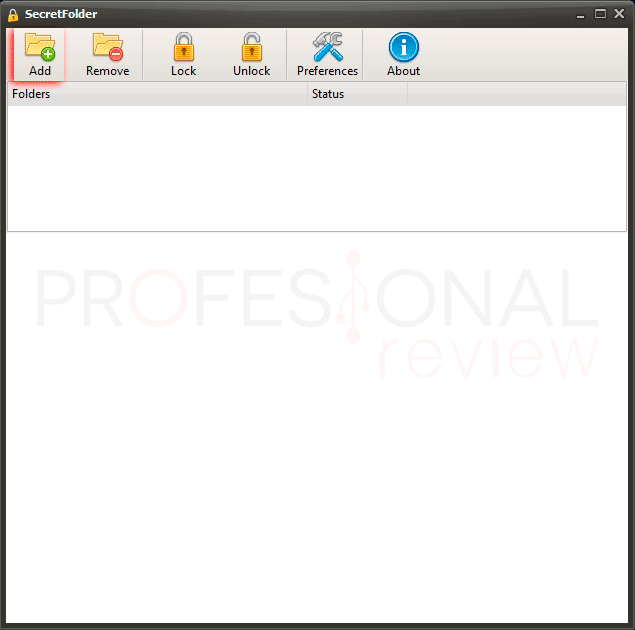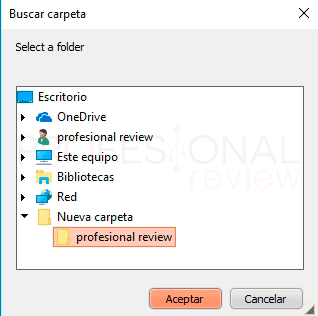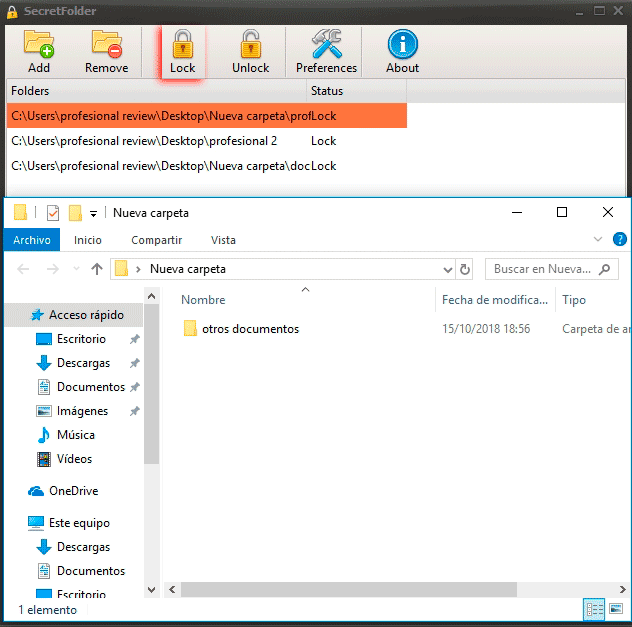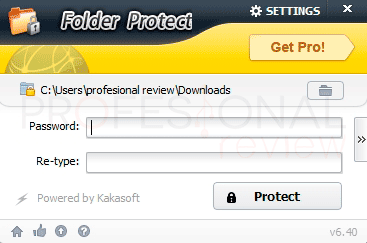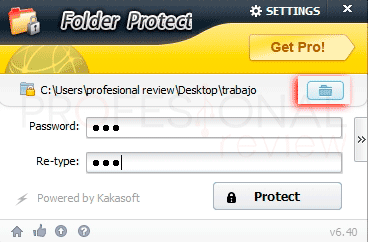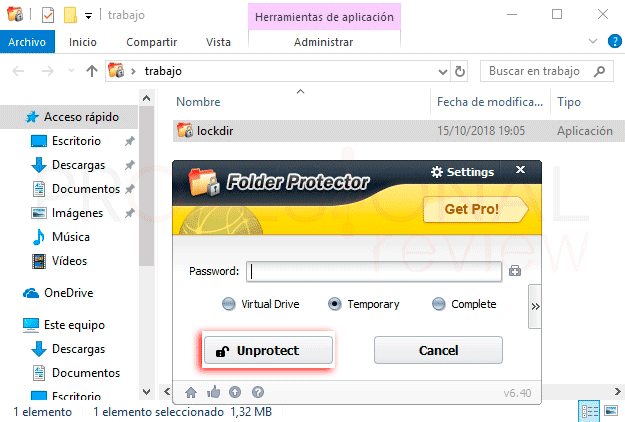La seguridad de nuestros archivos es algo que debemos tener muy en cuenta. Especialmente si trabajamos a diario desde nuestro PC o tenemos archivos especialmente comprometidos dentro de él. En este tutorial veremos cómo poner contraseña a una carpeta Windows 10.
Índice de contenidos
Por extraño que parezca, Windows no cuenta con una aplicación de fábrica que permita poner contraseñas a nuestros archivos. Algo tan básico como esto no podremos hacerlo a menos que descarguemos aplicaciones externas al sistema operativo.
En este caso, vamos a dar un repaso por algunas de las aplicaciones más interesantes para poder poner contraseña a una carpeta Windows 10
Poner contraseña a una carpeta Windows 10 con WinRAR
La primera opción que citamos será WinRAR. Seguramente muchos de nosotros tenemos ya esta aplicación instalada en nuestro equipo, por lo que merece la pena de aprovechar sus distintas funciones. Si no la tienes instalada puedes aprovechar para informarte de los beneficios que aporta a nuestro sistema esta aplicación.
Solamente tendremos un pequeño inconveniente, aunque visto de otra forma es una ventaja: tendremos que comprimir el archivo para poder asignarle una contraseña. Procedamos:
Lo primero que tendremos que hacer es hacer clic sobre el fichero que deseamos proteger. Y elegir la opción de “Añadir al archivo…”. Esta es una opción propia de WinRAR.
Ahora nos aparecerá una ventana en donde podremos configurar las distintas opciones de compresión del archivo.
Por ejemplo: podremos elegir si lo comprimimos en .ZIP o .RAR, elijamos la primera opción.
Ahora nos vamos a la pestaña de “Avanzado”. Y pulsamos en el botón de “establecer contraseña”
Tras introducir la contraseña, pulsamos en aceptar. Y en la ventana principal de nuevo en aceptar.
El archivo comprimido se creará y para acceder a su contenido tendremos que introducir una contraseña. Ya podremos borrar el archivo sin comprimir.
Poner contraseña a una carpeta Windows 10 con 7-ZIP
El programa 7-Zip es otro compresor de archivos que es usado por gran cantidad de usuarios. Al igual que WinRAR también disponemos de una opción para establecer una contraseña en el archivo.
De nuevo hacemos clic con botón derecho sobre la carpeta o archivos y dentro de las opciones de 7-Zip elegimos “Añadir archivo…”
Directamente en la ventana principal en la parte izquierda podremos introducir la contraseña.
La función de contraseña solo está disponible para los archivos con extensión .ZIP y .7Z
Proteger carpeta con SecretFolder
Entramos de lleno con las aplicaciones especialmente diseñadas para proteger archivos. La primera opción es utilizar la aplicación SecretFolder. Entre las características de esta aplicación destacamos:
- No es posible utilizar programas para descifrar la contraseña
- Protege el archivo de ataques de malware
- Permite volver totalmente invisible la carpeta
- Podremos proteger archivos de cualquier tamaño
Para descárgalo nos vamos a la siguiente página web. Este software es totalmente gratuito. El único inconveniente es que no está disponible en español.
Una vez descargado e instalado vamos a ejecutar el programa.
Lo primero que tendremos que hacer es ingresar la contraseña que queramos para el acceso al programa. Además, tendremos que escribir también nuestro correo electrónico para recuperar la contraseña en caso de pérdida.
Una vez hecho esto el programa se abrirá. Para proteger una carpeta tendremos que hacer lo siguiente:
Pulsamos sobre la opción de “Add” y se nos abrirá una ventana para seleccionar el directorio que queremos proteger. Podremos poner cuantos queramos en la lista.
Si nos fijamos cada vez que añadimos una carpeta o archivo al programa esta desaparece completamente de nuestra vista. Ni siquiera con la opción de mostrar archivos ocultos de Windows podremos verla.
Para poder acceder nuevamente a la carpeta tendremos que seleccionar el botón “Unlock”. De esta forma la carpeta volverá a aparecer.
Es un programa muy sencillo y rápido de usar, y además seguro.
Proteger carpeta con Lockdir
La última opción que veremos será el programa Lockdir. Con él podremos poner contraseña a una carpeta Windows 10. Para descargarlo nos dirigimos al siguiente enlace. También es un programa completamente gratuito, por lo que podremos usarlo indefinidamente. Características:
- No necesitamos instalarlo, es ejecutable
- Podremos poner contraseñas independientes a cada carpeta
- Es gratuito
Este software no tendremos ni siquiera que instalarlo, ya que es ejecutable. Al iniciarse veremos una ventana con dos huecos para poner nuestra contraseña. Para seleccionar el directorio que queremos proteger, pulsamos el botón de la carpeta situado arriba a la derecha. Una vez hecho esto pulsamos sobre “Protect”, y el directorio quedará protegido.
Para volver a acceder al contenido del directorio pulsamos sobre este y se nos abrirá el programa para que introduzcamos la clave de acceso. Cuando hayamos terminado de hacer nuestras tareas dentro del directorio solamente tendremos que darle de nuevo a “Restore Protection”. Más fácil imposible.
Existen otras aplicaciones como Easy File Locker o el potente VeraCrypt que permite hasta proteger unidades de discos duros completas, pero creemos que estos dos son los programas más rápidos y sencillos de usar si lo único que buscamos es proteger determinadas carpetas.
Te recomendamos que le eches un vistazo a nuestro tutorial sobre:
¿Cuál de estas opciones te gusta más?, si utilizas otra distinta cuéntanos qué tal va, escribiendo en los comentarios. Esperamos que este nuevo “paso a paso” te haya sido de utilidad.