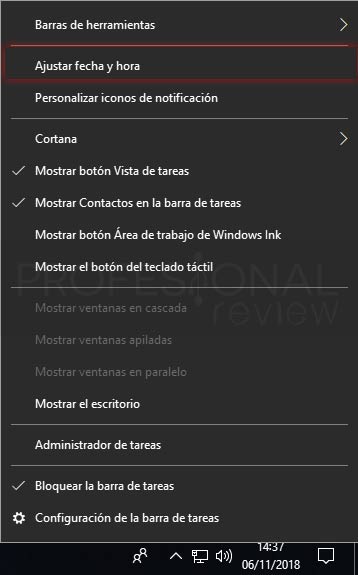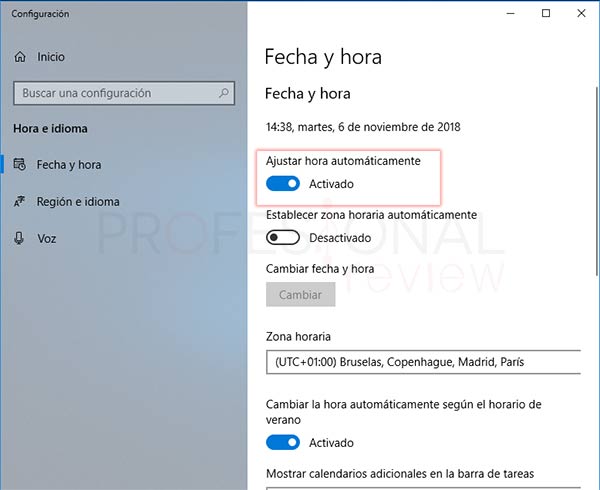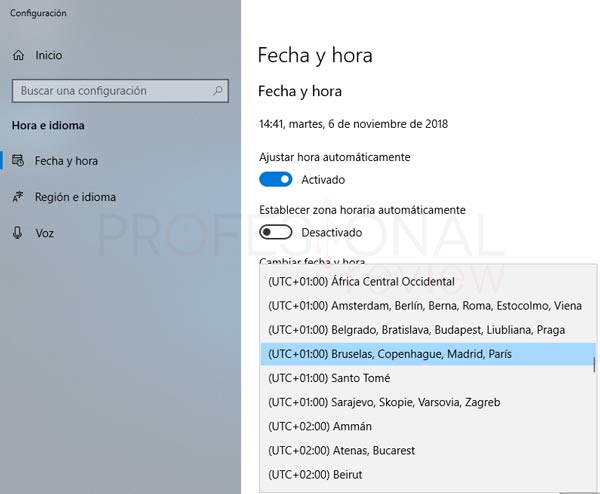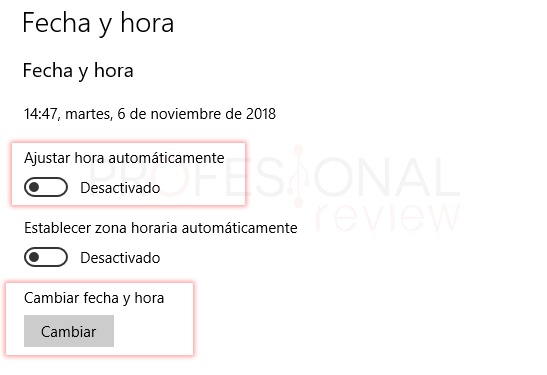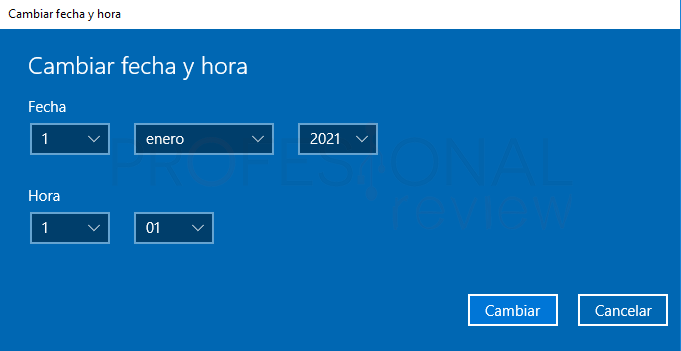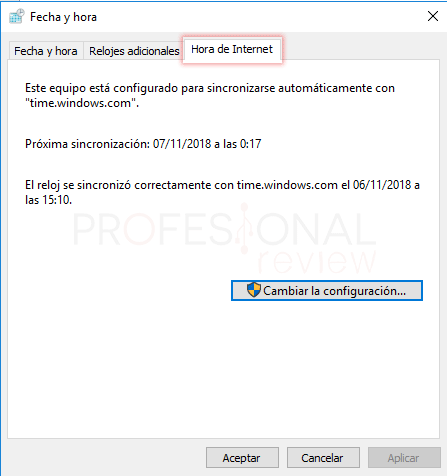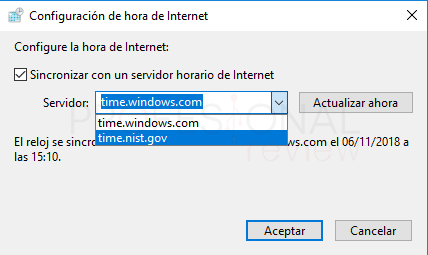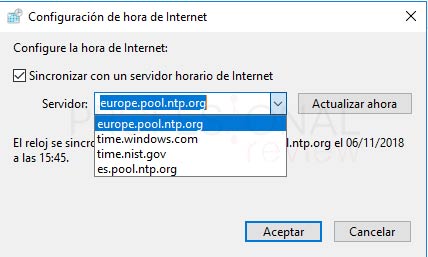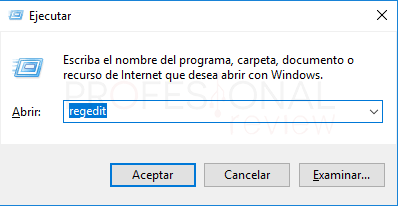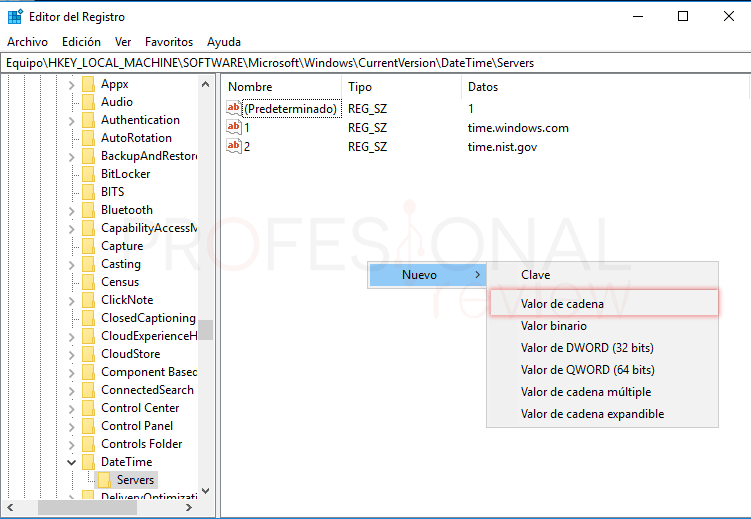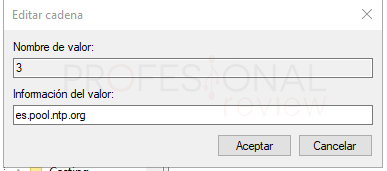Es posible que cuando compremos un equipo, especialmente si procede de un lugar distinto a nuestro país venga con la hora y fecha cambiadas. En este paso a paso veremos cómo cambiar hora en Windows 10 y modificar la fecha de este.
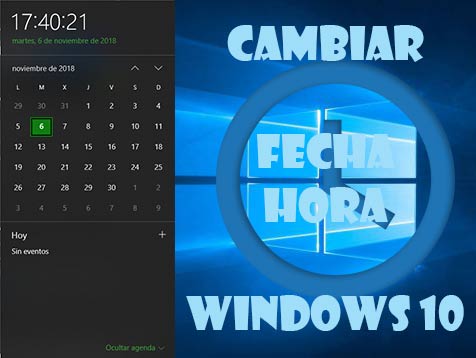
Índice de contenidos
Windows 10 nos permite configurar tanto la hora como la fecha de nuestro dispositivo. A veces cuando compramos el equipo o cuando reinstalamos el sistema, este viene con una zona horario distinta a la zona en donde vivimos.
Cambiar fecha y hora en Windows 10
Cambiar hora en Windows 10 eligiendo zona horaria
- Para hacer esto lo más sencillo es dirigirnos a la zona derecha de la barra de tareas de Windows y pulsar con botón derecho sobre la hora
- En el menú de opciones, elegimos “Ajustar fecha y hora”
- Si pulsamos nos aparecerá una ventana en donde podremos configurar estos parámetros
- Lo primero que tendremos que hacer es configurar nuestra zona horaria para que el sistema configure la hora correcta automáticamente.
- Para ello nos vamos al apartado de “Zona horaria” y desplegamos la lista
- Aquí debemos elegir la región donde nos encontremos cada uno de nosotros. En España será “UTC+1:00”. También podremos guiarnos por los nombres de las ciudades que aparecen al lado.
Si no sabemos cuál es nuestra zona horaria podremos visitar esta página. Si introducimos el lugar donde vivimos nos identificará automáticamente cual debemos seleccionar.
Haciendo esto, automáticamente se nos cambiará la hora correctamente.
Cambiar fecha y hora manualmente
- Para hacer esto, lo primero que debemos hacer es desactivar la opción en la ventana anterior de “Ajustar hora automáticamente”
- Ahora se nos activara un botón más abajo “Cambiar”.
- Si pulsamos en el aparecerá una ventana para modificar a gusto tanto la hora como la fecha.
Si nuevamente pulsamos sobre “Ajustar hora automáticamente” nuevamente se colocará la hora normal y corriente.
Configurar servidor horario de red en Windows 10
Windows 10, al igual que las versiones anteriores, obtiene la hora de un servidor horario de internet. Para configurar este y poder cambiarlo haremos lo siguiente:
- Situados en la pantalla de configuración anterior, hacemos clic sobre la opción “opciones adicionales de fecha, hora y configuración regional”
- En la nueva ventana que nos aparece hacemos clic sobre “Fecha y hora”. Mediante esta ventana podremos hacer las acciones anteriores también.
- En la nueva ventana debemos situarnos en la pestaña “Hora de internet”
- Pulsamos sobre “Cambiar la configuración”
- En esta nueva ventana podremos selecciona uno de los dos servidores que proporcionan al sistema la hora.
También podremos desactivar esta opción para elegir nosotros la hora que deseemos. Esto es lo mismo que hicimos anteriormente en la ventana de configuración.
Agregar un servidor horario nuevo en Windows 10
También podremos agregar un servidor horario nosotros mismos para obtener la hora desde nuestro propio país u otro distinto, haremos lo siguiente:
- Lo primero que debemos hacer es localizar un servidor de nuestro gusto. En caso de no tener ninguno localizado, nos dirigimos a la página de ntp.org y en la parte derecha podremos seleccionar nuestra región para ver que servidores tenemos disponibles.
- Cuando accedamos al país en cuestión, tendremos que fijarnos en la parte superior, en la lista de las direcciones que debemos coger. Debemos de coger una de las direcciones que se nos muestran. Solamente debemos de coger los caracteres que vienen después de “serverX.”
- Ahora debemos irnos a la ventana del apartado anterior de configuración del servidor horario y en el cuadro de texto pegar esta dirección.
- Seguidamente pulsamos sobre “Actualizar hora” y éste se quedará fijado en la lista.
Agregar o eliminar servidor desde el registro
- Una vez hecho esto, debemos abrir el editor de registro. Pulsamos la combinación de teclas “Windows +R” para abrir ejecutar
- Ahora escribimos “regedit” y pulsamos Enter
Para saber más acerca de regedit y de lo que implicar modificar el registro entre en el siguiente tutorial:
- Tendremos que ingresar en la siguiente dirección:
HKEY_LOCAL_MACHINE\SOFTWARE\Microsoft\Windows\CurrentVersion\DateTime\Servers
- Ahora en la zona de la derecha del editor pulsamos con botón derecho y elegimos “nuevo” y “valor de cadena”
- Le ponemos como nombre “3”
- Haciendo doble clic sobre él, ingresamos en la ventana que aparece la dirección del servidor.
- Aceptamos y cerramos el registro
Si ahora nos dirigimos a la ventana de configuración de servidor horario, tendremos disponible este servidor para que nos dé la hora. Debemos seleccionarlo y elegir “Actualizar ahora”
Para eliminar uno de los servidores horarios eliminaremos la clave de valor correspondiente en el registro.
Como ves, cambiar la hora y fecha de nuestro equipo no solamente consta de opciones triviales. También podremos descubrir otras opciones de gran utilidad.
También te recomendamos:
¿Y tú, desde donde estás leyendo este artículo? Déjanos en los comentarios la zona horaria desde la que nos lees, así conoceremos nuestro público mejor. Esperamos que esta articulo te haya sido de utilidad.