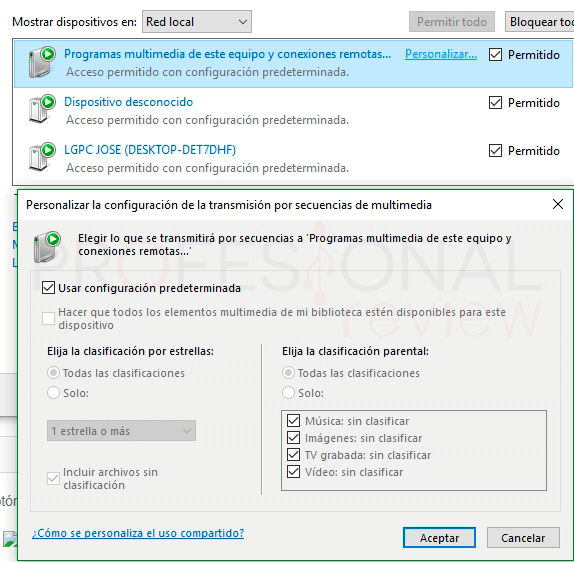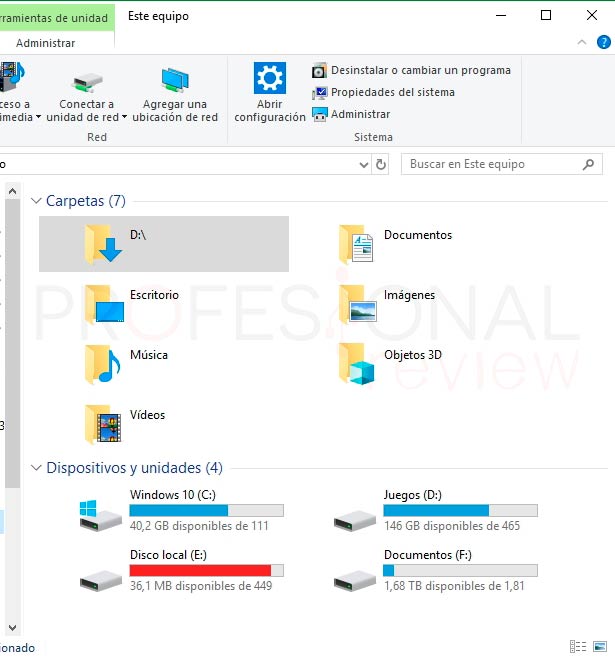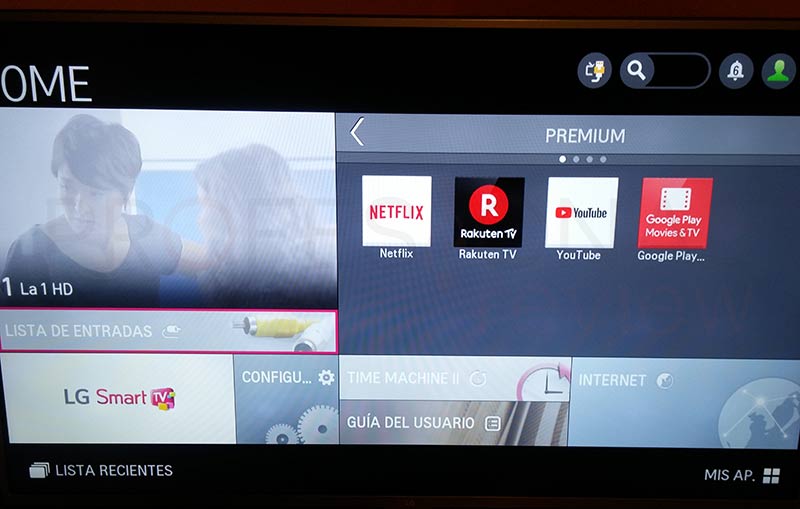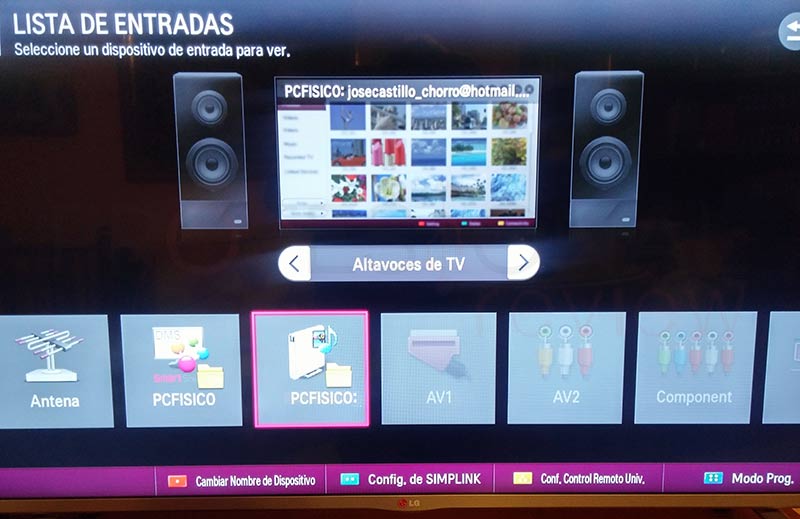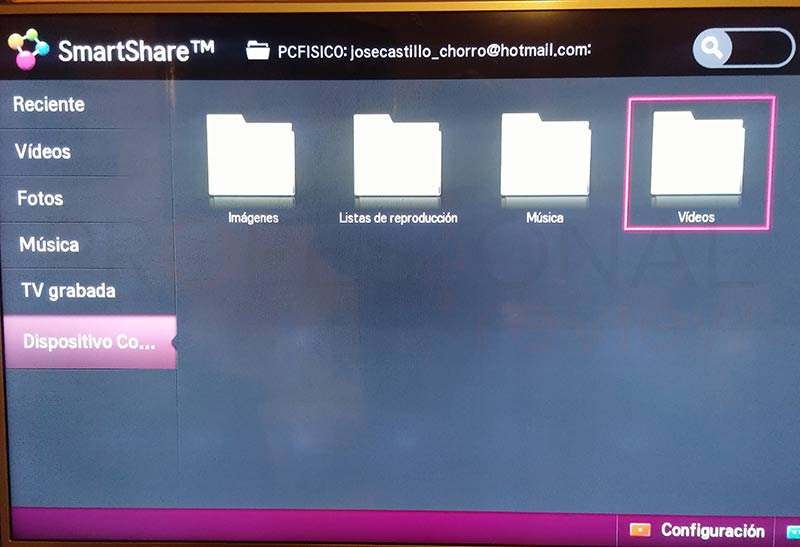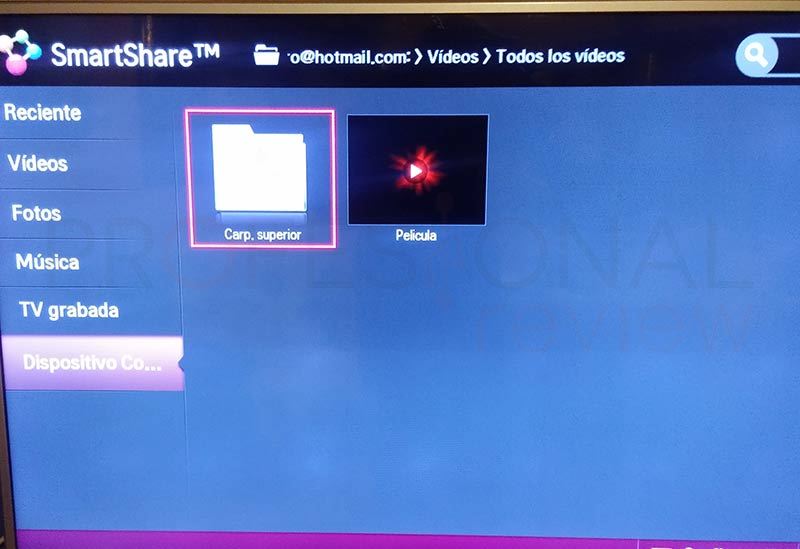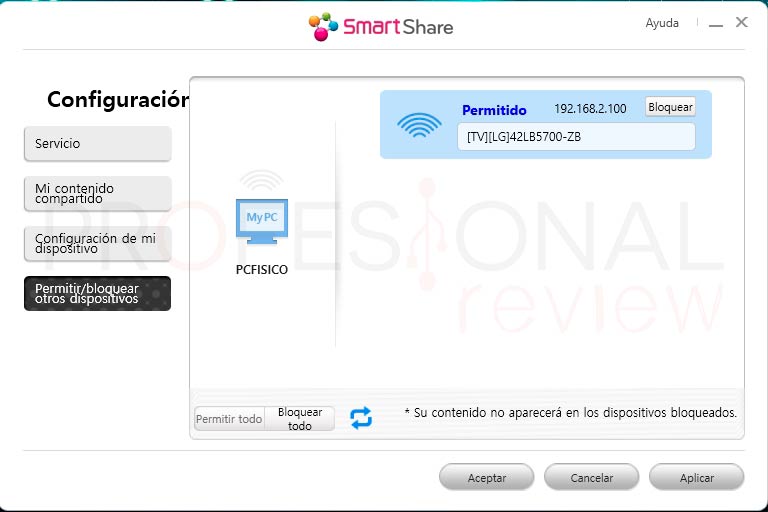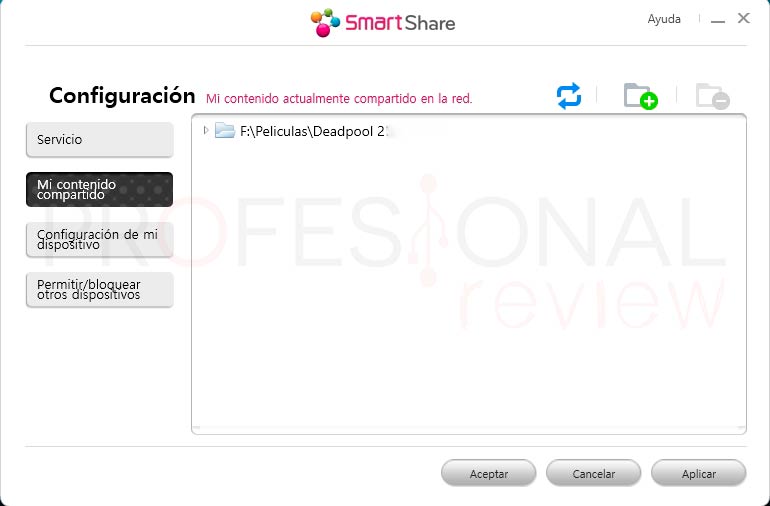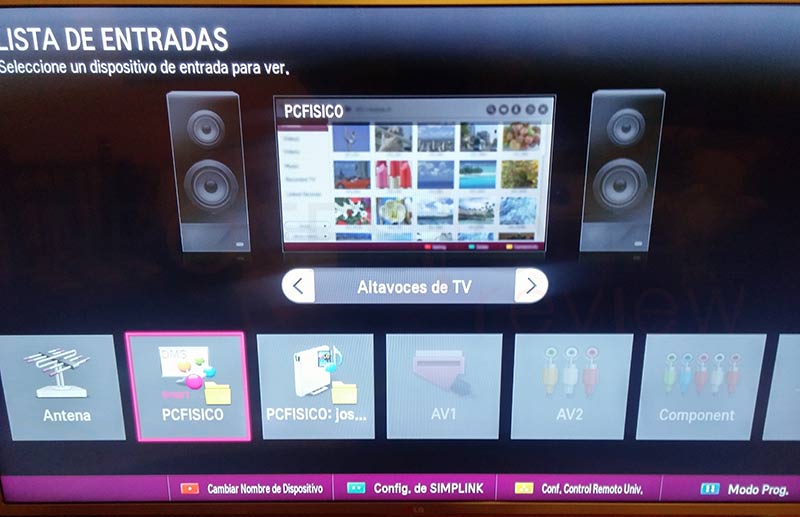Vivimos en un mundo cada vez más conectado a la red, ordenadores, móviles, televisión, neveras, y prácticamente todo lo que esté conectado a la corriente eléctrica. Por este mismo motivo debemos de estar familiarizados con la distintas tecnologías y herramientas que tenemos a nuestro alrededor para sacarle el máximo partido a nuestros dispositivos electrónicos. En este nuevo paso a paso te enseñamos como activar DLNA en Windows 10
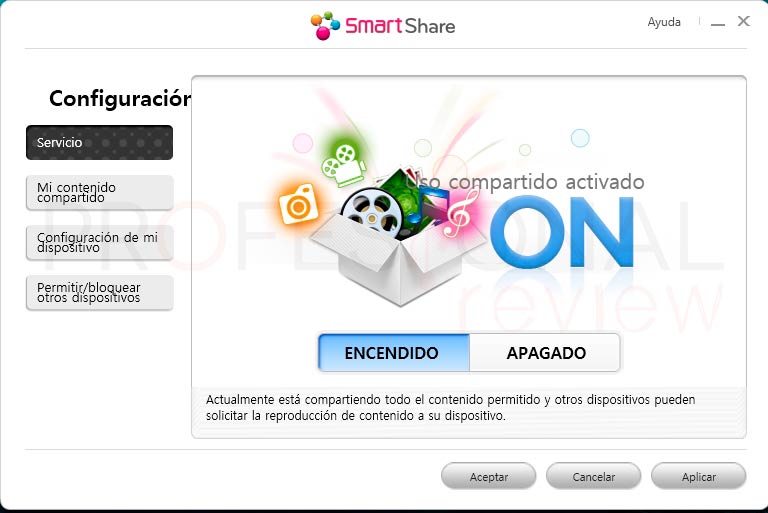
Índice de contenidos
Si tenemos una SmartTV en nuestra casa y esta cuenta con un puerto de conexión de red o tecnología inalámbrica Wi-Fi, este tutorial te va a ser de mucha utilidad. Vamos a ver cómo podemos compartir archivos multimedia entre nuestro ordenador y nuestra SmartTV mediante DLNA.
Qué es DLNA
DLNA o Digital Living Network Alliance es una tecnología o protocolo de intercomunicación estandarizado de dispositivos mediante red. Su creación fue llevada a cabo la asociación de fabricantes de dispositivos electrónicos e informáticos para que seamos capaces de compartir información entre dispositivos totalmente diferentes como son un ordenador y una televisión.
Activar DLNA en Windows 10 nos permitirá hacer de nuestro equipo un servidor de archivos multimedia que a través de una red Wi-Fi o LAN para que nuestra SmartTV sea capaz de reproducir estos archivos sin necesidad de conectar un dispositivo específicamente diseñado para esto.
DLNA no es precisamente nuevo, ya que lleva entre nosotros sin que nos demos cuenta desde Windows 7, por lo que ya ha llovido.
Activar DLNA en Windows 10
Para configurar nuestro equipo como servidor DLNA debemos hacer lo siguiente:
- Nos dirigimos a inicio y escribimos “Opciones de transmisión por secuencias multimedia”
- Damos clic a la opción que nos aparece disponible.
- Esta opción también la tendremos disponible en el panel de control, dentro de la sección de “Centro de redes y recursos compartidos”.
- Pulsamos sobre el botón de “Activar la transmisión por secuencias de multimedia”
De esta forma nos aparecerán una serie de dispositivos y algunas opciones de configuración disponibles:
- Podremos definir un nombre para la biblioteca multimedia
- Asignar que dispositivos o programas tendrán acceso al medio
Si pulsamos en la opción “Personalizar” de “Programas multimedia de este equipo y conexiones remotas” podremos configurar que carpetas podrá ver nuestra SmartTV
De esta forma tendremos activada la opción de compartir los recursos a través de la red. Ahora lo que tendremos que hacer es empezar a compartir contenido.
Para esto lo que tendremos que hacer es introducir en las carpetas que hacen las funciones de bibliotecas multimedia el contenido. Estas carpetas son:
- Imágenes
- Música
- Videos
Vamos a compartir por ejemplo una película en la carpeta videos
Ahora vamos a pasar a nuestra TV para ver si el contenido está disponible. Normalmente lo que tendremos que hacer es irnos al botón de Smart y acceder a apartado de “conexiones”
En la lista nos aparecen varias opciones disponibles. Por ahora la que nos interesa es el icono que representa a carpeta multimedia con nuestro nombre. En esta ubicación es donde tenemos almacenada la película.
Si accedemos a su interior podremos ver que efectivamente se encuentra el archivo que hemos compartido
DLNA con LG SmartShare
Si, al igual que nosotros, dispones de una LG SmartTV tendremos disponible una aplicación específica llamada SmartShare para hacer un procedimiento similar. Esta aplicación también se basa en DLNA para la transmisión de datos entre los dispositivos. Los requisitos que debemos cumplir para llevar a cabo la configuración son:
- Tener conectada a una red tanto la SmartTV como el ordenador
- Tener instalada la aplicación LG SmartShare tanto en la TV como en el PC
Para descargar esta aplicación totalmente gratuita nos vamos a su página web oficial. Seguidamente la instalaremos mediante unos sencillos y típicos pasos. El resultado será el siguiente:
Para compartir archivos tendremos que realizar el siguiente procedimiento:
- En la ventana principal pulsamos sobre el botón “Encendido” si aún no lo está
- Nos dirigimos a la pestaña de “Permitir / Bloquear otros dispositivos” y ahí debería de aparecer nuestra SmartTV conectada. Si no aparece le damos al botón “Actualizar” representado con dos flechas en bucle.
- Ahora nos vamos a la pestaña “Mi contenido compartido”.
- Para agregar una carpeta compartida pulsamos sobre el símbolo de la carpeta con un “+”
- Tras buscar la carpeta que queremos pulsamos sobre “Aceptar” y esta quedará añadida.
- Seguidamente le damos a “Aplicar” para que los cambios tengan efecto en la red. Es turno de irnos de nuevo a la SmartTV
Haciendo los pasos anteriores y en este caso accediendo a la carpeta compartida con el símbolo de SmartShare podremos ver como nuestra carpeta está ya disponible
En cualquier caso, podemos ver que el procedimiento es bastante simple en ambos casos. Lo único que entraña más dificultad es localizar la opción dentro del panel de control.
También te recomendamos
¿Sabías que tu SmartTV podía reproducir contenido compartido desde tu PC? Si has tenido problemas o tienes alguna sugerencia déjanosla en los comentarios