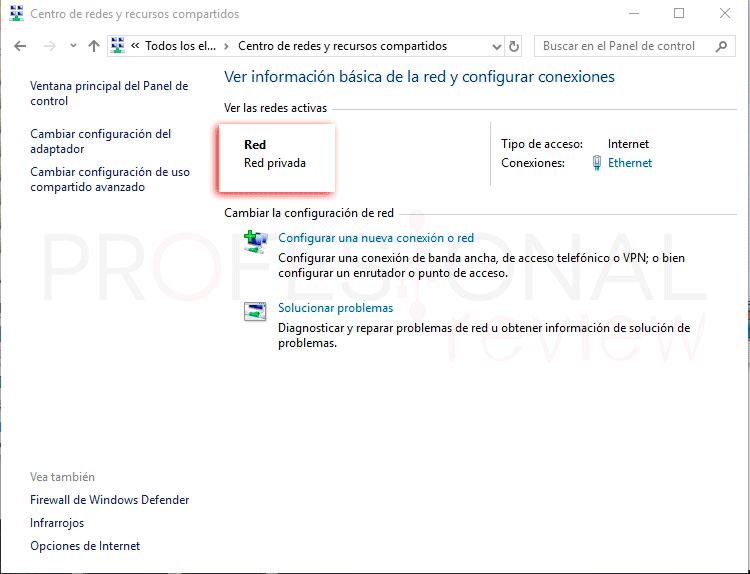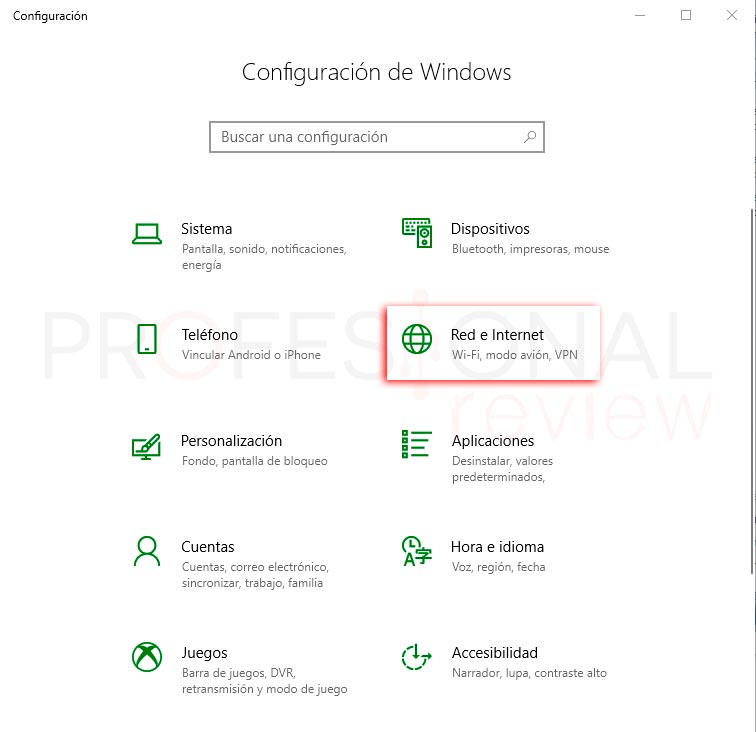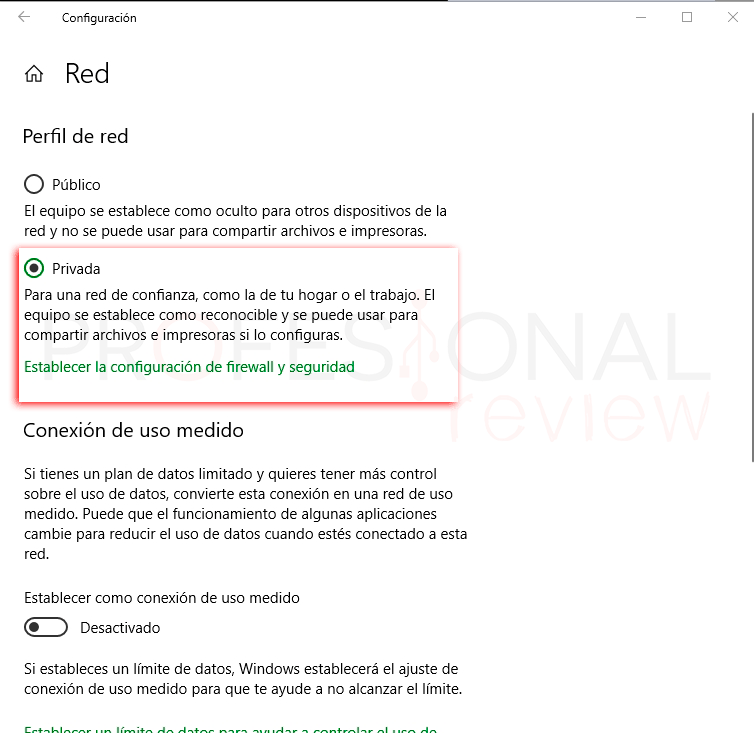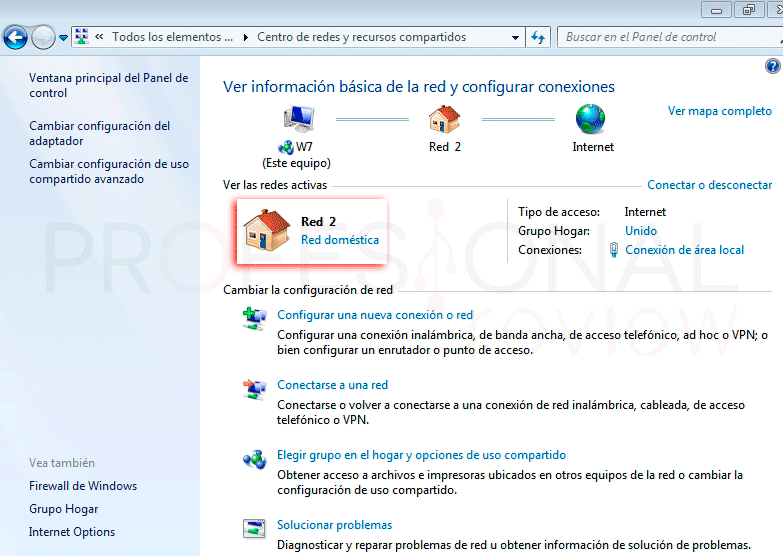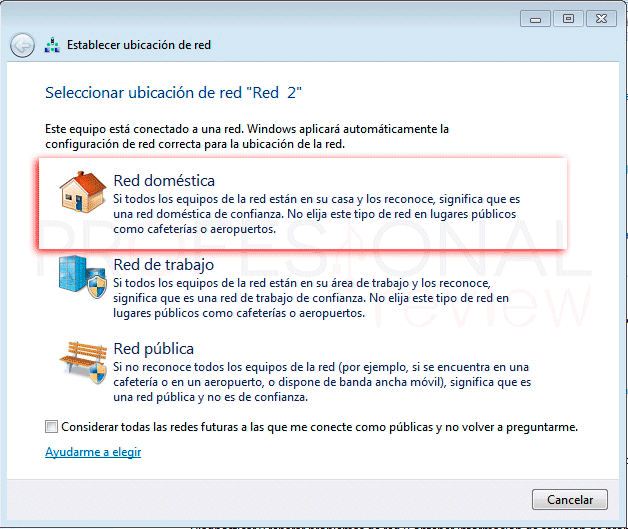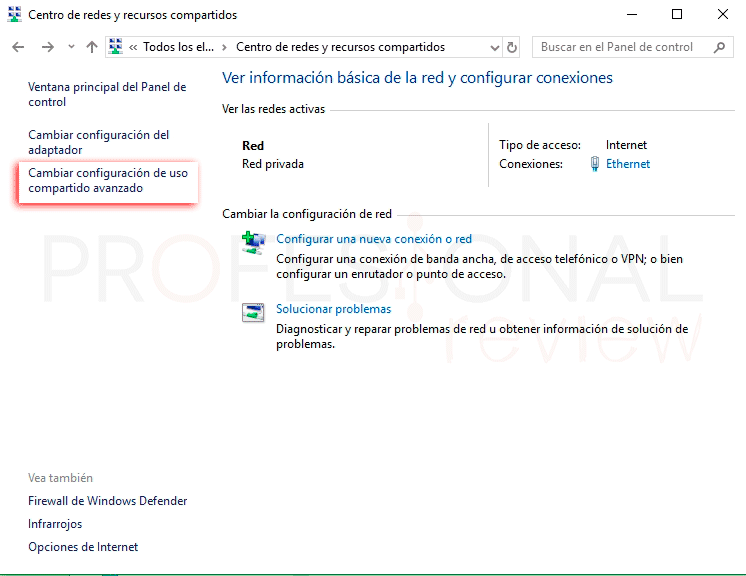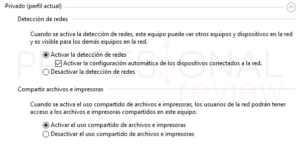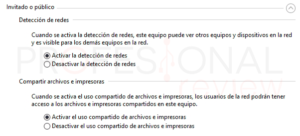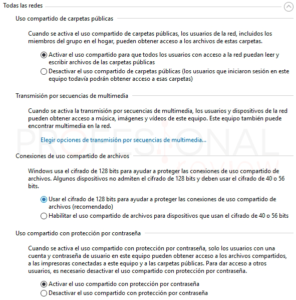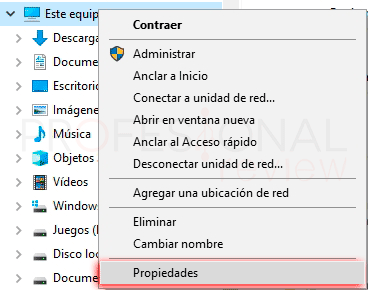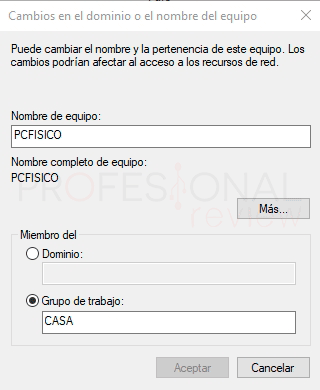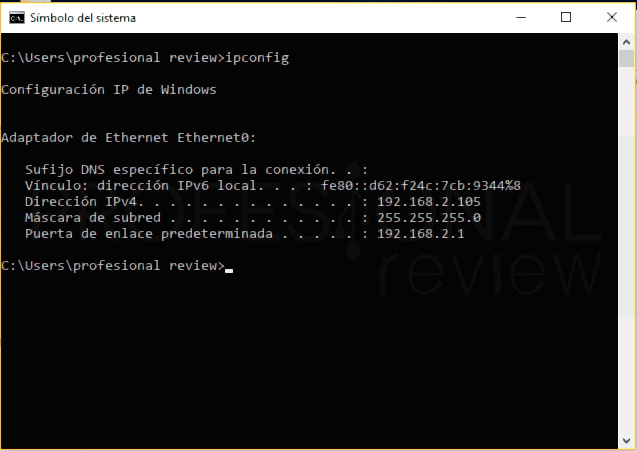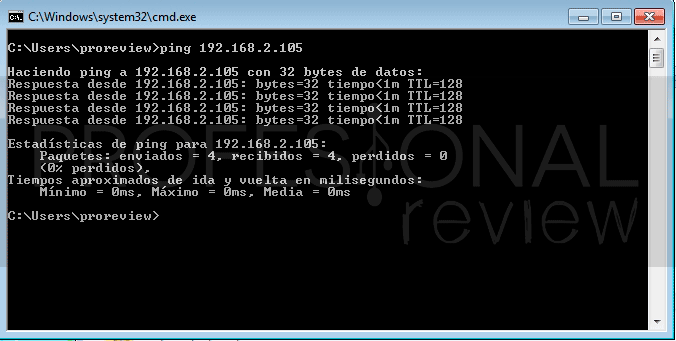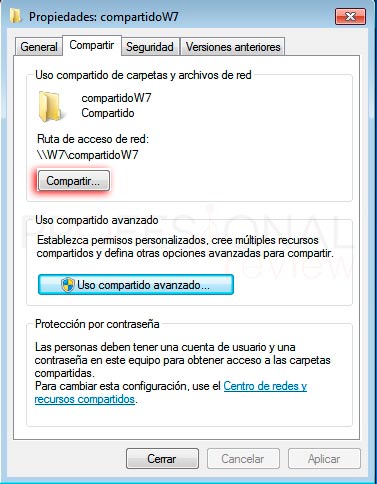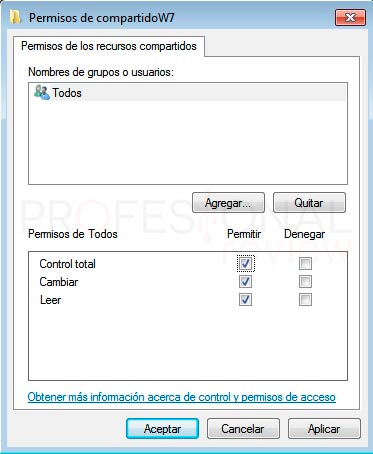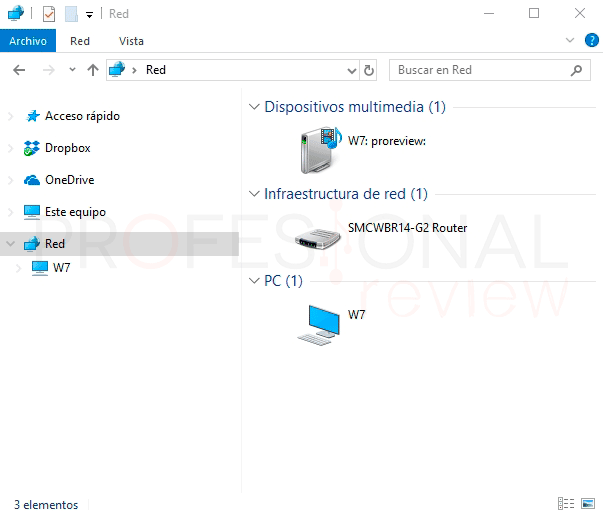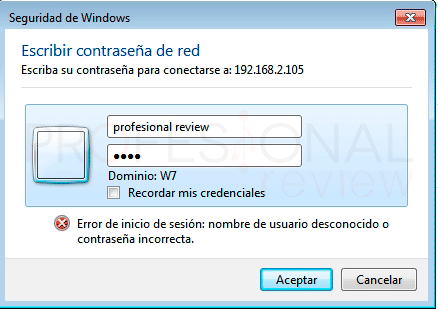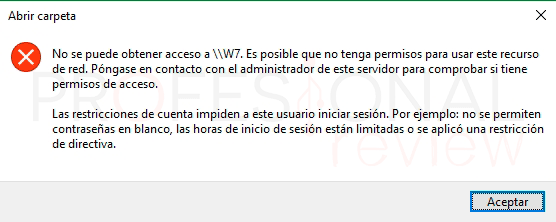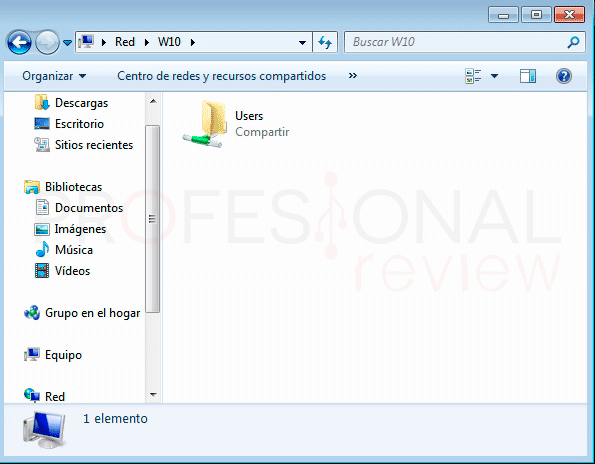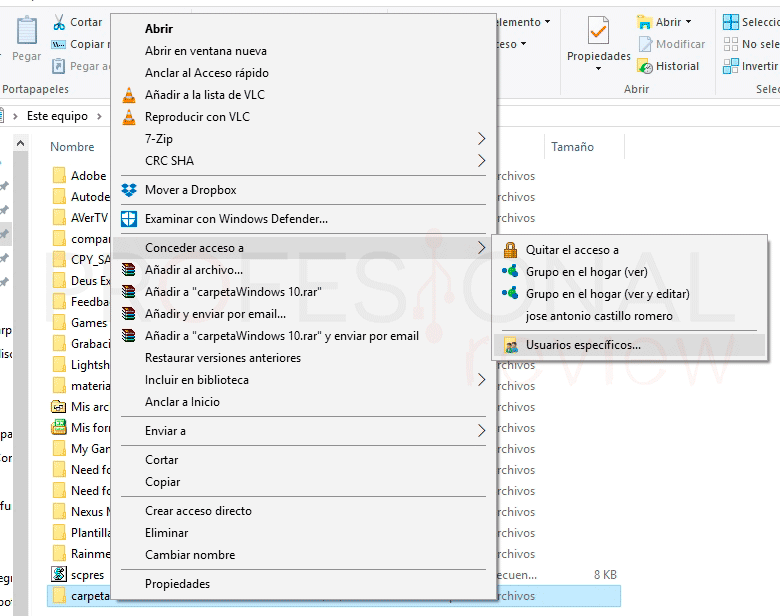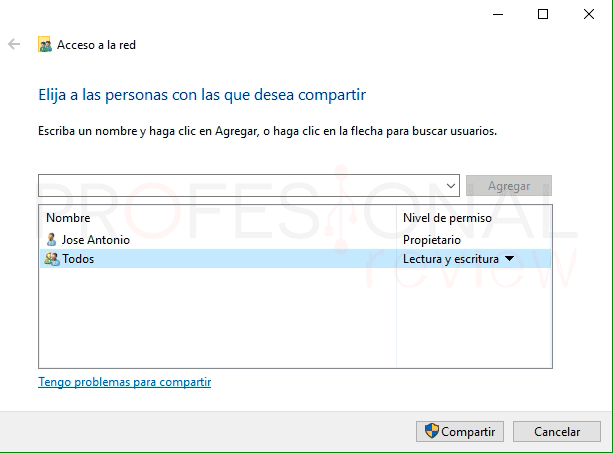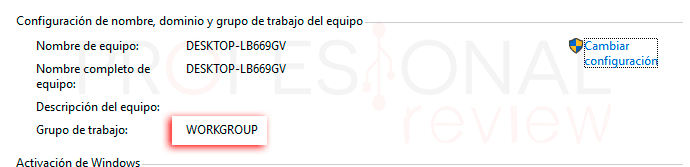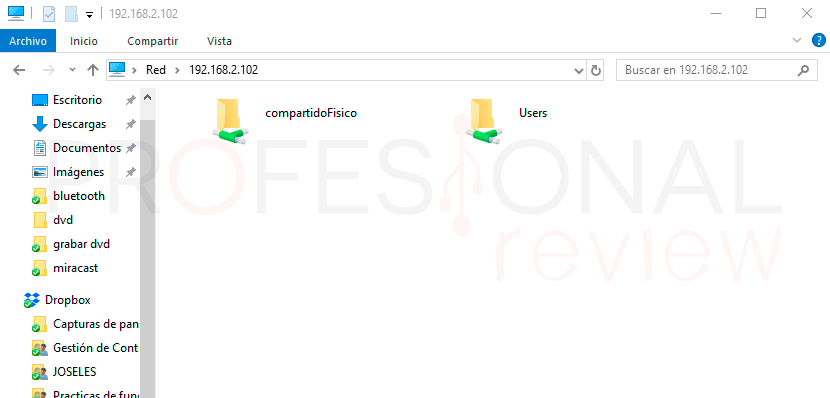El uso compartido de archivos ha existido desde las primeras versiones de Windows y la última versión no es una excepción. Hoy veremos las distintas opciones y posibilidades que tenemos para poder compartir carpeta Windows 10 y así conectar dos equipos en red.

Índice de contenidos
Además, veremos cómo conectar distintas versiones de Windows, utilizando para ello un Windows 7. Esto lo haremos porque la forma de compartir carpetas de forma tradicional ha cambiado en Windows 10, eliminándose el “grupo hogar” que había existido hasta ahora. Desde la actualización de abril 2018 este grupo se eliminó y la posibilidad de compartir carpetas entre equipos Windows 10 se simplificó. Nosotros veremos las dos opciones.
Compartir carpeta Windows 10 de forma tradicional
De esta forma nos vamos a asegurar que nuestra configuración de red sea compatible y válida para todos los equipos que tengamos independientemente de las versiones de Windows instaladas.
Por este motivo nos basaremos en el concepto tradicional de grupo de trabajo. Para la demostración vamos a utilizar tres equipos: Nuestro equipo físico con Windows 10 Pro instalado, y dos máquinas virtuales. Una de ellas será otro Windows 10 y la otra un Windows 7 Ultimate.
Conectar ordenadores en red: configuración de red
Pues lo primero que tendremos que hacer es asegurarnos de que exista comunicación entre los distintos equipos. Aunque utilicemos equipos virtuales, nos hemos asegurado de configurar el acceso a la red de cada uno de ellos para que sea de forma física al router, de esta forma simulamos una red interna real.
Lo primero que debemos hacer es comprobar la configuración de red que tienen nuestros equipos. Dado que estamos en una red interna doméstica lo ideal será configurar esta como “Red privada”
Para ver qué tipo de red tenemos en Windows 10 nos iremos a Inicio y escribiremos “panel de control”. A continuación, accederemos al icono de “Centro de redes y recursos compartidos”
De esta forma nos aparecerá una ventana con la información relativa a nuestra red. Tendrá que estar de la siguiente forma:
Normalmente están de esta forma, excepto en los ordenadores portátiles que utilizan Wifi para conectarse a sitios externos a nuestra red doméstica. En este caso seguramente esté como red pública, por lo que desde un portátil podremos ver los recursos compartidos de otros equipos, pero no podremos ver el portátil en la red si nos situamos en otro equipo.
Para cambiar una red pública a privada en Windows 10 haremos lo siguiente:
- Nos dirigimos a la configuración del equipo pulsando sobre la rueda dentada situada en el menú inicio.
- Ahora accedemos a “Red e Internet” y dentro de esta localizamos nuestra conexión. Esta tendrá el nombre de “Ethernet” si es una conexión física o “Wifi” si es media Wifi
- Ahora pulsamos en el icono con el mismo nombre de la parte derecha y desde ahí podremos cambiar la configuración de nuestro tipo de red en “Público” o “Privada”
- En Windows 7 lo podremos hacer desde el mismo apartado del panel de control pulsando sobre el icono de la red
Conectar ordenadores en red: configuración de uso compartido
Lo siguiente será comprobar qué permisos tenemos en cuanto a la configuración de uso compartido avanzado. Esto se hará de idéntica forma en Windows 10 y Windows 7 para ello haremos lo siguiente:
- Al igual que anteriormente nos dirigimos a Panel de control -> Centro de redes y recursos compartidos.
- Esta vez pulsamos sobre “Cambiar configuración de uso compartido avanzado”
Tendremos tres apartados, Privado, Invitado o Público y Todas las redes. En el primer apartado debemos de tener activadas las opciones para permitir el uso compartido y la detección de redes.
En el segundo apartado, si tenemos portátiles con red de tipo publica o simplemente lo deseamos también podremos activar estas opciones. Debemos tener en cuenta que cunando salgamos al exterior lo recomendable es desactivar estas opciones.
En el tercer apartado lo dejaremos como está. Aunque si tenemos equipos que su usuario local no tiene contraseña desactivaremos la opción de “Activar el uso compartido con proteccion por contraseña”. Ya que, aun no teniendo contraseña, el equipo la pedirá arrojando un error de conexión.
Conectar ordenadores en red: configuración de grupo de trabajo
Si tenemos distintas versiones de Windows en nuestra red tendremos que configurar su grupo de trabajo para que estos pertenezcan al mismo. De esta forma podrán establecer la conexión. Además, se recomendable que tengan un nombre de equipo. Veamos cómo hacer esto.
Se hará de idéntica forma tanto en Windows 7 como en Windows 10.
- Nos dirigimos al explorador de archivos y pulsamos con botón derecho sobre “Este equipo” o “Equipo” y elegimos la opción de “Propiedades”
- En la ventana de acceso nos vamos al apartado de “configuración de nombre, …”. Aquí pulsamos en “Cambiar configuración”.
- Dentro de la nueva ventana elegimos la opción de “Cambiar…”. De esta forma podremos colocar un nombre al equipo y otro al grupo de trabajo. Esto lo haremos en los tres equipos teniendo así tres ordenadoras en el grupo “CASA” y cada uno de ellos con un nombre.
- Tras modificar estos parámetros será necesario reiniciar los equipos.
Comprar que existe conexión y conocer dirección IP
Ahora debemos comprobar que existe conexión entre ellos. Para esto, lo primero que debemos hacer es conocer cuál es la dirección IP de cada equipo. Ésta nos será útil después para conectarnos a cada ordenador de la red.
Nos vamos a inicio y escribimos “cmd” y abrimos nuestra consola de comandos en todos los equipos. Para conocer cada IP escribiremos el siguiente comando:
-
Ipconfig
Nos fijamos en el apartado “Dirección IPv4” esta será la IP que nos interesa. Para nuestro caso tendremos:
- IP Windows 7: 192.168.2.106
- Windows 10 virtual: 192.168.2.105
- IP Windows Físico: 192.168.2.102
Ahora comprobemos que hay conexión. En la misma ventana de comandos escribimos
-
Ping <IP del otro equipo>
Por ejemplo, queremos ver desde Windows 7 si podemos ver Windows 10 virtual, entonces sería: ping 192.168.2.105
Si existe conexión, se nos mostrará la respuesta del otro nodo y el tiempo que tarda en responder
Compartir carpeta Windows 10 y acceder a ella
Ya lo tenemos todo listo, por lo que toca compartir carpeta Windows 10 para que los demás equipos las vean. Este procedimiento se realizará de forma idéntica con todos los equipos.
- Lo primero será crear o elegir la carpeta que queremos compartir.
- Una vez localizada, pulsamos con botón derecho sobre ella y elegimos “Propiedades”
- Ahora nos dirigimos a la pestaña de “Compartir”
- Dentro de ésta pulsamos sobre “Uso compartido avanzado”
- Pulsamos sobre “Compartir esta carpeta”
- A continuación, debemos asignar los permisos de ésta para los usuarios que quieran acceder a ella. Podremos decidir que lean su contenido, que lo cambien o control total.
Ahora lo único que tendremos que hacer es irnos a otro equipo y conectar con el equipo que tienen su carpeta compartida. Haremos lo siguiente:
En el explorador de archivos, nos vamos al apartado de “Red” del árbol de directorios de la izquierda.
Vemos que solamente nos aparece el equipo de Windows 7 en la red visible. En este caso para acceder a otro equipo nos iremos a la barra de direcciones del explorador y escribiremos:
-
\\<ip del equipo>
De esta forma podremos acceder mediante su dirección IP a los recursos que tenga compartidos.
Cuando pulsemos para buscar nos debe aparecer una ventana de autenticación en donde tendremos que introducir el nombre usuario del equipo servidor y su contraseña. Introducimos los parámetros y accederemos a la carpeta compartida
Si dicho usuario no tiene contraseña y la opción que antes cometamos sobre la configuración avanzada de red de está activa, nos arrojará un error.
En este caso, o desactivamos la opción en el panel de control o agregamos contraseña al usuario de este equipo.
En todo caso ya podremos acceder al recurso compartido de cada equipo. Este procedimiento será idéntico en cada equipo.
Si el equipo de la red no nos aparece podremos elegir su dirección y elegir la opción de “Anclar al acceso rápido”. Así lo tendremos siempre que queramos disponible. Con este método podremos compartir carpeta Windows 10 a cualquier equipo con cualquier versión de Windows.
Compartir carpeta Windows 10 de forma rápida
La opción anterior está bien si queremos utilizar un método genérico para cualquier equipo. pero compartir carpeta Windows 10 es mucho más sencillo que hacer todo esto. Ni siquiera tendremos la necesidad de pertenecer al mismo grupo de trabajo ya que Windows detecta automáticamente los equipos visibles y que tienen recursos compartidos en la red.
Vamos a compartir una carpeta desde nuestro Windows 10 Físico mediante este método:
- Nos dirigimos a la carpeta en cuestión y pulsamos con botón derecho sobre ella.
- Elegimos la opción “Conceder acceso a…”
En la nueva ventana podremos agregar un usuario concreto para que pueda acceder a esta carpeta (para ello tendremos que crearlo en el equipo en el que compartimos la carpeta”) o directamente elegir a “Todos” los usuarios que quieran acceder. También elegimos los permisos que queremos que tengan.
Ahora nos vamos a un portátil con Windows 10 y con una red y grupo de trabajo distinto a lo que habíamos configurado en el apartado anterior.
Accedemos mediante la dirección IP al equipo, colocamos el usuario y efectivamente podremos ver los recursos compartidos perfectamente
Compartir una carpeta Windows 10 es extremadamente sencillo, y existe total compatibilidad con otras versiones de Windows.
¿Qué método te parece más interesante?, compartiendo carpetas por red no habrá necesidad de utilizar USB ni disco portátiles.
También te recomendamos