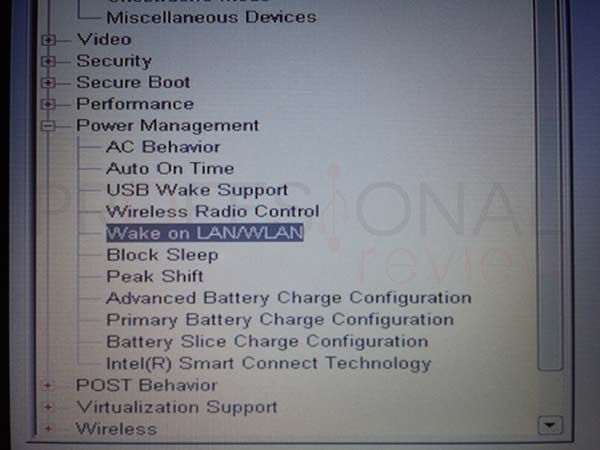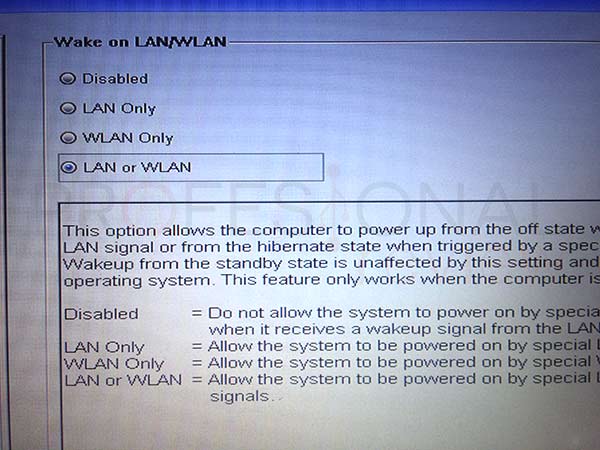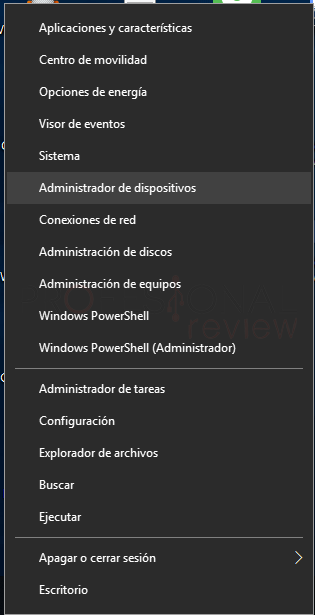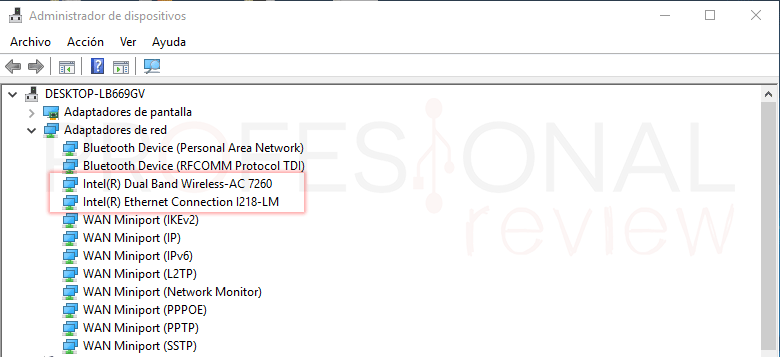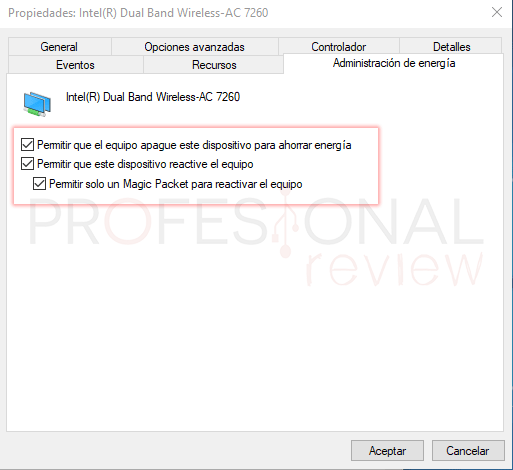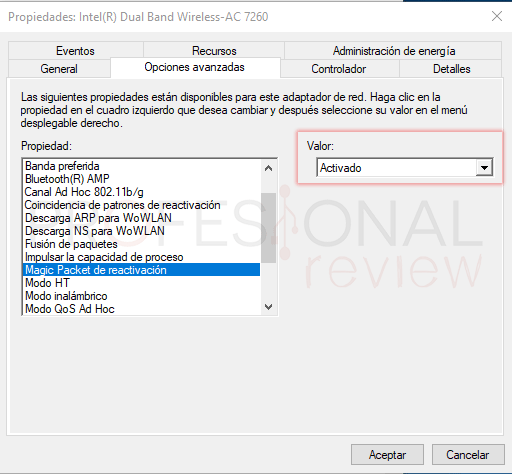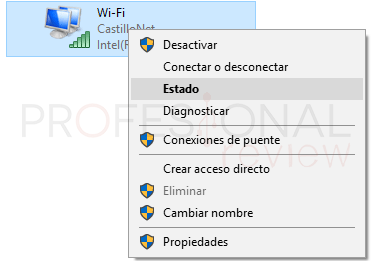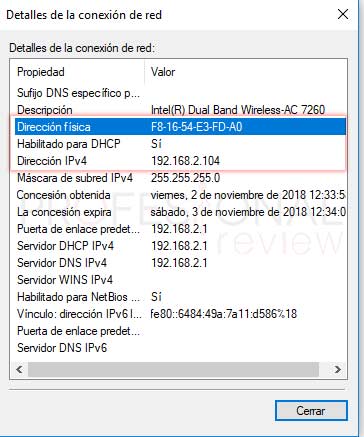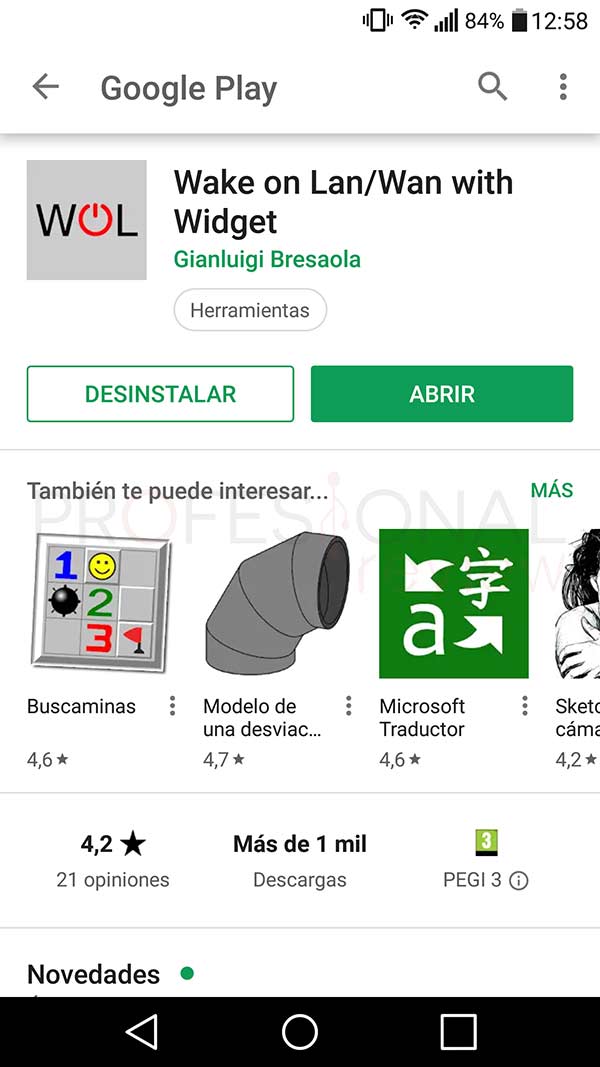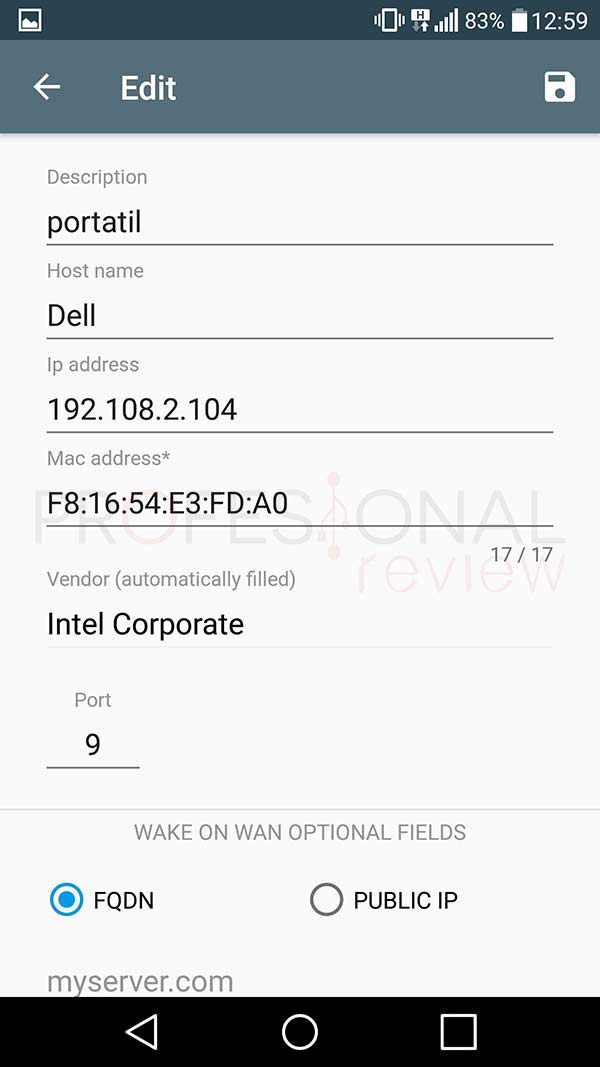En este nuevo paso a paso vamos a ver una forma muy útil de encender nuestro equipo a partir de un estado de suspensión o hibernación desde la red de forma remota. Veremos cómo activar en nuestro equipo Wake on LAN

Índice de contenidos
WOL o Wake on LAN es una utilidad muy interesante, que nos brinda la posibilidad de poder arrancar un equipo que sea compatible con esta tecnología desde la red, sin tener que estar físicamente en él.
Esto es muy útil cuando tenemos varios ordenadores en casa o en el trabajo o incluso servidores que necesitan ser arrancados de forma remota.
Que es Wake on LAN
Esta tecnología quizás no la conozcas demasiado ya que está orientada al entorno profesional debido a que en este contexto cobra más sentido que en el ámbito doméstico.
Wake on LAN debe de estar configurado y activado en la BIOS de nuestro equipo, por lo que, este debe ser compatible con ella para poder realizar estas funciones. Actualmente la gran mayoría de tarjetas de red disponen de esta funcionalidad, por lo que solamente tendremos que asegurarnos de que se encuentra activa en la BIOS.
El procedimiento que esta función utiliza, se basa en el envío de un “Magic Packet” o Paquete mágico el cual es enviado desde el ordenador con el que pretendemos arrancar otro remotamente. Este paquete se enviará a toda la red de ordenadores que estén conectados.
El identificador de él será la dirección MAC del equipo que deseamos arrancar para que pueda llegar correctamente a su destina. En su interior se encuentra una cadena de 6 bytes en formato hexadecimal con los valores de 255, es decir la cadena será: “FF FF FF FF FF FF”. Este paquete se enviará con 16 repeticiones para asegurar su recepción del equipo servidor. En el momento en que la tarjeta de red reciba el Paquete Mágico esta enviará una señal de activación al equipo para que este arranque desde un estado de suspensión.
Que debemos tener para poder usar Wake on LAN
Para que este procedimiento funcione tendremos que reunir una serie de requisitos:
- Tener una conexión física Ethenet
- Tener establecida una conexión entre dos o más ordenadores dentro de esta red (que estén conectados a la red ambos)
- El equipo que se pretende arrancar debe estar en estado de suspensión o hibernación par que la tarjeta de red esté activa y en escucha.
Si estamos fuera de la intranet de los equipos este método no será posible llevarlo a cabo.
Activar Wake on LAN en la BIOS
Lo primero que tendremos que hacer es comprobar que nuestro equipo es compatible con la tecnología, y para esto tendremos que dirigirnos a la BIOS para identificar y activar esta opción. Para ello haremos lo siguiente:
- Apagamos nuestro equipo
- Inmediatamente después de volver a arrancarlo, debemos identificar un mensaje que ponga algo parecido a “Press <una tecla> to enter setup” o similar. Entra las teclas que podemos encontrar están: SUPR, F2, ESC, F12. Esto varía en función de la BIOS que tengamos. Si identificamos este mensaje, descubriremos que tecla es.
Como recomendación, si el mensaje aparece muy rápido en pantalla volveremos a reiniciar y nada más que lo veamos pulsaremos la tecla “Pause” y de esta forma el arranque se detendrá, así podremos leer mejor el mensaje.
Una vez dentro de la BIOS, tendremos la ubicación de esta opción puede variar sustancialmente de lugar. Lo normal es que tengamos un apartado de “Power” o “Power Management” en donde esté ubicada esta opción.
En todo caso lo que tendremos que buscar es una opción que ponga “Wake on LAN”. Si además tienes un ordenador portátil, es posible que también te permita arrancarlo aún sin estar físicamente conectado a partir de la tarjeta Wi-Fi, algo aún más útil.
En todo caso, lo que tendremos que hacer es activar esta opción. Par guardar la configuración pulsamos en F10 y reiniciaremos nuestro equipo.
Activar Wake on LAN en Windows
A continuación, lo que tendremos que hacer es también habilitar Wake on LAN en el sistema operativo del ordenador que queremos arrancar. Para ello volvemos a arrancar el equipo después de haber configuración la BIOS y haremos lo siguiente:
- Pulsamos con botón derecho sobre el menú inicio para abrir el menú de propiedades de este.
- Debemos elegir la opción “Administrador de dispositivos”
- Una vez dentro tendremos una pantalla con una lista de los dispositivos existentes en nuestro equipo. Localizamos “Adaptadores de red”
- Desplegando los dispositivos que hay dentro de esta opción, tendremos que elegir bien la tarjeta de red Wi-Fi o Ethernet, o las dos.
- La identificaremos por si marga y modelo, o porque cuenta con las palabras “Wireless” o “Ethernet”
- Pulsamos con botón derecho sobre ella y elegimos “Propiedades”
- Una vez dentro, debemos dirigirnos la pestaña de “Administración de energía”
- Debemos activar las tres opciones de las que disponemos en esta pantalla
- Lo siguiente será irnos a la pestaña “opciones avanzadas” y buscar dentro de la lista de opciones “Magic Packet de reactivación” o “Wake on Magic Packet”
- En cualquier de los casos esta opción debe aparecer como “Activado” o “Enabled”
- Lo siguiente será aceptar los cambios para que todo quede correctamente configurado
Obtener dirección MAC e IP del equipo a arrancar
Para dejarlo todo listo, también debemos de conocer la dirección MAC y la dirección IP del ordenador que deseamos arrancar. Para identificar cual es esta dirección MAC haremos lo siguiente:
- Abrimos el menú inicio y escribimos “panel de control”
- Seleccionamos la opción “Centro de redes y recursos compartidos” (estando en vista por iconos)
- Dentro de esta, nos vamos al menú lateral izquierdo y elegimos “Cambiar configuración del adaptador”
- Ahora pulsamos con botón derecho sobre la tarjeta de red que hayamos configurado para Wake on LAN. Elegimos la opción “Estado”
- Seguidamente le damos al botón “detalles…”
- Nos aparecerá toda la información relativa a la conexión y tarjeta de red
- Debemos apuntarnos la línea de “Dirección física” y “Dirección IPv4”
Arrancar ordenador con Wake on LAN
Desde un Smartphone
Ahora ya nos tendremos que ir al equipo mediante el cual deseamos arrancar remotamente el equipo configurado. Para hacer esto vamos a hacerlo desde un Smartphone que esté conectado a la red wifi de nuestro hogar.
La aplicación que vamos a utilizar se llama Wake on LAN/Wan with Widget. Por lo que tendremos que dirigirnos a google store para localizarla e instalarla. Una vez instalada la aplicación, entramos dentro de ella y pulsamos el botón “+” de la parte inferior para añadir un equipo
Colocamos la información que hemos apuntado del equipo a arrancar y pulsamos sobre el botón de la esquina superior derecha para almacenarlo.
Si los ordenadores están arrancados tendremos la opción de escanear la red y detectarlas automáticamente. En todo caso una vez configurado el equipo seleccionamos este y pulsamos sobre el botón de encendido. El equipo deberá de arrancar correctamente.
Desde otro Windows10
Para hacerlo desde otro ordenador físico vamos a descargar la aplicación Wake Me On Lan. Esta aplicación no necesitará instalación alguna. Una vez abierta la aplicación debemos de tener en principio, el ordenador remoto encendido para que haga un escaneo de nuestra red y detecte a éste.
Esto solamente tendremos que hacerlo una vez, ya que la aplicación almacena estas direcciones en un fichero en el directorio donde se encuentra.
Par arrancar un equipo solamente tendremos que seleccionar la línea correspondiente a éste y pulsar sobre el botón del reloj de la esquina superior izquierda
Esta es la forma de activar y configurar Wake on LAN para poder arrancar nuestro equipo de forma remota dentro de una red local.
También te recomendamos estos interesantes tutoriales:
¿Conocías este método y sabías que era así de fácil implementarlo? Si has tenido algún problema o quieres puntualizar algo, déjalo en los cometarios y te ayudaremos.