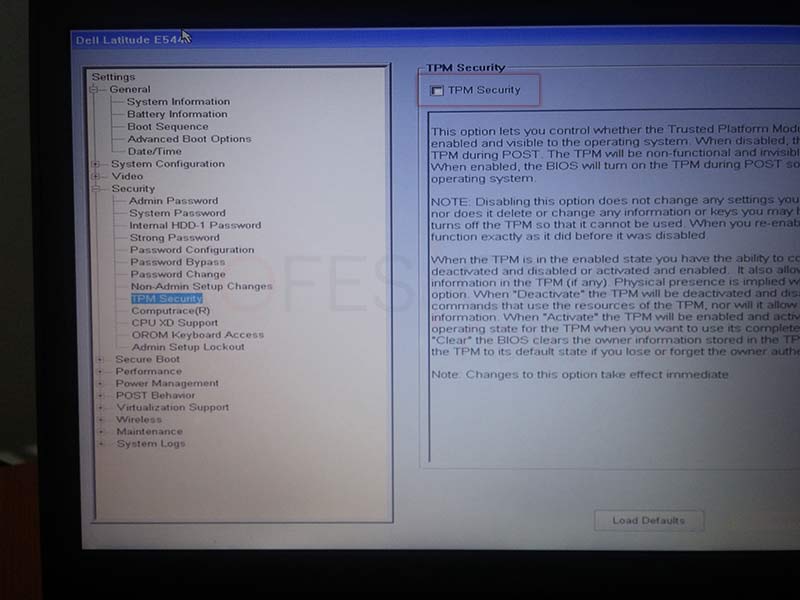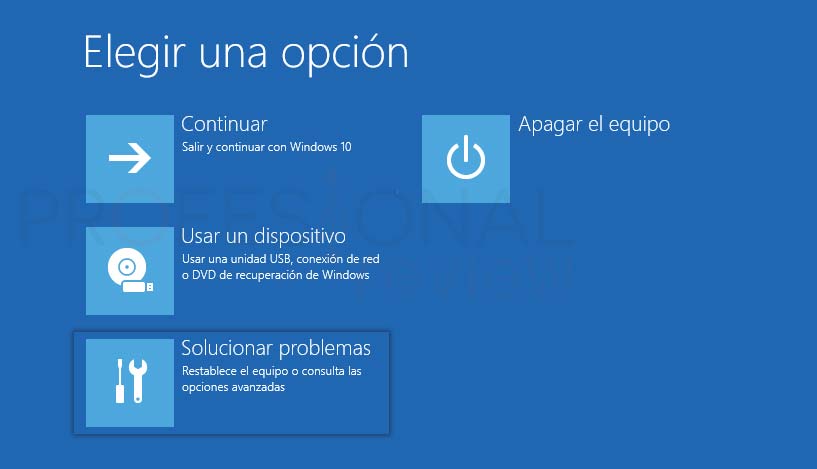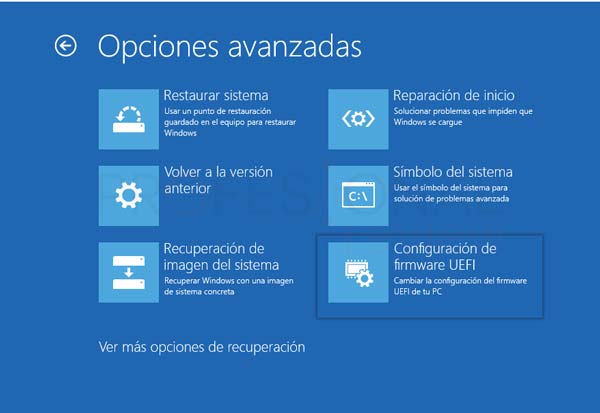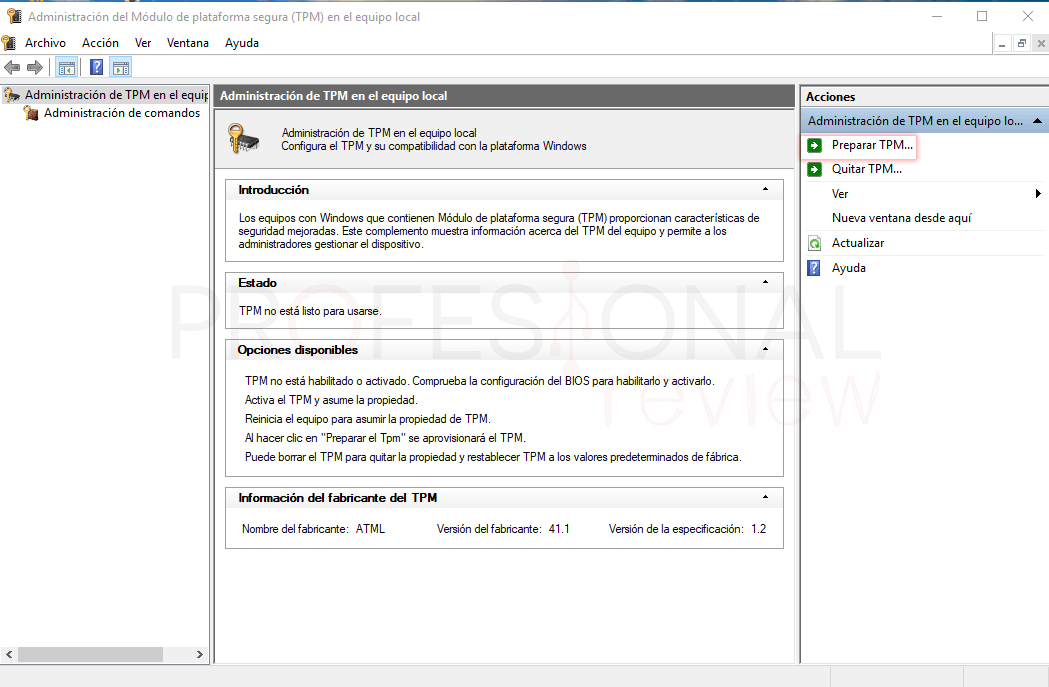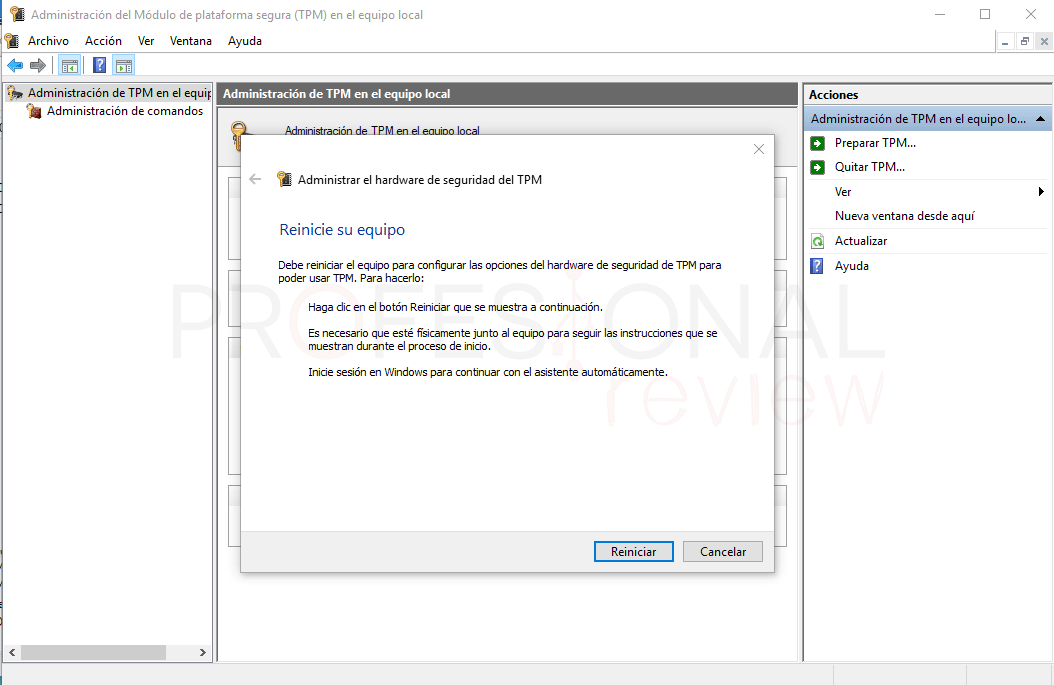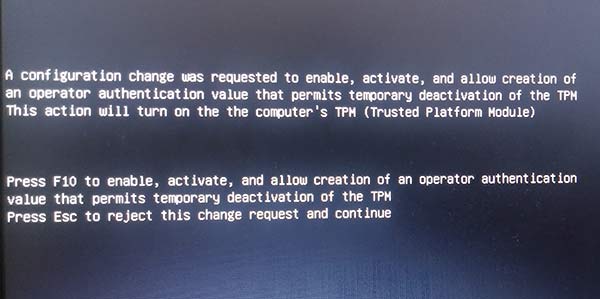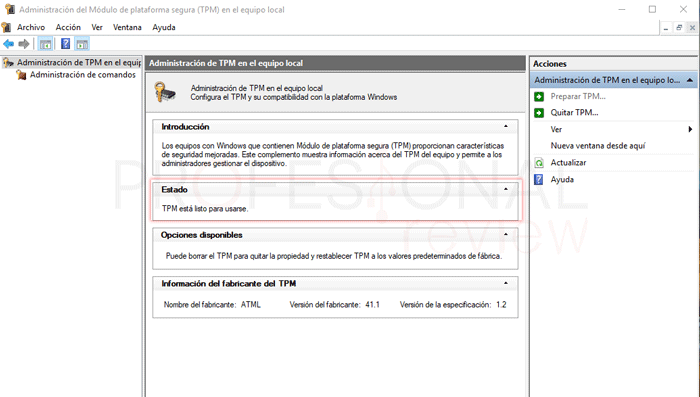Con el avance de la tecnología y las redes de datos prácticamente extendidas a nivel mundial, es necesario prestar cada vez más atención al apartado de la seguridad en nuestros equipos. Es por esto que nació la tecnología de protección de datos TPM. Vamos a intentar describir de forma detallada que es TPM y que utilidad tiene para los usuarios.

Índice de contenidos
El cifrado de archivos cada vez cobra más protagonismo en nuestros dispositivos virtuales. Agracias a ello podremos establecer comunicaciones a través de la red de forma segura sin que sea posible utilizar esta información para fines fraudulentos o extorsión.
TPM significado y qué es
TPM o Trusted Plataform Module o en español Módulo de Plataforma de Confianza es una tecnología de cifrado de información para usuarios contenida en un chip con este nombre. Este pequeño procesador es capaz de almacenar claves cifradas de datos confidenciales de los usuarios de un equipo y de esta forma proteger la información.
Este chip se encuentra en estado pasivo en los equipos con él instalado y solamente es activable mediante el usuario del equipo o administrador de este mediante el software UEFI y el sistema operativo. Sus principales funciones son la de proporcionar una plataforma en la que poder almacenar las credenciales de autenticación para acceder a un sistema sin necesidad de utilizar contraseñas escritas desde teclado. Principalmente está orientado al acceso mediante datos biométricos del usuario, esto lo implementa la tecnología TPM 2.0
TPM es un dispositivo de hardware físico, lo que permite una encriptación más consistente en una memoria especialmente diseñada para esto. Este dispositivo está directamente en contacto con la CPU de un equipo, por lo que solamente actúa en respuesta a las instrucciones que este le envía. Las principales características de estos chips son las siguientes:
- Es un chip con memoria volátil y no volátil: de esta forma puede almacenar las credenciales de forma permanente es este y los parámetros del estado de la máquina de forma dinámica.
- Contiene un algoritmo para la generación de claves y cadenas aleatorias de códigos cifrados
- Implementa funciones criptográficas para autenticación mediante firmas digitales o datos biométricos del usuario
En cuanto a las funciones criptográficas que este chip TPM permite, tendremos:
- Almacenado de contraseñas de administrador y control remoto.
- Cifrado de unidades de almacenamiento de datos
- Certificados digitales y firmas digitales
- Cifrado individual de carpetas
- Claves de servidores de correo y sitios web seguros
- Datos biométricos para el acceso
Donde está situado el conector TPM en la placa base
Actualmente casi todas las placas base del mercado disponen directamente del chip o un conector TPM para poder conectar directamente el firmware a ésta.
Normalmente este conector está situado en la parte inferior de la placa base, en donde se sitúan los conectores para el panel I / O de los chasis. Lo identificaremos por las siglas “TPM” situadas cerca de él.
Aquí es donde se deberán conectar los chips TPM que compremos. El puerto consta de 19 pines distribuidos en dos filas. Lo identificaremos fácilmente porque en su segunda fila falta uno de los pines, en la parte derecha, el segundo pin.
Activar TPM en BIOS UEFI
Antes de poder utilizar las funcionalidades que este chip nos permite dentro de un sistema operativo, será necesario activarla desde el firmware de nuestra placa base.
Si nuestra placa base tiene el conector TPM implementado en ella, con toda seguridad ésta contenga una BIOS de tipo UEFI. Ambos estándares van prácticamente de la mano y gracias a ella, es posible activa esta tecnología. Para identificar TPM en la BIOS y activarlo, tendremos que hacer lo siguiente:
- Apagamos nuestro equipo y nuevamente lo arrancamos.
- Justo en este momento, debemos de identificar un mensaje que ponga “Press <tecla> to enter Setup” o algún mensaje similar.
En cuanto a las teclas para el acceso a la BIOS, pueden existir distintas: SUPR, F12, ESC, F8 y otras. Nuestra tarea será poder identificar esta tecla. Una posibilidad que tendremos para ver este mensaje es si justo cual veamos la información, pulsamos la tecla “Pause” del teclado. Esta hará que el procedimiento de arranque se pare hasta que volvamos a pulsa nuevamente la tecla.
- Una vez pulsada la tecla correspondiente, accederemos a la BIOS UEFI. Ahora toca buscar el apartado TPM en ella. Esto también varía de las distintas BIOS de los fabricantes.
- Normalmente dispondremos de un apartado de “Security” o similar. Accedemos dentro y buscaremos las siglas TPM
- Una vez identificado, activamos esta opción y pulsamos F10 para guardar y reiniciar.
De esta forma habremos activado TPM en BIOS
Inter a BIOS UEFI desde Windows 10
Si no somos capaces de acceder desde el propio arranque del equipo, también podremos hacerlo configurándolo desde Windows 10
- Debemos pulsar la tecla “Mayúsculas” a la vez que pulsamos sobre la opción “reiniciar” de nuestro equipo
- Ahora nos aparecerá una ventana azul en donde tendremos que elegir “Solucionar problemas”
- Seguidamente elegimos “opciones avanzadas”
- Ahora tendremos que elegir “Configuración de firmware UEFI”
Ahora cuando reiniciemos el equipo, automáticamente entraremos en nuestra BIOS.
TPM en Windows 10
Ya desde mediados de 2016 el hardware TPM en su versión 2.0 es de obligatoria implementación en equipo con hardware compatible con Windows 10.
La compañía Microsoft se ha volcado en el apartado de seguridad de sus sistemas y al igual que ocurrió con el estándar UEFI para la BIOS en sus sistemas, también ha convertido en obligatorio el que los fabricantes dispongan, bien del acceso por firmware mediante TPM o que directamente dispongan de este chip en sus placas.
Esta iniciativa tiene mucho que ver con el proyecto de Microsoft Windows Hello que nos permitirá identificarnos en nuestra máquina con nuestros datos biométricos: Huella, Iris o el rostro. Windows 10 cuenta con soporte nativo para TPM, y para activarlo tendremos que hacer lo siguiente:
- Lo primero que debemos hacer es utilizar la combinación de teclas “Windows + R” para abrir la herramienta Ejecutar
- Seguidamente escribimos “tpm.msc”
- De esta forma se nos abrirá una aplicación para la gestión de TPM
Si se nos muestra un mensaje de error al ejecutar este comando significa que nuestro equipo no es compatible con TPM o que no tenemos activada esta función en nuestra BIOS
Activar TPM
Lo primero que nos aparecerá en la herramienta será que TPM no está listo para usarse. Por lo que seguiremos el siguiente procedimiento para poder utilizarlo.
- Pulsamos sobre la opción “Preparar TPM” en la herramienta.
- Esta nos pedirá que reiniciemos nuestro equipo para continuar con la configuración
Lo siguiente que nos aparecerá cuando arranquemos el equipo es una pantalla en negra indicándonos que estamos intentando configurar un acceso seguro mediante TPM. Si deseamos continuar pulsamos F10, de lo contrario pulsamos Esc. Para cada usuario esto podrá variar.
- Si pulsamos F10 el equipo nuevamente se reiniciará y finalmente entraremos en Windows
- Ahora vamos a entrar nuevamente en la aplicación TPM para ello hacemos lo mismo que anteriormente. Podremos ver que ahora nos notifica que TPM está listo para usarse
De esta forma ya podremos utilizar TPM para añadir seguridad extra a nuestro equipo
TPM añade un nuevo nivel de seguridad en nuestro equipo, por lo que es muy interesante para equipos expuesto en redes públicas o en entorno empresarial.
También te recomendamos:
¿Tienes un equipo compatible con TPM? Cuéntanos si sabías algo acerca de esta tecnología o lo acabas de conocer. Si has tenido algún problema en su activación dínoslo.