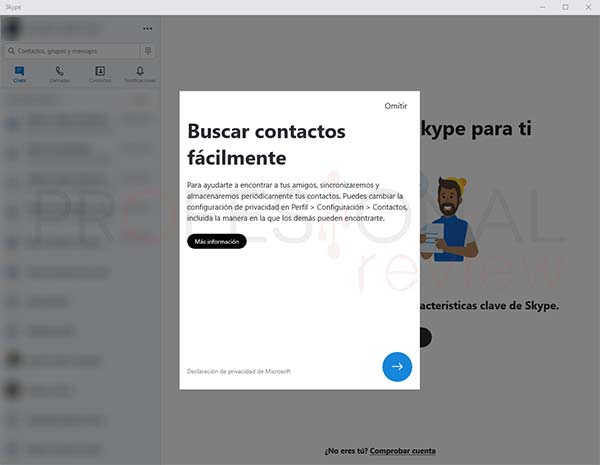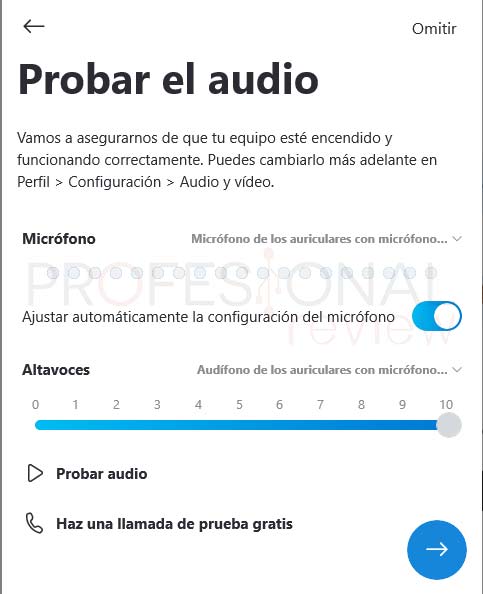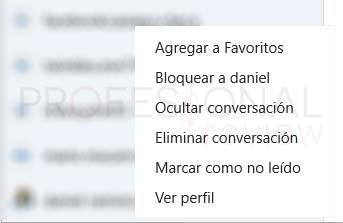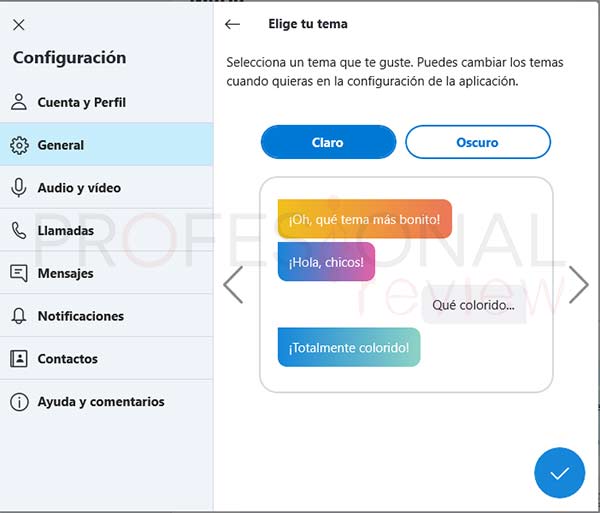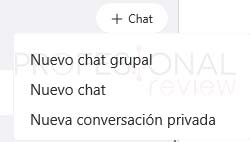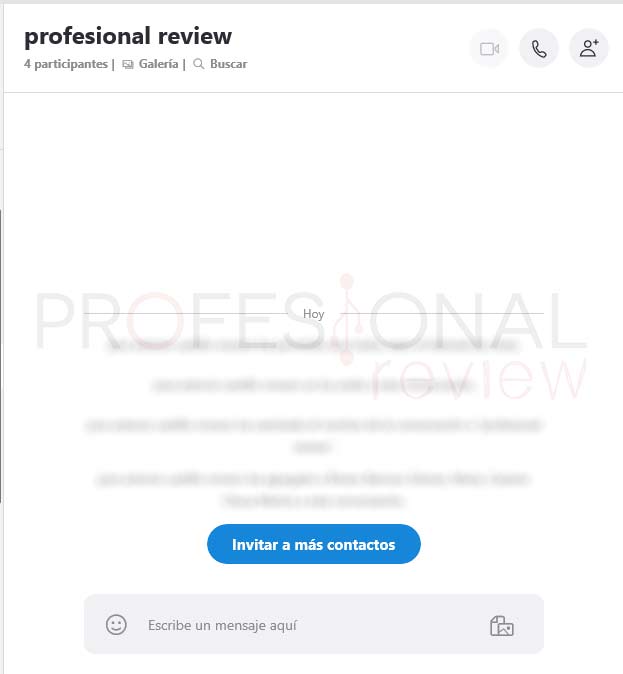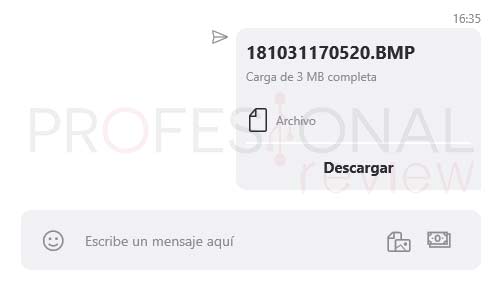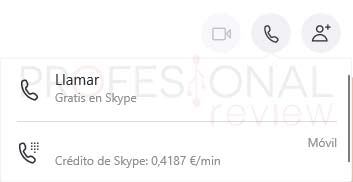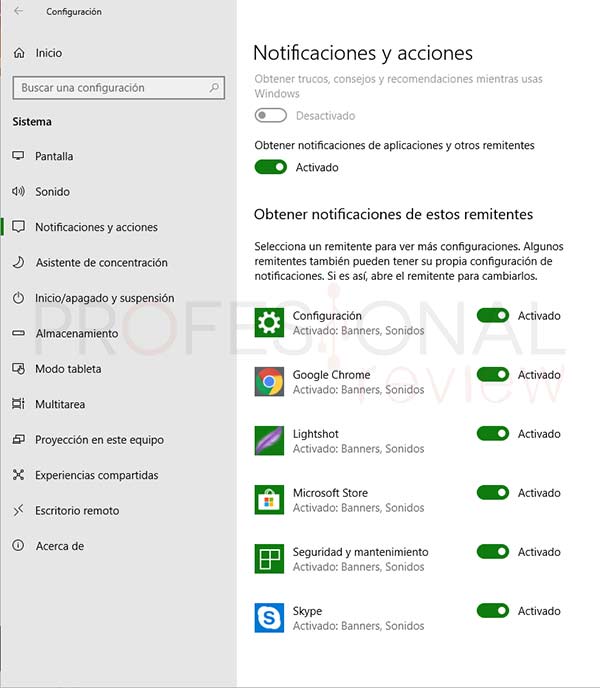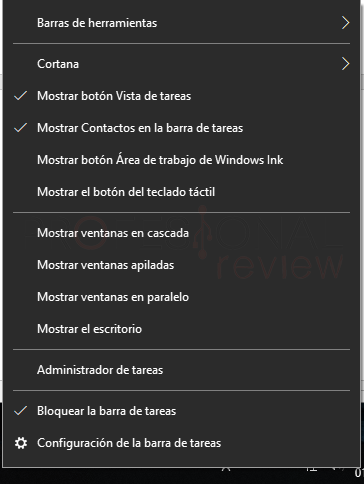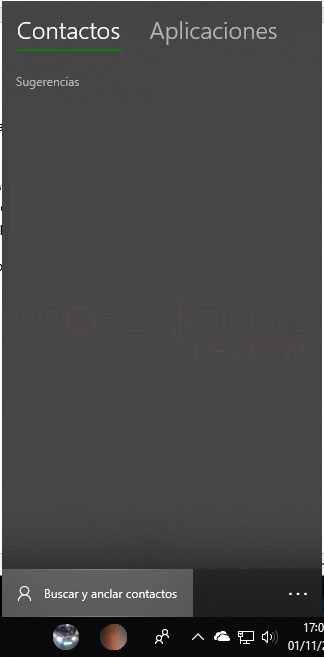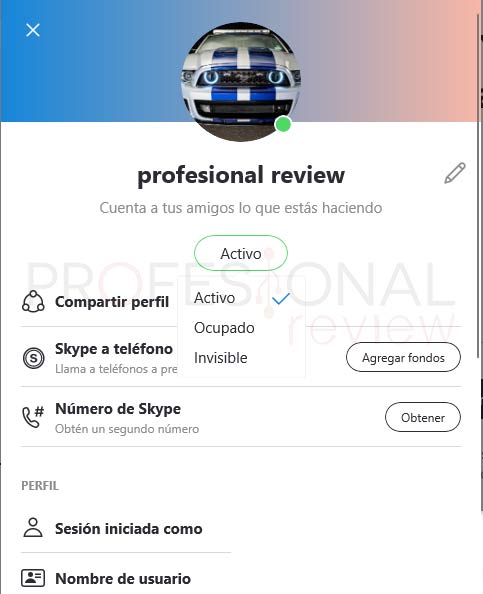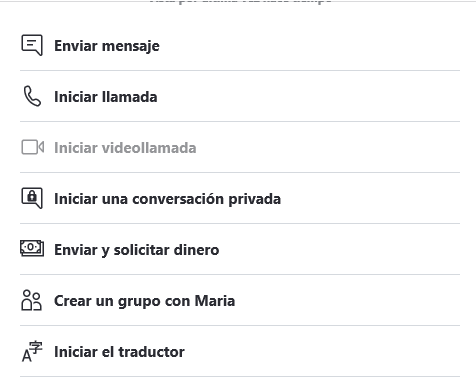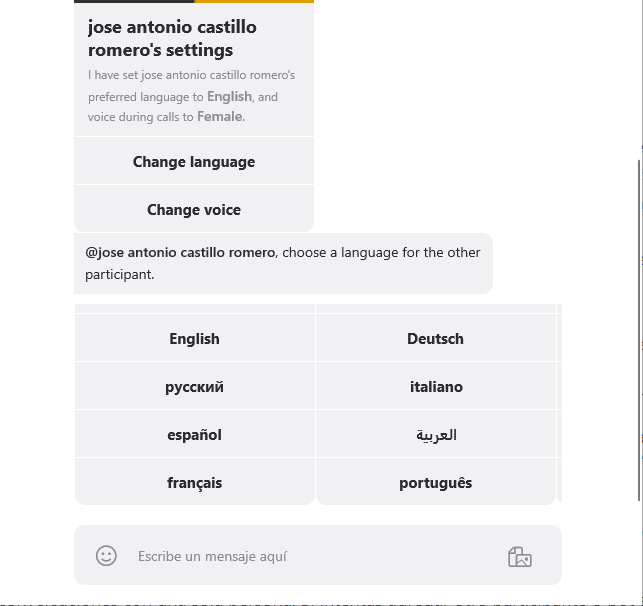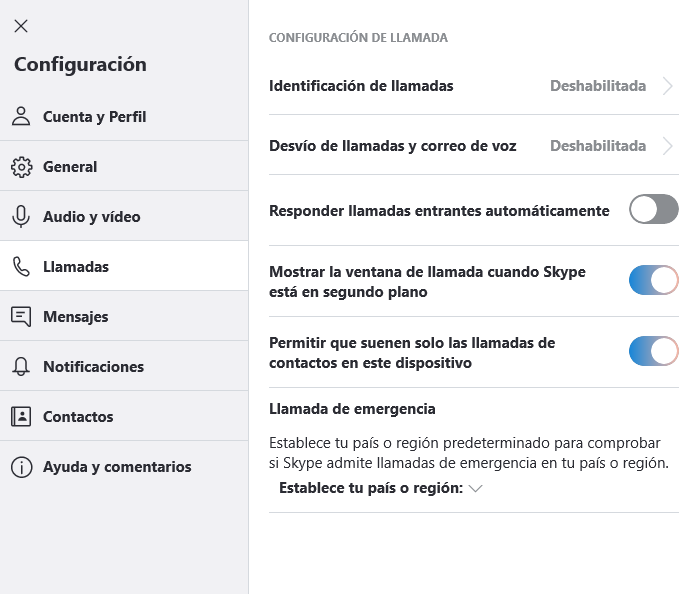Windows abandonó el tan conocido Messenger cuando adquirió los derechos de desarrollo de Skype. Pero esto no fue para nada un paso atrás de la compañía. Skype era una de las aplicaciones de video llamadas más avanzadas y que mejor funcionaban de momento. Microsoft no dejó pasar la oportunidad y hasta el día de hoy aún sigue siendo una de las mejores. Hoy vamos a ver como configurar Skype Windows 10 para sacarle el máximo partido a esta aplicación de chat.

Índice de contenidos
Lo mejor de todo, es que esta aplicación viene ya integrada en Windows, y si además tienes una cuenta de usuario de tu equipo creada a partir de una cuenta de Microsoft la cosa mejor aún más. En este paso a paso vamos a ver todos los trucos y utilidades que podemos configurar en Skype Windows 10.
Iniciar sesión en Skype por primera vez
Lo primero que podemos hacer lógicamente es abrir esta aplicación. Ya hemos indicado que viene instalada en Windows de forma nativa, por lo que solo habrá que buscarla en el menú inicio.
- Si no la encontramos a simple vista escribiremos “Skype” en el menú inicio y el buscador hará el trabajo
- Como hemos dicho, si nuestra cuenta de usuario es una cuenta de Microsoft automáticamente iniciaremos sesión en la aplicación.
No primero que nos aparece un asistente de configuración inicial. Nos brinda la posibilidad de buscar contactos y actualizar nuestra imagen de perfil.
Seguidamente nos preguntará si queremos dar permiso para que acceda a la cámara y al micrófono. Lo aconsejable es aceptar la invitación, pero si en el futuro necesitamos estas.
Una vez concluido el asistente, ya nos encontraremos en la pantalla principal de Skype.
Buscar contactos en Skype que aún no conocemos
Lo primero que podemos hacer es buscar nuevos contactos que aun no conocemos. Skype nos da esta posibilidad de forma directa. Nos vamos a la pestaña “Contactos” y dentro de este a botón “+ Contacto”
También podremos agregar números de teléfono para iniciar llamadas telefónicas, o invitar a los amigos a unirse a Skype mediante un email o un SMS.
Agregar contacto a favoritos Skype
Otra de las cosas que podemos hacer es crear una lista de favoritos en donde tengamos los contactos que más utilizamos. De esta forma no tendremos la necesidad de buscar en la larga lista de contactos los chats de los amigos.
Para hacer esto solamente debemos situarnos en la pestaña “chats” o “Contactos” y pulsar con botón derecho sobre uno de los contactos. En la lista desplegable nos aparecerá la opción de “agregar a favoritos”
Tanto los chats de estos contactos como la lista de contactos en sí pasaran a una nueva pestaña llamada favoritos
Cambiar apariencia o tema de los chats
En el apartado de personalización de aspecto también podremos hacer interesantes acciones. Por defecto el chat de Skype tiene un aspecto minimalista. Para poder cambiar el aspecto en el que se ven las conversaciones haremos lo siguiente:
- No dirigimos a la parte superior izquierda, justo al lado de nuestro usuario en línea y pinchamos sobre los puntos suspensivos.
- Ahora elegimos la opción de “Configuración”
- Dentro de esta nos situamos sobre la pestaña de “general”
Desde aquí podremos cambiar el color del tema. Y no entramos dentro de “Tema” tendremos unas cuantas opciones disponibles si navegamos por las flechas laterales.
Crear chat grupal en Skype
Al igual que tenemos la posibilidad de crear grupos en WhatsApp o Discord, tendremos la posibilidad de hacerlo en Skype. De esta forma podremos hablar simultáneamente con varios contactos o hacer una videollamada grupal.
Para hacer esto nos situamos sobre la pestaña de chat y pulsamos el botón de “+chat”. Elegimos la opción de “Nuevo chat grupal”. Ponemos el nombre al grupo y a continuación podremos seleccionar los contactos que queramos. Cuando terminemos le daremos a “Listo”
Desde aquí podremos realizar una llamada a todos los contactos y también seguir agregando más, con el botón de la parte superior de la ventana de chat.
Enviar archivos adjuntos en Skype
Durante las conversiones que mantengamos podremos también enviar archivos a un grupo de conversación o a un contacto.
Es tan simple como abrir la conversación y pulsar sobre el botón de la parte derecha de la caja de texto. Automáticamente nos saldrá el explorador de archivos para elegir cualquiera que queramos.
Llamar por teléfono en Skype
Para llamar por teléfono a un contacto nos iremos a la pestaña de “Llamadas” y seleccionaremos el contacto que queremos llamar. Tendremos dos opciones:
Llamada directamente por Skype: si el contacto tiene también Skype la llamada será gratuita y se utilizará la red de internet para efectuar la conexión.
Llamada a un número de teléfono por Skype: si el contacto no tiene Skype o quiere llamarlo directamente por teléfono porque no dispone de conexión de datos también podremos hacerlo, aunque necesitaremos tener configurada una tarjeta de crédito con dinero. La llamada cuesta 0,42 cent/min, una clavada.
De la misma forma, si tenemos una cámara web o estamos en un Smartphone, también podremos hacer una videollamada con el botón correspondiente.
Ver perfil de contacto en Skype
Para ve el perfil de un contacto pulsaremos con botón derecho sobre él y nos aparecerá la opción de “Ver perfil”. Desde esta ventana también podremos hacer la mayoría de cosas comentadas anteriormente además de saber más información acerca del contacto. También tendremos la opción de bloquearlo.
Eliminar notificaciones de Skype en Windows 10
Quizás cuando mantengamos bastantes conversaciones activas uno de los mayores incordios de Skype sea las notificaciones. Skype está integrado en Windows 10, por lo que las notificaciones de este irán directamente a parar a nuestro escritorio cada vez que un contacto nos hable y no estemos dentro del chat.
Para desactivar las notificaciones del programa en Windows 10, y en general, de cualquier programa tendremos que hacer lo siguiente:
- Pulsamos la combinación de teclas “Windows + I” para abrir el panel de configuración.
- Si lo preferimos, también podremos abrir el menú inicio y pinchar sobre la rueda dentada lateral.
- Una vez dentro, vamos a irnos a la opción de “Sistema” es que la primera de todas
- Dentro de esta elegimos la opción “Notificaciones y acciones”
- Si navegamos hacia abajo veremos una lista de aplicaciones que cuentan con notificaciones. Aquí estará también Skype.
Para desactivarlas, desactivaremos el botón que corresponde a esta aplicación. A partir de ahora nos dejará de molestar.
Agregar contactos al escritorio de Windows
Desde la barra de tareas de Windows 10 podremos administrar nuestra lista de contactos, no solamente de Skype, sino también de la aplicación Contactos y de Correo. En nuestro caso nos interesa lo relativo a Skype.
- Lo que debemos hacer es ir a la barra de tareas y sobre ella pulsar con botón derecho
- En la opción de “Mostrar contactos en la barra de tareas” deberá estar activa.
- Una vez la tengamos disponible, le daremos el botón “Empezar”. Nos aparecerá nuestras aplicaciones relacionada con los contactos. Entre ellas se encuentra Skype
- Si tenemos Skype abierto podemos pulsar en la opción inferior de la ventana “Buscar y anclar contactos”
- Seguidamente elegimos el contacto que queremos anclar en la barra de tareas y esta quedará colocado.
Si queremos hablar con él, tan solo debemos hacer clic en su imagen y seleccionar Skype. De esta forma podremos hablar directamente.
Cambiar o editar de estado en Skype
Para modificar nuestro estado de conexión y estado emocional debemos de irnos a la parte superior izquierda y pulsar sobre nuestro nombre de usuario. Nos aparecerá una ventana en donde podremos editar nuestro nombre de contacto, estado y estado de conexión.
Activar traductor instantáneo para conversaciones y llamadas en Skype
Esta es sin duda una de las funciones más interesantes que tenemos disponibles en Skype. Gracias a ella podremos hablar directamente con una persona, sea del idioma que sea y Skype se encargará de traducirnos a nuestro idioma lo que está diciendo. Para activarlo haremos lo siguiente:
- Nos vamos a un contacto y pulsamos con botón derecho sobre él. Elegimos “Ver perfil”
- En la ventana que se nos abre iremos a la opción “Iniciar traductor”
Ahora se nos abrirán las opciones de configuración en la ventana del chat.
- Debemos elegir el idioma que tiene el otro participante en la lista que nos aparece.
- A continuación, debemos elegir el idioma que nosotros queremos escuchar
- También podremos elegir el estilo d voz en masculino o femenino
Una vez hechos estos cambios podremos empezar nuestra conversación multilingüe.
Permitir que solo nos llamen nuestros contactos en Skype
Nos iremos a la ventana de configuración pulsando sobre los puntos suspensivos de la parte superior y a continuación entraremos en la pestaña de “Llamadas”. En la opción de “Permitir que solo suenen llamadas de contactos en este dispositivo” debemos dejarla activada
Compartir la pantalla de tu PC en videollamada Skype
Cuando inicies una videollamada con un contacto en la parte inferior de la imagen de videollamada te aparecerán una serie de botones. Debes identificar uno con el símbolo de “+”, si lo pulsas te aparecerá la opción de compartir pantalla.
Lista de combinaciones de teclas de acceso rápido para Skype
Skype tienen una buena cantidad de combinaciones de teclas para hacerte la vida más fácil y poder acceder a funciones más rápido. Para conocerlas ve a la página web de Skype en donde encontrarás todas ellas.
Estas son alguna de las funcionalidades básicas y más avanzadas para sacarle todo el partido a esta aplicación de chat.
Si conoces algún truco que no hayamos tenido en cuenta o quieras saber algo en concreto, déjanoslo en los comentarios y lo añadiremos a este artículo para ti.