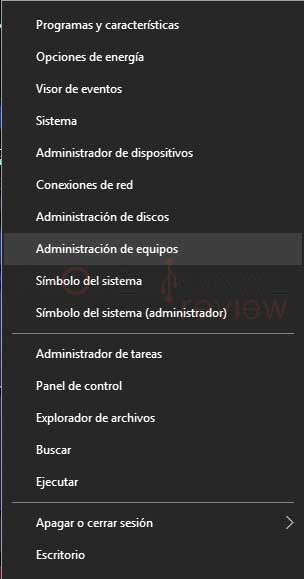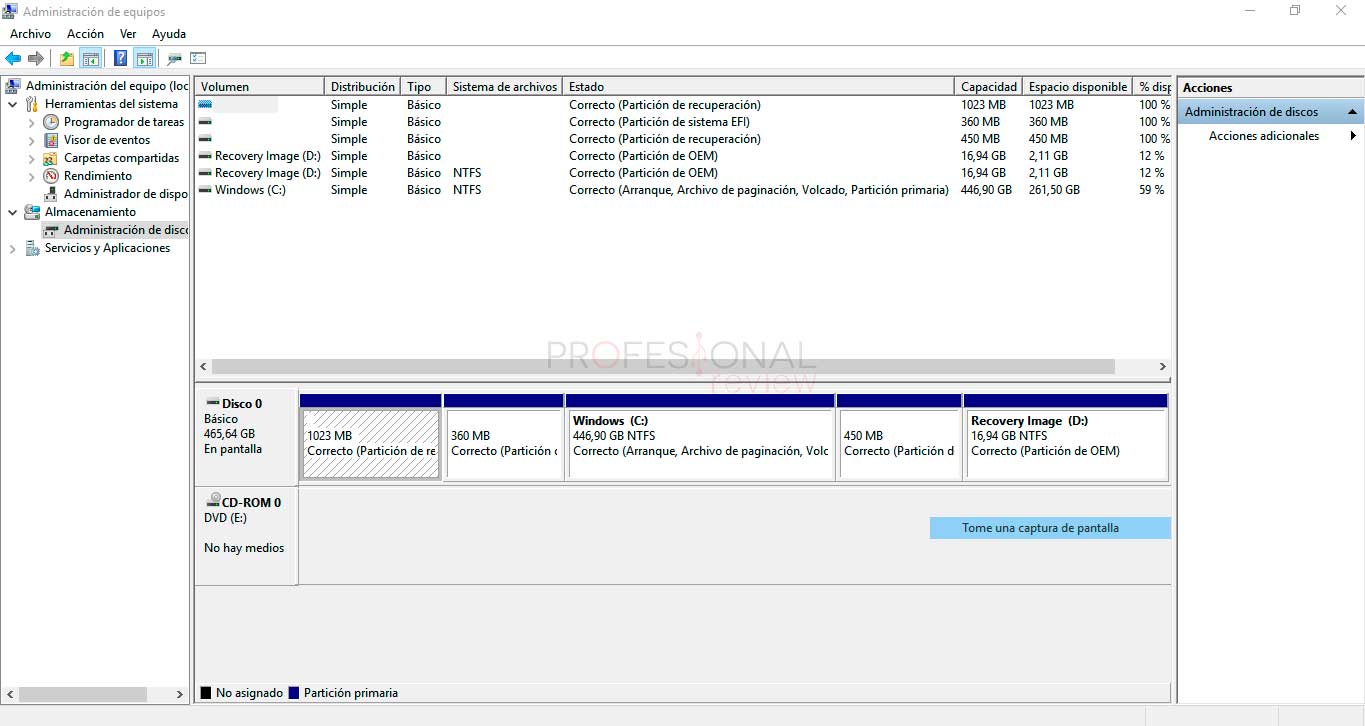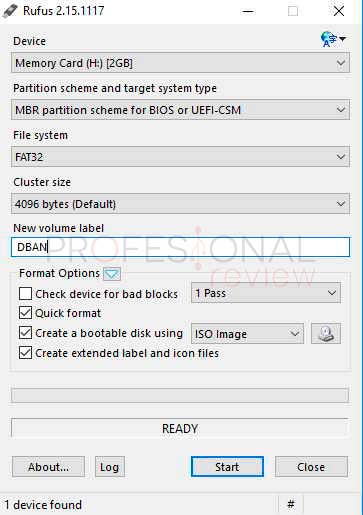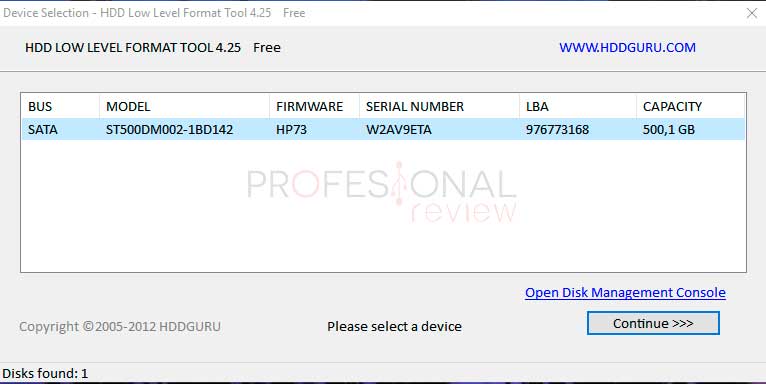Para rejuvenecer nuestro ordenador, a veces necesitamos darle un formateo a nuestro disco duro. En este artículo, te enseñaremos cómo formatear un disco duro paso a paso. Una tarea de mantenimiento que nos suele hacer falta al menos una vez al año.
¿Preparado para saber todo lo que necesitas saber sobre como formatear un HDD? ¡Te lo enseñamos en este amplio tutorial!

Índice de contenidos
Un formateo al año, no hace daño
El disco duro es la pieza principal de almacenamiento de los ordenadores. Aquí, se encuentran los archivos de sistema, los programas instalados y todo lo demás que se tenga instalado en el ordenador, desde vídeos, fotos y música, hasta el antivirus, el navegador de internet y tus juegos favoritos.
Pero muchas veces, por diversos motivos, puede ser que quieras formatear para dar una limpieza general y para mejorar su rendimiento o simplemente, para borrar todo antes de venderlo, por ejemplo.
Instalar un nuevo sistema operativo es algo común en los días de hoy, pero, antes de hacerlo, es muy importante que se haga el formateo del disco duro. Generalmente, los propios sistemas vienen con un software que permite tal operación, sin embargo, cierto número de usuarios no utilizan siempre la mejor opción a la hora de deshacerse de los archivos guardados.
Quien ya formateó Windows normalmente, sabe que hay dos formas distintas de borrar los datos : la de formato rápido y la de formato normal. Quien no quiere gastar más tiempo, va directo a la primera opción. Es un hecho que el formateo rápido, en la mayoría de las veces, no genera problema alguno, pero no eliminar los archivos de forma definitiva puede traer problemas futuros en algunos casos.
La conclusión obvia es que el formateo de un HDD no solo es importante para cuando se desea instalar un sistema operativo diferente, sino también para limpiar el disco cuando se desea utilizarlo para guardar los archivos y datos comunes. Además, muchas veces el formateo en sí es necesario para eliminar virus del disco o arreglar problemas distintos.
Hay varias razones por las que formatear un disco duro se hace imprescindible, como el ataque del disco por parte de un virus, la reinstalación de todos los programas para resolver problemas de lentitud, o cuando deseas prestar o vender tu ordenador.
En definitiva, el formateo permitirá borrar el contenido de un disco duro o un pendrive en su totalidad para que quede vacío como el primer día.
En este tutorial, veremos cómo formatear un disco duro o una memoria USB con cuatro métodos diferentes.
Si se trata de un disco duro externo o una memoria USB, sigue uno de los dos primeros métodos. Por lo contrario, si deseas formatear el disco duro principal que contiene el sistema operativo, obviamente, no es posible eliminarlo durante esta operación. Vas a necesitar un CD de arranque o una memoria USB para formatearlo, si este es el caso, ve directamente al método 3 o 4.
¿Qué no hay que hacer en el formateo?
No se recomienda hacer un formateo rápido, ya que este es un formateo incompleto y hace que el disco no tenga el mejor rendimiento posible.
Al formatear un HDD con el proceso de formateo rápido, el software del formateo no borra por completo los archivos, dejando los datos como si fueran fantasmas en el fondo del disco; a medida que se van grabando nuevos archivos, estos nuevos datos lo harán por encima de tus archivos antiguos, lo cual termina por fragmentar (desordenar) tu disco duro y reduciendo la velocidad de lectura y grabación de los datos, dejándolo más lento.
Además, no formatees el disco sin realizar una copia de seguridad de los archivos antes, a no ser que no quieras guardar los mismos o no sea posible guardarlos antes.
Es importante destacar que el formateo puede ser hecho con el HDD que está siendo utilizado en el ordenador (a través de la instalación de un sistema operativo (como Windows, por ejemplo), o con un disco duro instalado en la máquina como unidad secundaria.
Si su disco es nuevo, o si no desea que la información previamente presente en la partición sea formateada para que pueda ser recuperada por un software especializado, elige «Formato Normal».
Formatear discos primarios
Para formatear el disco duro que estás usando, es necesario tener el CD de instalación del sistema operativo deseado. Solo tienes que entrar al setup de la BIOS de tu placa base y dar prioridad principal de arranque al reproductor de CD/DVD. Así, solo tienes que seguir las instrucciones del CD para realizar el formateo del disco y la instalación del sistema.
Formatear discos secundarios
Para formatear un disco duro que está conectado a tu máquina, pero no está ejecutando el sistema operativo, será necesario el uso de programas específicos para tal tarea.
Hay una variedad enorme de aplicaciones que pueden ayudar al usuario a la hora de borrar los datos de un disco duro, sin embargo, solo un pequeño número de estas son útiles, ya que la mayoría de las aplicaciones solo enmascara los datos antiguos, ocultando los del sistema operativo, que registra los datos más nuevos en la parte superior de los más antiguos.
Particiones
Al formatear el HD es mejor que lo reparticiones. Esto significa que debes eliminar la tabla de partición totalmente, y volver a crear el tipo de sistema de archivo que más se adecúe a tus necesidades.
Así, dividiendo el disco en partes, puedes usar por ejemplo, una para la instalación del sistema operativo y otra para los archivos, porque así no es necesario formatear todo el disco duro cuando se necesite, evitando la pérdida de los archivos.
Formatear un disco duro externo con la Administración de Equipos
La herramienta de Administración de Equipos existe en todas las versiones de Windows y permite formatear, particionar un disco duro o crear una nueva partición.
Para abrirla, haz click con el botón derecho del ratón en «Inicio» y luego en «Administración de Equipos».
Otra forma de abrir esta herramienta es buscándola en Cortana.
En este punto, aparecen todos los discos duros instalados (con sus particiones), así como los discos externos y las memorias USB conectadas al equipo. Localiza la unidad que deseas formatear.
Ahora haz click con el botón derecho del ratón en la unidad en cuestión y selecciona «Formatear».
Un mensaje de alerta te pedirá que confirmes la operación de formateo. Ten en cuenta que a partir de este momento, todos tus datos serán borrados, por lo que es necesario que no te equivoques al elegir la letra de unidad a formatear.
Después de confirmar, se te pedirá que selecciones el tipo de sistema de archivos antes de empezar a formatear (si estás usando tu disco duro o memoria USB solo con Windows, elige «NTFS»).
Aparecerá un mensaje de alerta final. Haz click en «Aceptar» para iniciar el formateo.
Aquí comienza el formateo del disco duro. Tendrás que tener un poco de paciencia hasta que desaparezca el estado «Formato».
Formatear un disco duro desde la línea de comandos de Windows
La línea de comandos de Windows se puede utilizar para formatear un disco duro o una memoria USB. Es el método más fácil, ya que solo tienes que iniciar la línea de comandos a través del menú de Inicio introduciendo «cmd» en el cuadro de búsqueda, y ejecutarlo como administrador.
Una vez iniciada la línea de comandos de Windows, ejecuta el siguiente comando:
diskpart
Introduce el comando «list disk» para ver los discos duros y las memorias USB conectadas a tu ordenador.
Si quieres formatear el disco 1, tendrás que seleccionarlo con el comando: «select disk 1».
Luego ejecuta el comando «clean» para eliminar todas las particiones del disco y borrar toda la información del mismo.
Así, solo tendrás que crear una nueva partición con los siguientes comandos para terminar de formatear:
create partition primary select partition 1 active format fs=ntfs
La operación tomará un poco de tiempo dependiendo de la capacidad de tu disco duro. Espera un momento, hasta que el proceso de formateo termine.
Ten en cuenta, que por supuesto, no podrás formatear la partición «C:» con cmd, porque la estás usando.
Formatear un disco duro usando los CDs de instalación de Windows
Otra forma de formatear completamente un disco duro interno principal es usar un CD de instalación de Windows o una memoria USB de arranque.
Para realizar el formateo, procede como si quisieras hacer una instalación limpia de Windows.
Arranca el ordenador en el CD de instalación (o en una memoria USB de arranque de Windows), después de arrancar, elige el idioma y haz click en «instalar ahora».
Después de aceptar los términos de uso, seleccionarás la segunda opción (Perzonalizado – Opciones avanzadas).
Este es el paso que más nos preocupa, ya que desde esta ventana puedes formatear o particionar el disco duro o incluso fusionar particiones de un disco (unidades opcionales). Todos los discos duros con sus particiones son visibles. Así que, para formatear un disco duro, es simple, lo seleccionas y luego haces click en «Formatear».
En caso de que el disco esté particionado, selecciona cada partición y haz click en «eliminar».
Una vez terminado, verás solo una partición. En este punto, debes crear una nueva partición que contenga todo el disco duro.
Haz click en «Siguiente» para iniciar la instalación de Windows y completar la operación de formateo.
Al final de la instalación, el ordenador se reiniciará en el sistema operativo Windows. De esta manera tu disco duro ahora estará formateado y limpio, conteniendo solo archivos y carpetas de Windows. Pero si quieres hacer un formateo aún más limpio, se recomienda el siguiente método.
Formatear un disco duro con formateo de bajo nivel
Hay una gran diferencia entre un formateo estándar y el formateo de bajo nivel (LLF) que limpia tu disco duro a un nivel más profundo, haciendo que los datos antiguos sean extremadamente difíciles de recuperar porque formatea los sectores físicos en el propio disco duro.
Es importante saber que el significado de «formateo de bajo nivel» ha cambiado con el tiempo, y este eficiente método de formateo ha sido reemplazado hoy en día por algo conocido como «Relleno con ceros». Aquí está todo lo que necesitas saber sobre este proceso y las herramientas que necesitas para hacerlo.
Formato de bajo nivel vs Relleno con ceros
El formateo de bajo nivel formatea tu disco duro más allá del punto de no retorno, porque borra todos los sectores existentes en la superficie física del disco en lugar de solo en el sistema de archivos. Se usaba en el pasado para deshacerse de todos los datos existentes en los antiguos discos duros de forma permanente, lo que resultaba útil si tenías datos confidenciales que querías que desaparecieran para siempre, si vendías tu disco duro o si tenías un virus grave, como un virus del sector de arranque, que no se podía eliminar mediante el proceso de formateo estándar.
Hoy en día, los discos duros modernos (SATA y ATA) tienen un bajo nivel de formateo en el momento de su fabricación, y técnicamente, no se pueden volver a formatear de la misma forma que las antiguas unidades MFM (Modified Frequency Modulation).
Sin embargo, existen procesos equivalentes que realizan funciones similares. El equivalente moderno al formateo de bajo nivel es «zero-filling» (relleno con ceros), mediante el cual se reemplazan todos los datos de tu disco duro con ceros arbitrarios u otros caracteres, haciendo que los datos sean borrados e irrecuperables.
¿Cuándo se necesita un formato de bajo nivel?
Hay ocasiones en las que un disco duro moderno puede corromperse tanto que el sistema operativo no puede recuperarlo, y un relleno con ceros puede ayudar en esta situación. Por ejemplo, los virus de sector de arranque difíciles de erradicar pueden ser complicados de eliminar sin recurrir a una intervención de bajo nivel.
Puesto que el método de zero-fill limpia todos los programas y datos del disco duro, eliminará virus, particiones corrompidas y similares. Solo recuerda que esta es una medida extrema, ya que perderás todo el contenido del disco duro.
Este tipo de utilidad también se puede utilizar para «ocultar» los sectores defectuosos diciéndole a la unidad que los remapee. Recuerda además que un disco duro que continúa aumentando sus sectores defectuosos, con el tiempo su fiabilidad será altamente sospechosa.
Cómo rellenar con ceros un disco duro
La mayoría de los principales fabricantes de discos duros tienen sus propias herramientas de relleno con ceros, que normalmente requieren arrancar desde una unidad de CD o USB.
La ventaja de usar las herramientas dedicadas hechas por los fabricantes, es que pueden realizar el formateo más rápido si se usan con el mismo disco duro de la marca.
Alternativamente, puedes utilizar una gran herramienta llamada DBAN con cualquier marca de disco duro y borrarás todos tus datos existentes con cuatro pasos.
Esto significa que borrarás y sobrescribirás los datos existentes seis veces, lo que hace que la recuperación sea casi imposible. Ten en cuenta que estas herramientas están diseñadas para funcionar con discos duros magnéticos (SATA y ATA), no con SSD.
- Para utilizar cualquiera de estas herramientas, deberás crear una unidad flash de inicio. La mejor herramienta para hacer esto es Rufus. Descárgala, luego ábrela y asegúrate de que tu configuración sea como la de la imagen de abajo.
Cerciórate de hacer click en el icono del CD junto a «Create a bootable disk using» (Crear un disco de arranque utilizando) y selecciona el DBAN ISO que descargaste anteriormente (o la imagen ISO de cualquier herramienta de formateo que hayas decidido utilizar).
- Cuando hayas configurado todas las opciones correctamente, haz click en «Start». Espera a que el proceso termine, y ahora tendrás una unidad flash de inicio que contiene tu herramienta de «formateo de bajo nivel».
- A continuación, reinicia el PC y pulsa F8 o F10 repetidamente hasta que tu PC te pregunte desde qué dispositivo deseas arrancar. Selecciona la unidad flash y se abrirá la herramienta de formateo.
- A partir de este punto, debes ser muy cuidadoso porque aquí, es donde tendrás el poder de borrar datos en tu disco duro para siempre. Cada una de estas herramientas funcionará de forma ligeramente diferente, así que asegúrate de leer acerca de sus diversas opciones de formateo antes de confirmar. En el caso de DBAN, la mejor y más simple opción es «autonuke», que instantáneamente seguirá adelante y llenará tu unidad con ceros usando los ajustes por defecto.
Este método de formateo permite estructurar de nuevo el disco duro. Se recomienda seguir este método especialmente si tu disco duro está defectuoso, ya que este es un tipo de formateo realizado por el fabricante por primera vez, no crea un sistema de archivos, sino que estructura físicamente el disco.
Este método se llama «Formateo de bajo nivel» porque permite borrar completamente un disco duro como el primer día.
Alternativa: HDD Low Level Format Tool
El software HDD Low Level Format Tool borra de una vez los archivos, impidiendo incluso, un intento futuro de recuperación.
A pesar de ello, el uso de esta herramienta muestra una ventaja en relación a las otras, ya que no hay posibilidad de fragmentación de los datos, como se cita más arriba.
En primer lugar, descarga e instala el software.
En segundo lugar, conecta el disco duro de destino u otra unidad al ordenador. Debes hacerlo antes de iniciar el software porque la aplicación no es capaz de detectar automáticamente nuevas unidades ni está equipada con una opción de actualización.
A continuación, selecciona la unidad de destino y haz click en «Continuar».
Por último, en la pestaña «Low-Level Format» haz click en «Format this device».
Conclusión acerca de cómo formatear un disco duro paso a paso
Cada caso es particular de cada usuario, entonces valora tú la mejor forma de proceder. Recuerda que cada ordenador, la placa base, sistema, entre otros, tienen sus singularidades, por lo que es importante mantener un ojo en cómo proceder con cada uno para garantizar un formateo eficaz.
El formateo del disco duro es la mejor manera de limpiarlo. También es recomendable hacerlo cuando quieres vender tu PC. Ahora ya sabes cómo formatear un disco duro usando uno de estos cuatro métodos, dependiendo de los medios a tu disposición.
Te recomendamos la lectura de los mejores SSD del mercado.
Lo más importante que hay que recordar es que el «relleno con ceros» es esencialmente la versión moderna del antiguo proceso de «formateo de bajo nivel» y que deberías estar completamente seguro de que perderás los datos de tu disco duro para siempre cuando lo hagas.
Es un proceso poderoso que no debe tomarse a la ligera y ciertamente no debería usarse si todo lo que buscas es reinstalar el sistema operativo o actualizar tu PC.