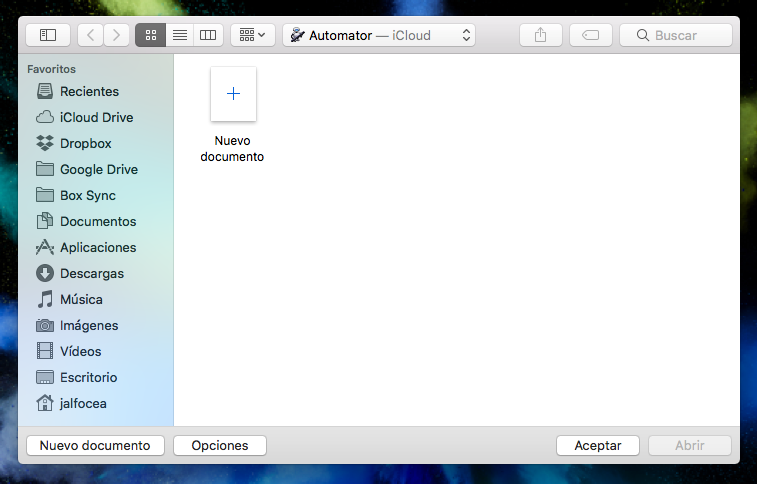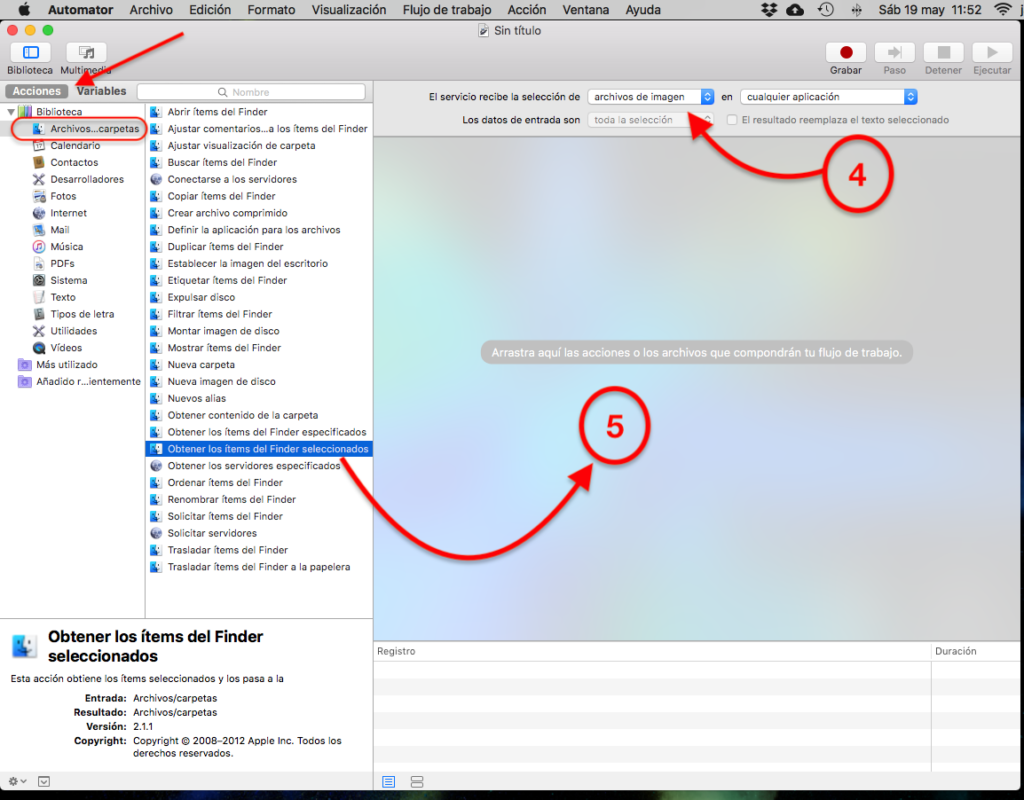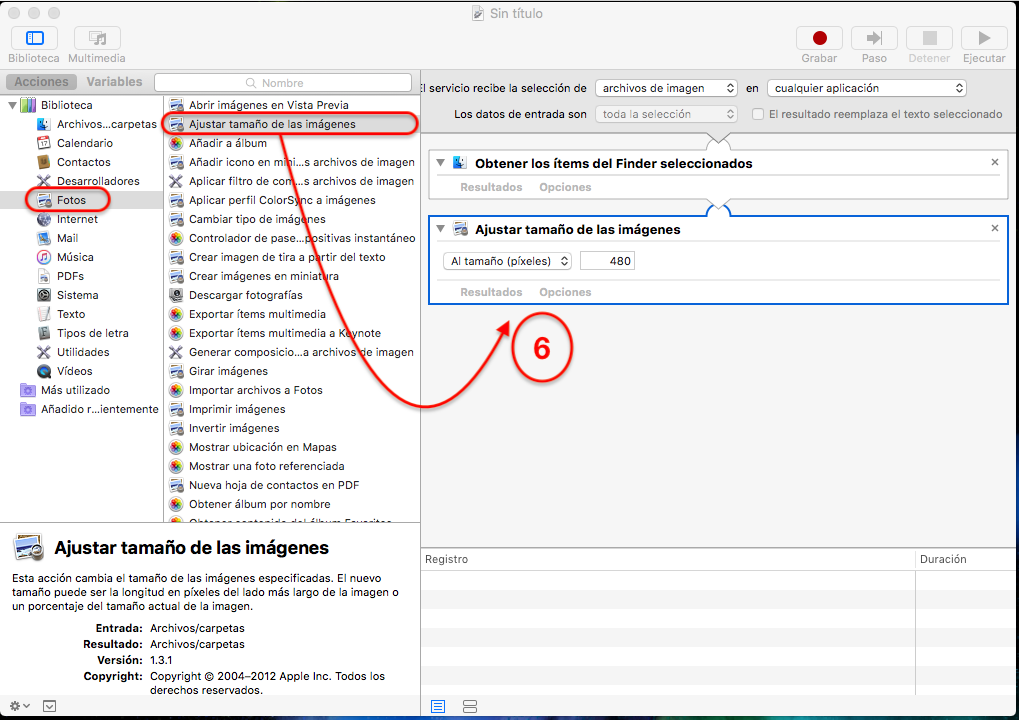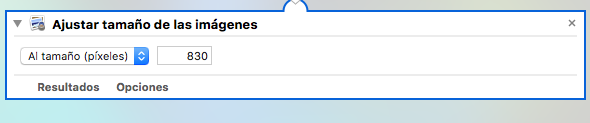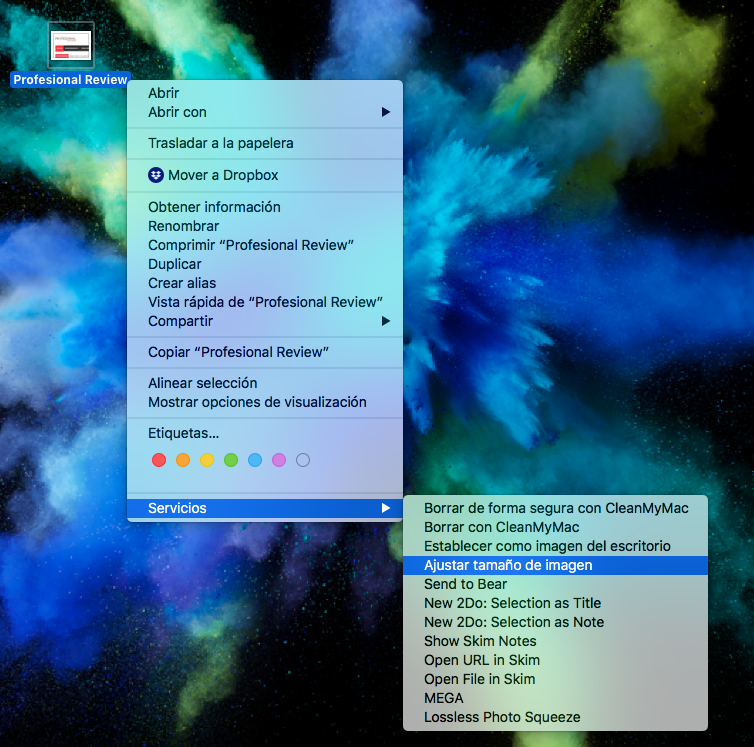La necesidad de modificar el tamaño de las imágenes es habitual, ya sea para trabajos de clase o para quienes escribimos en blogs como éste. Y aunque hacerlo en macOS es sencillo si hacemos uso de la app Vista previa, hay quien necesita escalar imágenes a un tamaño específico a diario. Para estos usuarios, Automator es la solución ideal pues permite hacerlo de forma muchísimo más rápida.
Modifica las dimensiones de tus fotos con Automator
Automator es uno de los servicios más desconocidos de macOS sin embargo, los chicos de MacRumors nos han enseñado a usar esta aplicación para crear un servicio simple que nos permitirá cambiar el tamaño de las imágenes con solo un par de clics, y sin hacer uso de ninguna app de edición de imágenes. Veamos cómo hacerlo.
- En primer lugar, deberemos lanzar la app Automator desde la carpeta de aplicaciones, desde el Launchpad, o pulsando command + espacio y escribiendo el nombre de la app en Spotlight.
2. Pulsa en «Nuevo documento».
3. Ahora escoge Servicio como el tipo de documento que deseas crear y pulsa en «Seleccionar»
4. Haz clic en el menú desplegable de «El servicio recibe la selección de» y selecciona «archivos de imagen».
5. Seleccione «Archivos y carpetas» en la barra lateral y, con «Acciones» seleccionado», escoge la opción «Obtener los ítems del Finder seleccionados» y arrastra esta opción al área de flujo de trabajo. Mira la siguiente imagen.
6. Ahora selecciona «Fotos» en la barra lateral y arrastra «Ajustar tamaño de las imágenes» hasta el área de trabajo, igual que antes.
7. Automator te va a solicitar «añadir la acción “Copiar ítems del Finder” para que se modifiquen las copias y los originales se conserven tal cual» en un nuevo cuadro de diálogo. El objetivo es guardar los archivos originales en una carpeta separada, modificando sólo sus copias, las cuales realizará previamente. Dado que lo que estamos creando es un flujo de trabajo simple para modificar el tamaño de unas imágenes en concreto que seleccionaremos en su momento, haremos clic en «No agregar».
8. Ahora, en el panel de acciones «Ajustar tamaño de las imágenes», escriba el ancho al que desea cambiar el tamaño de tus imágenes. Puedes escoger entre las opciones «píxeles» o un porcentaje concreto respecto del tamaño actual de la imagen. En este caso, vamos a usar 830 píxeles.
9. A continuación, en la barra de menú de Automator, selecciona las opciones Archivo → Guardar…, Aplica un nombre a tu nuevo flujo de trabajo o servicio, por ejemplo, «Cambiar tamaño de imagen» y haz clic en Guardar.
A partir de este momento, cada vez que necesites cambiar el tamaño de una o de varias imágenes, ya no tendrás que abrirla en Vista previa, ir a la barra de menú, Herramientas, Ajustar tamaño, e introducir el tamaño de imagen deseado para redimensionarla. Ahora bastará con hacer clic derecho (o Ctrl-clic) sobre el archivo que deseas modificar en el Finder y seleccionar Servicios → Cambiar tamaño de imagen en el menú desplegable que aparecerá en pantalla. Y por supuesto, también puedes seleccionar varias imágenes con la ayuda del ratón para cambiar su tamaño de una vez con el servicio.
Pero aún puede agilizar más tu flujo de trabajo si asignas un atajo de teclado al servicio de cambio de tamaño de la imagen.
Para hacerlo, basta con acudir a Preferencias del sistema, seleccionar el panel Teclado y hacer clic en la pestaña de Funciones rápidas. Selecciona Servicios en la barra lateral, y allí deberías encontrar tu nuevo servicio, «Ajustar tamaño de imagen» en el apartado de Imágenes. Simplemente haz clic sobre él, selecciona «Añadir función rápida» y, finalmente, ingresa una combinación de teclas personalizada.
[irp]A partir de ahora bastará con seleccionar una o más imágenes y pulsar este atajo de teclado para que su tamaño sea modificado.