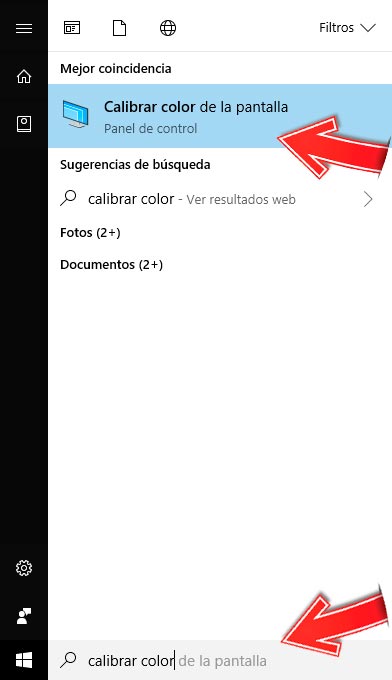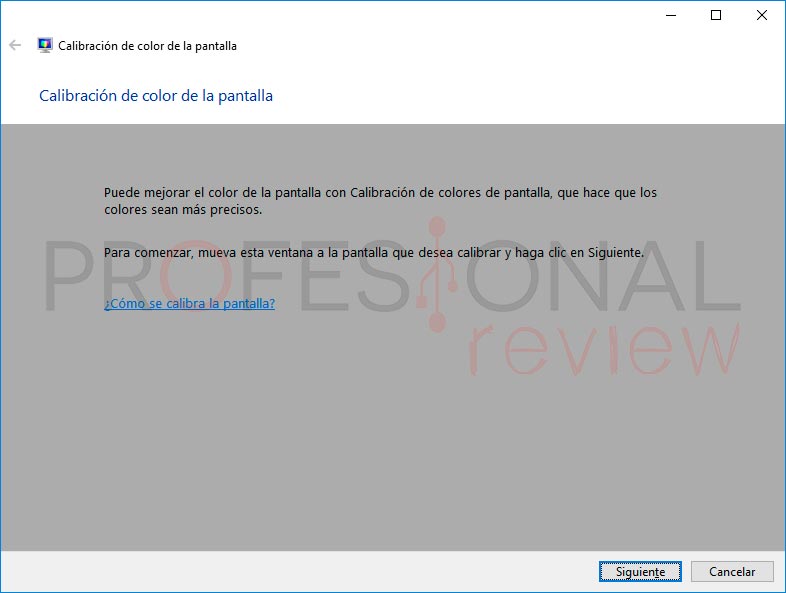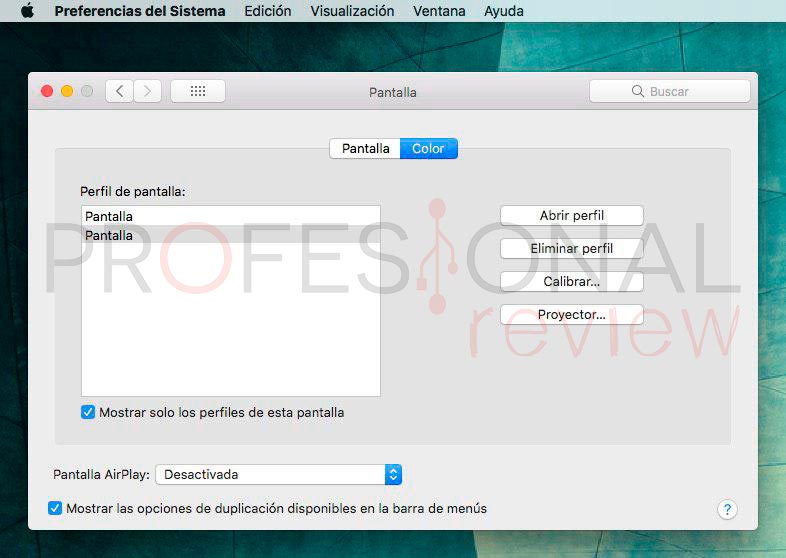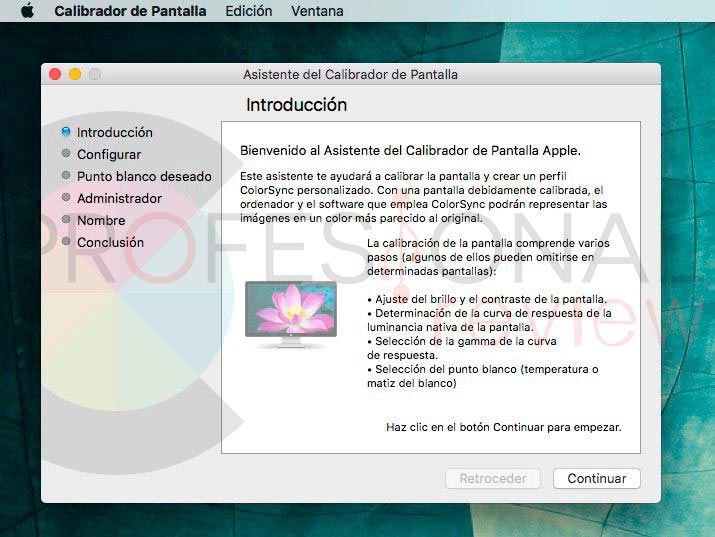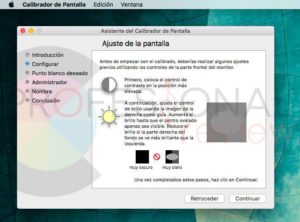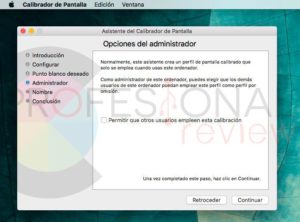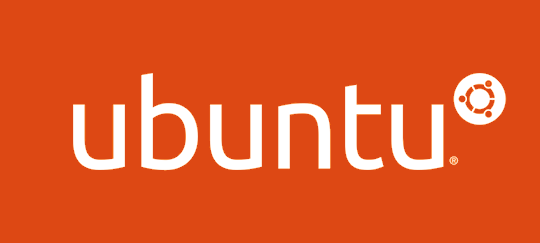Hay mucha información disponible sobre cómo llevar a cabo la calibración de un monitor, y a medida que se profundiza en esto, es fácil sentirse abrumado por la terminología técnica e incluso opiniones contradictorias sobre las formas de manejar el color.
En el mundo digital actual, la gestión del color es más importante que nunca.
Los modernos sistemas operativos de escritorio como Windows y Mac OS X ofrecen herramientas integradas para calibrar los niveles de brillo, contraste, gamma y color de la pantalla. Esto puede ayudar a que el texto sea más legible y a que las imágenes y los vídeos tengan colores más precisos.
Seguro, los profesionales de la fotografía digital querrán utilizar colorímetros para hacer esto. Pero si no tienes tal herramienta y solo quieres hacer algunos ajustes rápidos, puedes hacerlo con tu ojo.
Antes de realizar cualquiera de estos pasos, asegúrate de que estás utilizando la resolución nativa de la pantalla.
Índice de contenidos
Software para calibrar sin colorímetros
Existen un montón de diferentes piezas de software en el mercado. Usualmente, un colorímetro viene con su propio software incluido. A veces se suministra con tu monitor, incluso hay soluciones propietarias que utilizan sus controladores y software para conectarse a los dispositivos de hardware.
Sin embargo, no todos los programas de calibración son iguales. Vamos a enumerar un par de herramientas de software que están disponibles para elegir y algunas de las características importantes que querrás buscar.
i1 Profiler
Fue creado por X-rite y ofrece una gran variedad de soluciones para calibrar pantallas, impresoras, escáneres e incluso proyectores, pero estará limitado por la funcionalidad del dispositivo de calibración que hayas adquirido. También necesitarás poseer un dispositivo de medición X-rite para poder utilizar el software.
Spectraview II
Ofrecido por NEC, cubre una amplia gama de opciones de calibración. Si estás pensando en invertir en una pantalla NEC, que permita la calibración interna del hardware, no se puede dejar de recomendar.
Dispcalgui.Hoech.net
Ofrece una herramienta de código abierto rica en características, que tiene una amplia gama para aquellos que buscan una pieza sólida de software que les permita sumergirse en características más técnicas y avanzadas. También es posible que desees probar este software para desbloquear más funcionalidad de los colorímetros de características limitadas.
Spyder 5 Datacolor Software
Si compras un dispositivo de color de datos, el software Spyder 5 se incluye con el dispositivo. Recomendamos como mínimo el Spyder5Pro, que te dará más opciones al calibrar tu pantalla.
Utiliza los controles en pantalla del monitor
Si tienes un monitor con controles en pantalla, puedes calibrarlo con solo pulsar esos botones. Pero es difícil ajustar las opciones sin nada por lo que pasar. Utiliza Lagom LCD Monitor Test Pages (o una herramienta en línea similar) y dispondrás de patrones de prueba en pantalla que podrás ver mientras calibras los distintos ajustes.
Revisa las páginas una por una, y te explicarán lo que debes buscar al ajustar las distintas configuraciones del monitor.
[irp posts=»121445″]Si no dispones de estos botones en pantalla, por ejemplo, si tienes un ordenador portátil, también puedes utilizar las herramientas integradas en Windows y Mac OS X.
Calibrar un monitor con Windows 10, Windows 8 y Windows 7
Windows tiene su propia herramienta de calibración de pantalla incorporada desde Windows 7. Para abrirla, inicia el Panel de Control. En Windows 10 u 8.1, puedes hacerlo haciendo click con el botón derecho del ratón en el botón Inicio y seleccionando “Panel de Control”.
Haz click en “Pantalla” en la ventana del Panel de Control y, a continuación, haz click en el enlace “Calibrar color” situado a la izquierda del Panel de Control de la pantalla. También puedes abrir el menú Inicio, escribir “Calibrar color” en el cuadro de búsqueda y hacer click en el acceso directo “Calibrar color de la pantalla” que aparece para iniciar la herramienta de calibración directamente.
Aparecerá la herramienta “Calibración de color de la pantalla”. Esta herramienta te guiará a través del ajuste de las distintas opciones (gamma, brillo, contraste y balance de color), explicándote qué significa la opción y lo que estás buscando al ajustar cada opción. Windows hace un buen trabajo al explicarte lo que necesitas saber, así que simplemente lee las opciones a medida que recorres el asistente.
Calibrar monitor con Mac OS X
Mac OS X tiene incorporada su propia herramienta de calibración de monitor. Para abrirla, haz click en el menú Apple en la barra de menús de la parte superior de la pantalla y selecciona “Preferencias del sistema”. Haz click en la opción “Pantalla” de la lista.
Ve a la pestaña “Color” en la parte superior de la ventana y, a continuación, haz click en el botón “Calibrar”.
Se abrirá el “Asistente de calibración de pantalla” de Apple. Te guiará a través de la calibración de los diversos ajustes de la pantalla, explicándole lo que necesita saber y cómo seleccionar la opción ideal. Diferentes ajustes pueden estar disponibles en diferentes pantallas.
Calibrar monitor con Linux
Los entornos de escritorio Linux modernos también pueden tener calibración de pantalla y color incorporada en sus paneles de control. Por supuesto, si estás usando un escritorio Linux, también puedes cargar las páginas web de calibración de color y ajustar la configuración en el propio monitor. Como por ejemplo Photofriday o lagom.nl.
Calibrar monitor con Chromebooks y Chromeboxes
No tienen ninguna herramienta incorporada para esto, ya que simplemente no está integrada en Chrome OS. Sin embargo, si estás usando una Chromebook con un monitor externo o una Chromebox, puedes usar las páginas web anteriores y ajustar la configuración usando los botones en el propio monitor.
Te recomendamos la lectura de por qué hay que calibrar un monitor
Con esto terminamos nuestro artículo de como calibrar un monitor sin comprar un colorímetro. ¿Qué os ha parecido? ¿Pensáis que se nos ha olvidado algún consejo más? ¡Esperamos vuestras respuestas!