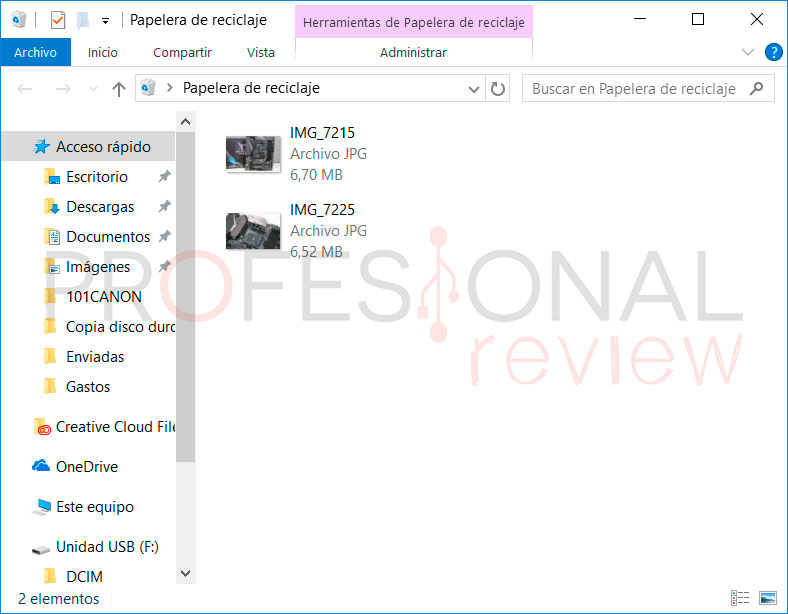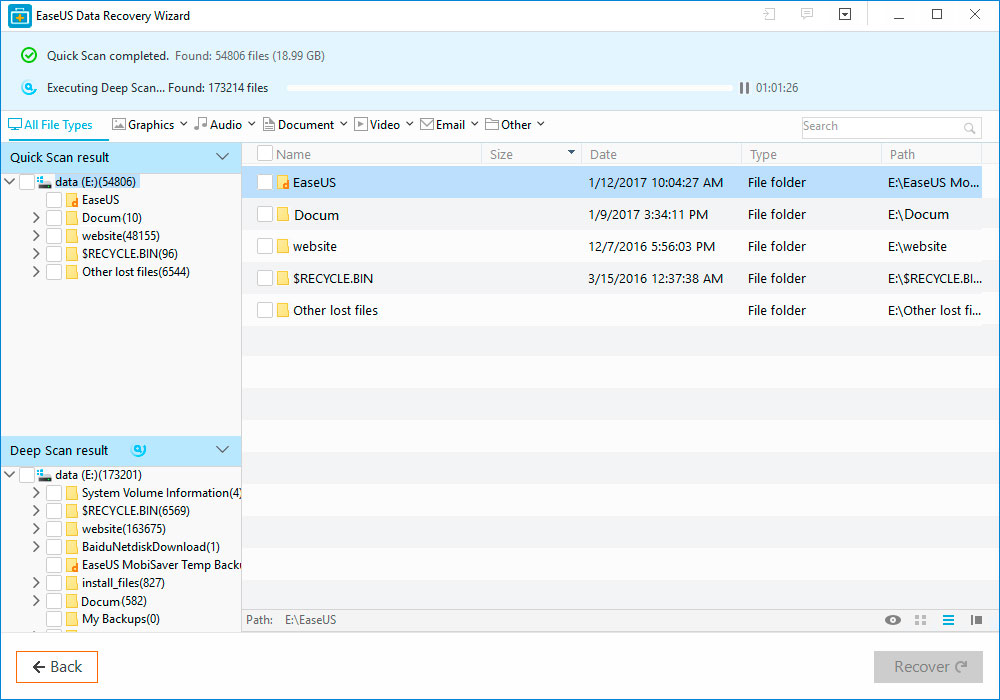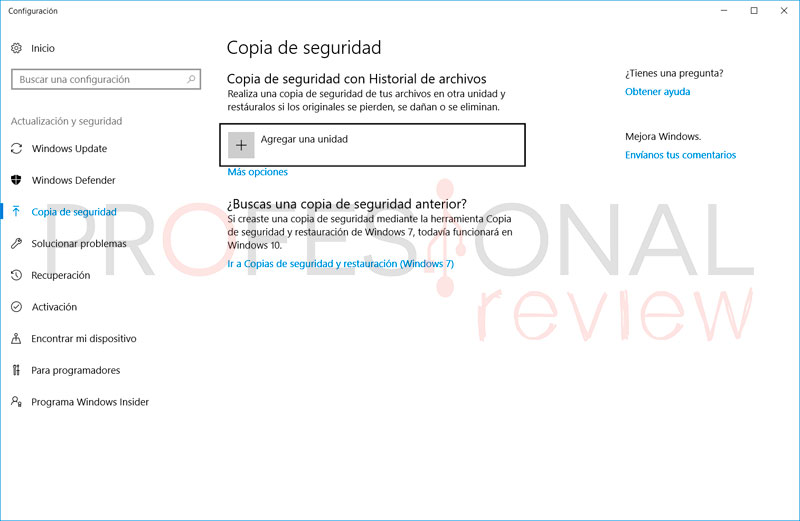Si has perdido tus documentos de Notepad (.txt), ya sea por borrarlos sin querer o simplemente debido a programas de terceros, a continuación te desvelamos algunas formas de recuperarlos en Windows 10. ¡Seguro que te sirve para futuras ocasiones!
Cómo encontrar documentos borrados o perdidos de Notepad en Windows 10

Comprueba la Papelera de reciclaje
El primer consejo que te damos es que mires primeramente dentro de la Papelera de reciclaje para comprobar si el documento que necesitas no se encuentra allí por casualidad. Para ello, haz doble click sobre el icono de la Papelera que hay en tu escritorio y busca el archivo con extensión .txt que te hace falta.
Si lo has encontrado, pulsa en el botón “Restaurar elementos seleccionados” que hay en la parte superior de la misma ventana. Después, abre la carpeta que incluía inicialmente dicho documento de texto, porque tu documento se habrá restaurado ahí mismo.
Recuperar documentos de texto borrados por completo con EaseUs Data Recovery
Siempre y cuando no hayas guardado muchos archivos desde que borraste el documento de texto, probablemente aún puedes recuperarlo con un software de recuperación especializado, como por ejemplo la edición gratuita de EaseUS Data Recovery.
- Pincha en el botón “Free Download” que hay en esta página web para guardar el asistente de instalación de EaseUS Data Recovery Free Edition en tu PC, y procede a instalar la aplicació
- Al finalizar la instalación, abre el programa y selecciona una ubicación para que sea escaneada en busca del documento de texto.
- Pincha en el botón Scan/Escanear para que comience la bú
- Cuando se te muestren los resultados del análisis, pincha en la opción Documentos para ver sólo los archivos de texto, y luego busca los documentos listados para encontrar tu fichero borrado.
- Finalmente, selecciona el documento que necesitas y pulsa en el botón “Recuperar” (lo puedes guardar tanto en una unidad USB como en otra unidad externa).
Copias de seguridad automáticas en Windows 10
Por último, conviene señalar que es muy recomendable realizar copias de seguridad frecuentes a tus documentos y archivos, y una de las opciones más sencillas que hay es a través del Historial de archivos de Windows 10.
Te recomendamos: Como acelerar Windows 10 al máximo
Para ello, deberás escribir “copias de seguridad” donde está el botón de Cortana y elegir la opción “Configuración de copias de seguridad” para que se abra la siguiente ventana.
A continuación, inserta una unidad USB en el portátil o PC y pincha en la opción “Añadir una unidad”. A continuación, te aparecerá la opción “Hacer copias de seguridad de mis archivos automáticamente”.
[irp]Posteriormente, elige “Más opciones” y pincha en “Añadir una carpeta” para elegir las carpetas a las cuales quieres hacer copias de seguridad (por ejemplo, la carpeta de documentos). De esta manera, cada vez que introduzcas la unidad USB, Windows hará copias de seguridad automáticas de las carpetas que seleccionaste en dicho USB.