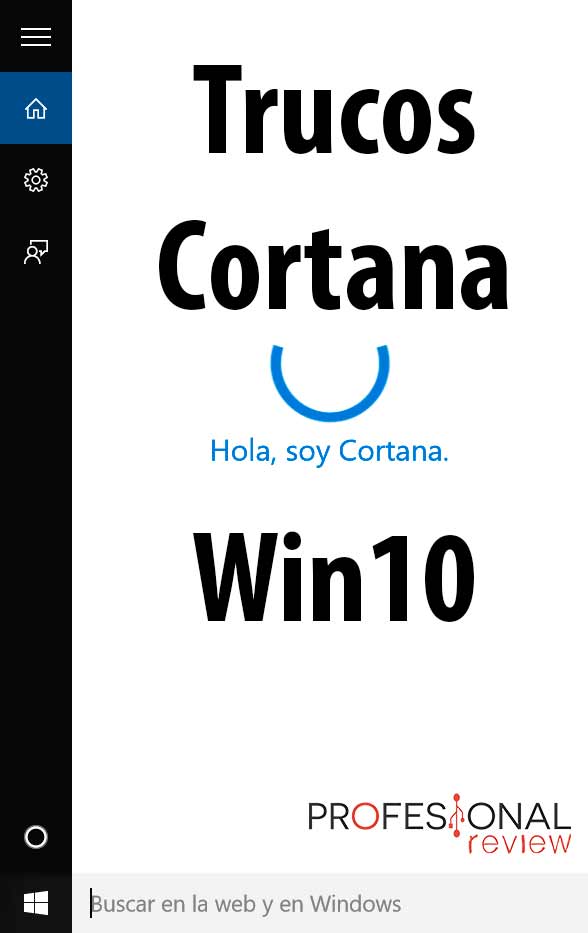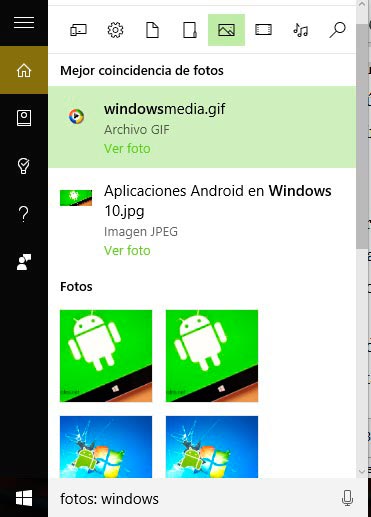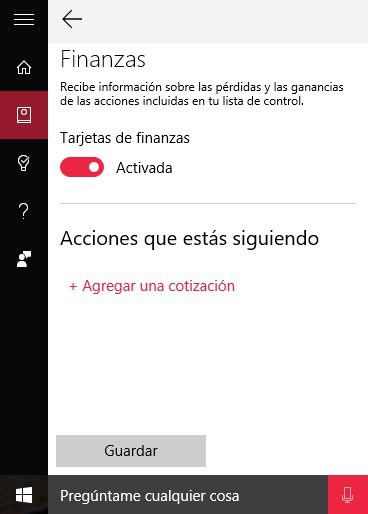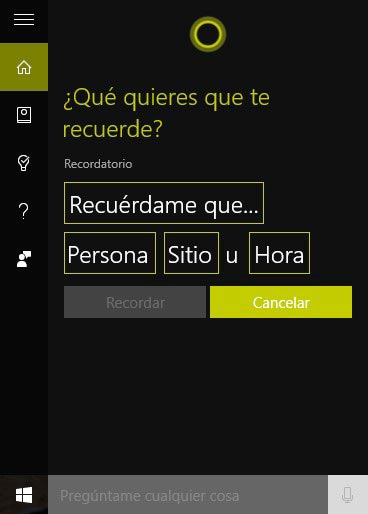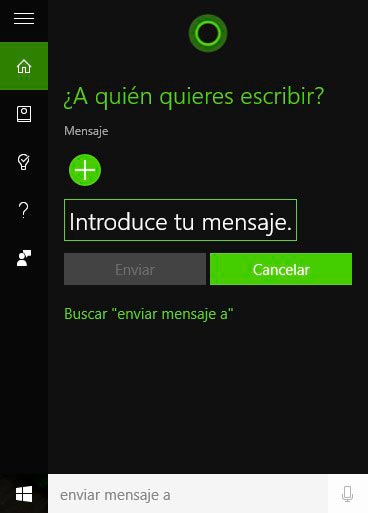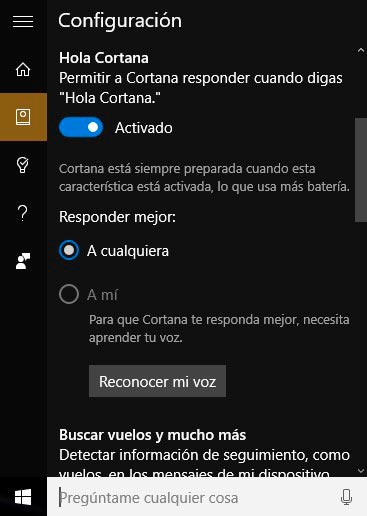¿Quieres aprender algunos trucos para Cortana? ¡Claro! El saber no ocupa lugar 🙂 No te pierdas nuestro tutorial.
Dejando a un lado todas las características que se incluyen en Windows 10, Cortana es una de las mejores razones para actualizar al nuevo sistema operativo. Microsoft Digital Assistant, el cual fue introducido originalmente en dispositivos móviles, ya tiene su propio espacio en la barra de tareas, y puede ayudarte con una gran cantidad de tareas de la vida diaria para hacerla más productiva.
Trucos para Cortana y hasta 16 consejos
Cortana está siempre al alcance de tu mano para ayudarte a encontrar lo que sea en tu PC, como el seguimiento de tus paquetes de forma automática, dar información meteorológica exacta y recordatorios de citas. Sin embargo, hay otras cosas que puedes hacer con el asistente para obtener más productividad, y en esta guía veremos 16 consejos y trucos para que obtengas el mayor rendimiento de Cortana.
1. Realiza cálculos y conversiones
Cortana puede realizar cálculos rápidos desde su cuadro de búsqueda. Recuerda que puedes escribir en el cuadro de búsqueda de Cortana, no es necesario que tengas que hablarle a Cortana diciéndole largos números para los cálculos.
Por ejemplo, pregúntale la solución de un cálculo matemático como «329234 * 14238» o introduce una unidad de conversión como «55 libras esterlinas a dólares». Esto funciona para las monedas así como para otros tipos de unidades.
2. Comprueba el estado del tiempo
Puedes usar Cortana para comprobar rápidamente el tiempo en diferentes lugares. Así, te mostrará el tiempo en tu ubicación actual, mientras que también podrás buscar el clima en una ciudad distinta a tu ubicación actual.
3. Abre programas con Cortana
Cortana es capaz de abrir programas con sólo una indicación. Simplemente dile a Cortana “Hola, Cortana, abre Edge”. Si tienes el acceso directo de «Hola Cortana» habilitado, podrás utilizar esta función enviando el comando correspondiente al asistente. De esta manera, automáticamente se abrirá la aplicación.
4. Realiza determinadas consultas de búsqueda
Puedes escribir algo en el cuadro de búsqueda de la barra de tareas, y Cortana traerá los resultados de búsqueda más relevantes. Sin embargo, va a devolver resultados relevantes para las diferentes categorías, incluyendo la de Bing, carpetas, archivos, aplicaciones y configuraciones, todo en una pequeña ventana.
Si deseas reducir los resultados de búsqueda para algo específico, puedes intentar hacer una búsqueda especificando el tipo de búsqueda que deseas hacer con el uso de diferentes filtros, similares a los que podrías utilizar en un motor de búsqueda.
En el cuadro de búsqueda vas a poder buscar ejemplos como los siguientes:
- Documentos: Windows 10
- Aplicaciones: Edge
- Fotos: Coche
- Carpetas: Trabajo
- Vídeos: Vacaciones
- Música: The Beatles
- Web: Características de Windows 10
Como se puede ver en los ejemplos anteriores, en primer lugar deberás especificar el tipo de búsqueda de la categoría, seguido por dos puntos y el término que deseas incluir para que Cortana no entregue resultados irrelevantes.
En las actualizaciones recientes, también se puede notar que a medida que comienzas a escribir una consulta, una serie de opciones aparecen en la parte superior de los resultados de Cortana para que refines tu búsqueda.
Alternativamente, cuando haces una búsqueda, también puedes hacer click en el título de los resultados del grupo para obtener una búsqueda más específica.
5. Haz el seguimiento de paquetes manualmente
Otra interesante característica en Cortana es la capacidad de escanear los correos electrónicos de las cuentas configuradas en la aplicación de Correo para detectar la información de envío que el asistente puede agregar automáticamente a su cuaderno para que te notifique acerca de su estado actual y fecha de llegada.
Sin embargo, si estás esperando un paquete que alguien compró para ti, o si has hecho una compra utilizando una cuenta de correo electrónico que no está configurada en tu aplicación de Correo, Cortana no será capaz de rastrear el paquete de forma automática. Afortunadamente, puedes agregar un ID de seguimiento manualmente para activar Cortana y hacer que mantenga un seguimiento de tu paquete de proveedores aprobados, incluyendo FedEx, UPS y DHL, y de minoristas como eBay, Amazon, Target, Tienda de Microsoft, Walmart y Apple.
De la siguiente manera es como puedes comenzar rápidamente el seguimiento de un paquete:
- Utiliza la tecla de Windows + S para abrir Cortana.
- Escribe el ID de seguimiento del paquete.
- Una vez que Cortana valida la información, haz click en Seguimiento de Paquete.
Alternativamente, una forma más precisa para el seguimiento de un paquete es utilizando los pasos siguientes:
- Utiliza la tecla de Windows + S para abrir Cortana.
- Haz click en el botón del Cuaderno del panel de navegación.
- Desplázate hacia abajo y haz click en Paquetes.
- Asegúrate de que la opción Seguimiento de Paquete está activada.
- Haz click en Agregar un paquete.
- Introduce la información de seguimiento y haz click en el resultado para agregar el ID correctamente.
- Haz click en Guardar para completar.
Una vez que la información está en Cuaderno, cada vez que abras Cortana verás una tarjeta con el estado más reciente del paquete.
6. Desactiva las tarjetas de notificaciones que no necesitas
Microsoft continúa incluyendo diferentes formas de hacer que Cortana sea más útil, pero la densidad puede ser terriblemente abrumadora. Por ejemplo, es posible que seas un gran aficionado a los deportes, pero puede que no te preocupen demasiado las finanzas.
De forma predeterminada, Cortana ofrece notificaciones de todo tipo de temas, incluyendo los deportes, la tendencia de las noticias, las películas y la televisión, educación y otros elementos. Si deseas hacer que la experiencia en Cortana sea más personalizada, puedes desactivar fácilmente las tarjetas que no quieres ver.
- Utiliza la tecla de Windows + S para abrir Cortana.
- Haz click en el icono del Cuaderno en el panel de navegación.
- Abre la categoría que no te interesa (por ejemplo, Finanzas).
- En la página de Configuración, simplemente selecciona la opción “Desactivar la tarjeta”.
Repite los pasos para cada tema que no deseas que Cortana te muestre. Vale la pena señalar que la mayoría de las tarjetas también pueden ser personalizadas. Por ejemplo, puedes abrir la tarjeta de Noticias y sólo desactivar los temas que no quieres ver, y puedes también agregar nuevos elementos a la misma.
7. Crea recordatorios basados en la localización
Debido a que el asistente funciona en todos los dispositivos, puedes configurarlo para recordarte que debes hacer algo en ubicaciones específicas desde tu PC para que te lo recuerde en tu teléfono. Por ejemplo, puedes decir “Hola Cortana: la próxima vez que me encuentre en el centro comercial, recuérdame que me compre un pantalón nuevo”.
Entonces la próxima vez, cuando estés en ese lugar, Cortana aparecerá en tu teléfono trayéndote el recordatorio para que te compres el pantalón nuevo, aunque se haya creado el recordatorio en tu PC.
8. Crea recordatorios basados en personas
De la misma manera, puedes crear recordatorios cuando estás a punto de hablar con una persona en particular en tu lista de contactos. Por ejemplo, puedes decir “Hola Cortana: la próxima vez que hable con José, recuérdame que le pida comprar la torta para la fiesta”.
Entonces la próxima vez que estés a punto de llamar a José, recibirás el recordatorio.
Te enseñamos como usar cortana para apagar, reiniciar o hibernar tu PC.
9. Usa Cortana para soporte técnico
Para los novatos, Cortana también puede ofrecer soporte técnico. Simplemente haz preguntas como los ejemplos que ves a continuación:
- ¿Cómo puedo instalar una impresora?
- ¿Cómo puedo proyectar mi pantalla?
- ¿Cómo puedo cambiar mi fondo?
- ¿Cómo puedo actualizar Windows?
- ¿Cómo puedo hacer una copia de seguridad?
- ¿Cómo puedo cambiar las aplicaciones por defecto?
Mientras que puedes pedir a Cortana prácticamente todo, muchas respuestas simplemente se convertirán en preguntas al buscador Bing o te dirigirán a una página soporte de Microsoft.
10. Usa Cortana como tu traductor personal
No tienes que abrir el navegador web y buscar un traductor en línea. Cortana puede traducir fácilmente una amplia variedad de idiomas desde su cuadro de búsqueda. También puedes escuchar la traducción en voz alta.
Para utilizar la función de traducción, abre Cortana, escribe «traducir» seguido de la palabra o frase y el nombre del idioma desde el que deseas que se haga la traducción, y pulsa “Enter”. Por ejemplo, “Traducir Hola a español”. O también puedes decir “Hola Cortana: ¿Cómo se dice Hola en francés”.
Cortana es capaz de traducir en los siguientes idiomas: danés, bosnio, búlgaro, catalán, chino (simplificado), chino (tradicional), checo, croata, holandés, estonio, inglés, finlandés, alemán, francés, griego, criollo haitiano, hebreo, hindi, hmong daw, húngaro, indonesio, italiano, japonés, swahili, klingon, klingon (plqaD), coreano, letón, malayo, lituano, maltés, noruego, persa, polaco, portugués, querétaro otomí, rumano, ruso, serbio (cirílico), serbio (latín), eslovaco, español, esloveno, sueco, tailandés, turco, ucraniano, urdu, galés y vietnamita.
11. Usa atajos de teclado con Cortana
Como casi con todas las características de Windows, Microsoft también está incluyendo un par de atajos de teclado para interactuar con Cortana, incluyendo:
- Tecla de Windows + C: abrir Cortana en modo de voz.
- Tecla de Windows + S: abrir Cortana directamente en el cuadro de búsqueda. Como alternativa, también puedes utilizar la tecla Windows + Q.
12. Envía un mensaje de texto SMS desde tu PC con Cortana
¿Estás muy ocupado y lejos de tu teléfono para enviar un importante mensaje de texto? No hay problema, Cortana puede enviar el mensaje por ti.
- Utiliza la tecla de Windows + S para abrir Cortana.
- Tipea “Enviar mensaje a”, seguido por el nombre de la persona en tu lista de contactos y presiona “Enter”.
- Escribe tu mensaje de texto en el cuadro proporcionado y haz click en “Enviar”.
Alternativamente, puedes simplemente decir: “Hola Cortana: Enviar mensaje a” y seguir las instrucciones que aparecen en pantalla.
La capacidad de Cortana de enviar un SMS depende de la información en tu lista de contactos. Si el número de teléfono de la persona a la que deseas enviar el mensaje no está en la información de contacto, tendrás que abrir la aplicación y actualizar la información incluyendo el número de teléfono antes de poder enviar un mensaje.
Una vez que pulsas el botón de “Enviar”, Cortana va a sincronizar el texto a tu teléfono, y se enviará el SMS a través de tu teléfono al destinatario que hayas elegido.
13. Mejora el reconocimiento de voz de Cortana
A veces, si no hablas el mismo idioma nativo de la instalación de Windows 10, Cortana puede tomarse su tiempo hasta entenderte. A veces, el asistente no puede responder incluso al comando de voz «Hola Cortana».
Para mejorar el reconocimiento de voz de Cortana hay dos cosas que puedes hacer:
La primera cosa es ajustar la configuración de voz para ayudar a Cortana a reconocer tu idioma.
- Utiliza la tecla de Windows + I para abrir la aplicación de Configuración.
- Haz click en “Hora e Idioma”.
- Haz click en “Voz”.
- Selecciona “Reconozca acentos no nativos en este idioma”.
La segunda cosa que puedes hacer es cambiar la configuración para permitir que el asistente aprenda de tu voz.
- Utiliza la tecla de Windows + S para abrir Cortana.
- Haz click en el botón del Cuaderno en el panel de la izquierda.
- Haz click “Configuración”.
Desplázate hasta la opción “Hola Cortana” y activa «Permitir a Cortana responder cuando digas ‘Hola Cortana’”. Más abajo, en “Responder Mejor” selecciona “A mí”.
Haz click en Iniciar para comenzar el entrenamiento.
Después de cambiar esta configuración, Cortana será capaz de responder con mayor precisión a tus comandos de voz y entender mejor tu acento si no eres un hablante nativo de la lengua.
14. Cortana funcionando en Edge
Cortana también está diseñado para funcionar dentro de Edge, el nuevo navegador de Microsoft. Mientras navegas por la web, el asistente emitirá notificaciones sutiles cuando haya información adicional útil. Al explorar el sitio web de un restaurante, por ejemplo, te puede proporcionar rutas para el coche y comentarios de otros clientes. Cuando esté disponible, el icono azul de Cortana con «Tengo más información» aparecerá en la barra del navegador.
15. Humor ácido con Cortana
¿Qué es un asistente de voz digital sin algunas bromas ingeniosas? Mientras que otros asistentes digitales aún están aprendiendo y diseñando sus personalidades mediante ensayo y error, Cortana ya tiene una personalidad desarrollada y marcada gracias a su larga historia a través de los juegos. Cuando se lleva a tu ordenador, los resultados son bastante divertidos. Cortana puede cantar una canción, hacer un chiste, burlarse de Siri, e incluso se burla también del pasado de Microsoft. Además, puedes pedirle a Cortana su opinión acerca de los anteriores líderes de Microsoft. Esto ha llevado a una gran cantidad de experimentación por parte de los usuarios, a menudo con resultados sorprendentes.
Os recomendamos nuestro tutorial de Como eliminar datos personales de cortana en Windows 10.
16. Identifica una canción con la ayuda de Cortana
Como Siri, Google Now y aplicaciones como Shazam, Cortana puede escuchar una canción que suena cerca de ti e identificarla. Sólo basta con que preguntes: «¿Cómo se llama esta canción?» y Cortana va a utilizar el micrófono para escuchar la música y encontrar su nombre. Obviamente, esto funciona bien con la música grabada, pero no necesariamente funcionará con música en vivo.
Cortana es simplemente una de las mejores nuevas características de Windows 10. Probablemente ya estés familiarizado con los asistentes personales como Google Now y Siri, pero ahora tendrás un asistente en tu escritorio de tu PC. Con esta lista, queda aclarado cómo conseguir información, administrar tu tiempo e incluso ejecutar programas con la ayuda de Cortana.
¿Qué te ha parecido este tutorial de consejos y trucos para Cortana en Windows 10? Te recomendamos la lectura de los mejores tutoriales para Windows e informática.