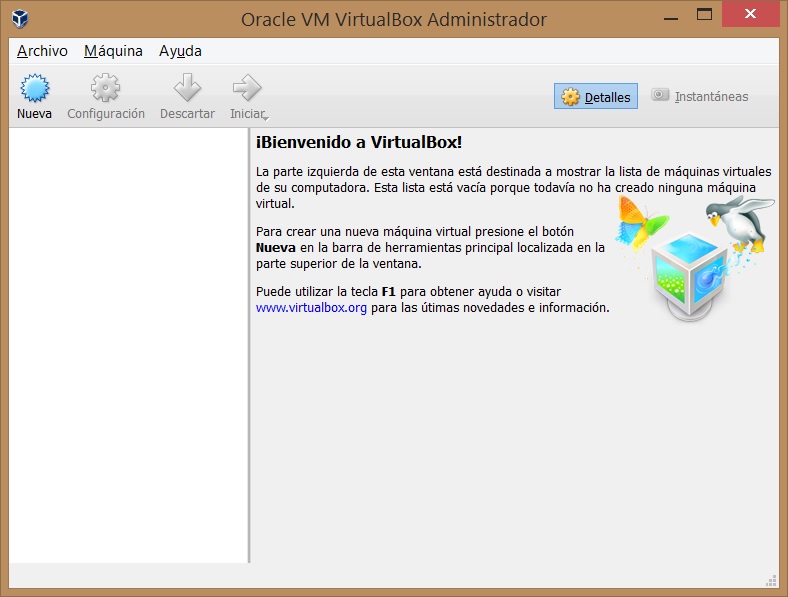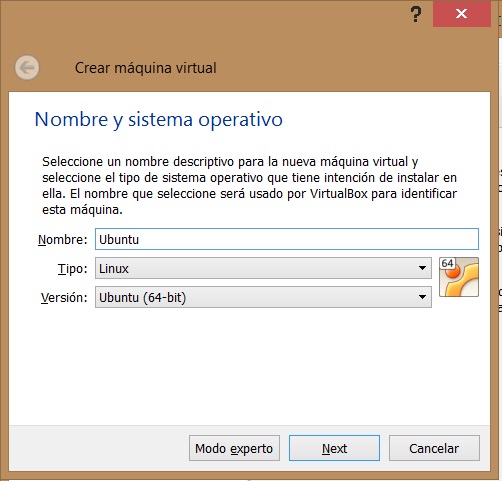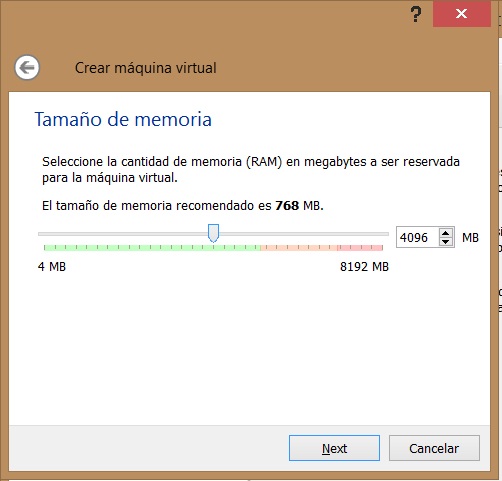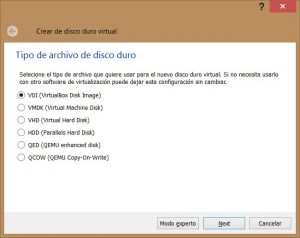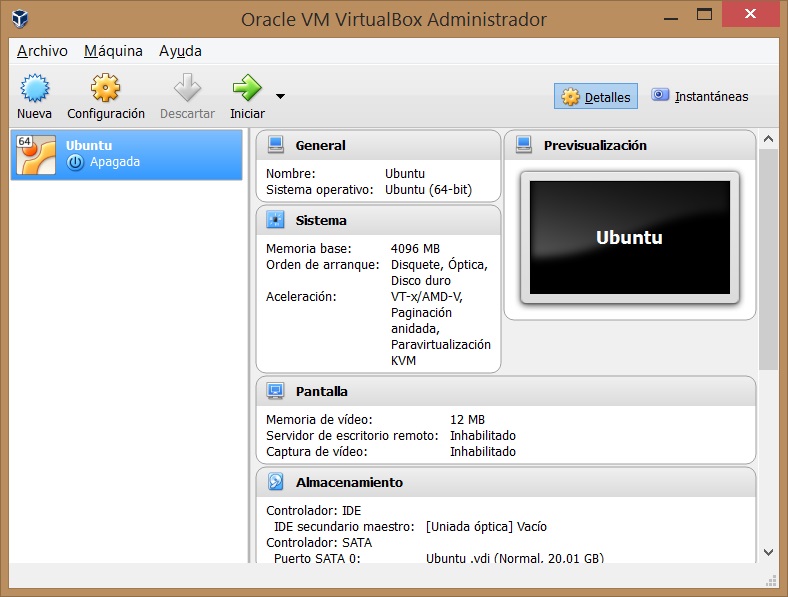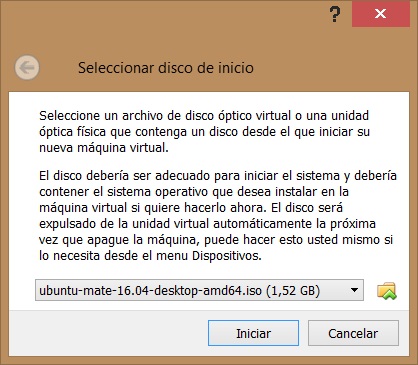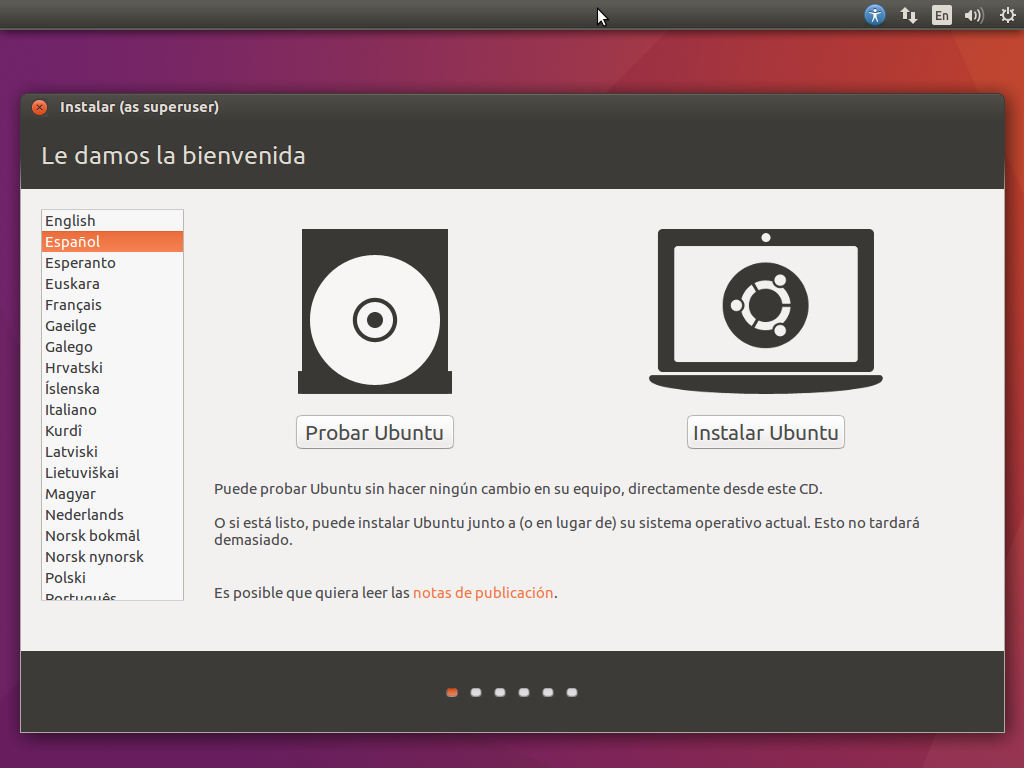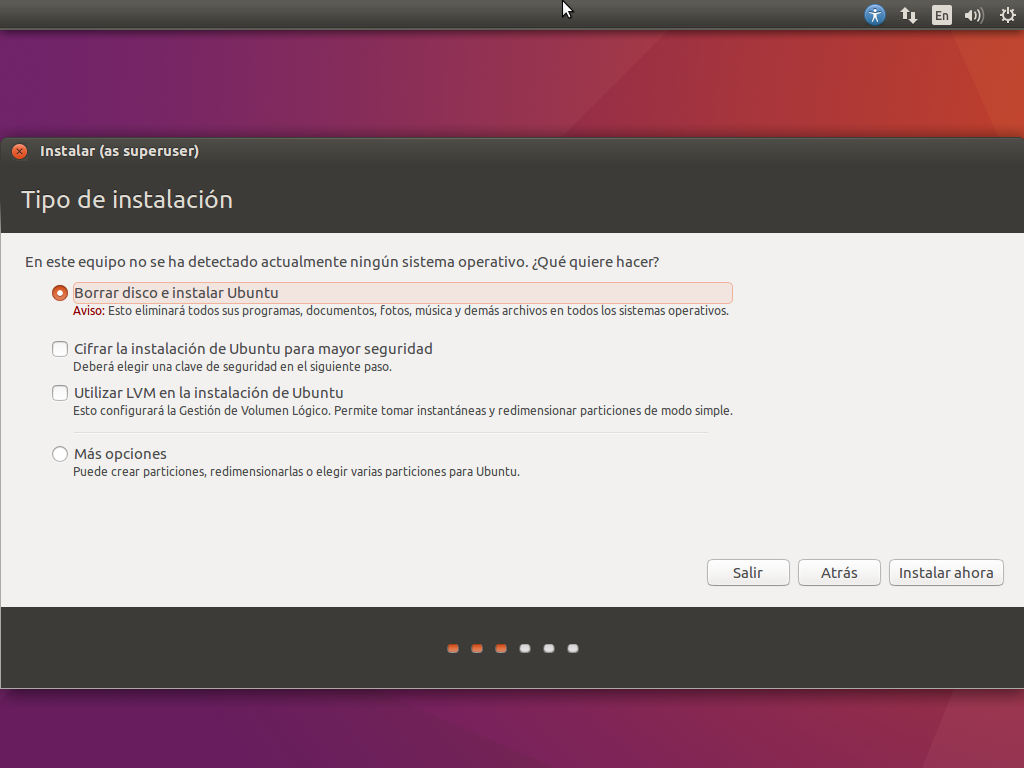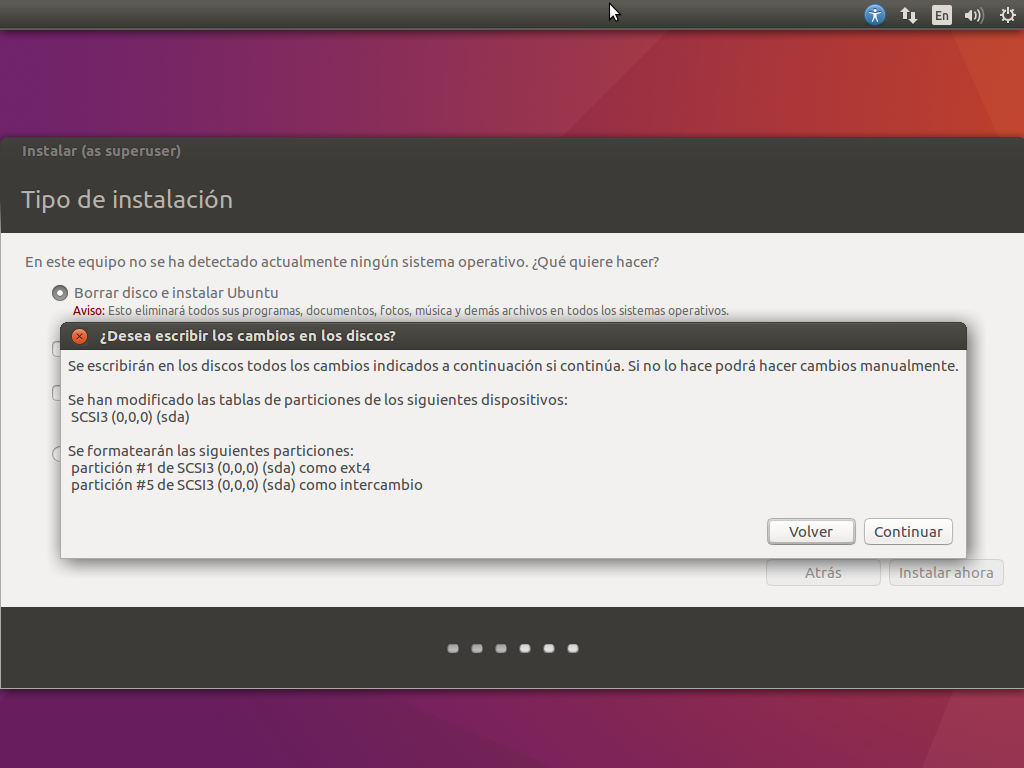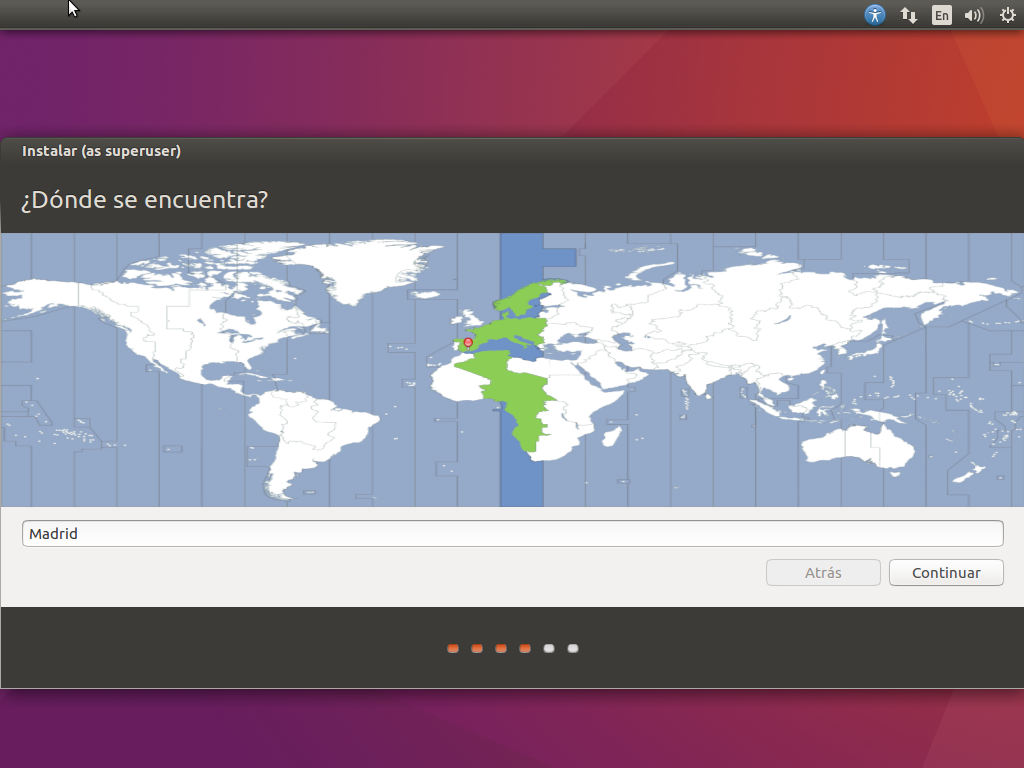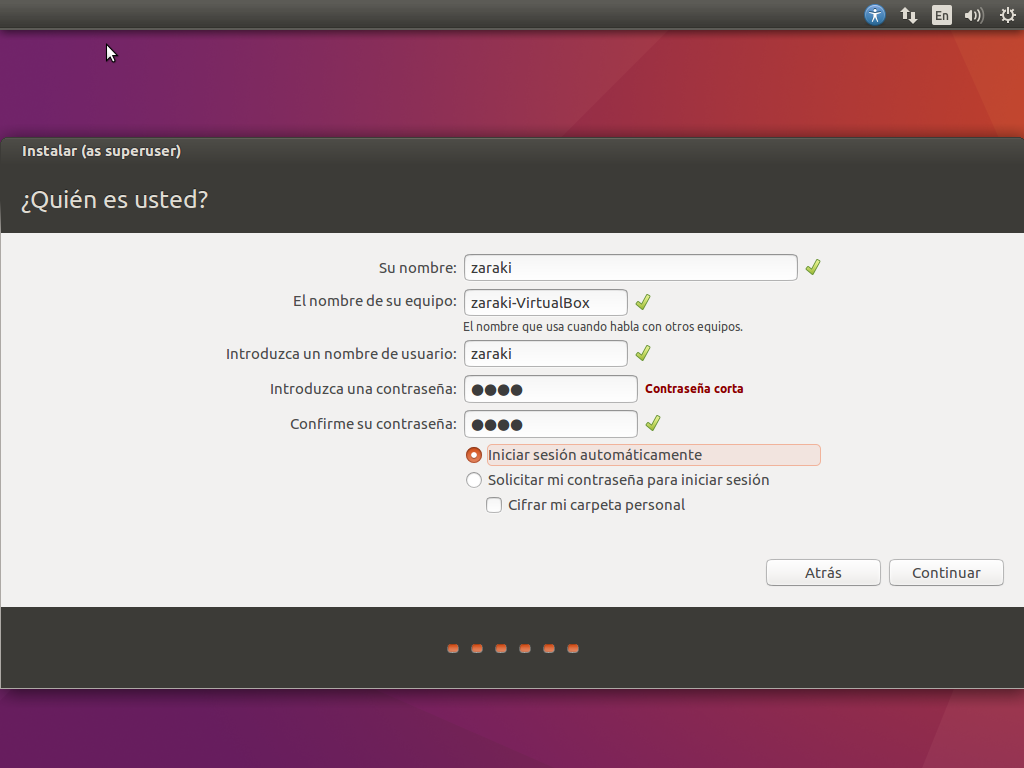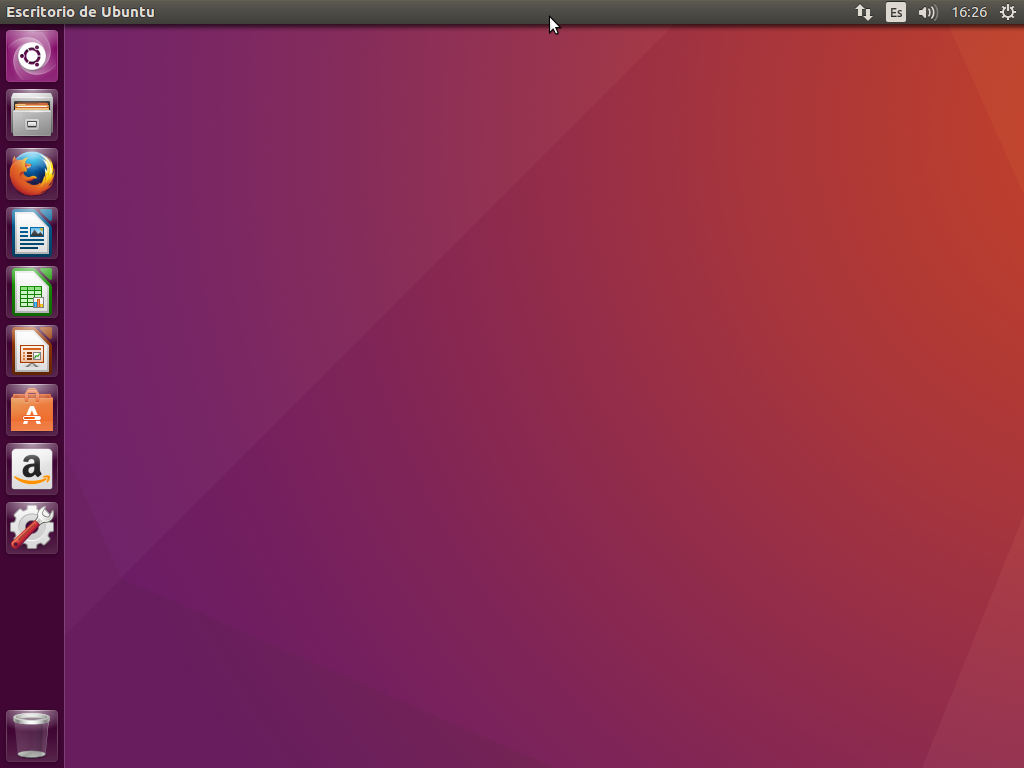Con la llegada de Ubuntu 16.04 LTS son muchos los usuarios que querrán probarlo pero no se atreven a hacer una instalación en su querido ordenador. Si estás entre ellos te presentamos este tutorial en el que te enseñaremos a instalar Ubuntu 16.04 LTS en VirtualBox, así podrás probar el nuevo sistema operativo de Canonical sin ningún riesgo.
¿Qué es VirtualBox?
VirtualBox es un software gratuito para la virtualización de sistemas operativos, nos permite crear un ordenador virtual dentro de nuestro PC para que podamos probar otros sistemas operativos como si de una aplicación más dentro de Windows se tratara. Con esto tenemos la total seguridad de que no podemos causar ningún daño a nuestro ordenador.
Te recomendamos la lectura como actualizar Ubuntu 14.04 LTS a 16.04 y su homólogo desde Ubuntu 15.10.
Aprende a instalar Ubuntu 16.04 LTS en VirtualBox
Una vez que sabemos lo que es VirtualBox ya podemos empezar el tutorial instalar Ubuntu 16.04 LTS en VirtualBox. Para ello lo primero es descargar VirtualBox e instalarlo en nuestro PC, si usas Windows puedes hacerlo desde aquí. Los usuarios de Mac OS X lo pueden descargar desde aquí. Si eres usuario de Linux debes consultar las instrucciones específicas para tu distribución. Una vez descargado solo tienes que instalarlo como otro programa cualquiera.
El siguiente paso es descargar una imagen ISO de Ubuntu 16.04 LTS, puedes hacerlo desde los siguientes enlaces. Recuerda elegir la versión de 32 bits o 64 bits según las características de tu procesador, si no estas seguro elige la de 32 bits.
Ubuntu 16.04 LTS 32 bits y para Ubuntu 16.04 LTS 64 bits.
Crear una maquina virtual para Ubuntu
Lo primero que debemos hacer es crear una máquina virtual. Pulsamos a «nueva»:
Le damos un nombre, por ejemplo: «Ubuntu«. Como tipo seleccionamos: «Linux» y la versión la que deseemos: Ubuntu 32 ó 64 bits.
Le asignamos la memoria RAM a la máquina virtual 2048 MB es el mínimo recomendado, yo he usado 4.096 MB.
Seleccionamos la opción “Crear un disco duro virtual ahora“, ya que no tenemos ninguno creado anteriormente y hacemos clic en “Crear” y seleccionamos en la siguiente pantalla la opción VDI (VirtualBOX Disk Image) y con tamaño “Reservado Dinámico” para que ocupe lo que realmente necesite.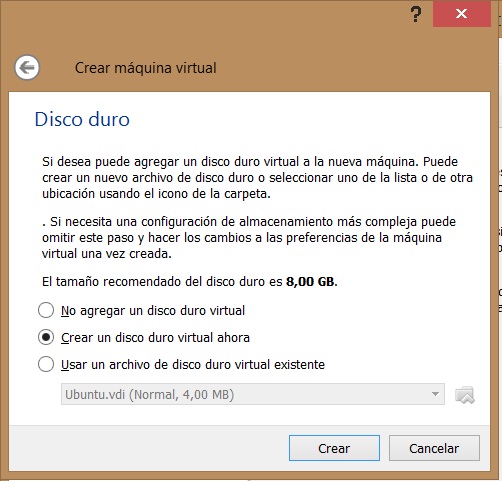
Ya tenemos creada la máquina virtual. Solo nos queda empezar a instalar Ubuntu en el siguiente apartado.
Instalando Ubuntu 16.04 LTS
Pulsamos sobre «iniciar» para arrancar la máquina virtual y empezar la instalación de Ubuntu, nos pedirá que seleccionemos la imagen ISO que hemos descargado anteriormente.
La instalación comienza con un asistente de instalación en el que debemos seleccionar el idioma a usar y pulsar en «instalar Ubuntu». Su instalación ha sido bastante rápida, nos ha llevado un total de 9 minutos.
En la siguiente pantalla nos da la opción de descargar las actualizaciones e instalar software de terceros para reproducir archivos multimedia y otros.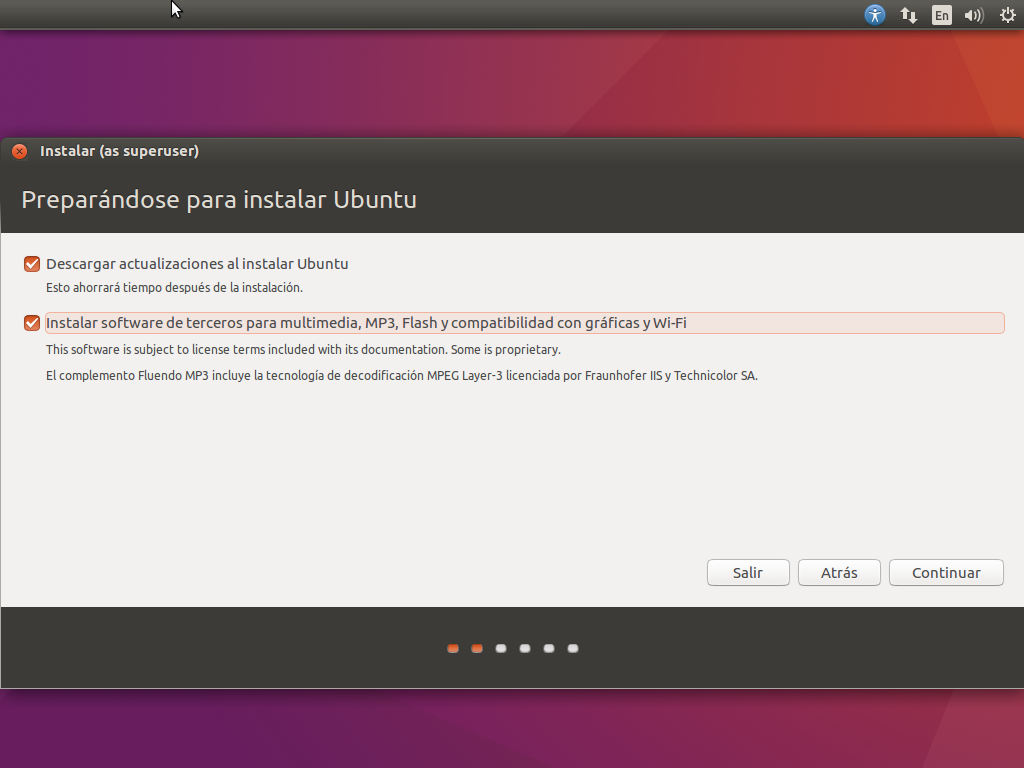
A continuación nos saldrá el asistente del particionado del disco duro, en este caso vamos a usar todo el disco virtual que hemos creado por lo que dejamos la opción por defecto y pulsamos en «instalar ahora»
Debemos aceptar el mensaje de confirmación, pulsamos en «continuar«.
Seleccionamos nuestra zona horaria y pulsamos en «continuar»
Elegimos nuestra distribución del teclado y «continuar«.
Luego nos saldrá una última pantalla en la que deberemos poner nuestro nombre de usuario y contraseña. También podemos seleccionar la opción de inicio de sesión automático.
Finalmente reiniciamos nuestro sistema y ya tendremos un Ubuntu 16.04 LTS funcionando.
Aquí terminal nuestro tutorial instalar Ubuntu 16.04 LTS en VirtualBox, si te ha gustado recuerda que puedes compartirlo en las redes sociales para ayudarnos.