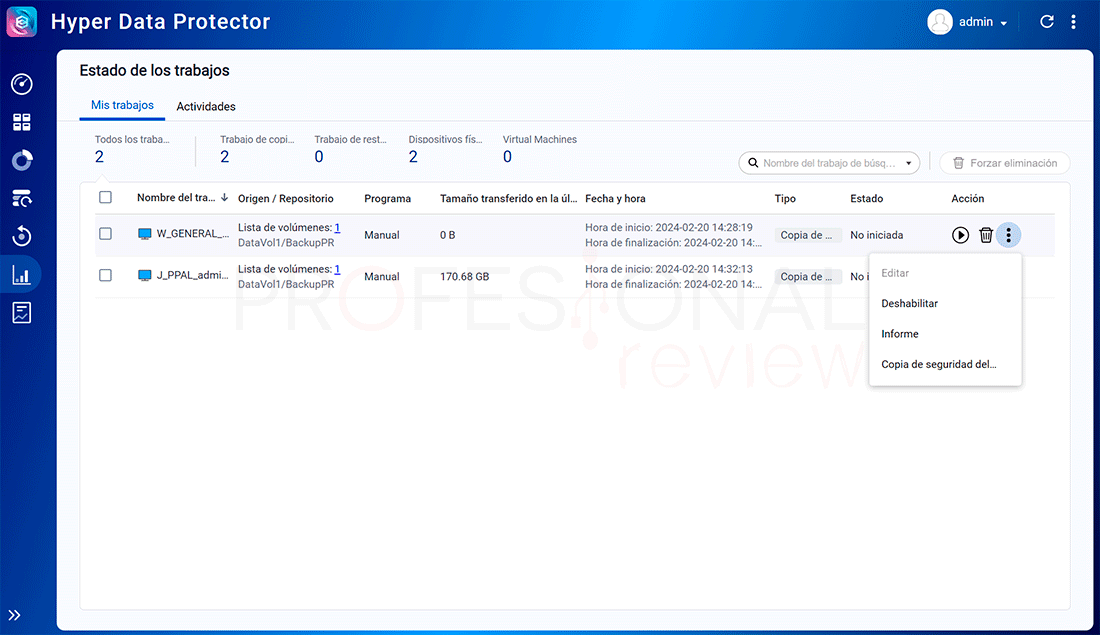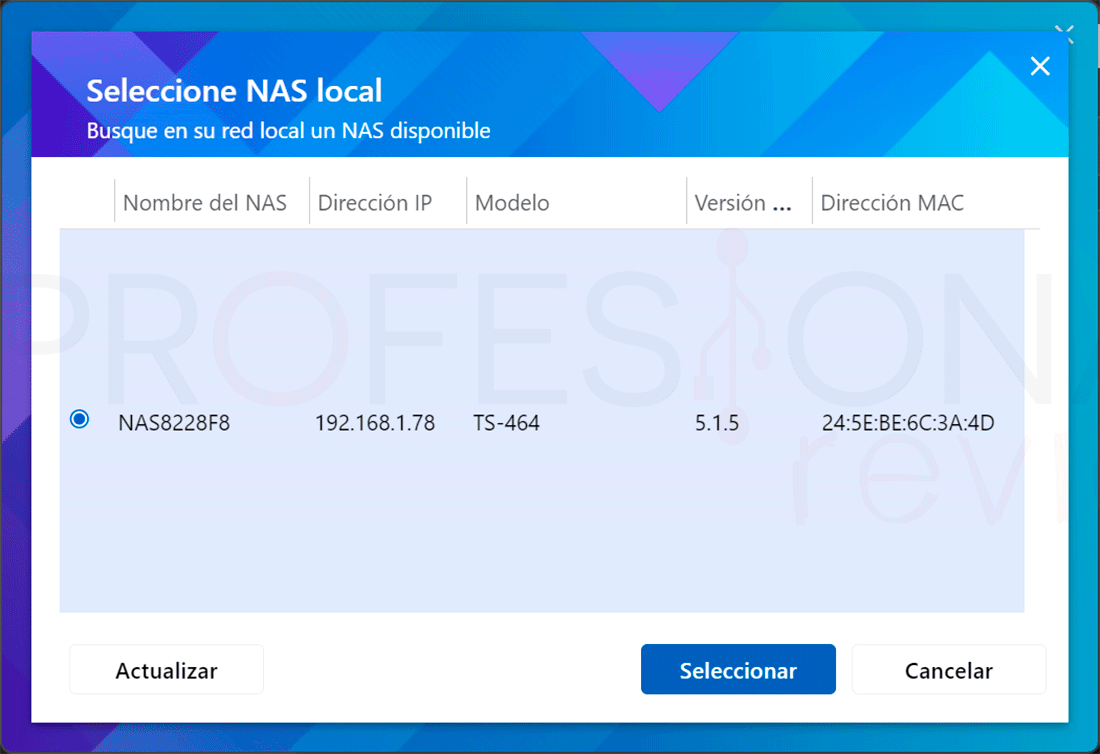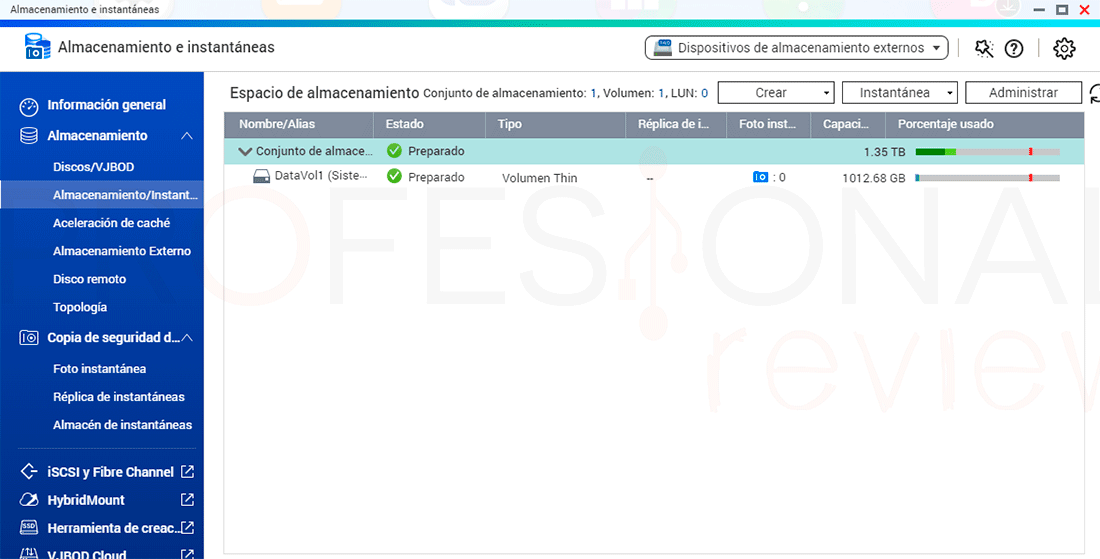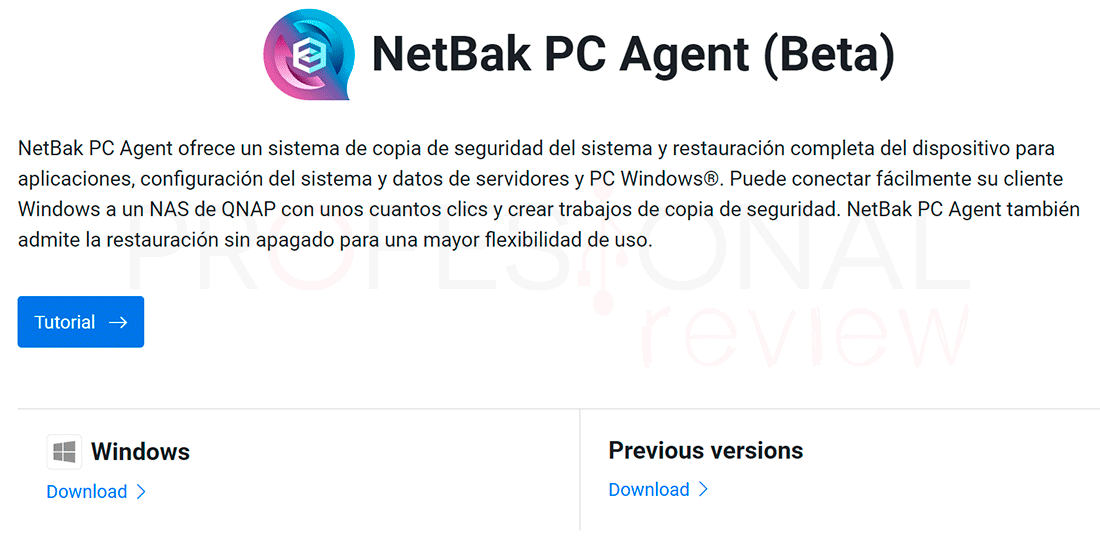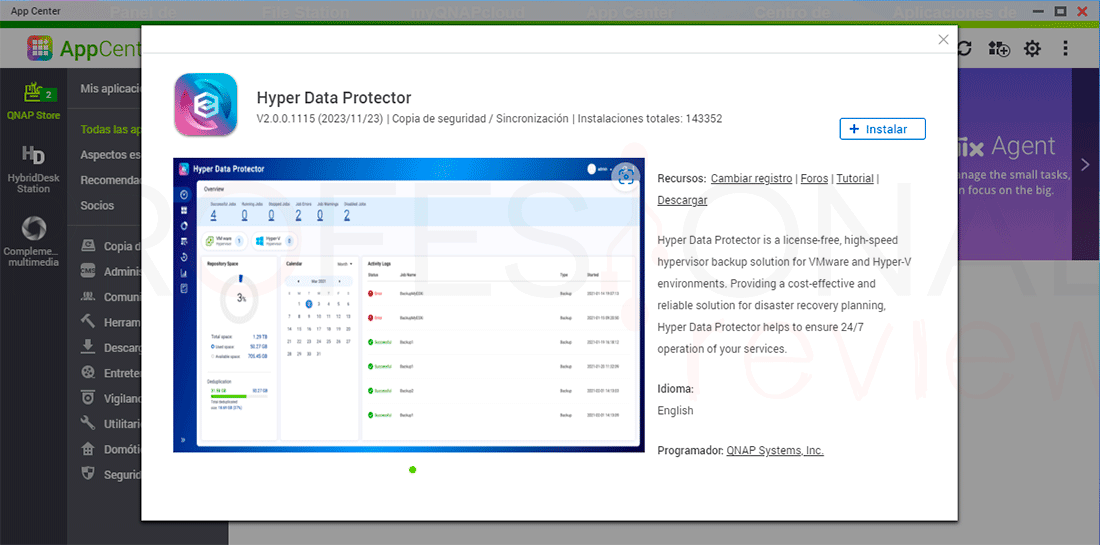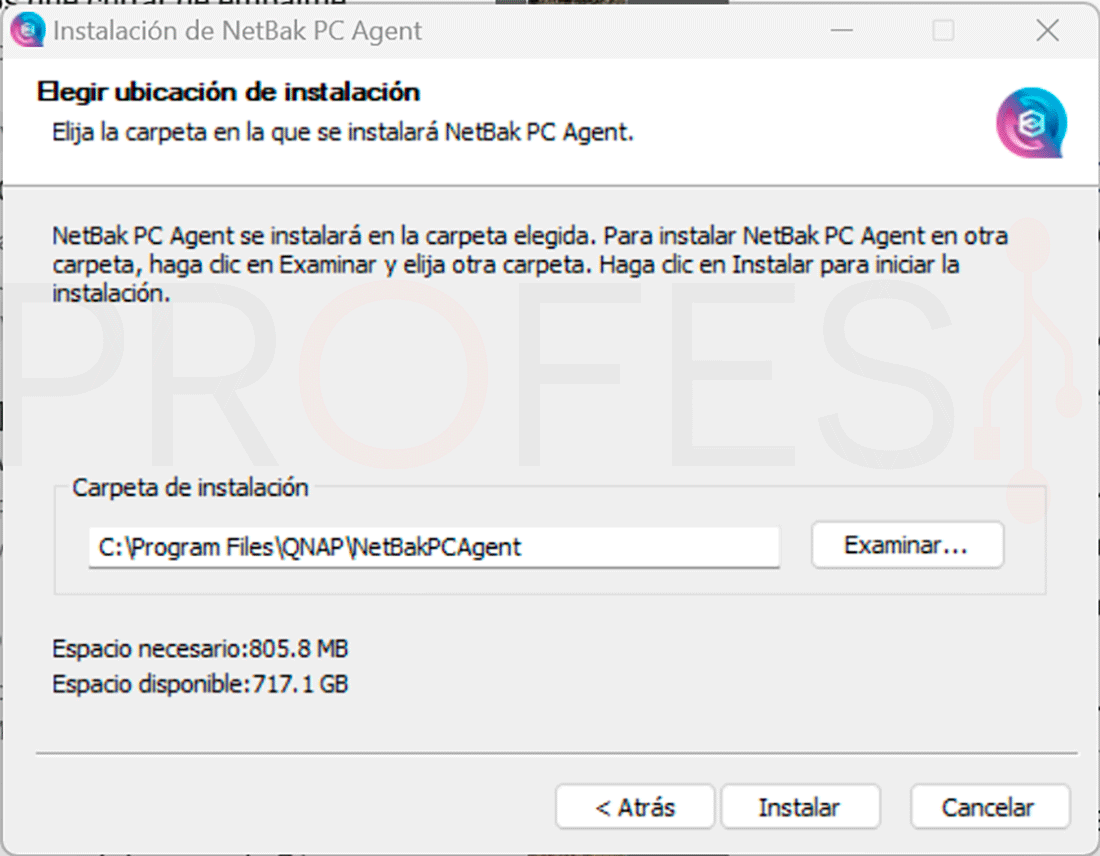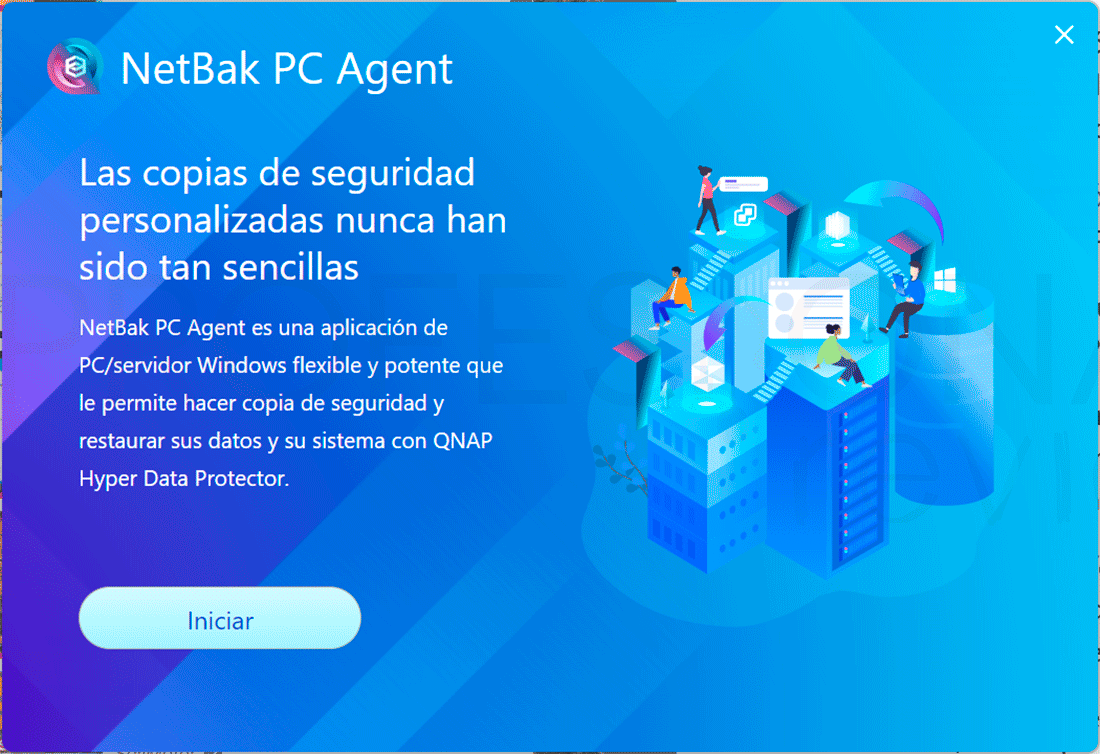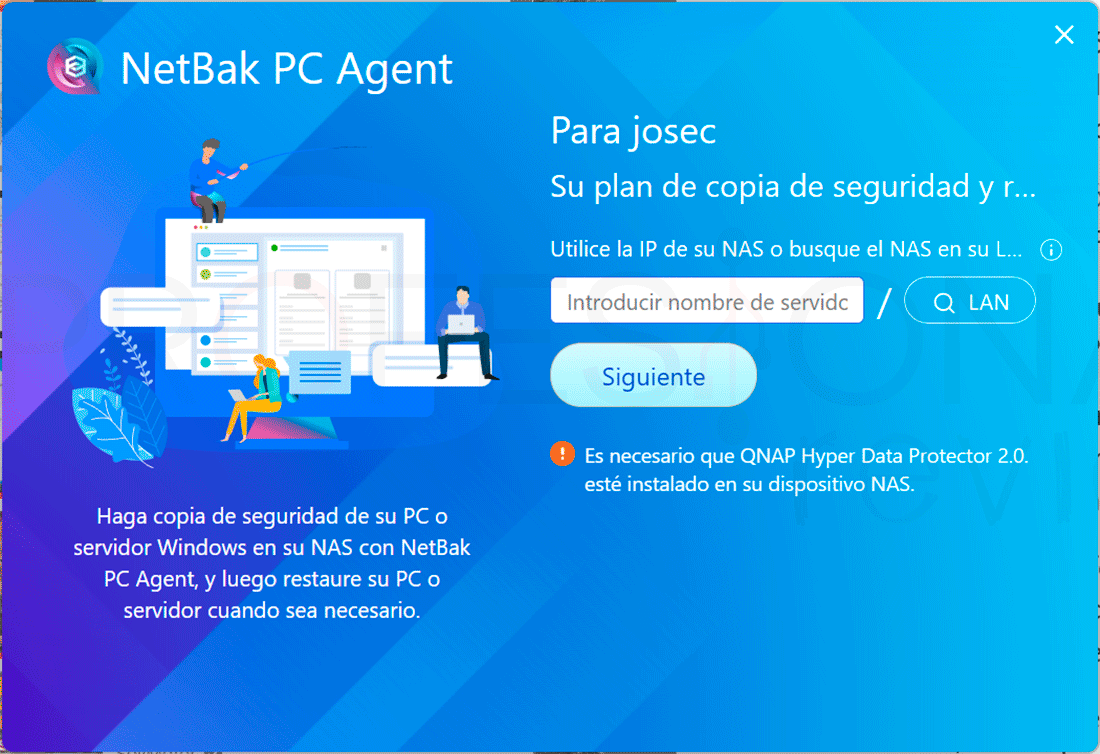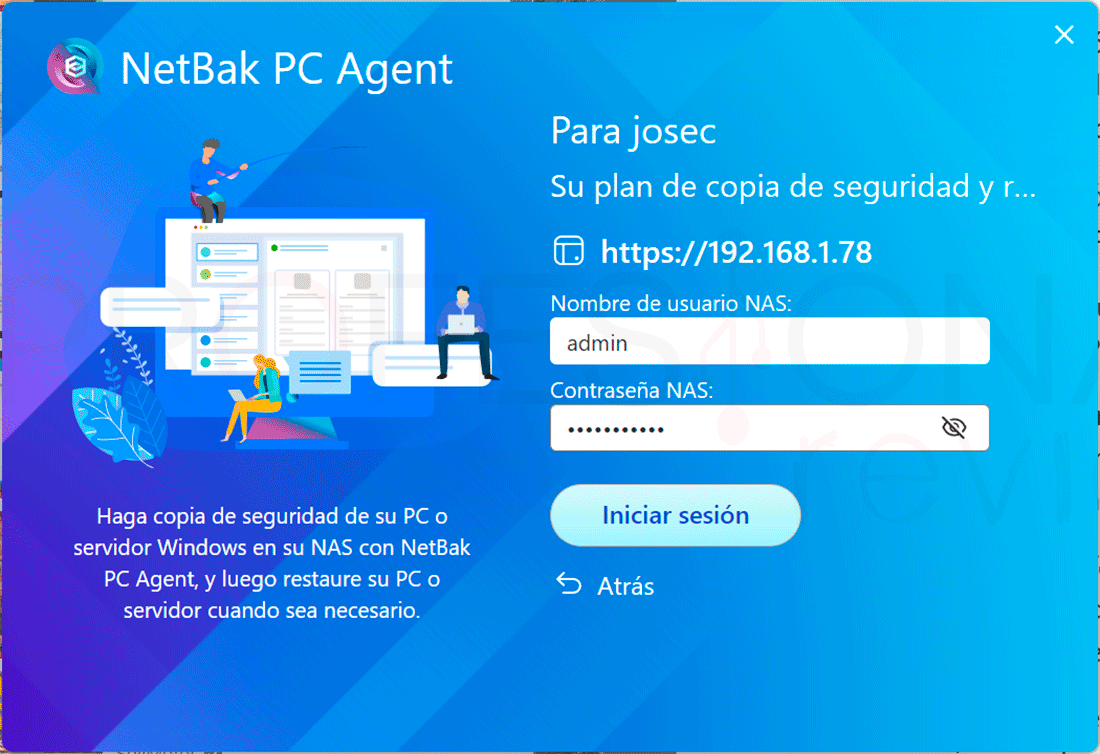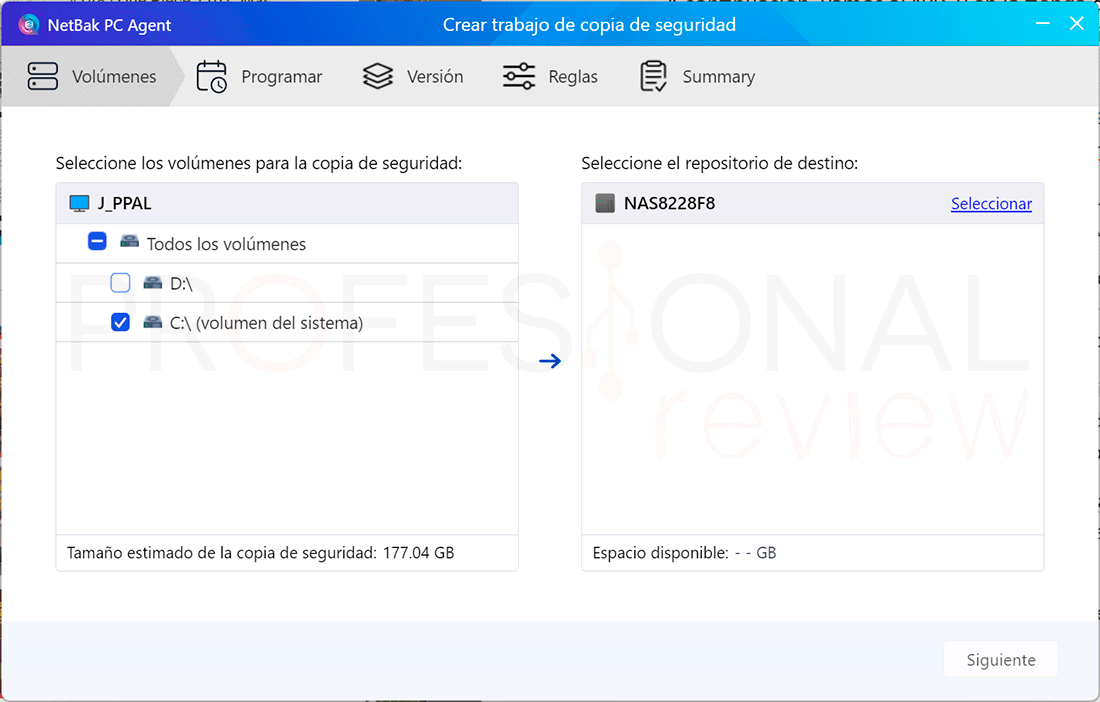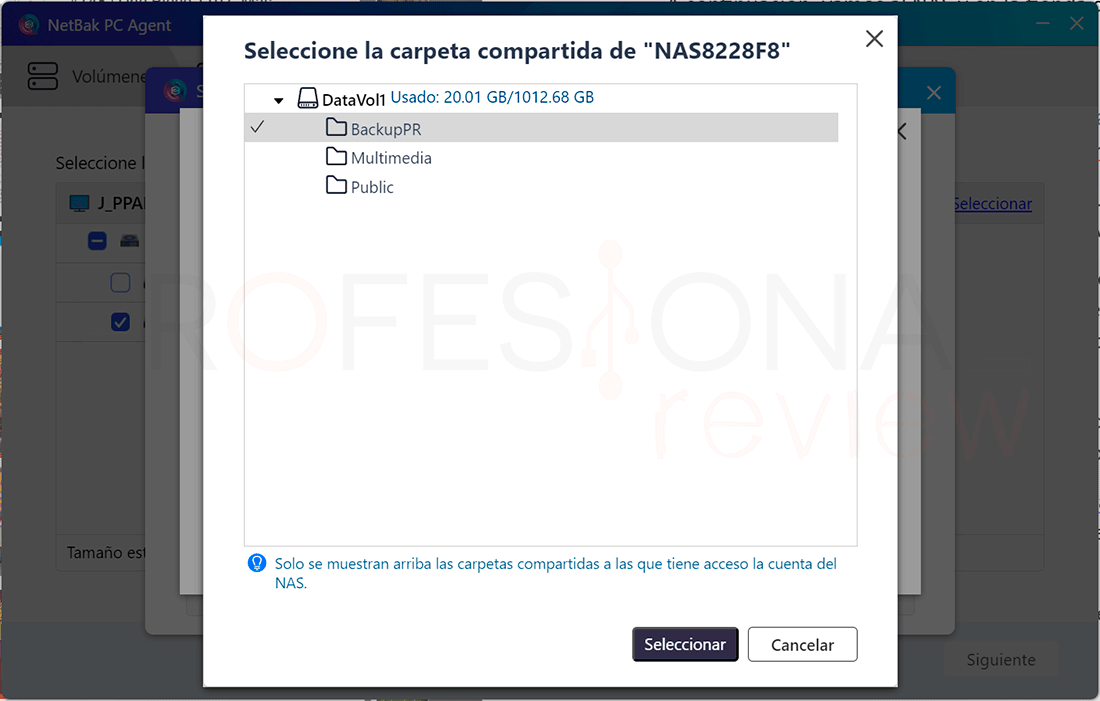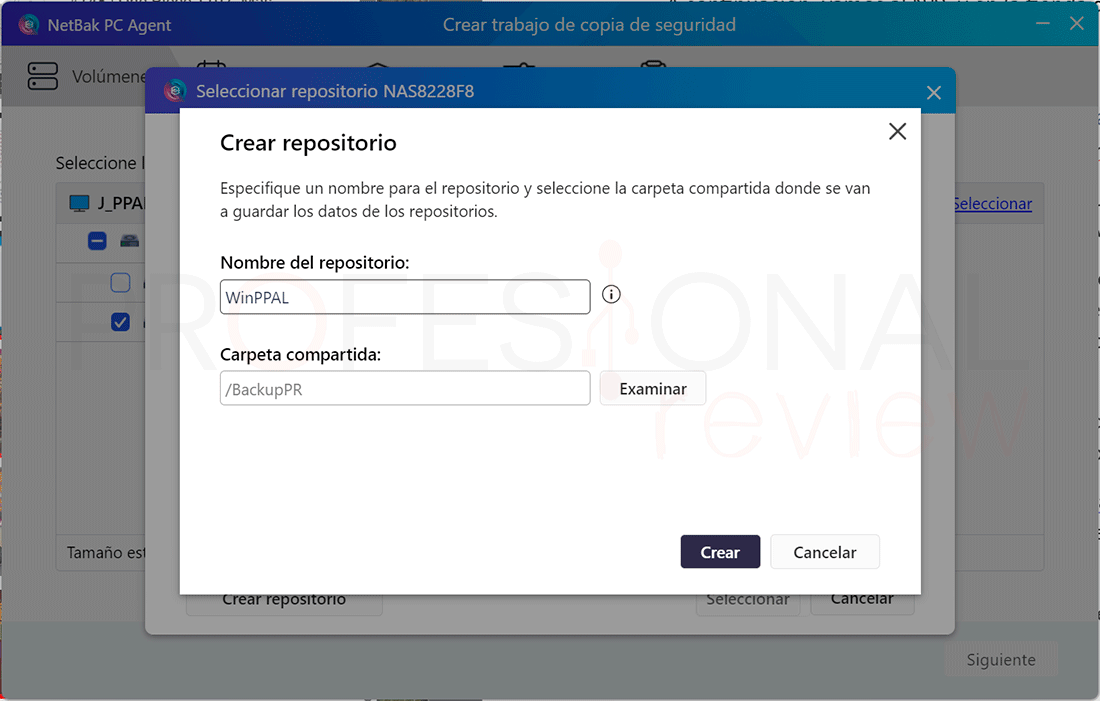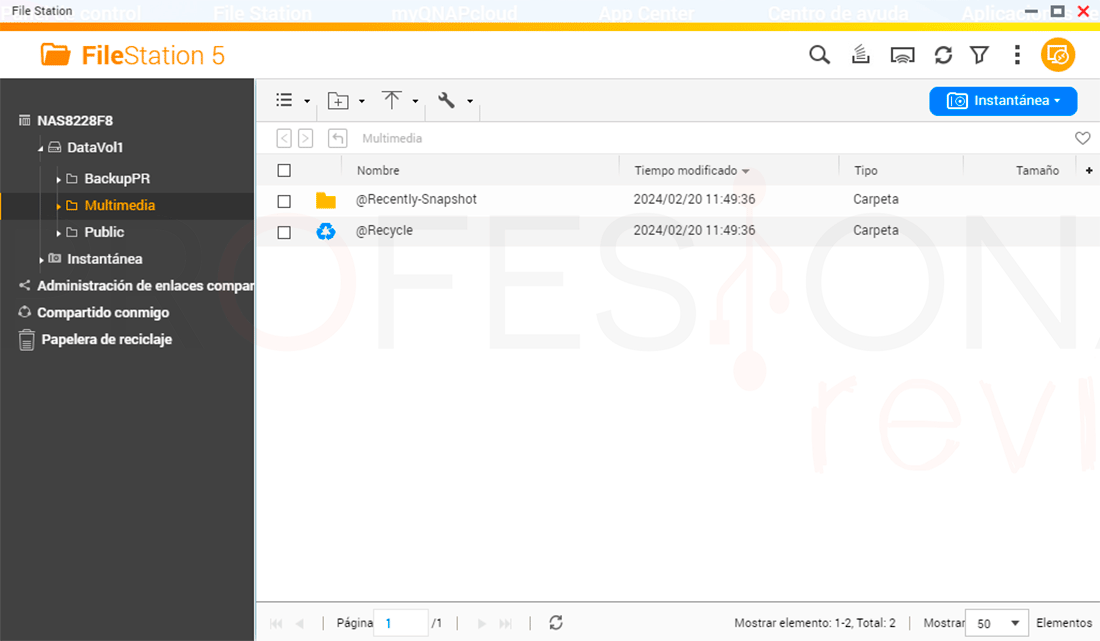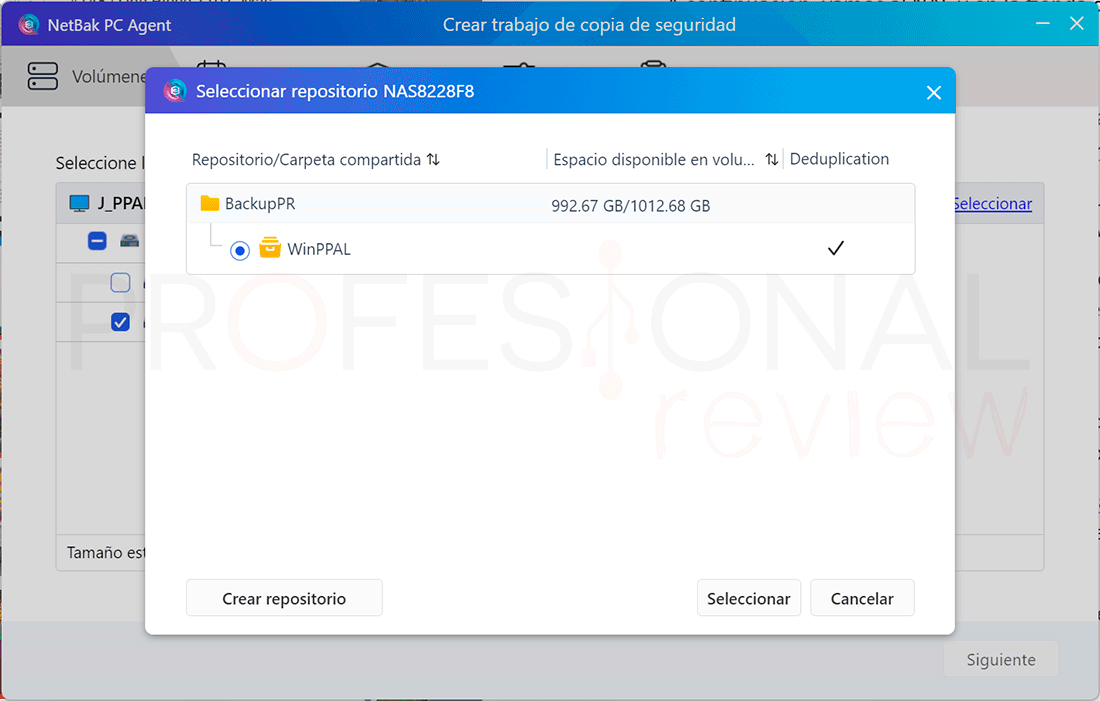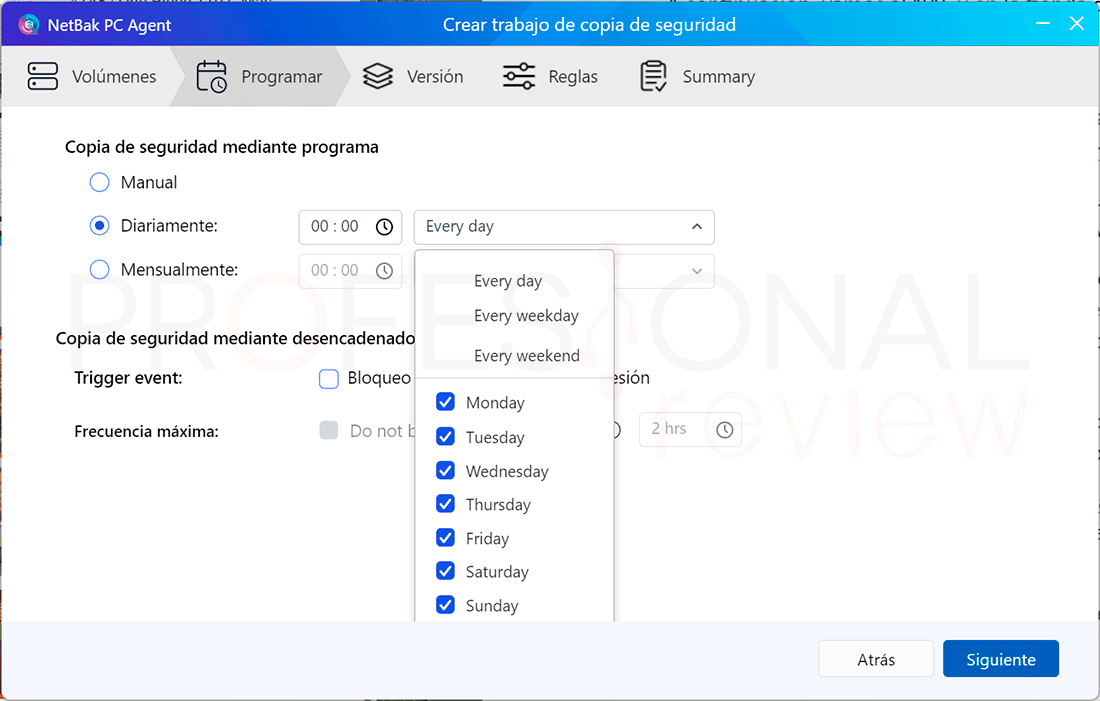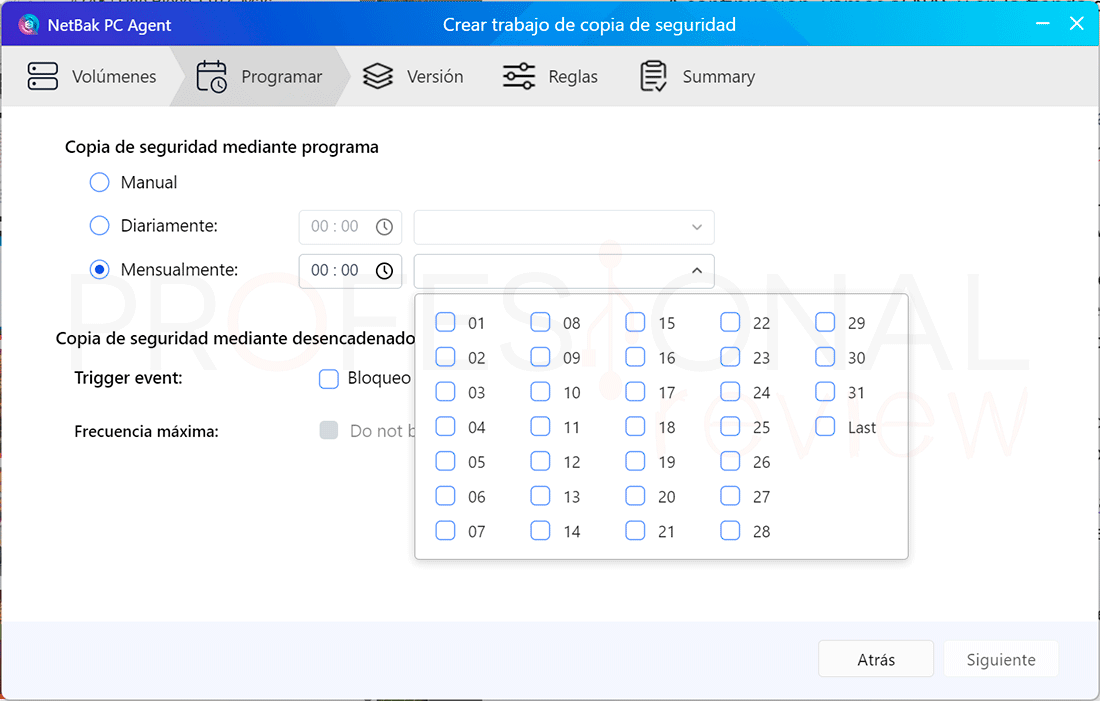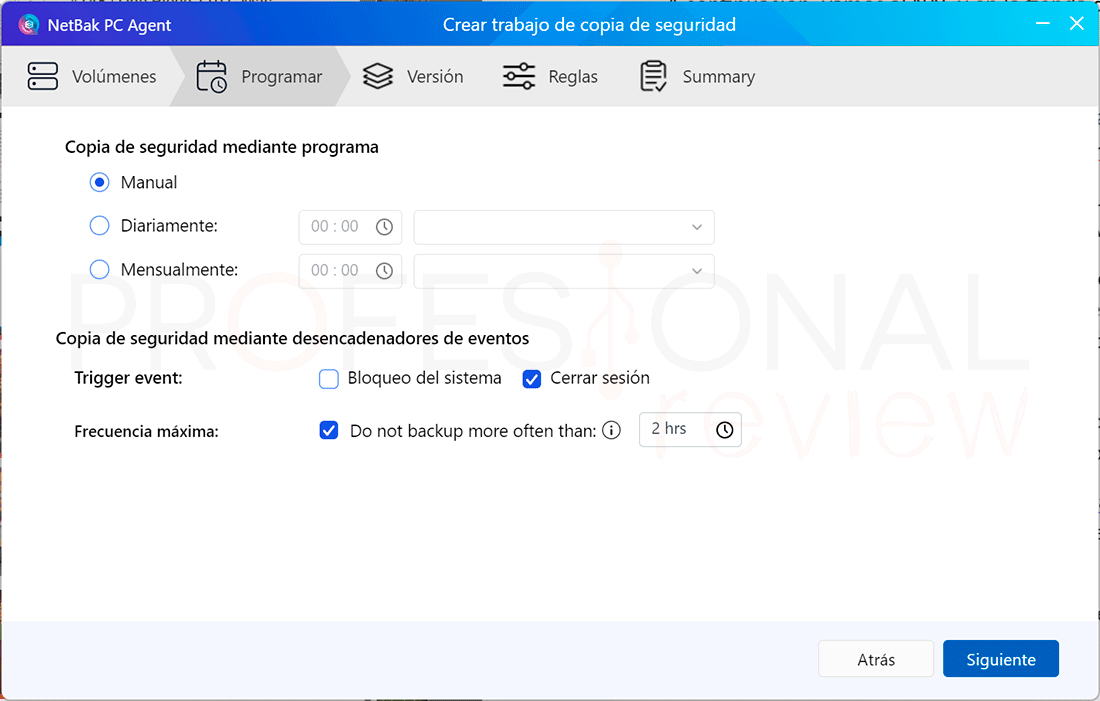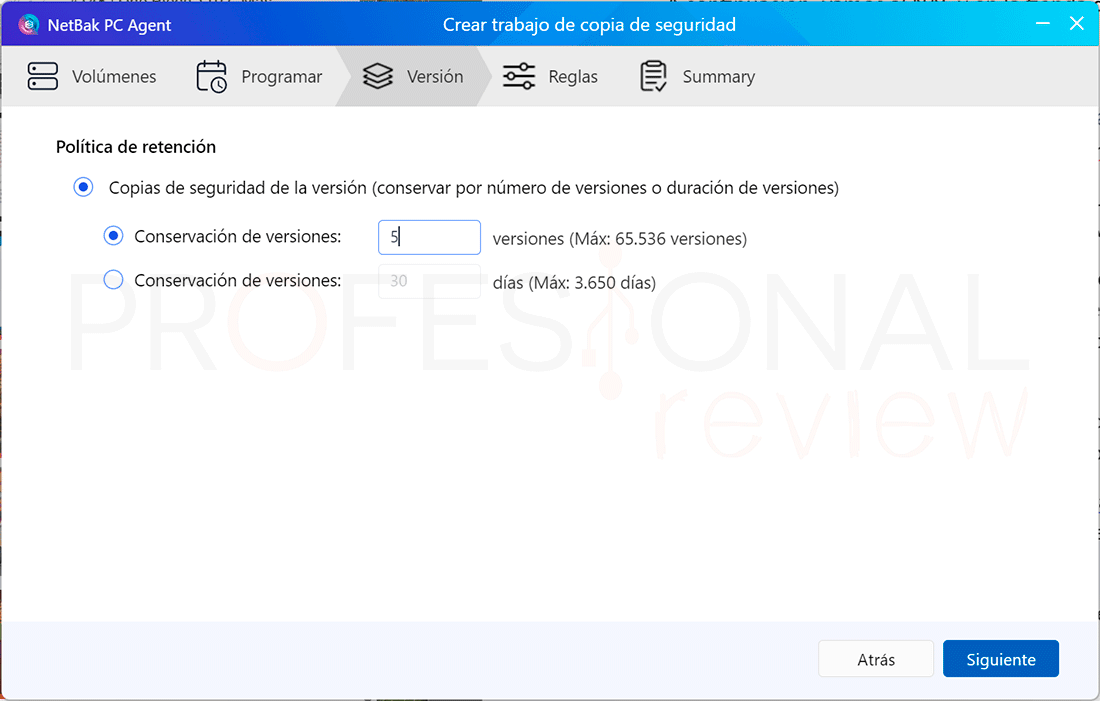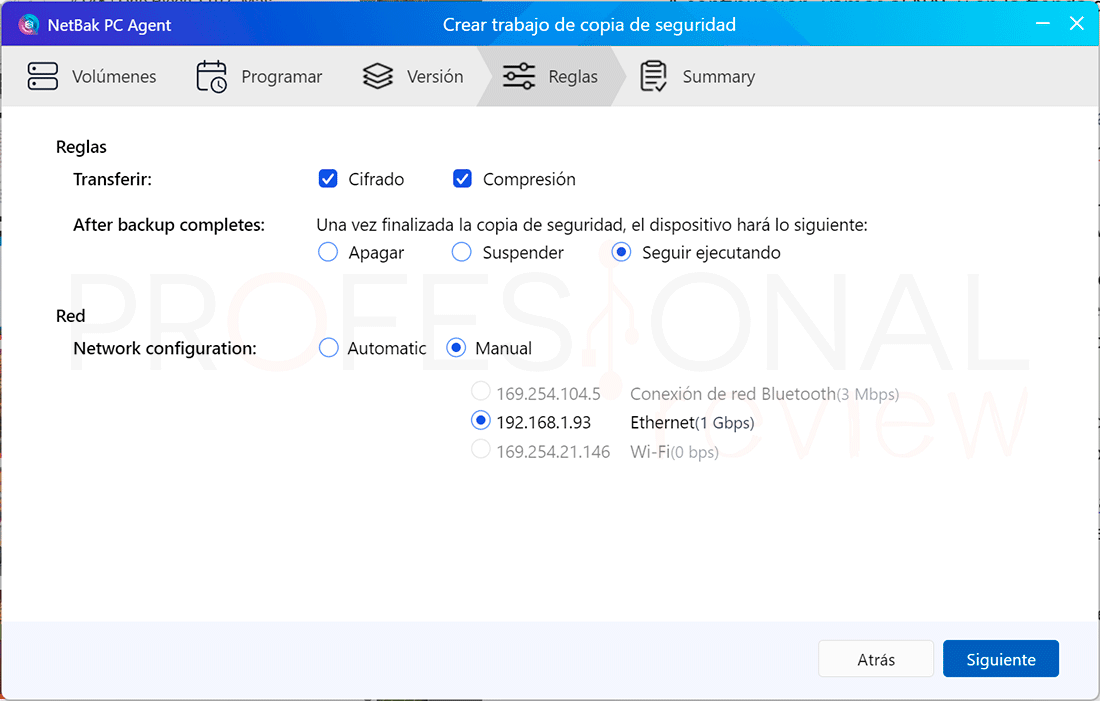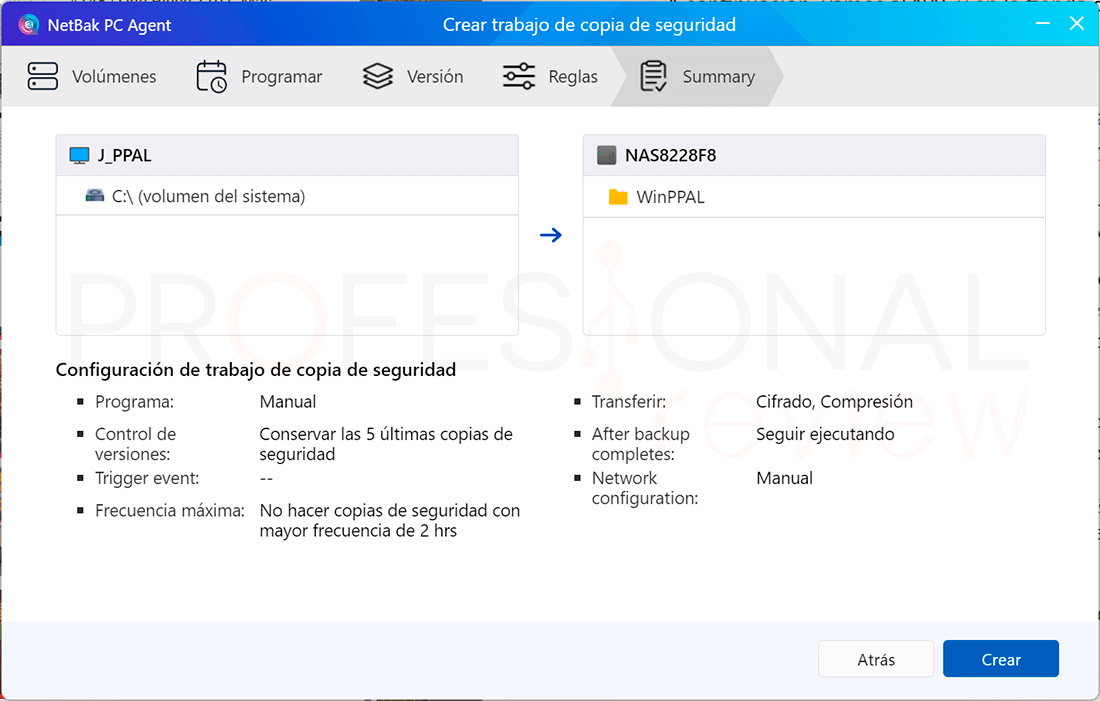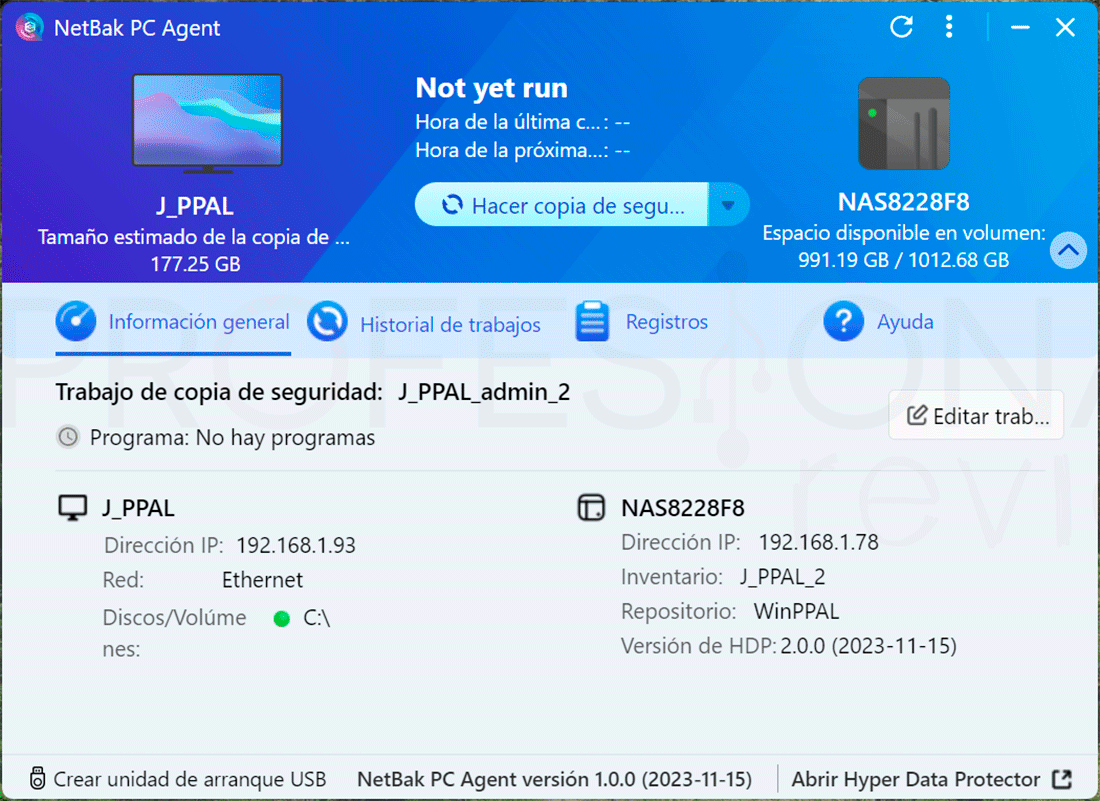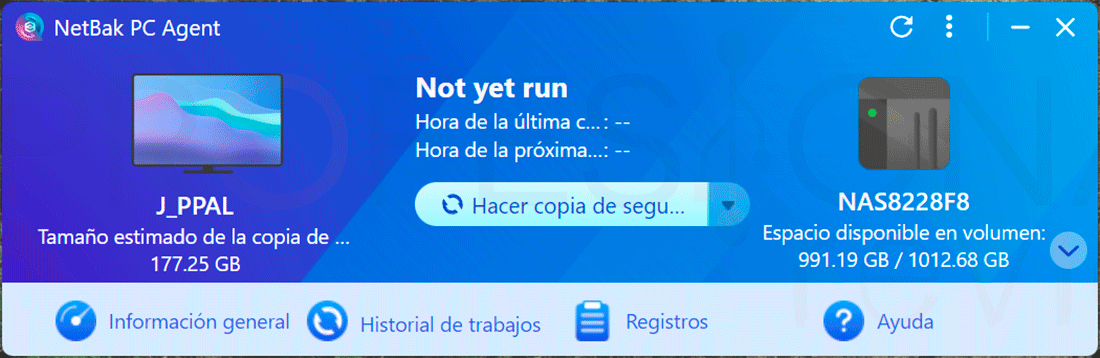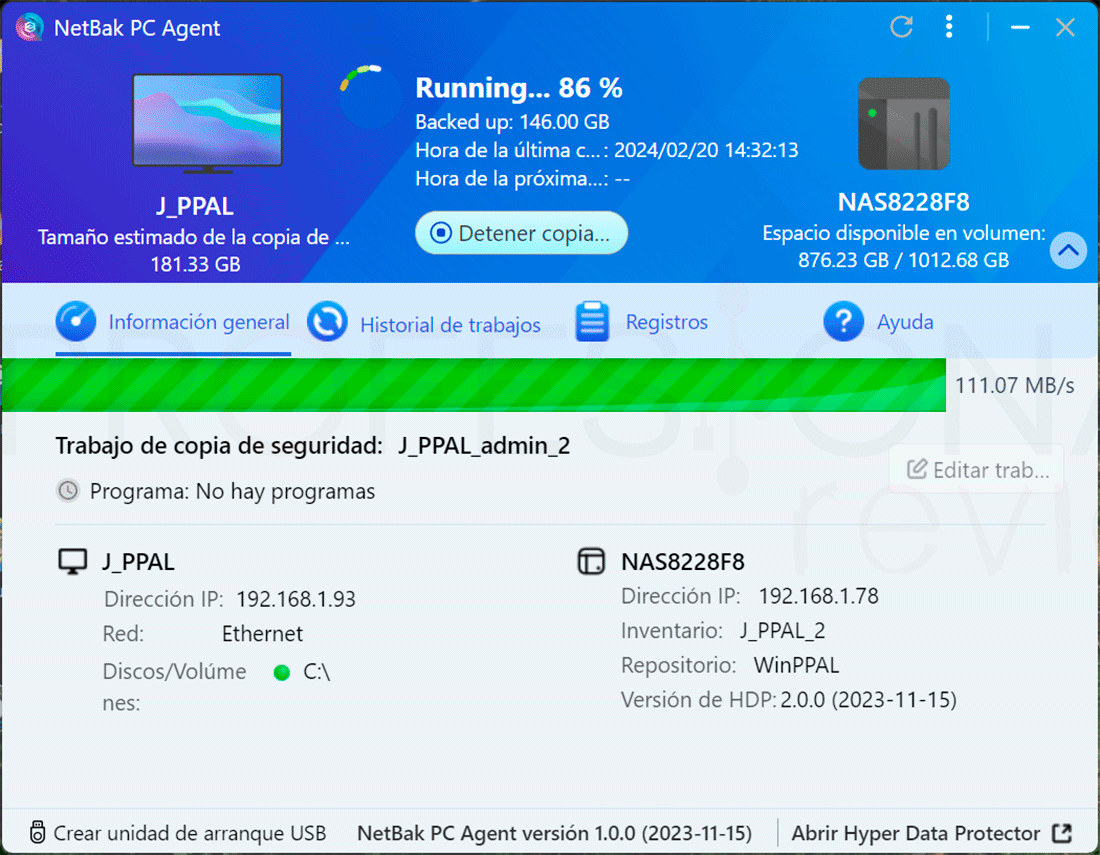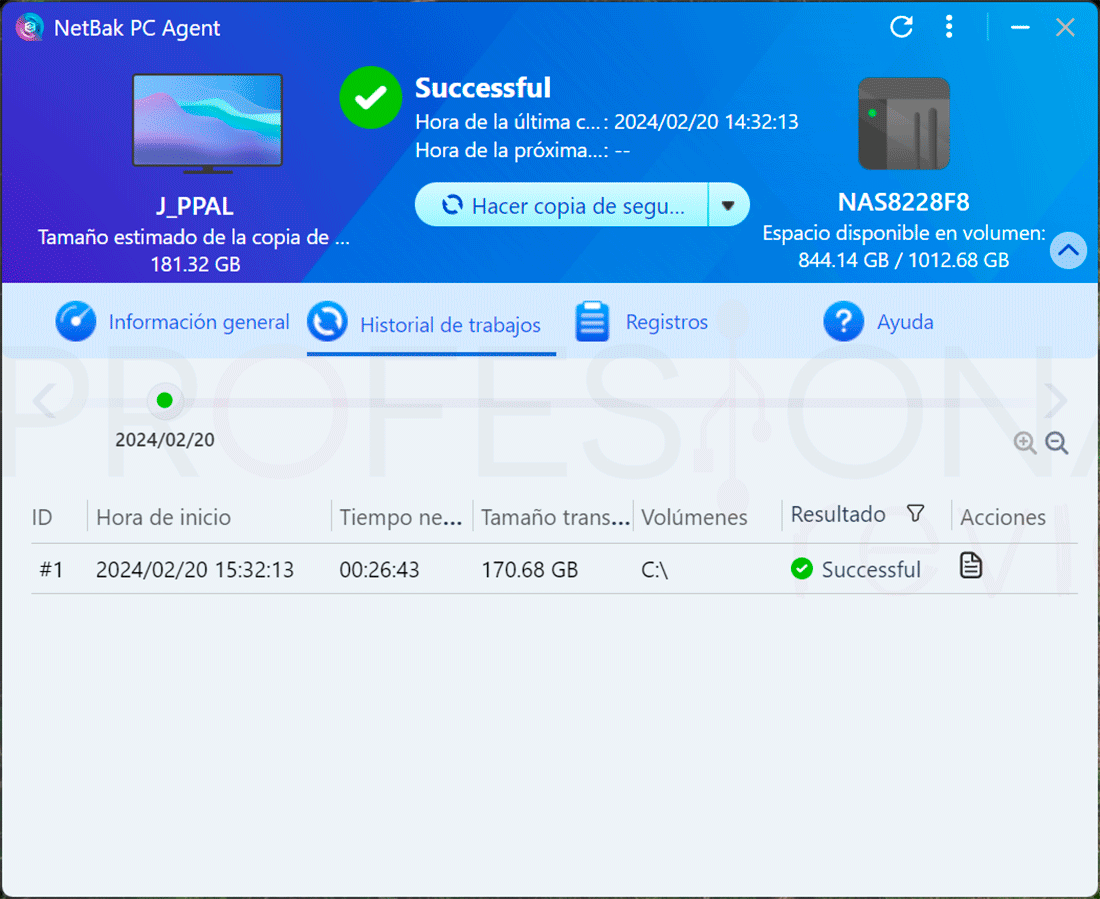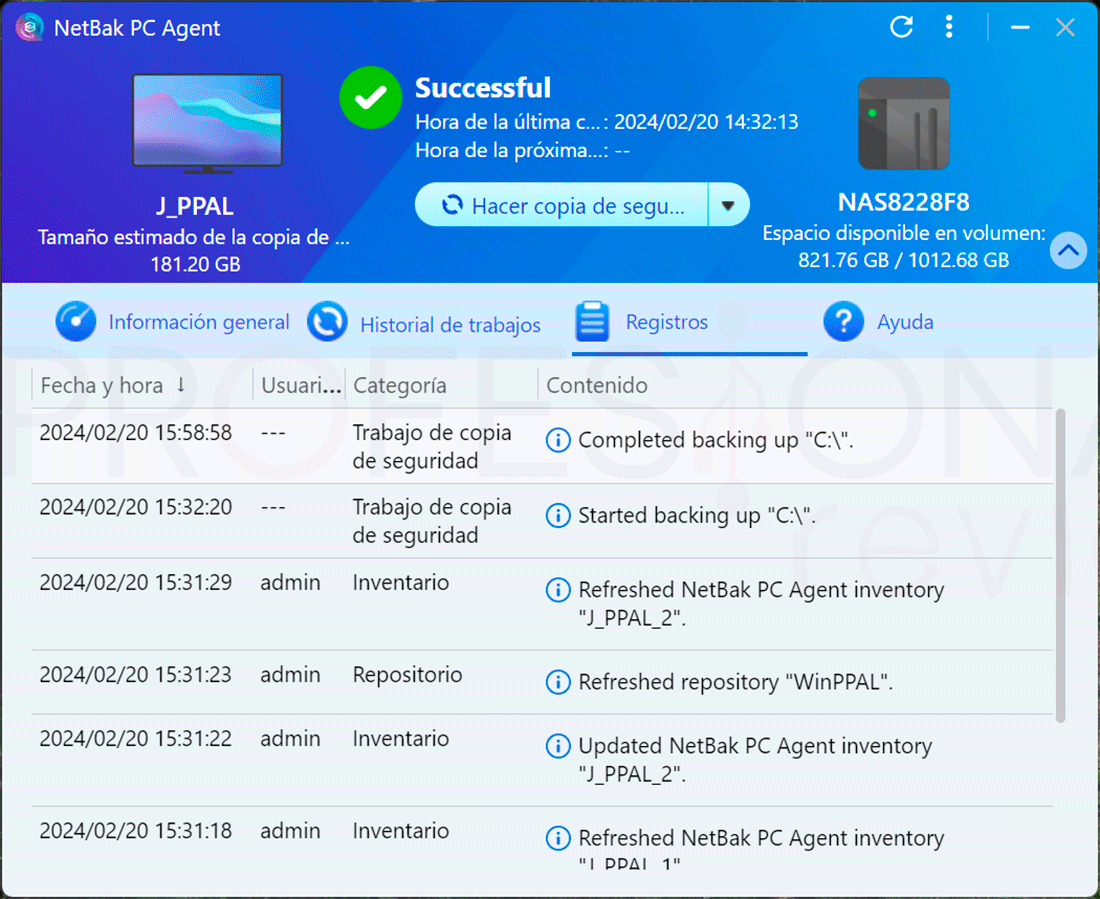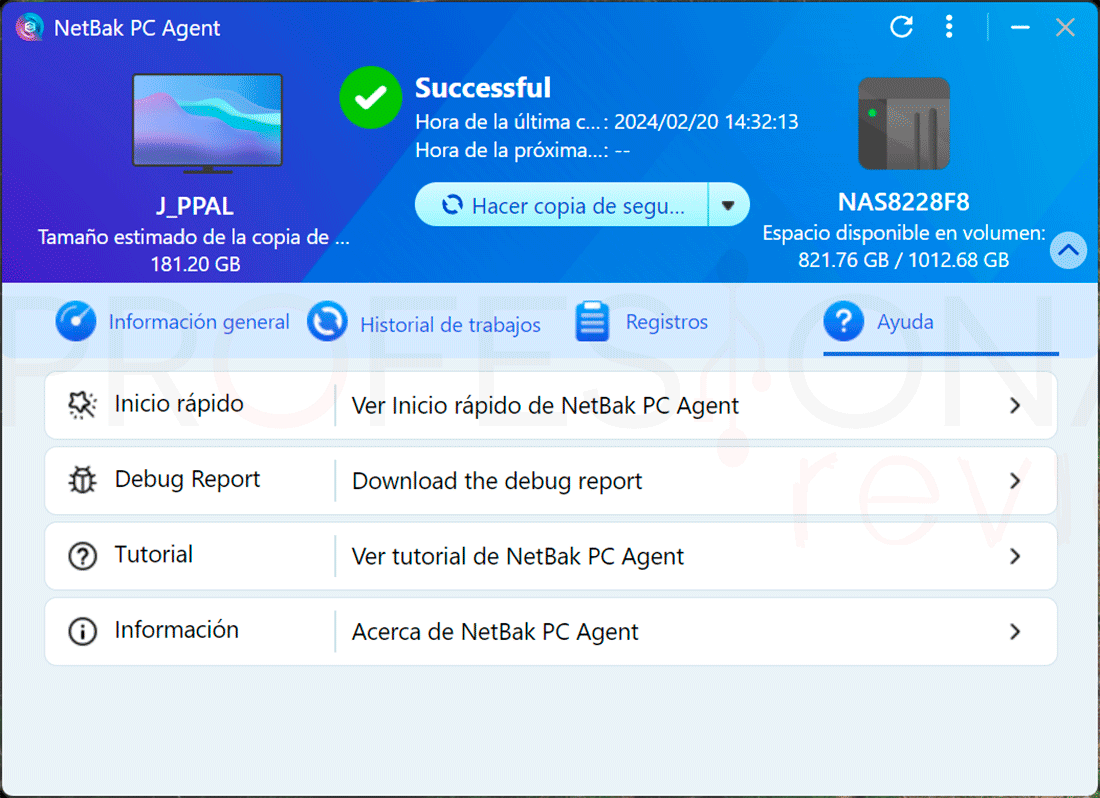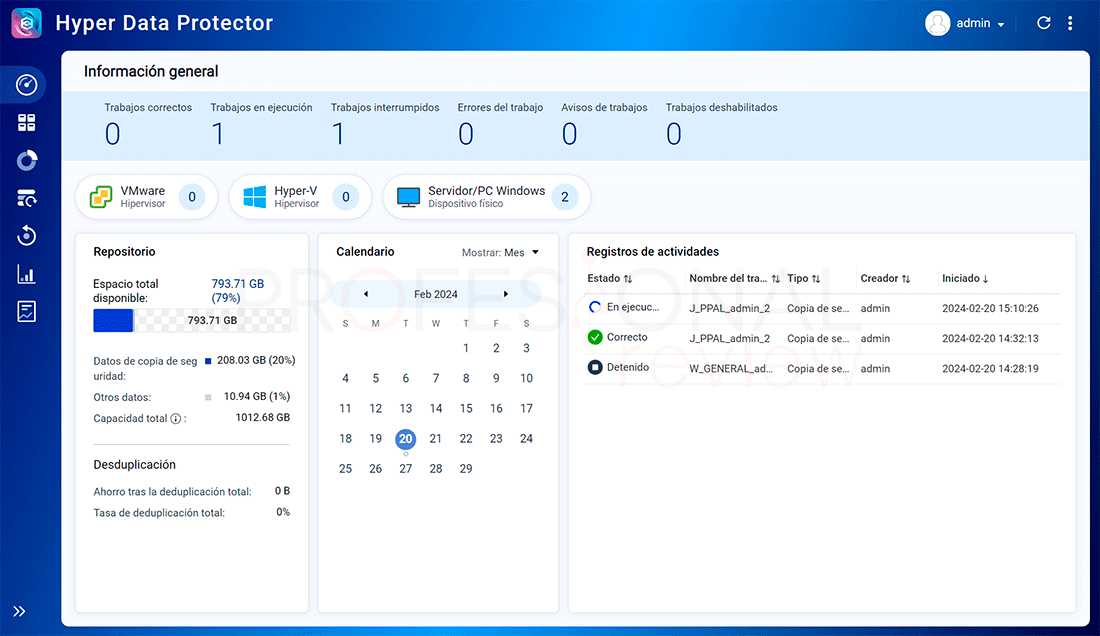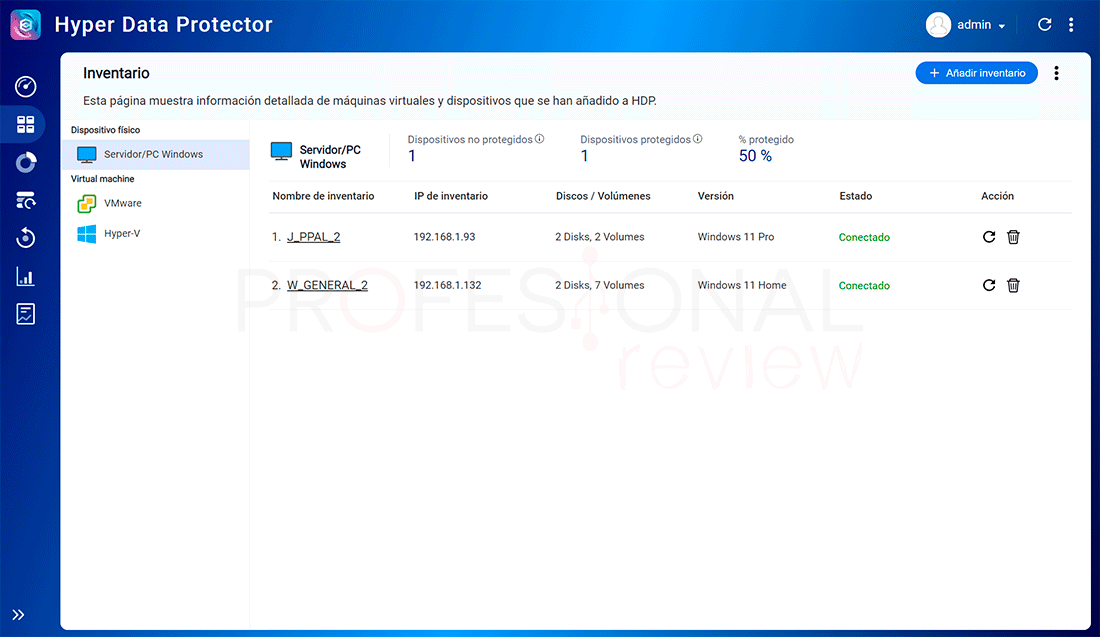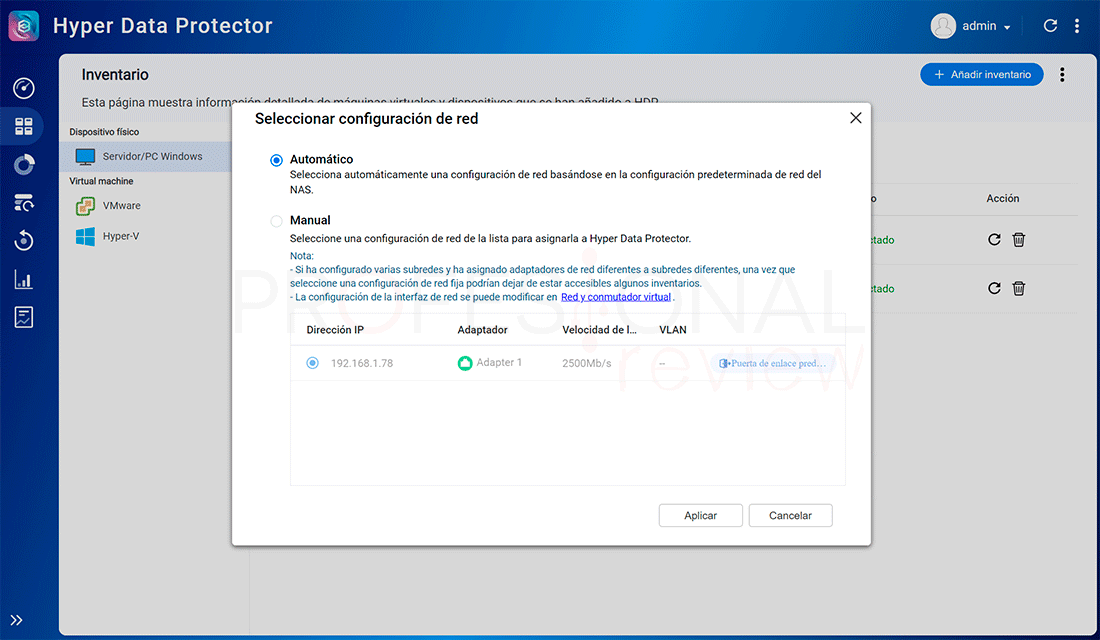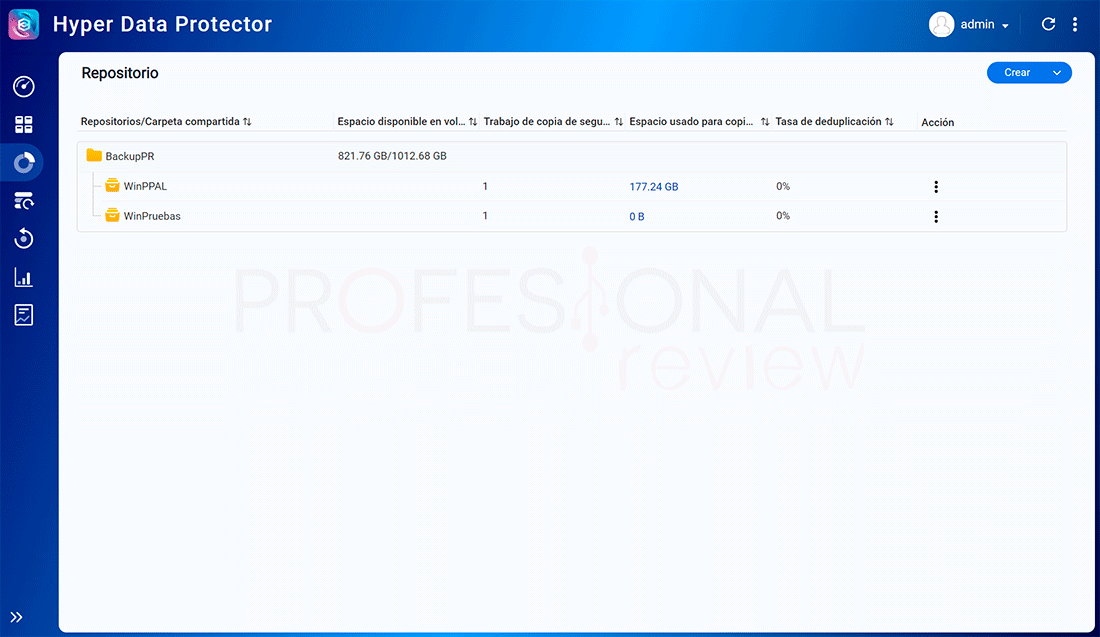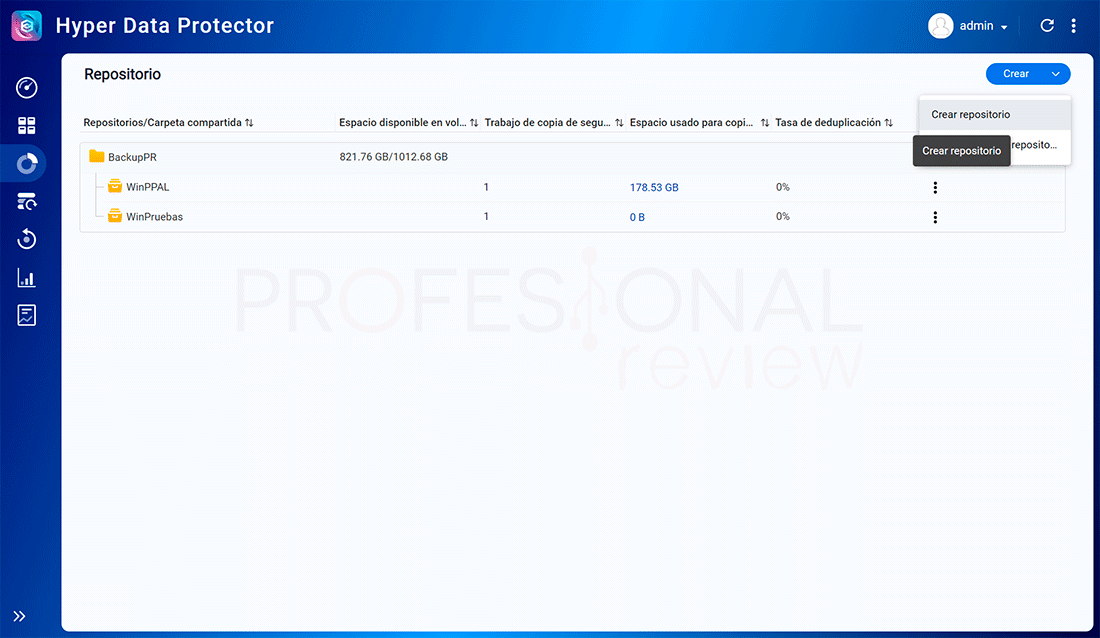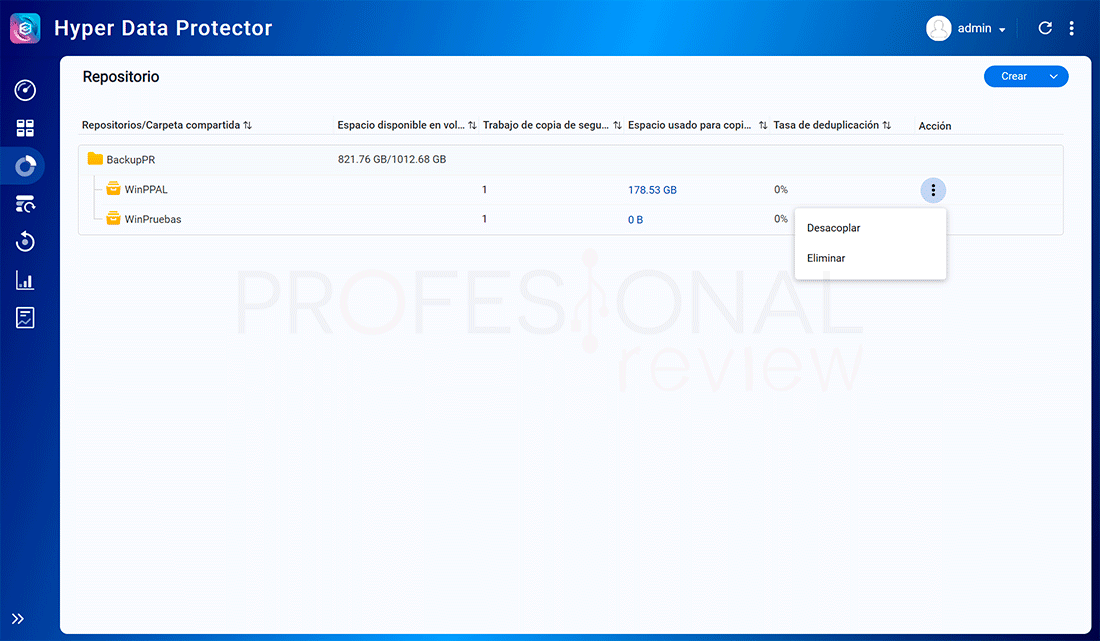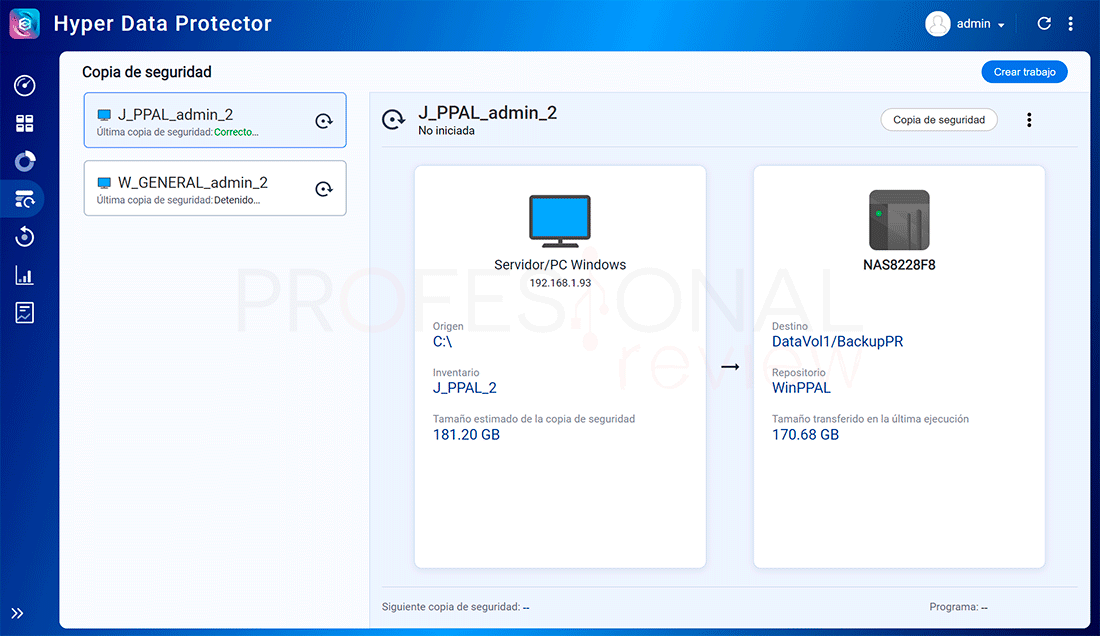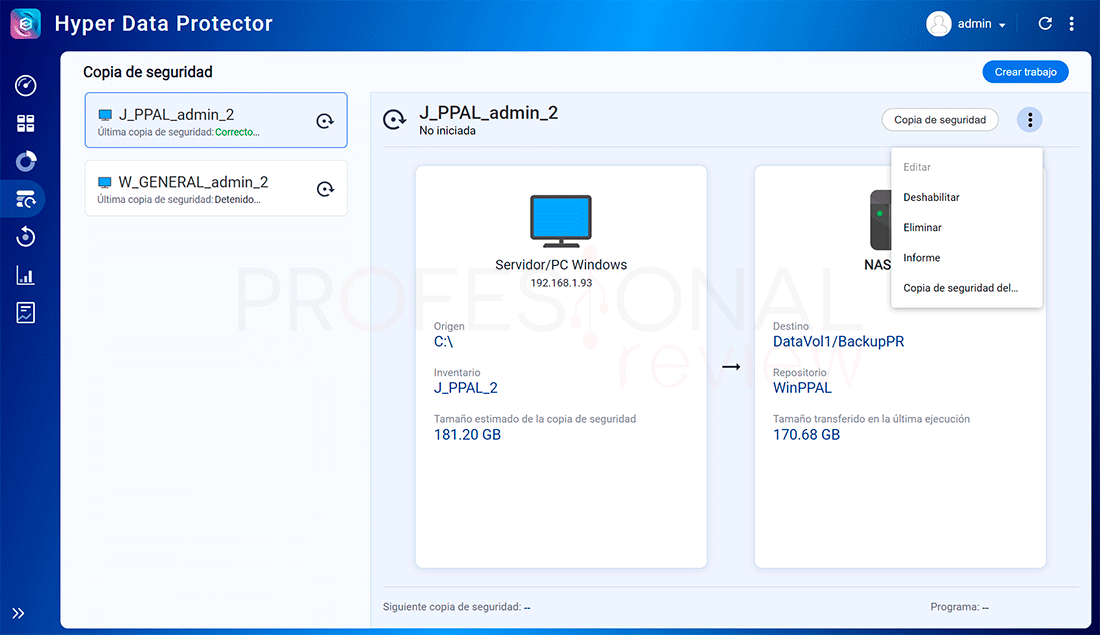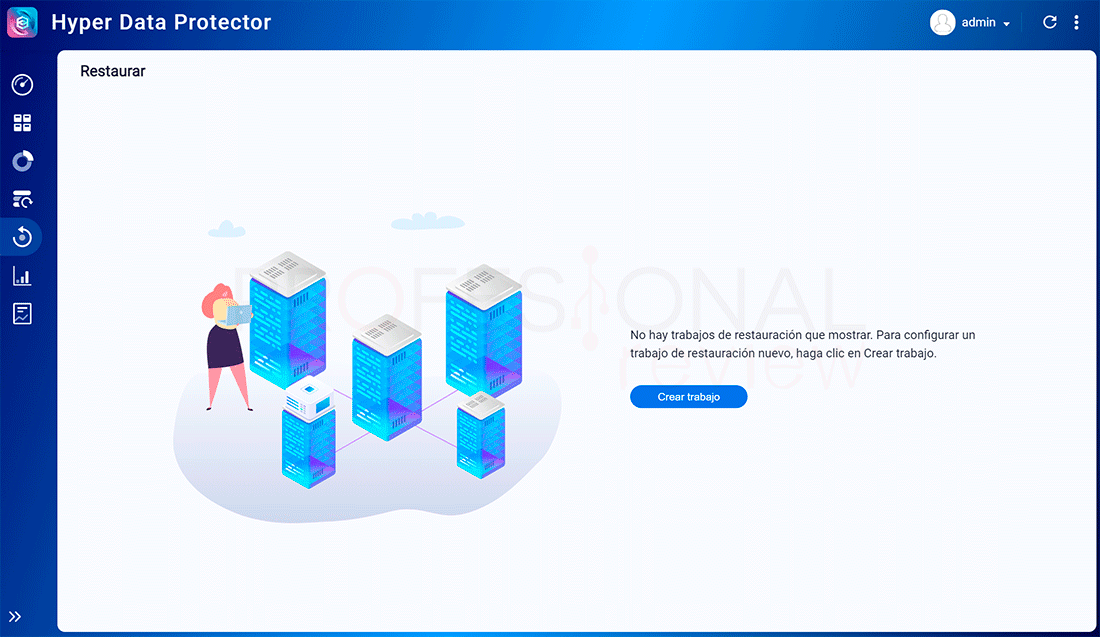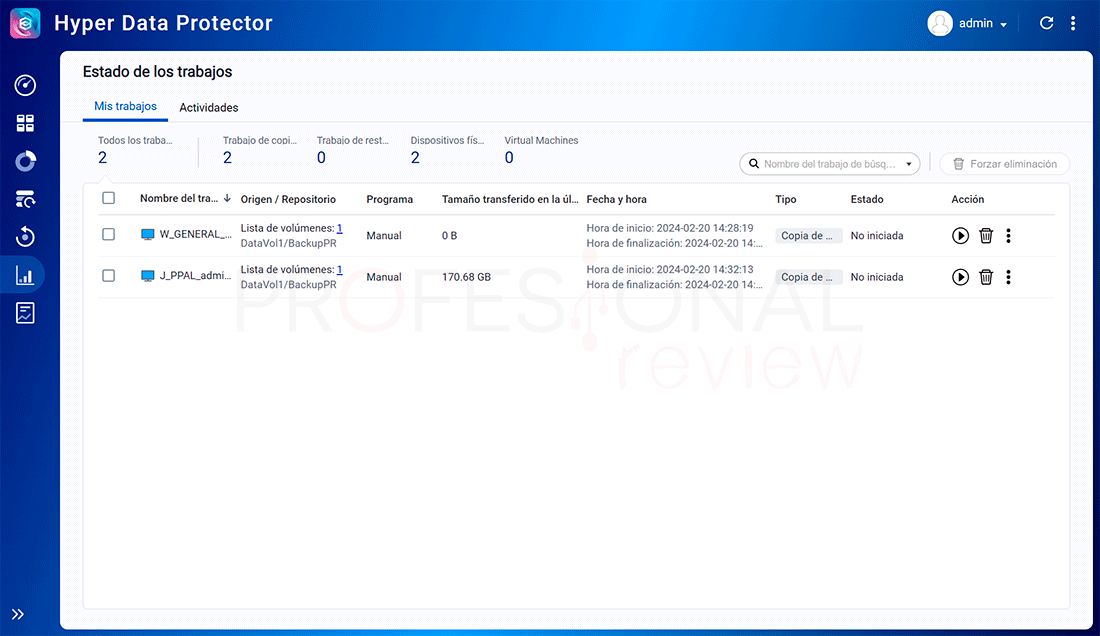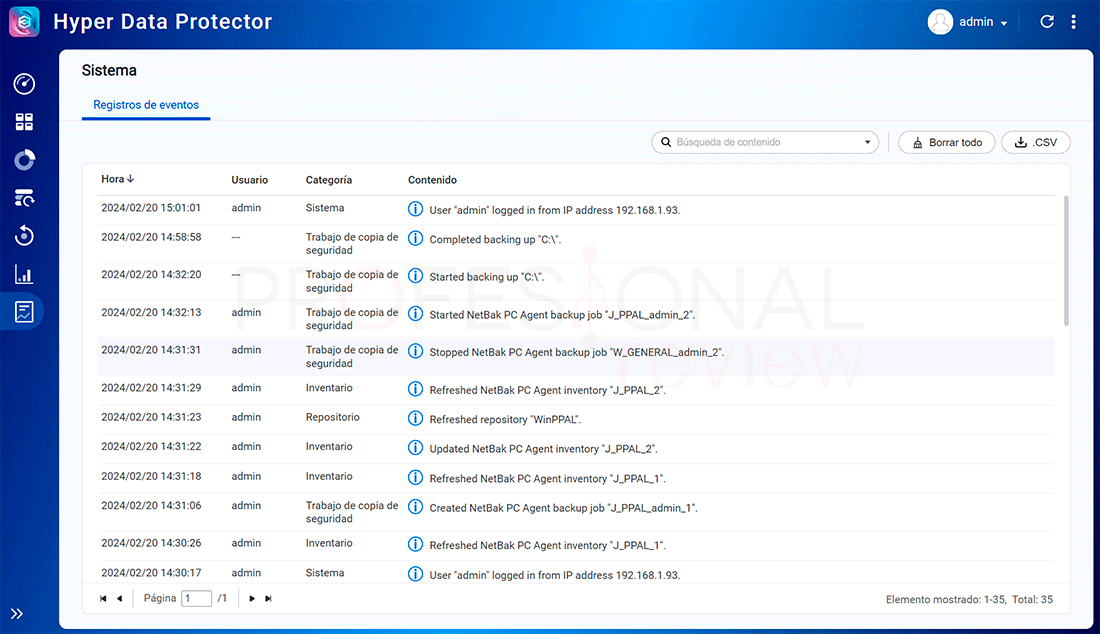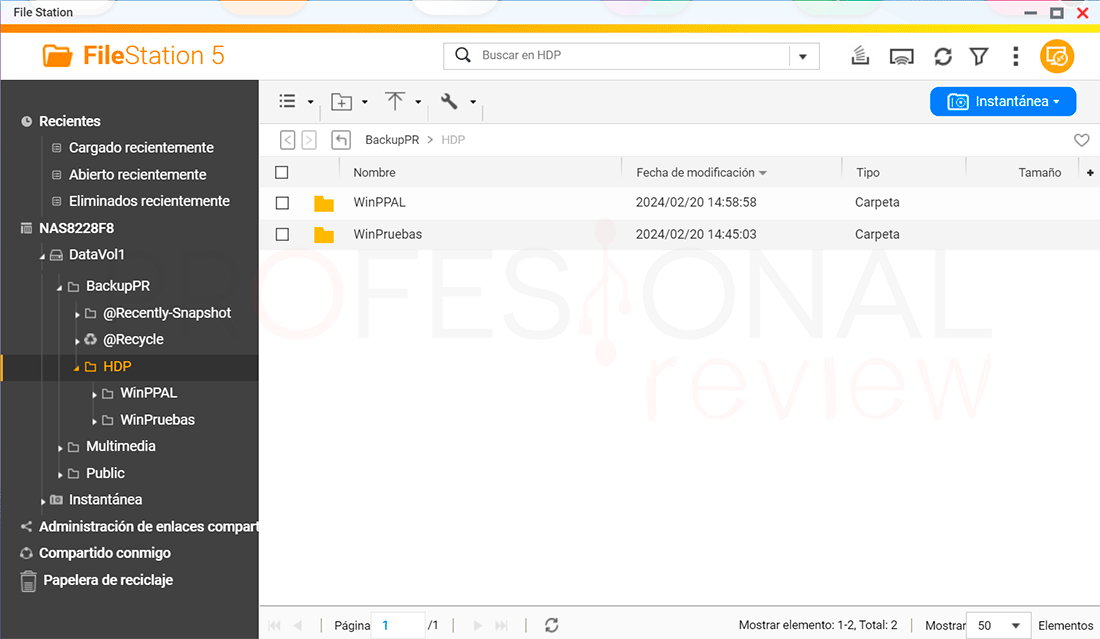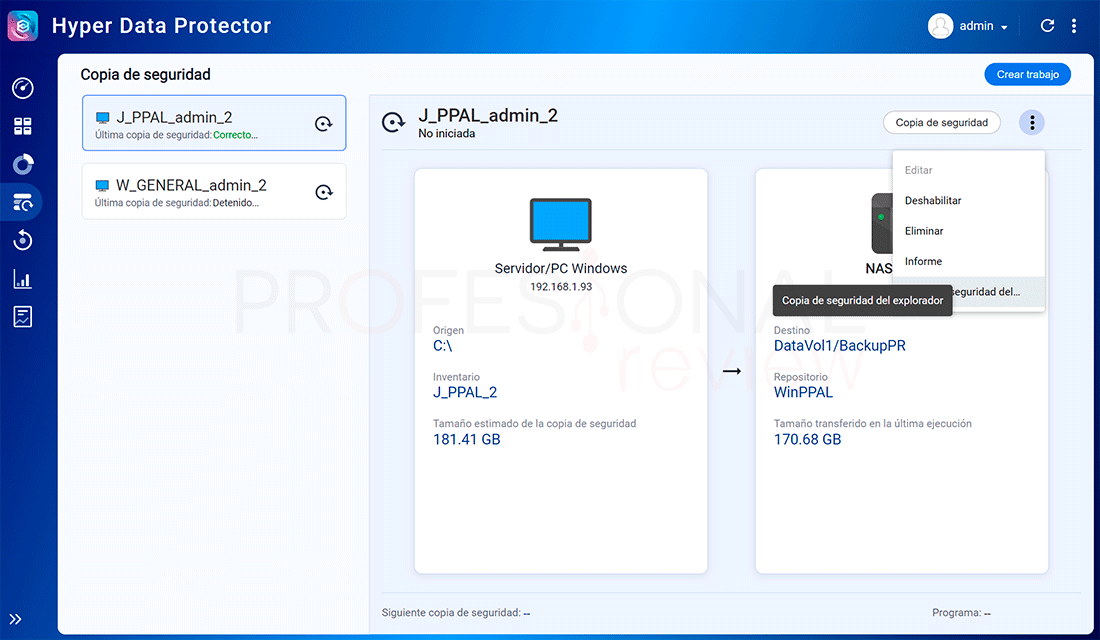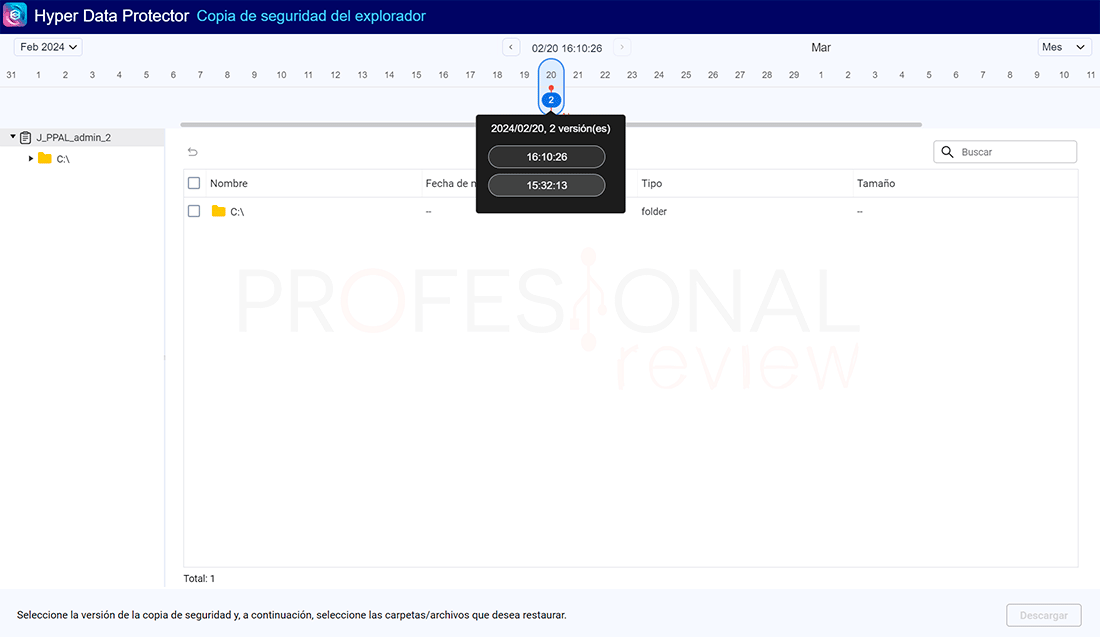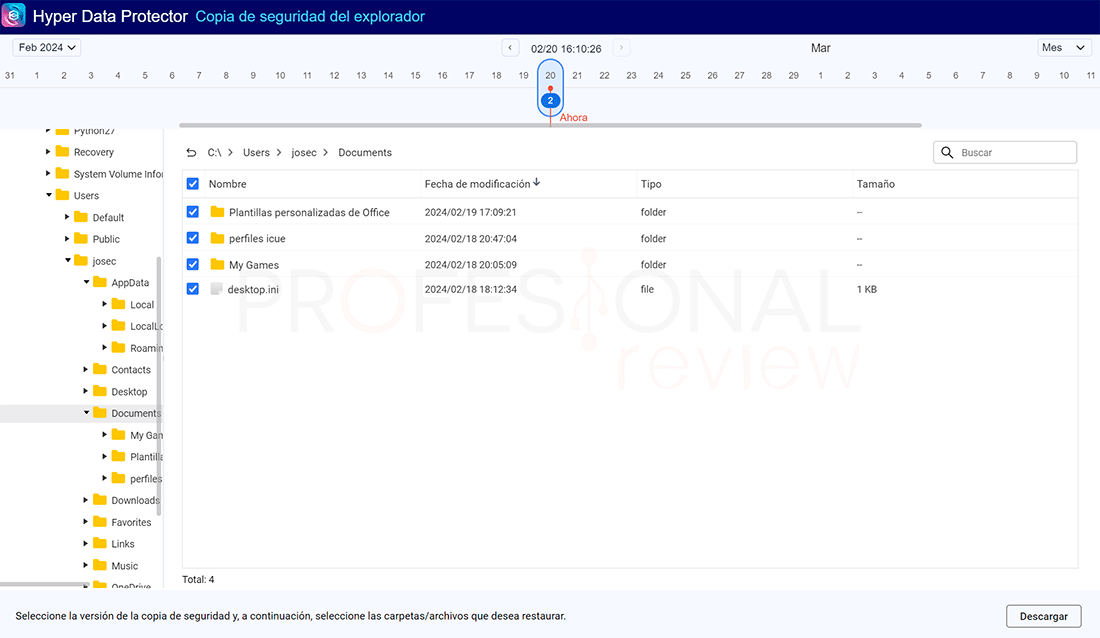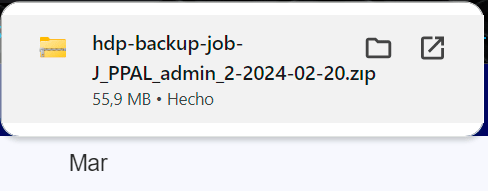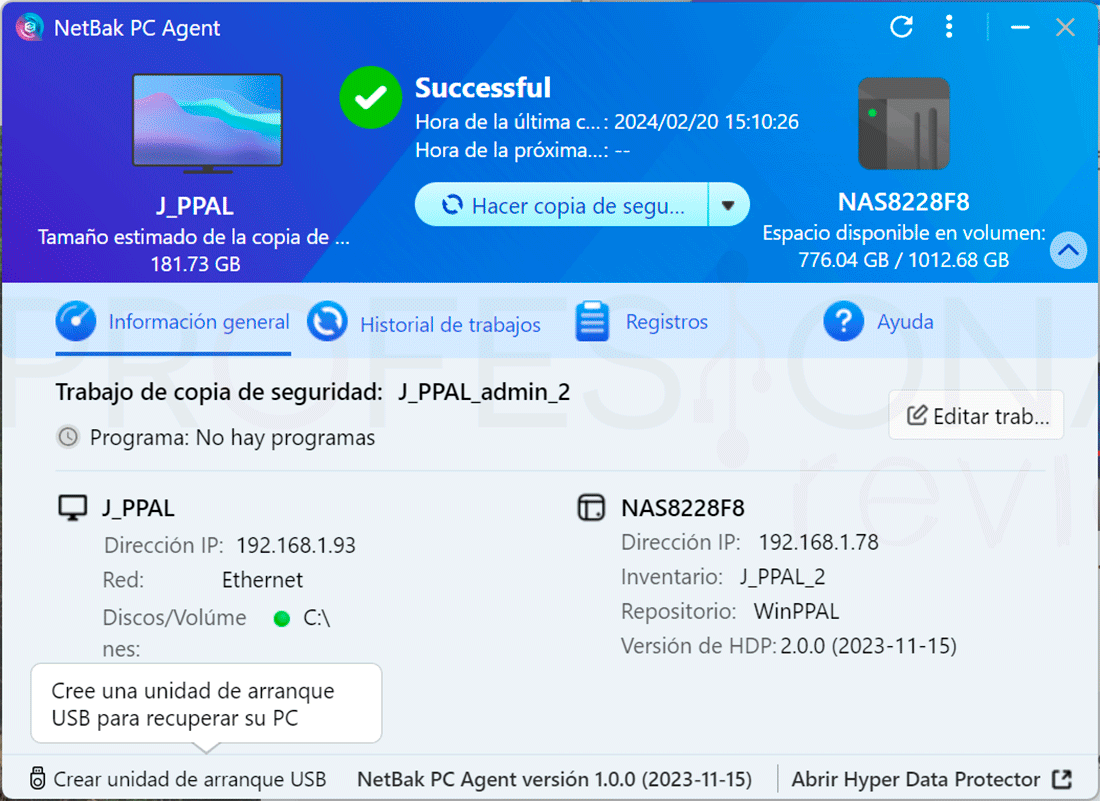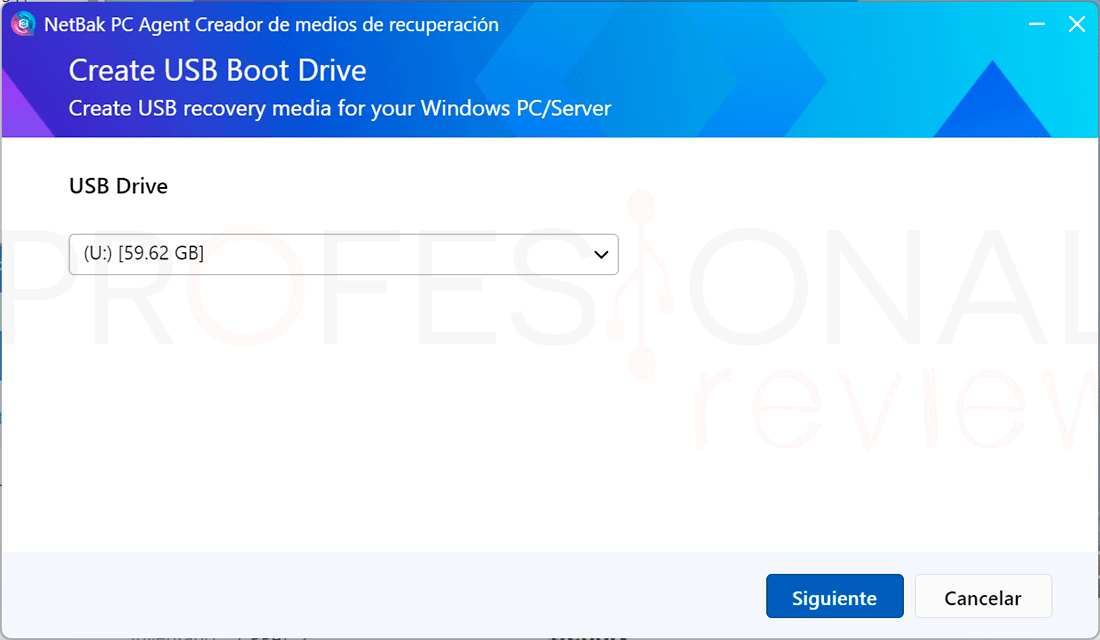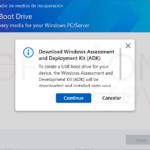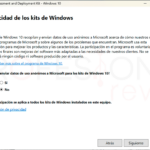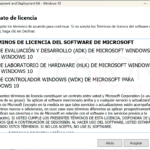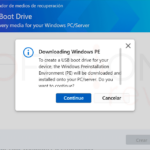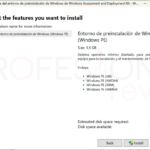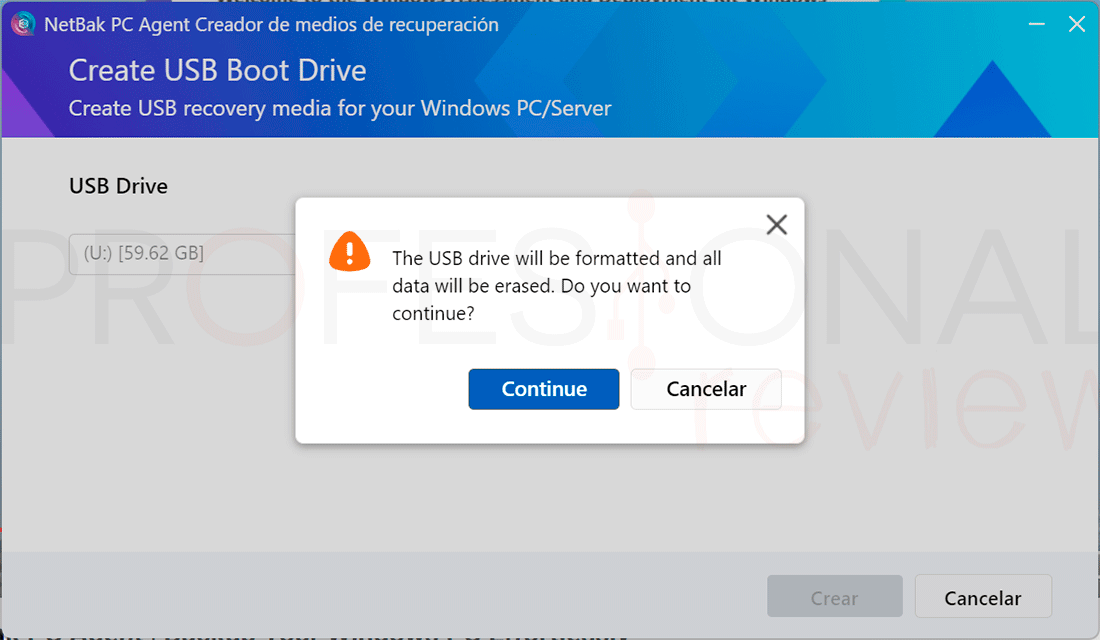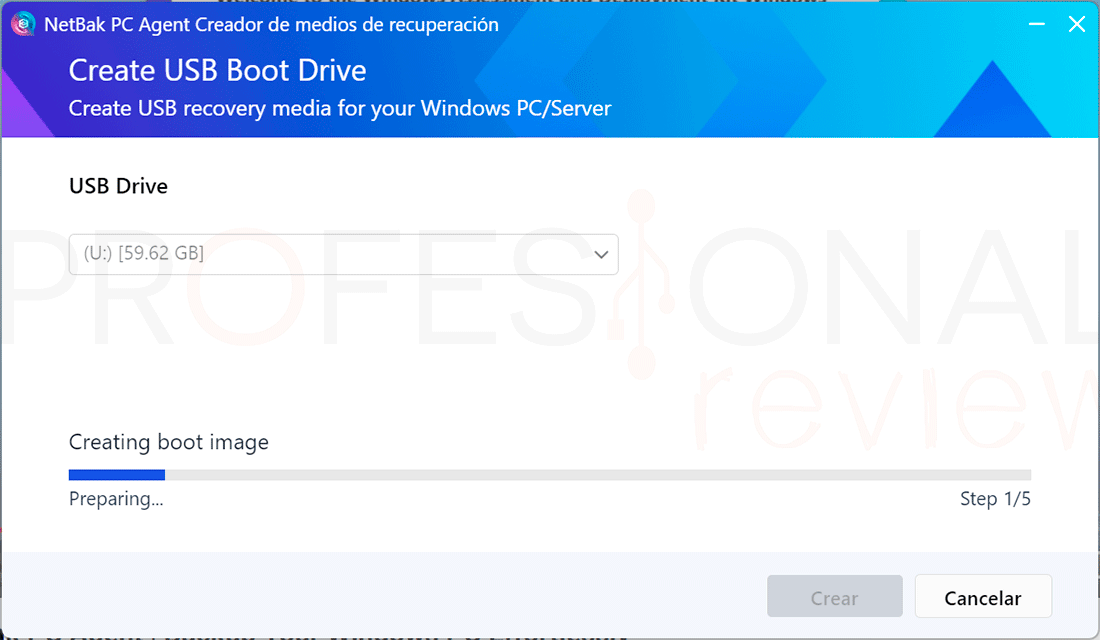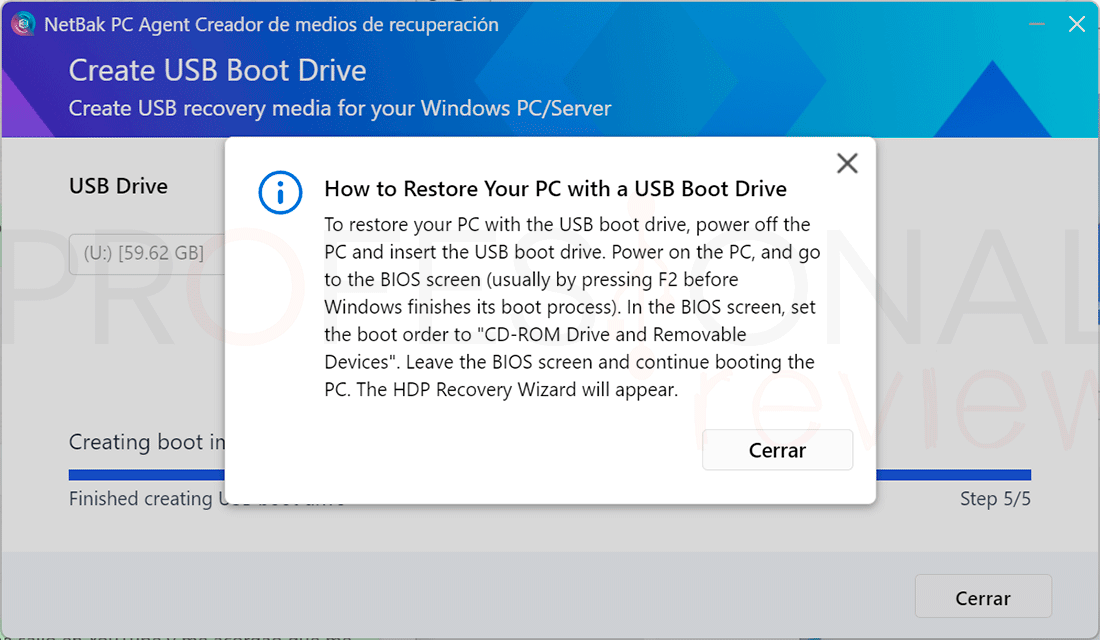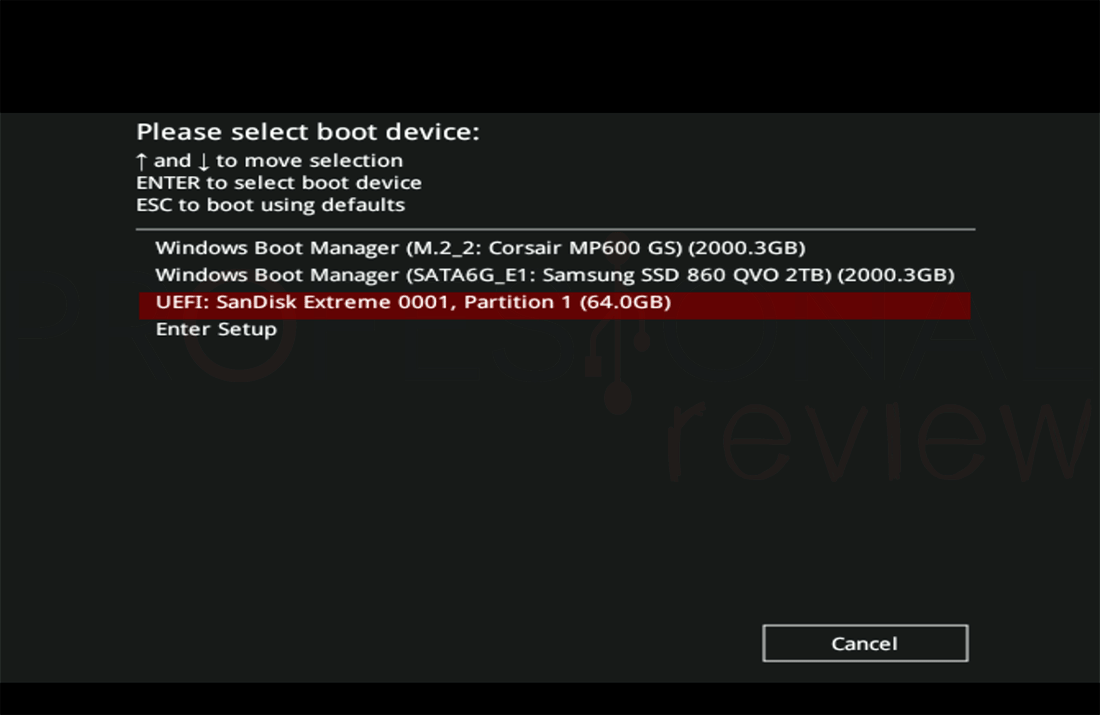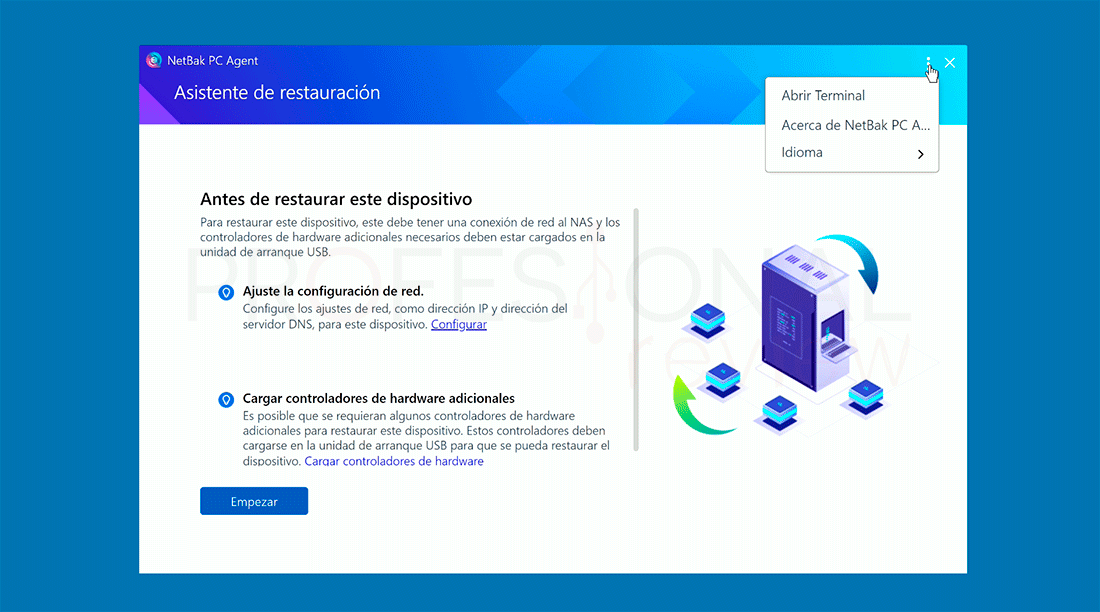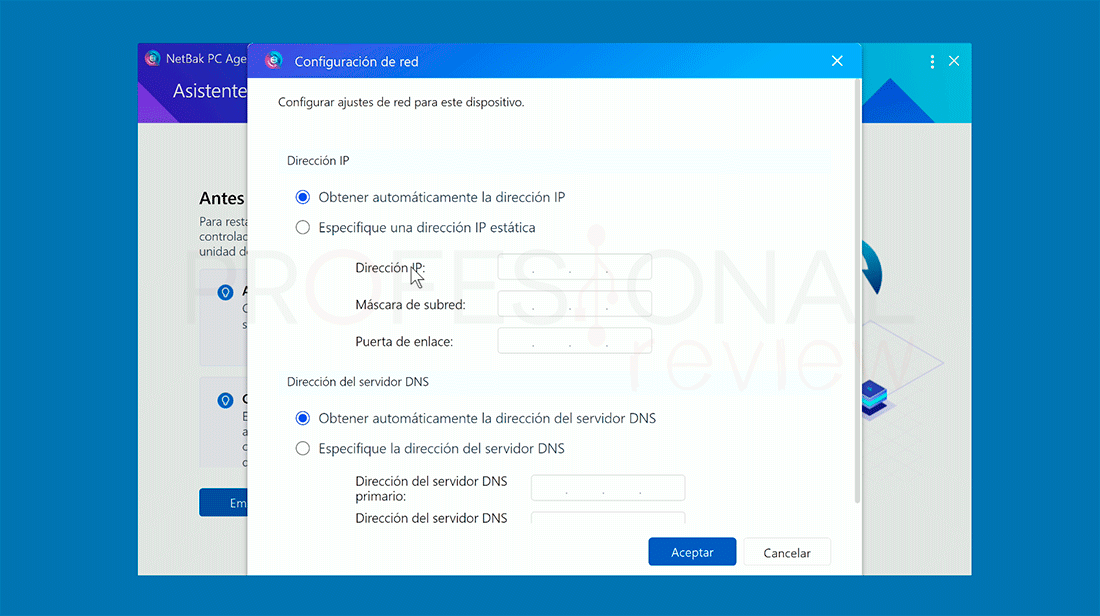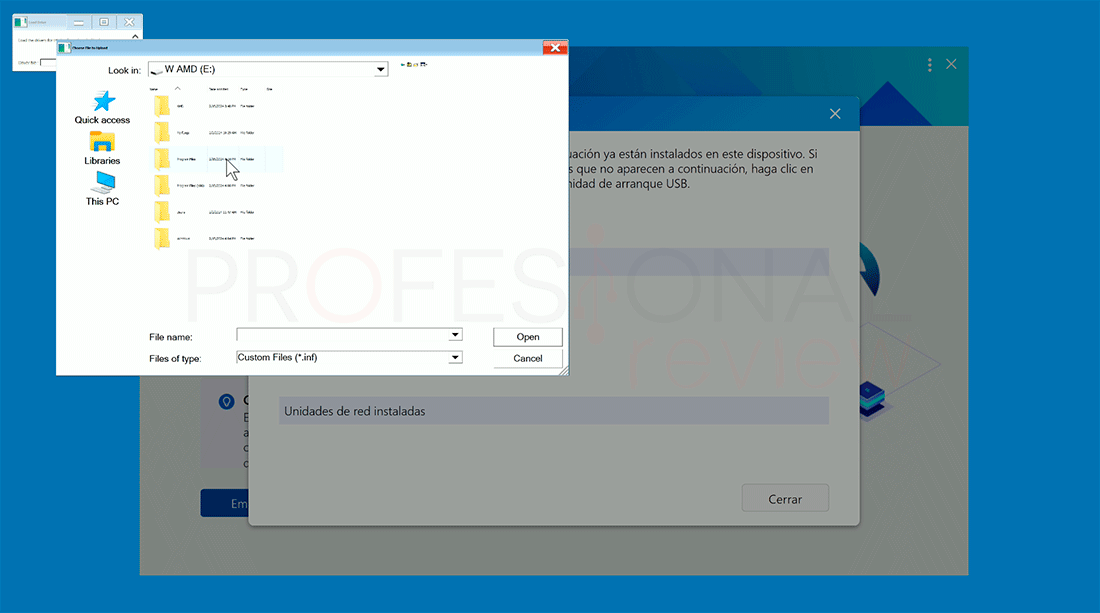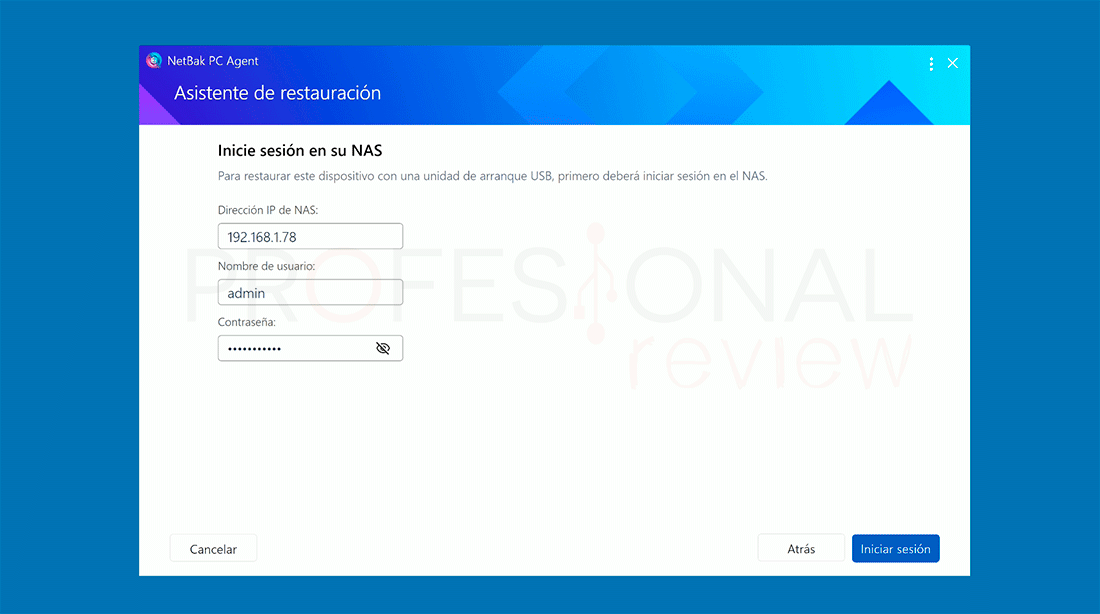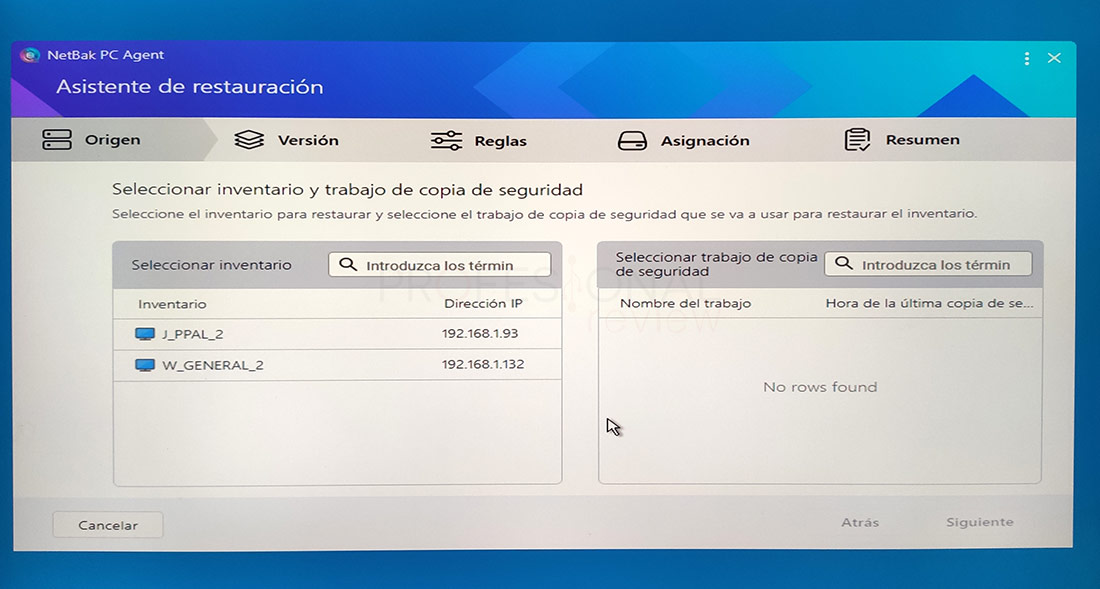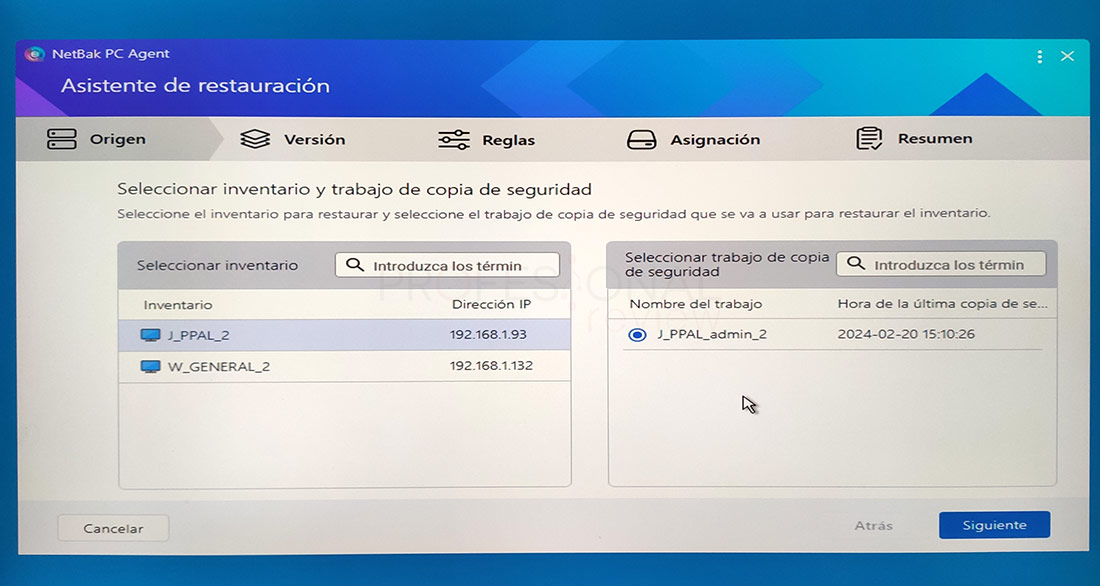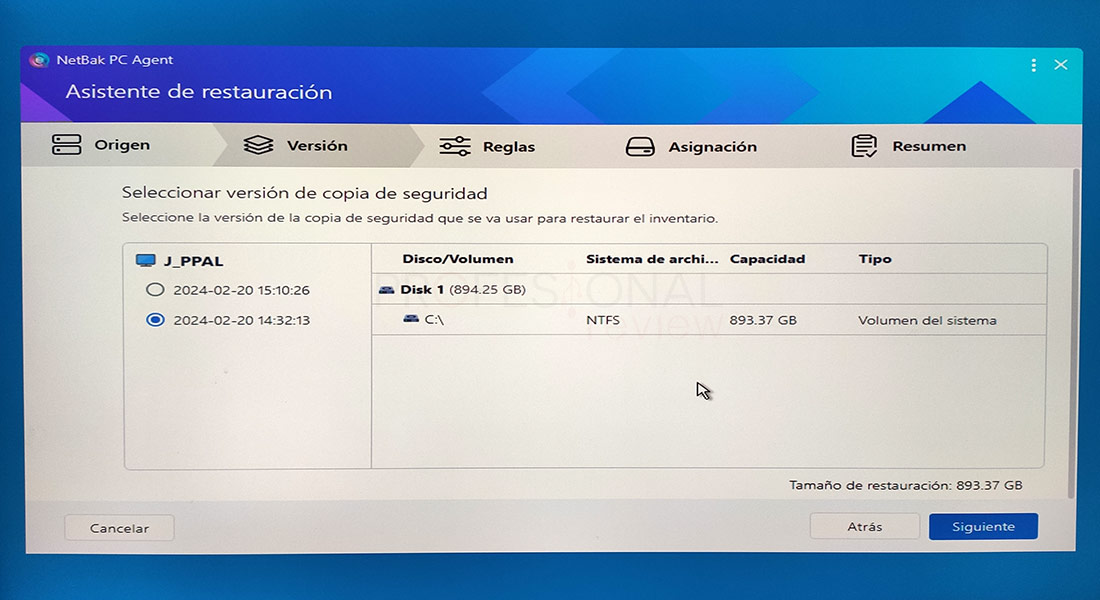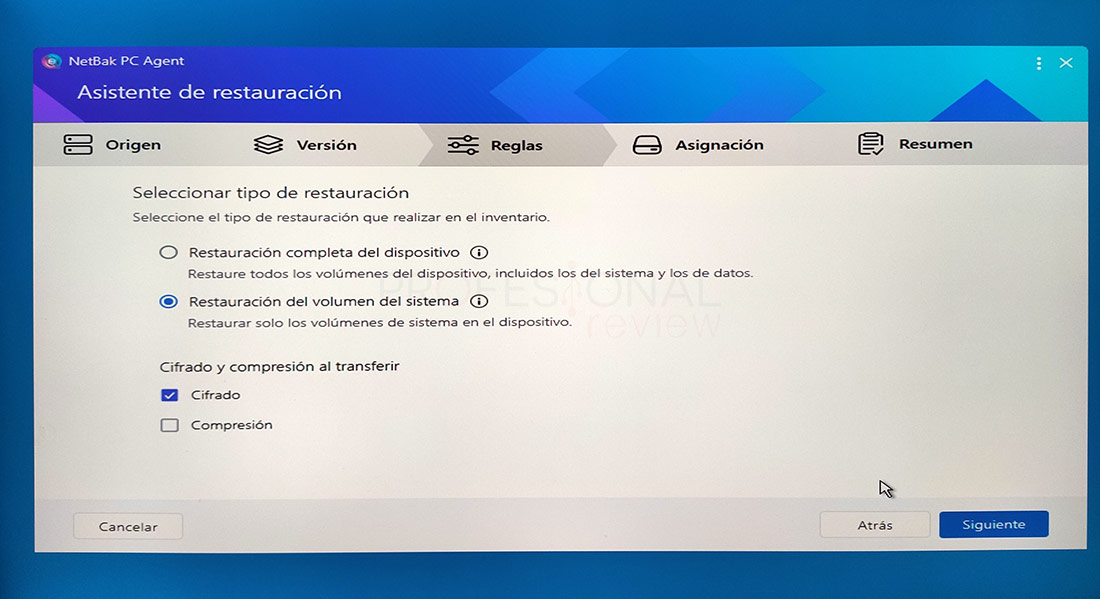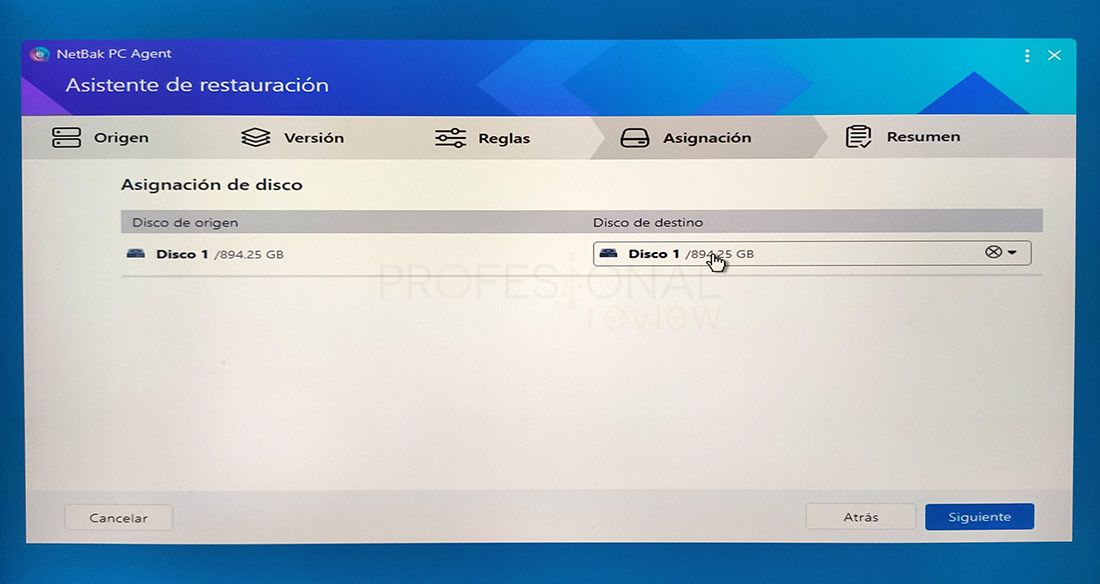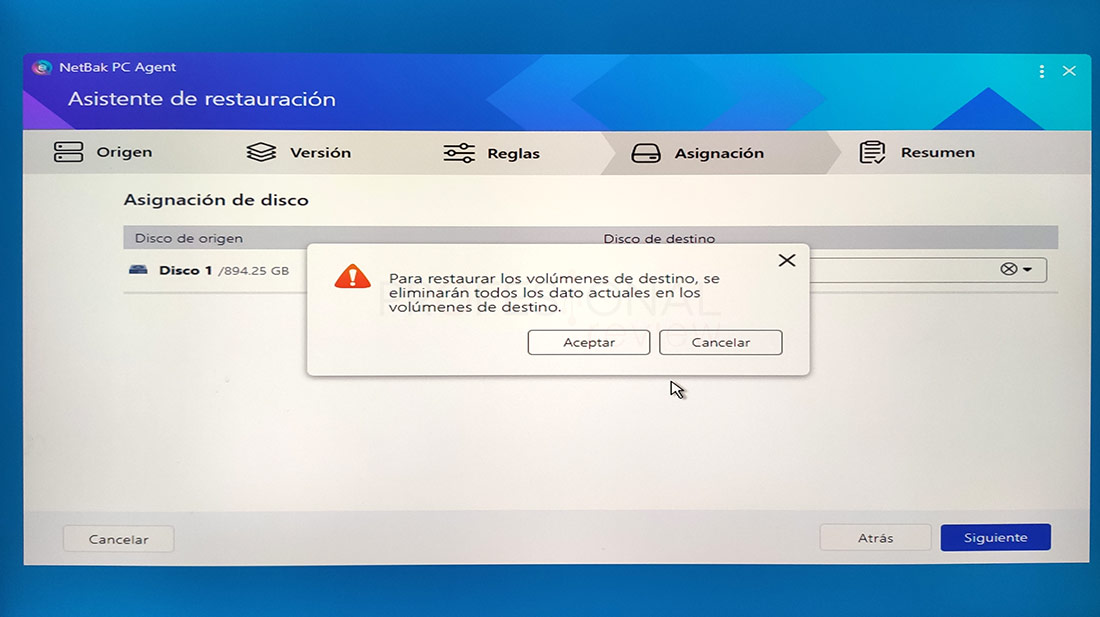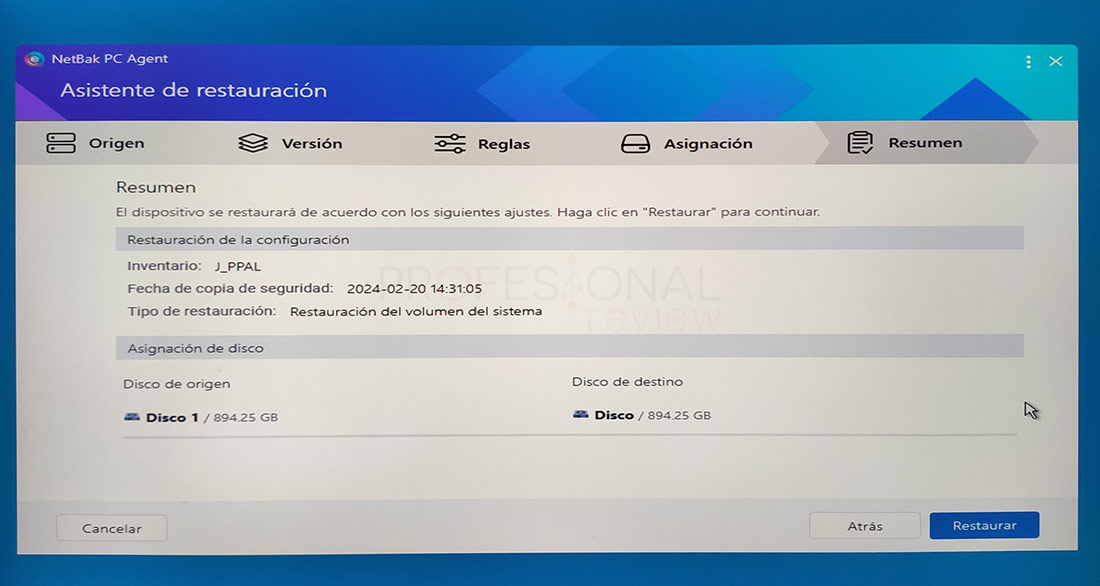NetBak PC Agent es la aplicación que probablemente muchos de los que nos dedicamos a la creación de contenido y administradores de sistemas estaban esperando. Una herramienta para hacer un backup completo de nuestro PC en el NAS y poder restaurarlo en caso de fallo mediante unidad de arranque USB.
Aún está en beta, pero promete una gran utilidad, dando la posibilidad de hacer backups de Windows 10, 11 e incluso Windows Server físicos o virtualizados. De esta forma, tendremos una imagen completa, que además puede ser incremental, con las posibilidades extras que da QuTS hero de deduplicación de datos.
Haremos una demostración con uno de nuestros equipos para tener en un futuro un medio de recuperación que permita volver al estado actual del equipo sin pérdidas.
Índice de contenidos
Qué es NetBak PC Agent
NetBak PC Agent es una nueva utilidad la cual nos permite, a grandes rasgos, hacer una copia de seguridad completa de nuestro PC en el NAS a través de la red.
De esta forma dispondremos de una imagen completa del sistema, con nuestra configuración y ficheros personales, para que, en caso de emergencia, podamos crear una unidad de recuperación USB mediante la cual coger ese backup para restaurar nuestro sistema en el punto donde lo habíamos copiado.
Está pensada para sistemas operativos Windows, siendo compatible con las distribuciones Windows 10 y 11, y también versiones Windows Server 2016, 2019 y 2022. Esto se puede hacer tanto de sistemas físicos como virtualizados a través de Hyper-V y VMware, lo que implicará cumplir ciertos requisitos para el NAS.
Además de copia de seguridad hacia el NAS, NetBak PC Agent también admite recuperación del sistema completo utilizando una unidad de arranque USB, creándola mediante la propia aplicación instalada en un sistema operativo.
La función dentro del NAS QNAP permite efectuar backups programados, por ejemplo, una vez por semana a las 00:00 cuando no estamos trabajando.
Las múltiples versiones del backup se realizan con el tipo de copia incremental, esto quiere decir que, primero, se hace una copia completa, y los sucesivos backups incluyen solo los cambios realizados en el sistema, sintetizándose con la copia completa inicial. De esta forma se mejora la eficiencia, ahorro de espacio y evita fallos.
Podemos añadir un nivel de seguridad adicional a través del sistema QuTS hero y su capacidad de Deduplicación de Datos y Copy-on-Write gracias a ZFS. Este sistema evita datos repetidos ahorrando espacio, evitando sobrescribir datos para no perder el original en caso de fallo de integridad.
Requisitos necesarios
Como hemos enunciado antes, NetBak PC Agent requiere ciertas condiciones para poder llevar a cabo su trabajo.
La limitación o condición más importante será contar con un NAS relativamente potente, hablamos de una memoria RAM superior a 4 GB, esto es fácil de cumplir, pero necesita CPU Intel o AMD.
Esto último requiere de un NAS de precio elevado, no el típico doméstico con SoC ARM, ya que en el dispositivo necesitamos instalar la aplicación Hyper Data Protector 2.0, la cual permite hacer backups de equipos virtualizados con VMware y Hyper-V, siendo relativamente exigente en el aspecto técnico.
No habrá problema en cuanto al uso del sistema, ya que es compatible tanto con QTS como QuTS hero en versiones 4.5.4 o superiores. Actualmente, van por la versión 5.1.5.
Otro detalle a tener en cuenta es que debemos tener desactivado el cifrado BitLocker antes de efectuar la copia de seguridad, de esta forma podremos usar la copia para restaurar el sistema sin perder archivos por su cifrado.
Por último, debemos tener creado en el NAS el conjunto de almacenamiento y volumen de almacenamiento para poder instalar aplicaciones y almacenar los backups. Esto es requisito básico siempre para usar un NAS.
Preferiblemente, recomendamos un RAID 5 para añadir replicación y tolerancia a fallos.
Como usar NetBak PC Agent para hacer backup de Windows 11
Sin más demora, y con nuestro NAS preparado, vamos a proceder al montaje de NetBak PC Agent y creación de los backups.
Instalar aplicaciones
Procedemos a instalar NetBak PC Agent en nuestro PC, ya sea el físico, o uno virtualizado. Descargamos la aplicación desde la página de QNAP y la instalamos en nuestro PC. Tan solo debemos seguir los típicos pasos de siguiente-siguiente.
A continuación, vamos al NAS y en la tienda de App buscamos Hyper Data Protector. Nos aparecerá solo si nuestro NAS reúne los requisitos técnicos anteriormente citados. Procedemos a su instalación.
Configuración de NetBak PC Agent para hacer backup
Volvemos al PC y ejecutamos NetBak PC Agent.
Nos aparece un asistente donde, en primer lugar, debemos buscar el servidor NAS. Colocamos el nombre, IP o simplemente pulsamos en LAN para que automáticamente lo busque.
Una vez lo tenemos, debemos colocar usuario y contraseña, puede ser admin o algún otro que tengamos con permisos equivalentes. Si tenemos sistema de verificación en dos pasos, el cual recomendamos, pues también será necesario.
Una vez se efectúa la conexión tenemos una interfaz muy similar a Qsync, a la derecha el NAS, y a la izquierda nuestro árbol de volúmenes del PC. Se informa sobre el tamaño aproximado de la copia de seguridad, así sabremos si entra o no en el almacenamiento del NAS.
Antes de seleccionar los volúmenes para el backup, debemos crear un repositorio en el NAS, así que pulsamos sobre “Seleccionar” y procedemos a crear dicho repositorio, seleccionando una carpeta compartida para almacenarlo.
Cada cual tendrá sus preferencias, pero si queremos un mínimo de seguridad, mejor limitar los permisos para el resto de usuarios del NAS.
Una vez creado, seleccionamos, como mínimo, C:\ como volumen de backup y el repositorio creado.
En el siguiente paso se nos permite configurar la copia de seguridad manual o programada, diaria o mensualmente, a una hora concreta y en cierto espacio de tiempo.
Recomendamos hacerlo al menos cada semana, las copias incrementales ocuparán mucho menos espacio.
Podemos configurar ciertas condiciones para la creación de la copia, esto es interesante por si algún día nos quedamos usando el PC más de lo previsto. Por ejemplo, se hará la copia tras cerrar la sesión, pasado cierto espacio de tiempo.
Paso siguiente; tenemos la política de retención de copias. Esto afecta a la cantidad de copias sucesivas que se almacenarán. No queremos más de 40 o 60 versiones, ¿cierto?
Pasamos a las reglas del backup, donde NetBak PC Agent da bastantes posibilidades como cifrar el backup, comprimirlo, poder apagar el PC tras la copia o incluso elegir la vía de transporte de datos desde el PC al NAS (lo ideal será LAN o Wi-Fi 6).
Finalizamos con un resumen de parámetros, listo para darle a “Crear” para iniciar el proceso de backup.
La copia está preparada o bien se estará haciendo en este momento, pero nos encontramos en la interfaz principal de la aplicación, tan sencilla como acostumbra QNAP, mostrando las copias disponibles, historial, registros de eventos y una sección de ayuda.
Arriba se puede ver el estado actual del cliente y servidor, o proceso de la copia en cuestión, con la velocidad de transferencia en tiempo real.
La primera copia tardará bastante, dependiendo de la interfaz de red utilizada, pero las sucesivas serán mucho más rápidas si es que hemos hecho pocos cambios en el sistema, ya que serán incrementales.
Aviso importante:
Cuando estamos en pleno proceso de backup no debemos retirar la conexión de red del equipo o NAS, ya que la copia de seguridad no se podrá completar y dará error. Este es un aspecto que se podría mejorar para la versión final de la aplicación, pudiendo implementar un sistema para retomar una copia interrumpida.
Si accedemos al NAS veremos el árbol de directorios que el sistema crea para el backup en cuestión.
La deduplicación que proporciona QuTS hero es excelente para este tipo de tareas, ya que consiguen optimizar muchísimo el espacio ocupado por el backup, a cambio de mayor carga en la CPU durante el proceso de creación.
Restaurar Windows con NetBak PC Agent
Tenemos la copia o copias realizadas, ha surgido catástrofe y ahora queremos recuperar nuestro sistema operativo con las copias realizadas en el NAS.
Podemos hacer dos tipos de procedimiento, bien recuperar el sistema completo mediante un USB de recuperación, o bien restaurar ciertos archivos que hayamos borrado o estén corruptos.
En este proceso debemos irnos a la aplicación Hyper Data Protector de nuestro NAS, por tanto, si nuestro PC objetivo no es usable, tendríamos que usar otro equipo para dicha gestión a través del navegador.
Dentro, vemos una interfaz con 7 apartados distintos. En el primero vemos un resumen de procedimientos de copia, recuento de trabajos, tipos de trabajo (si son máquinas virtuales), logs, capacidad actual del NAS y un calendario con los días donde se han realizado los backups.
El segundo apartado nos muestra los equipos conectados a HDP para realizar tareas de backup. En repositorio tenemos los backups realizados, representándose en un árbol de directorios.
La siguiente pestaña nos muestra los backups nuevamente, pero con más información sobre el origen y destino. Desde aquí podemos explorar un backup en busca de la información perdida que buscamos, que evidentemente coincide con el árbol de directorios de la unida C:\ copiada.
Existe un apartado para restaurar copias mediante la configuración de trabajos. En la siguiente pestaña tenemos un log de trabajos realizados y posibilidad de usarlos o borrarlos, mientras que en la última se muestra el log de eventos.
Restauración parcial del backup
Probablemente este sea el caso más habitual si por error borramos algún directorio o necesitamos recuperar cierta información que no ataña al núcleo del sistema operativo en sí mismo.
Pues bien, para este proceso, nos situamos sobre el apartado de backup, donde se muestran la o las copias realizadas. Como es un backup incremental, nosotros veremos un solo fichero, donde ya estarán los últimos cambios almacenados del sistema.
Seleccionando el del equipo en cuestión, vamos hacia la esquina superior derecha pulsando sobre los puntos. Seleccionamos “Explorador de copia de seguridad” (bien traducido), y se nos abrirá el árbol de directorio tal y como si estuviésemos en la unidad C:\.
Arriba tenemos una línea de tiempo donde poder seleccionar, el último backup o bien otros anteriores según nos convenga.
Sólo tenemos que buscar las carpetas implicadas, seleccionarlas, y pulsar sobre “Descargar”. La información se descarga en una carpeta comprimida, la cual copiaremos en la unidad a restaurar.
Crear unidad de recuperación USB con NetBak PC Agent
La segunda opción más drástica será crear una unidad de recuperación para restaurar el sistema operativo completo. Esto es útil en caso de pérdida masiva de archivos o errores en el sistema operativo.
En NetBak PC Agent, esta opción se ubica en el borde inferior donde dice: “Crear unidad de arranque USB”. Por supuesto, debemos tener una unidad extraíble insertada en el USB.
Una vez seleccionada, la aplicación solicita la instalación de los medios de instalación de Windows para la creación de la unidad. Este es un detalle algo molesto al necesitar de elementos externos adicionales para realizar el procedimiento.
Una vez instalada, la aplicación de QNAP hará uso interno de ella para crear los medios de instalación si pulsamos en “Crear”
En este momento, tenemos una unidad de restauración creada para poder reinstalar Windows y nuestra configuración en el equipo.
Recuperar Windows mediante USB NetBak PC Agent
Ahora toca conectar el USB en el PC siniestro y arrancar dicha unidad, a cuyo efecto aparecerá un asistente de instalación del propio NetBak PC Agent.
En el primer paso podemos configurar la red y cargar drivers adicionales antes del proceso de recuperación. Este detalle es importante, porque necesitamos una conexión de red para conectar con el NAS, el cual tiene nuestro backup del sistema operativo.
Con una interfaz LAN no hay problema, pero si lo hacemos mediante Wi-Fi o con máquinas virtuales, necesitaremos de esos drivers.
Efectivamente, en el siguiente paso del asistente debemos conectarnos a nuestro NAS mediante la IP, con usuario y contraseña propietarios del backup.
Ahora, vemos un asistente muy similar al que nos proporciona NetBak PC Agent para la creación del backup, pero en este caso se nos lista todo el inventario de backups disponibles.
Debemos seleccionar el que corresponda a nuestro sistema y en la versión que deseemos a través del siguiente paso del asistente.
Una vez seleccionado el backup, el siguiente apartado nos pregunta si queremos hacer una restauración completa de la unidad o únicamente el volumen del sistema operativo (C:\). Seleccionamos la primera, salvo que hayamos hecho copia de varias particiones a la vez.
Finalmente, seleccionamos la unidad sobre la cual aplicaremos la restauración, lo cual implica que todos los datos del volumen (partición) se perderán.
Procedemos si estamos conformes con los pasos anteriores.
Conclusiones sobre NetBak PC Agent
NetBak PC Agent es una de las funciones más interesantes que ha lanzado recientemente QNAP desde el punto de vista de administradores de sistemas operativos para entornos empresariales y también domésticos.
Con esta función podemos hacer backups completos de un sistema Windows y posteriormente recuperar equipos con la configuración de usuario intacta. Podemos recuperar ficheros, directorios o el sistema completo, gracias a poder crear un USB de recuperación a través de la propia aplicación.
Como la recuperación se lleva a cabo conectándonos directamente al NAS, solo necesitamos una conexión de red desde el cliente. Es un proceso relativamente sencillo, y hay información suficiente para que un usuario inexperto lo lleve a cabo, excepto cuando se requieren controladores adicionales para Wi-Fi o máquinas virtuales, donde hay poca información.
Otra de las ventajas de esta solución es que se integra con QuTS hero y su sistema de deduplicación de ficheros, soporta encriptación, y las copias incrementales permiten seleccionar el punto concreto desde el que poder hacer la restauración.
Para usuarios como nosotros, que utilizamos Windows para muchas pruebas, tener un backup del sistema configurado como nuevo, nos ahorra mucho tiempo al solo tener que volcarlo en el disco duro, sin necesidad de instalar, configurar e instalar aplicaciones de nuevo.