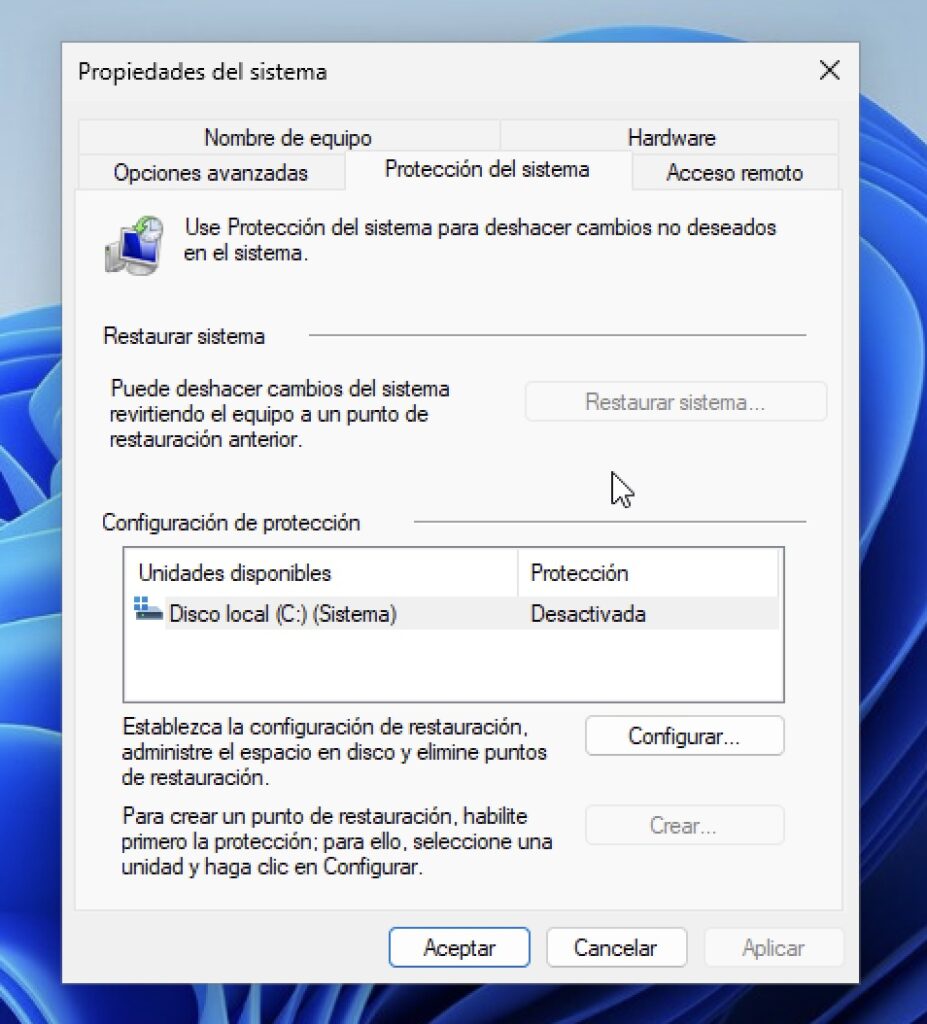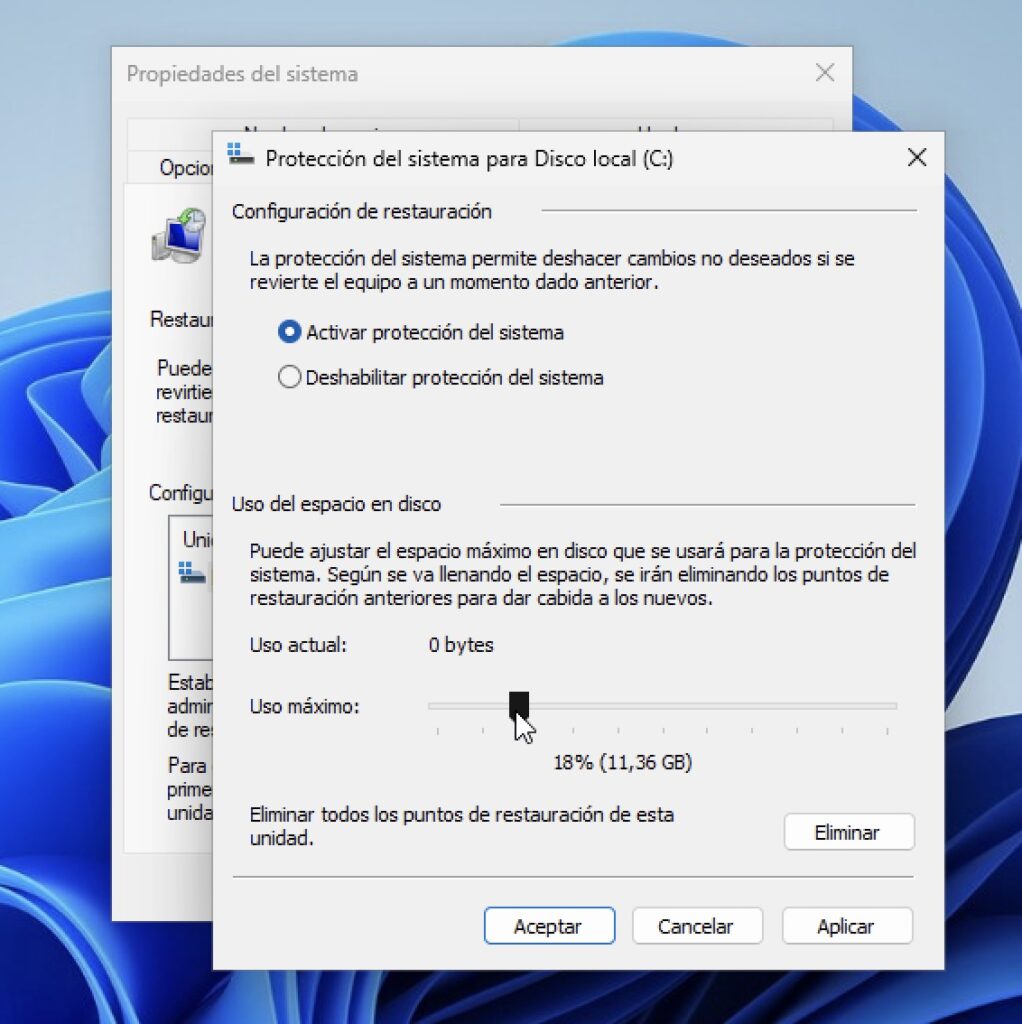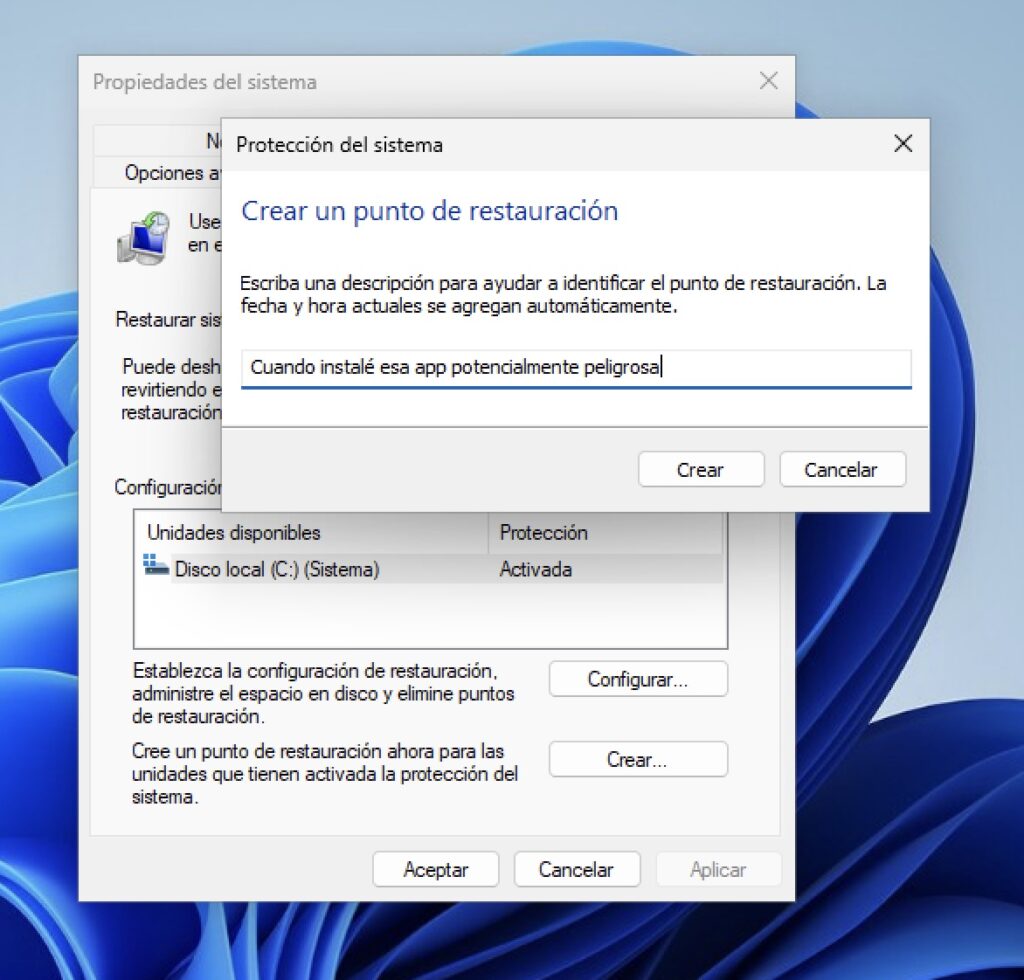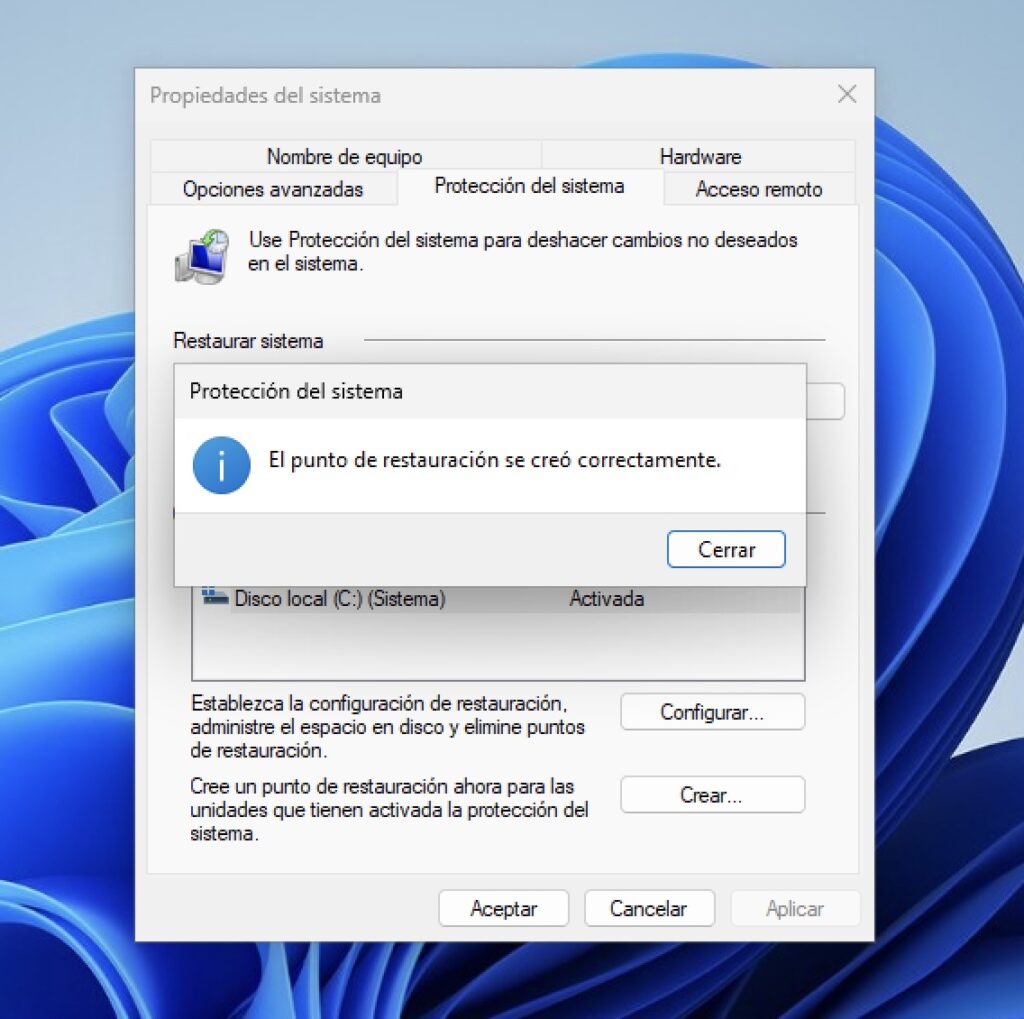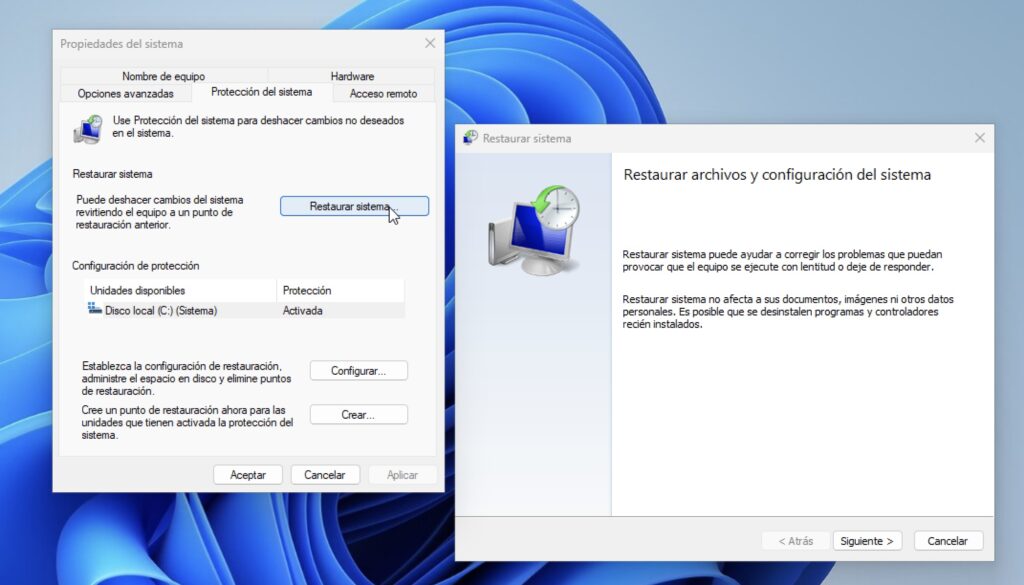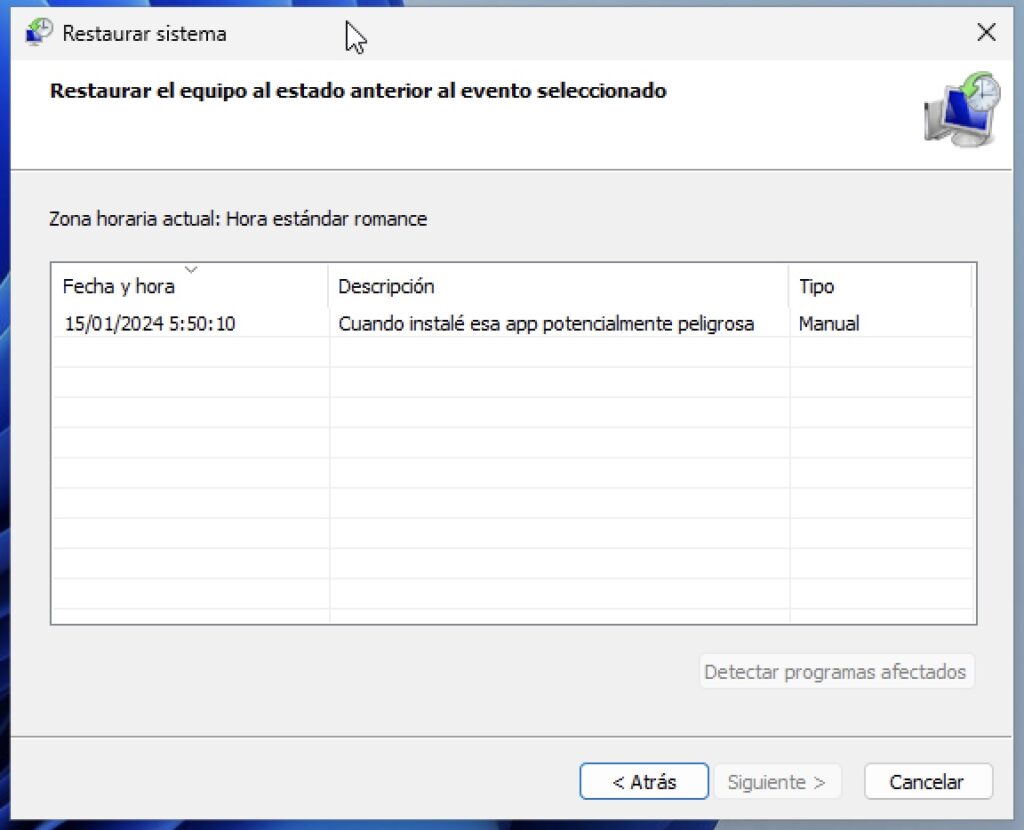En esta guía te voy a explicar qué es Windows System Restore y cómo puedes utilizarlo en tu ordenador para recuperarlo tras una incidencia. Si tienes problemas con el sistema operativo, especialmente después de instalar un software, lo que aquí te cuento te interesa. Descubre cómo crear puntos de restauración y cómo restablecer tu ordenador paso a paso en caso de que un fallo o error se repita una y otra vez. ¡No te lo pierdas!
Índice de contenidos
Qué es Windows System Restore
Windows System Restore o Restauración del Sistema en Windows es una funcionalidad de seguridad que te permite restablecer el sistema operativo a un estado anterior. Presumiblemente, esto se hace cuando el equipo se vuelve inestable o sufre errores tras aplicar algún cambio trascendental.
Por ejemplo, imagina que has instalado un nuevo componente de hardware, como disco SSD o una tarjeta gráfica. Lo normal es que todo marche según lo esperado y que, en menos de lo que piensas, le estés sacando partido a tu inversión. Claro, a veces las cosas se tuercen y, tras la instalación de los controladores, algo empieza a ir mal. Windows System Restore te permite llevar el sistema a un punto anterior, justo antes de instalar el nuevo componente y el software asociado.
Obviamente, lo anterior es tan solo un ejemplo que ocasionalmente puede darse. Sin embargo, los puntos de restauración de Windows también son útiles cuando haces algún cambio en los archivos del sistema o procedes a instalar aplicaciones.
Cómo usar Windows System Restore paso a paso
La herramienta de restauración del sistema puede emplearse de dos formas. Por un lado, para guardar el estado actual de la máquina y, de este modo, tener un punto al cual volver. Y, por el otro, para restablecer el equipo a un estado anterior.
A continuación, te muestro cuáles son los pasos que debes seguir para cada uno de los procedimientos.
Crear un punto de restauración
Para crear un punto de restauración en Windows 11 (también en versiones anteriores), basta con abrir la búsqueda del sistema y escribir “Crear punto de restauración”. Esta herramienta se encuentra dentro del Panel de Control, en un diálogo denominado Propiedades del sistema. Con todo, la forma más simple de llegar hasta ella es buscándola con las palabras clave oportunas.
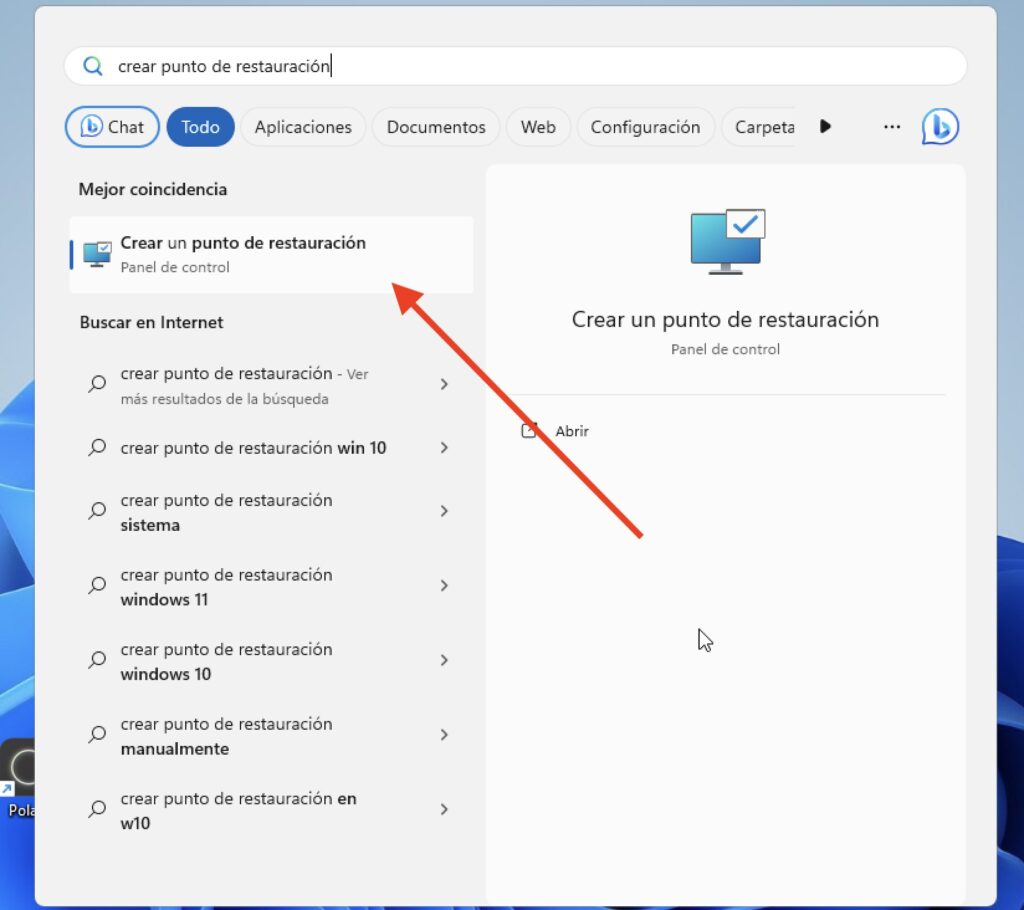 Seguidamente, fíjate en si el botón Crear está habilitado o no. Si no es así, presiona en Configurar para activar la protección de la unidad. Esta protección es, precisamente, la que te permite volver a un punto anterior y la que va a crear imágenes del sistema de manera automática.
Seguidamente, fíjate en si el botón Crear está habilitado o no. Si no es así, presiona en Configurar para activar la protección de la unidad. Esta protección es, precisamente, la que te permite volver a un punto anterior y la que va a crear imágenes del sistema de manera automática.
Eso quiere decir que, además de los puntos de restauración que ocasiones manualmente, al instalar ciertas aplicaciones o al aplicar cambios en Windows, el sistema hará puntos de restauración por su cuenta, siempre y cuando la protección del sistema esté activada. En cualquier caso, presiona en Configurar para continuar.
En la ventana emergente, selecciona el espacio que deseas dedicarle a esta función. Asegúrate de que la opción Activar protección del sistema queda activada. Luego, presiona en Aplicar y cierra la ventana.
Ahora ya tienes habilitada la protección de la unidad, así que vas a poder originar tu primer punto de restauración. Presiona en Crear para proseguir.
En el diálogo emergente, escribe una nota para recordar por qué creaste en este momento un punto de restauración. Por ejemplo, puedes poner algo como “Antes de instalar X controlador”. Así sabrás a qué punto regresar si algo va mal.
Finalmente, espera a que el punto se genere y, una vez la operación se haya completado, presiona en Aceptar cuando ves el mensaje de confirmación.
Una vez hecho esto, ya dispones del punto de restauración. Como ya te mencioné anteriormente, una vez activada la protección de la unidad, Windows se encargará de hacer imágenes del sistema en momentos determinados, como antes de completar la instalación de un programa.
No obstante, mi recomendación es que optes por volver a esta herramienta cada vez que consideres oportuno tener un punto al cual regresar. Es decir, generar puntos de restauración manualmente es la opción más segura, más que dejar que Windows decida cuál es el mejor momento para hacerlo.
Windows System Restore para recuperar el PC
A medida que se vayan creando puntos de restauración en Windows System Restore, podrás seleccionarlos directamente desde el diálogo Propiedades del sistema, en la pestaña Protección del sistema. Allí, debes hacer clic en Restaurar sistema.
Acto seguido, se abrirá el asistente de recuperación. Presiona en Siguiente para ver un listado completo de todos los puntos de restauración que hay disponibles. Como puedes observar en la siguiente captura, junto a cada uno aparece información relevante. Sin ir más lejos, se muestra el mensaje que incluimos al crear el punto de restauración, así como el tipo de ejecución, a saber, si fue automática o manual.
Obviamente, en este punto también verás la fecha y hora en la que se hizo el punto. Todos estos datos te ayudarán a determinar a qué estado anterior es conveniente regresar. Es un hecho destacable, además, el botón Detectar programas afectados. Este se habilita tras seleccionar uno de los puntos en el listado y te ayuda a visualizar cuáles son las aplicaciones que se eliminarán.
Ahora ya solo queda seguir los pasos que aparecen en pantalla para regresar al punto anterior. Ten en cuenta que este procedimiento puede durar un buen rato, así que ten paciencia.
Por otro lado, siempre que el funcionamiento del equipo que te lo permita, haz una copia de seguridad de tus datos, ya sea en la nube o en un disco externo. Aunque los puntos de restauración no afectan a tus archivos personales, si el proceso se interrumpe por algún motivo, es posible que no puedas acceder a tu equipo con normalidad.
Y tú, ¿has tenido que utilizar Windows System Restore? ¿En qué ocasión? Comenta ahora y participa en nuestra comunidad. Si tienes sugerencias con respecto al contenido de esta guía, déjalas por escrito. ¡Te leemos!