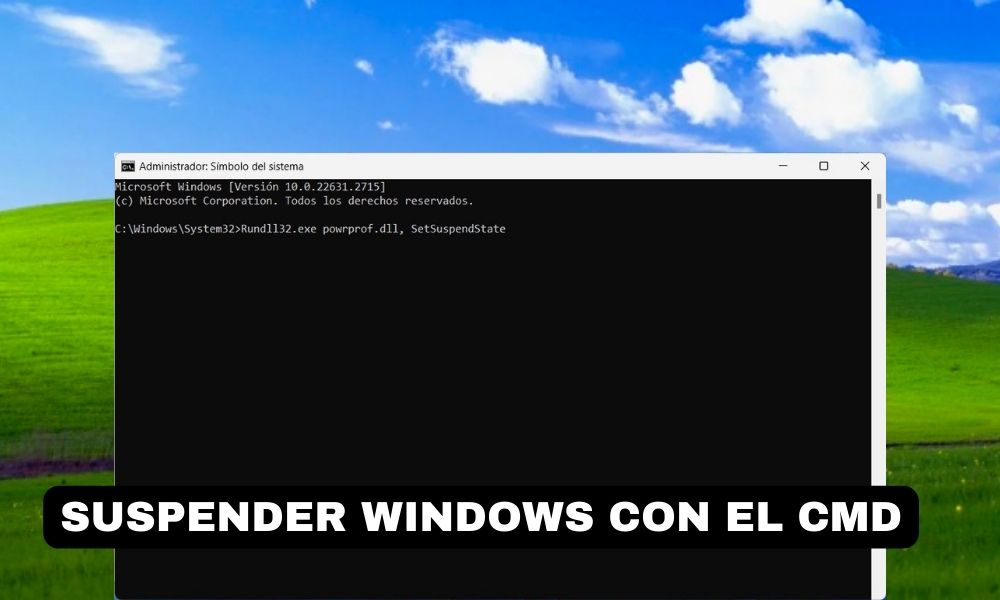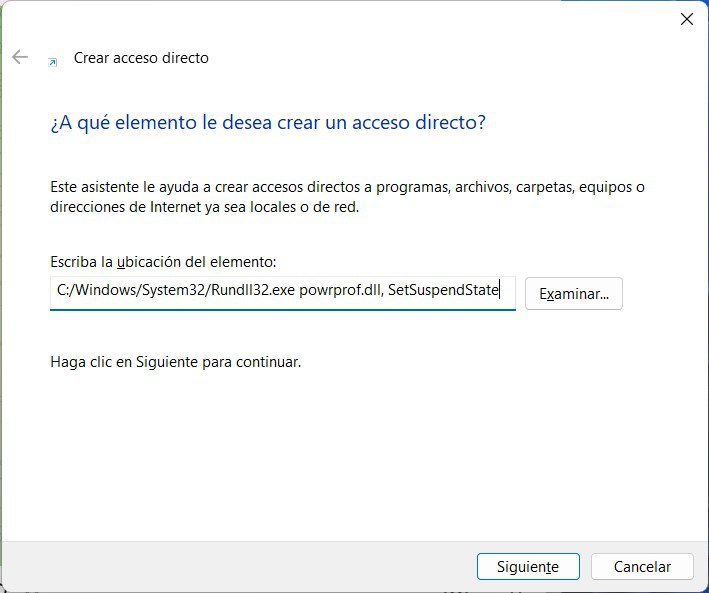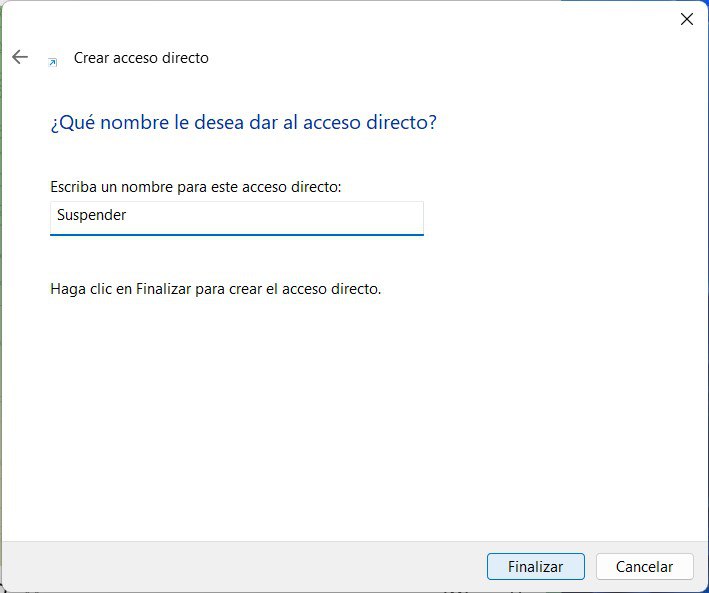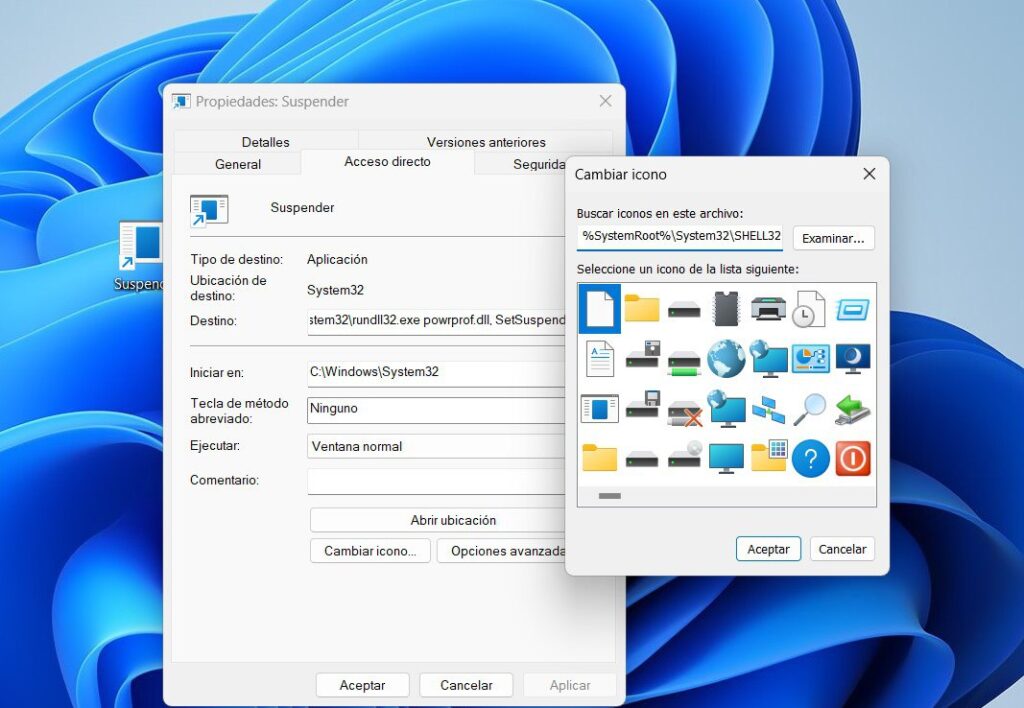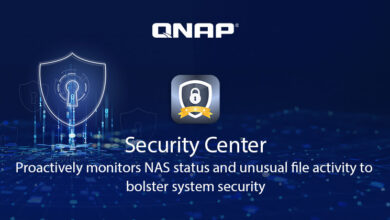En esta guía te voy a explicar cuáles son los pasos que debes seguir para suspender Windows con el CMD. En realidad, te voy a mostrar mucho más que eso. Primero, te cuento qué es la suspensión y por qué es un estado que debes considerar para tu equipo. Seguidamente, analizamos los comandos que tienes a tu disposición para llevar tu equipo a la suspensión directamente desde la consola de comando. Pero, si no te convence el procedimiento, te muestro otros métodos convenientes.
¿Sabías que puedes suspender el equipo con el botón de apagado? ¿Quieres ajustar el comportamiento energético de tu equipo al cerrar la tapa, si es un portátil? No me voy a conformar con darte un solo comando. Aquí tienes toda la información que necesitas para suspender Windows con el CMD o como quieras.
¿Qué implica suspender Windows con el CMD?
Suspender Windows con el CMD significa poner tu equipo en un modo de consumo energético muy reducido. Ahora bien, no importa que lo hagas con un comando o con el botón de suspensión que hay en el menú de inicio: el resultado siempre es el mismo. Por eso, es bueno que nos preguntemos por un momento qué es la suspensión en Windows.
Pues bien, esta opción, en lugar de cerrar todas las aplicaciones y apagar el sistema, conserva el estado actual de la sesión y coloca el ordenador en un modo en el que consume muy poca energía. De esta manera, es posible una rápida reactivación y reanudación de las actividades cuando se vuelve a utilizar el ordenador.
Las ventajas de la suspensión en equipos Windows son diversas. Estas son algunas de las más importantes:
- Arranque rápido. Permite un arranque más rápido, ya que el sistema no necesita reiniciar completamente.
- Mantiene el estado del equipo. Conserva el trabajo actual y el estado de las aplicaciones abiertas, lo que facilita retomar las tareas sin tener que abrir nuevamente programas o documentos.
- Ahorra energía. La suspensión también contribuye a un ahorro significativo de energía, ya que el ordenador consume menos electricidad en comparación con cuando está en pleno funcionamiento.
- Menor impacto ambiental. Reducir el coste energético hace que tu equipo sea más barato de mantener, pero también más eficiente. Con la suspensión se contribuye a la reducción de la huella ambiental.
Estas cuatro ventajas hacen de la suspensión una opción muy interesante para equipos que deben mantenerse encendidos continuamente, aunque con periodos de descanso frecuentes.
Ahora bien, a este modo se le saca partido realmente cuando se automatiza su activación o se selecciona manualmente por parte del usuario en los momentos más convenientes. De esto te hablo en los siguientes apartados.
Suspender Windows con el CMD
El CMD, o símbolo del sistema, te permite lanzar comandos diversos en Windows. Hay uno que te permite poner en suspensión el dispositivo de forma simple. En este caso, el procedimiento consiste en hacer una llamada a un ejecutable situado en la carpeta System32 y lanzarlo con un argumento muy específico. Aunque visto así parece complicado, verás que es realmente sencillo.
Lo primero que debes hacer es abrir el CMD con privilegios de administrador. Es algo así como lanzar un comando como root o superusuario en otros sistemas. Al hacerlo, la ventana que verás en pantalla podrá acceder a recursos del sistema que solo son accesibles para los usuarios que administran el equipo. Lo normal es que, si solo tienes una cuenta en el ordenador, esta tenga privilegios de administrador y, por tanto, te sirva para lanzar aplicaciones en ese estado. Si no es el caso, deberás introducir la contraseña de la cuenta que esté asignada como administradora del equipo.
Básicamente, para lograr privilegios de administrador en el CMD, debes buscar el símbolo del sistema con el buscador de Windows y presionar en Ejecutar como administrador. Luego, en el aviso que aparecerá en pantalla, selecciona Sí.
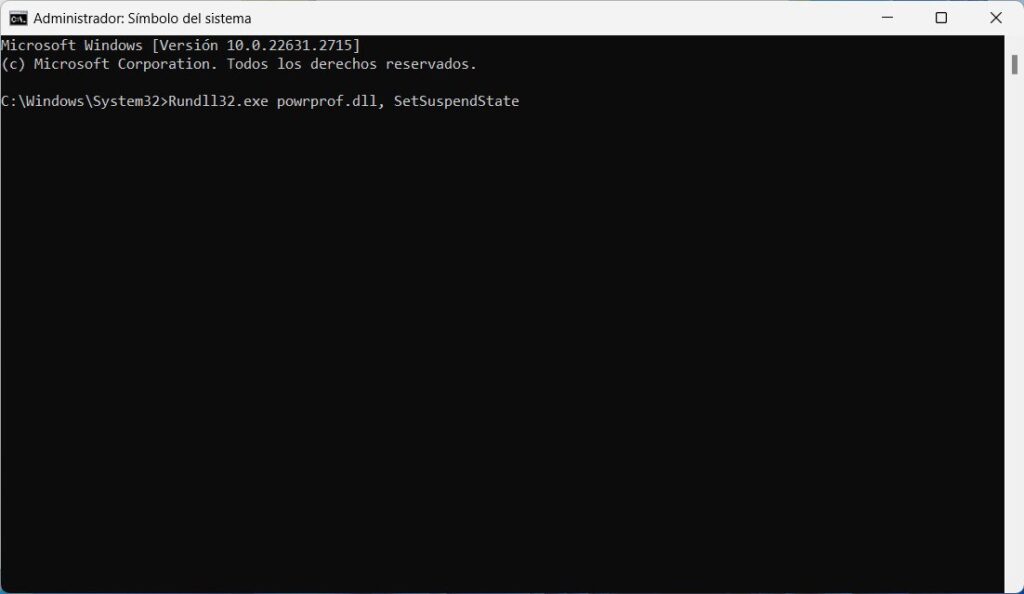
A continuación, escribe estos dos comandos:
- powercfg /hibernate off
- rundll32.exe powrprof.dll, SetSuspendState
En el momento en el que presiona Intro, tu equipo se va a suspender. Para activarlo, basta con pulsar en el botón de apagado o en alguna de las teclas. Seguidamente, inicia sesión y vuelve a utilizar el equipo con normalidad. Como se trata de una suspensión y no de un apagado completo, todo tu trabajo continuará activo en pantalla.
Es obvio que abrir el CMD como administrador y lanzar este comando no es la manera más cómoda de suspender el equipo. Por eso, te propongo crear un acceso directo en el escritorio que ejecute el comando anterior. Simplemente, haz clic derecho en un espacio vacío del escritorio, pon el cursor sobre Nuevo y selecciona Acceso directo. En la ventana que verás en pantalla, escribe lo siguiente:
- C:/Windows/System32/Rundll32.exe powrprof.dll, SetSuspendState
En el siguiente paso, asigna un nombre al acceso directo, como “Suspender”.
Y, si quieres darle el toque de gracia, abre las propiedades del acceso directo y presiona en Cambiar icono. Luego, elige uno que sea conveniente.
Cada vez que hagas clic en ese acceso directo, tu equipo se va a suspender, siempre y cuando hayas ejecutadp el comando powercfg /hibernate off que mencioné al principio.
Más allá de suspender Windows con el CMD: otras formas de hacerlo
Recuerda que, además de este método, tienes muchos otros para suspender tu ordenador.
- Desde el menú de inicio
- Con la tapa del ordenador
- Con el botón de apagado
- Automáticamente, pasado un tiempo determinado.
Y tú, ¿sueles suspender Windows con el CMD o con otro método? Déjanos tu opinión en los comentarios y explícanos qué forma te convence más para gestionar la energía en tu PC.