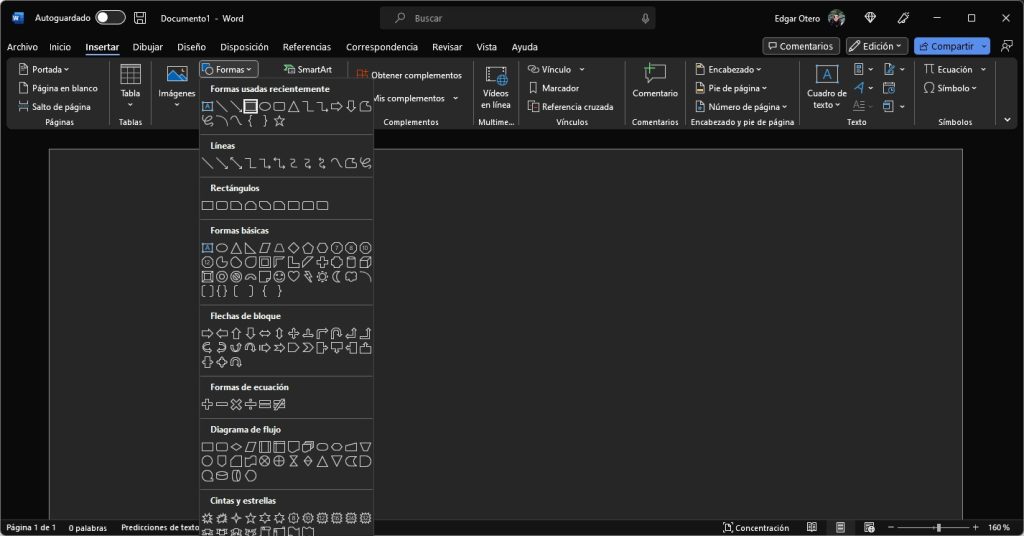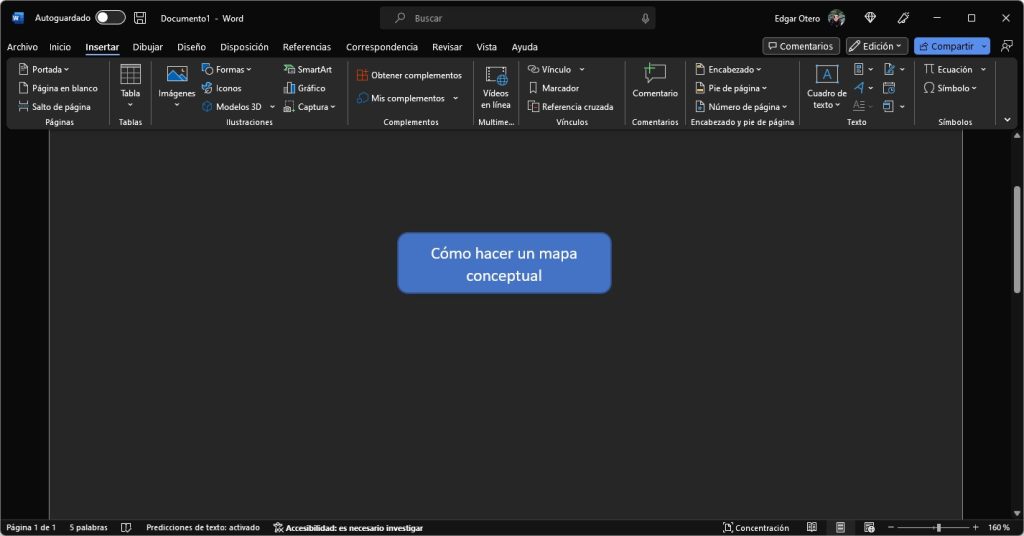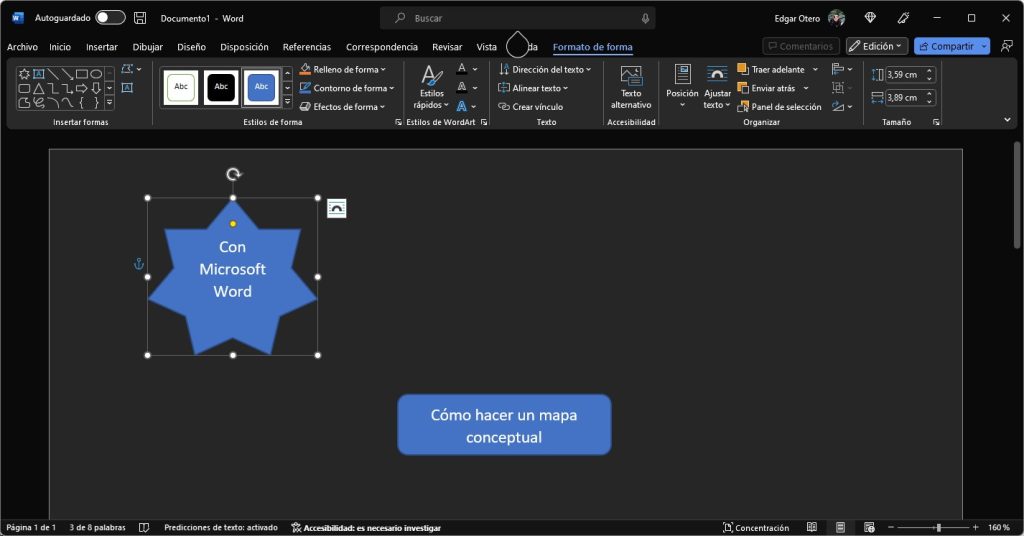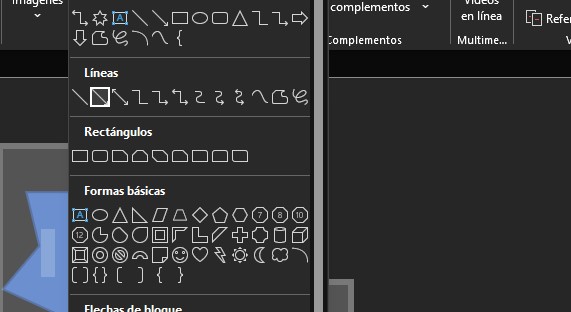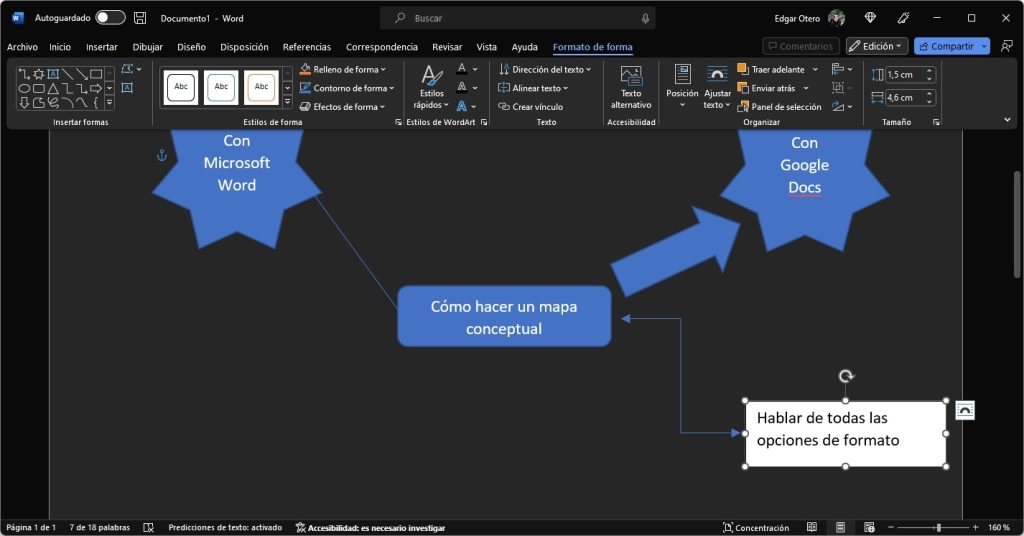En este artículo te explicamos cómo hacer un mapa conceptual en Word. De esta manera, podrás organizar tus ideas, tomar buenos apuntes en tus clases o llevar a cabo cualquier otro proyecto. Se trata de una técnica que se vale de diversas formas geométricas distribuidas en niveles e interconectadas entre sí. Permite gestionar varios conceptos y establecer jerarquías entre ellos.
Recuerda que esta es tan solo una de las funciones que ofrece Word. Puedes sacarle más partido con otras de sus herramientas, tal y como te explicamos en algunas guías adicionales. Por ejemplo, te explicamos cómo hacer una tabla de contenido en Word o cómo buscar correctamente una palabra. Sácale más partido al procesador de textos de Microsoft y descubre cómo hacer un mapa conceptual en Word.
Índice de contenidos
Cómo hacer un mapa conceptual en Word paso a paso
Todo lo que vamos a explicarte en esta guía se basa en la aplicación de Word para Windows. Es posible que si eres usuario de Word Online o de Word en macOS, algunas de las herramientas que aparecen aquí no estén disponibles.
Habiendo hecho esta aclaración, es momento de ponernos manos a la obra. Los mapas conceptuales están formados por figuras diversas y por una serie de interconexiones que enlazan conceptos y otorgan una importancia concreta a cada idea.
El primer paso, por tanto, es acceder al menú Insertar para conocer todas las figuras que es posible agregar a un documento. Tan solo debes hacer clic en Formas para que aparezca el selector.
Lo cierto es que las posibilidades son muy variadas, pues Office incluye una gran cantidad de figuras. Todas ellas te servirán para crear un mapa conceptual en Word. Vamos a comenzar agregando una forma básica, como, por ejemplo, un rectángulo con esquinas redondeadas. En él podemos escribir el concepto primario de nuestro mapa conceptual.
Una vez tengas el texto correspondiente introducido dentro de la figura, añade una segunda forma a tu documento. Si deseas generar un mapa básico, lo mejor es que te elijas por formas convencionales. Por el contrario, si tu intención es hacerlo más complejo, agrega figuras con formas que te ayuden a recordar algo o que se relacionen con el concepto que albergan en su interior.
Una vez tengas dos figuras en el documento, prueba a conectar. ¿Cómo hacerlo? Lo más adecuado es hacerlo con líneas. Para ello, ve a Insertar > Formas y selecciona una línea. Adicionalmente, también dispones de flechas, tanto pequeñas como grandes.
Los elementos que necesites agregar a tu mapa conceptual dependen fundamentalmente de tus necesidades y de las ideas que quieras expresar. Nuestra recomendación es que dediques algo de tiempo a investigar cuáles son todas las opciones que ofrece Microsoft Word en este sentido. Así, podrás sacarle más partido a esta funcionalidad.
Consejos para hacer un mapa conceptual en Word
Hay algunos detalles que deberías conocer con respecto a esta herramienta de Word. A continuación, repasamos los más importantes. Todos ellos te servirán para crear mapas conceptuales más completos y atractivos.
Incluye solo las ideas más importantes
La clave para hacer un mapa conceptual en Word está en incluir dentro de cada figura las ideas más relevantes. Lo óptimo es que ocupen, como máximo, una frase. Cuando dentro de ese concepto necesites añadir otras ideas, añade nuevas figuras anidadas y conectadas con el elemento principal mediante flechas.
Dale un toque de color a tu mapa
Cuando presionas sobre cada una de las figuras, Word habilita un menú denominado Formato de forma. Lo verás en la parte superior, en el extremo derecho de la cinta de opciones.
Desde allí podrás manipular toda clase de opciones relacionadas con el aspecto visual de la forma. Estas son las que más nos gustan:
- Dirección del texto. Esta herramienta es perfecta para generar figuras que vayan en varias direcciones.
- Color de relleno. Word ofrece algunas opciones predeterminadas para elegir rápidamente el color de relleno. Aun así, el usuario tiene el control absoluto y podrá seleccionar cualquier color. Utilizar diversas tonalidades en un mapa conceptual es otra manera de organizar ideas.
- Posición. Al seleccionar una forma, es posible enviarla atrás o adelante para que se oculte detrás de otras figuras o prevalezca sobre ellas.
- Texto alternativo. Permite agregar un texto explicativo a cada figura que aparece al situar el ratón sobre ella.
Da formato al texto
Las figuras no presentan texto plano. Realmente, sucede todo lo contrario. Como si se tratara de cualquier otra zona del documento, podrás agregar títulos, listas o negritas al texto que incluyas dentro de cada recuadro. Basta con seleccionarlo para comenzar a editarlo con normalidad.
Saca más partido a las distintas formas
Ya te lo hemos comentado anteriormente. Word incluye una gran diversidad de figuras, algo que te ayudará a identificar rápidamente fragmentos de tu mapa conceptual. Por ejemplo, podrías emplear los recuadros para ideas importantes y los círculos para ideas secundarias. Adicionalmente, utiliza figuras como la estrella para ideas destacadas o las flechas grandes para conectar conceptos primarios.
Todo esto también se aplica a los conectores. Los hay con diversas formas, acabados en flecha o curvados. Cada uno podría servirte para identificar una parte específica del mapa.
Exporta el documento de Word como PDF
Si quieres compartir el mapa conceptual con otros y evitar que apliquen cambios, te recomendamos que exportes el documento en formato PDF. Echa un vistazo a la guía cómo pasar de Word a PDF para saber cómo hacerlo.
Y tú, ¿en qué ámbitos sueles hacer un mapa conceptual en Word? Déjanos tu opinión en los comentarios y explícanos cómo aprovechas esta herramienta. ¡Te leemos!