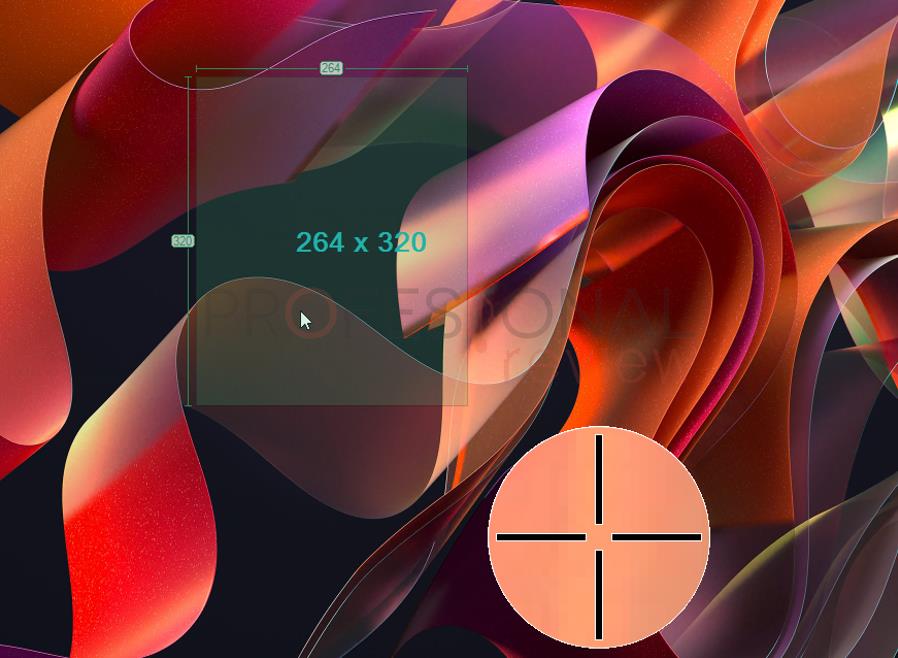Hay muchas maneras de cómo hacer un pantallazo a un ordenador, en función del sistema operativo e incluso del teclado usado. En este artículo, analizaremos los principales métodos para sacar una captura de pantalla en Windows, Mac (macOS) y Linux (distribución Ubuntu). ¡Vamos allá!
Índice de contenidos
Primero, localiza tu tecla Impr Pant
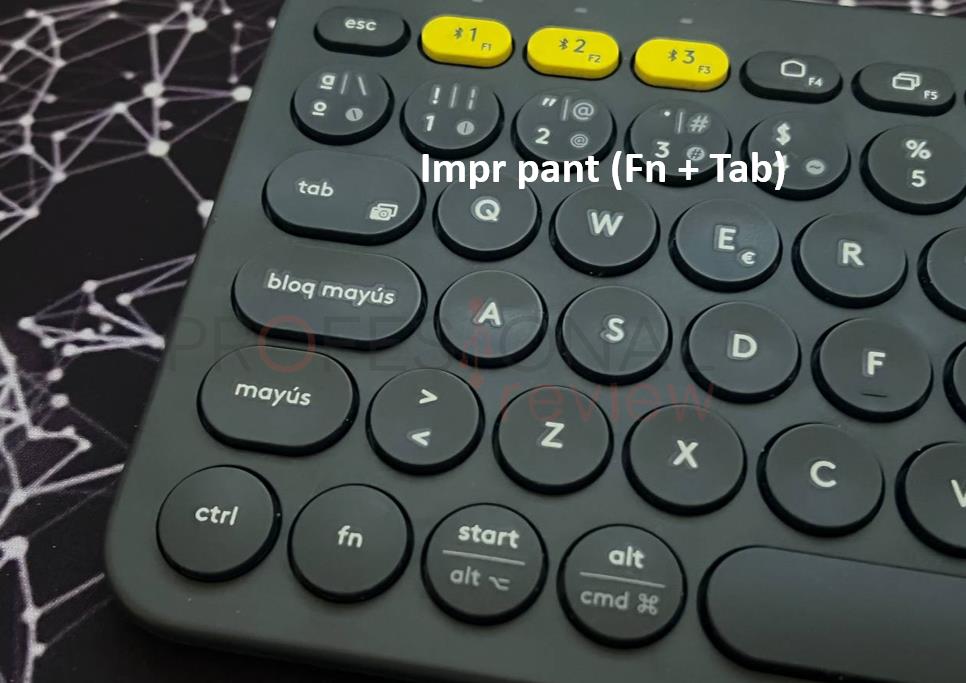 En casi todos los sistemas operativos, se comparte una tecla común para hacer capturas de pantalla. Se trata, en español, de la llamada Impr Pant, que está en casi todos los teclados. Debes localizarla en tu teclado, normalmente está en la parte superior derecha pero no tiene por qué. Ten en cuenta estos consejos:
En casi todos los sistemas operativos, se comparte una tecla común para hacer capturas de pantalla. Se trata, en español, de la llamada Impr Pant, que está en casi todos los teclados. Debes localizarla en tu teclado, normalmente está en la parte superior derecha pero no tiene por qué. Ten en cuenta estos consejos:
- Podría no llamarse Impr Pant. Las siglas pueden cambiar un poco («Imp Pt»), también puede poner «Impr Pant Pet Sis» (por otra función que se utilizaba antes). Y, si tu teclado está en otro idioma, tendrá otro nombre. Por ejemplo, Print Screen» o «PrtSc» en inglés, Tastaturtaste Druck («Druck») en alemán, o «Impécr» en francés.
- También puede usar un icono, como vemos en la imagen de arriba, para indicar su función.
- Podría no ser una tecla dedicada. En ese caso, para pulsarla tendrías que pulsar dos teclas a la vez (generalmente con la tecla Fn) para hacer una captura de pantalla.
Si bien nuestra forma favorita de cómo hacer un pantallazo en Windows no usa esta tecla, no está de más que localices dónde se encuentra en tu ordenador, por si sacas capturas con otro método.
Cómo hacer un pantallazo en un ordenador Windows
 En un ordenador Windows, el método «tradicional» para hacer capturas de pantalla consiste en pulsar la tecla Impr Pant. Una vez hecho eso, nada aparecerá por pantalla, pero tendremos la captura en nuestro portapapeles. Así que solo tenemos que hacer Ctrl + V en un programa que nos permita guardar la foto, por ejemplo Paint, y ya a partir de ahí guardarlo o hacer lo que queramos.
En un ordenador Windows, el método «tradicional» para hacer capturas de pantalla consiste en pulsar la tecla Impr Pant. Una vez hecho eso, nada aparecerá por pantalla, pero tendremos la captura en nuestro portapapeles. Así que solo tenemos que hacer Ctrl + V en un programa que nos permita guardar la foto, por ejemplo Paint, y ya a partir de ahí guardarlo o hacer lo que queramos.
En general, es mejor la Herramienta Recortes. Con Windows 10 y 11, disponemos del comodísimo atajo Windows + Shift + S, analicemos las posibilidades que ofrece.
Recortes de Windows, el mejor método viene en Windows 10 y 11
El mejor método para hacer una captura de pantalla en Windows es, sin duda, mediante el atajo de Recortes de Windows. Recortes es un programa pensado específicamente para hacer pantallazos y editarlos a nuestro gusto.
El atajo para hacer pantallazos con Recortes en Windows 10 y 11 es: Windows + Shift + S
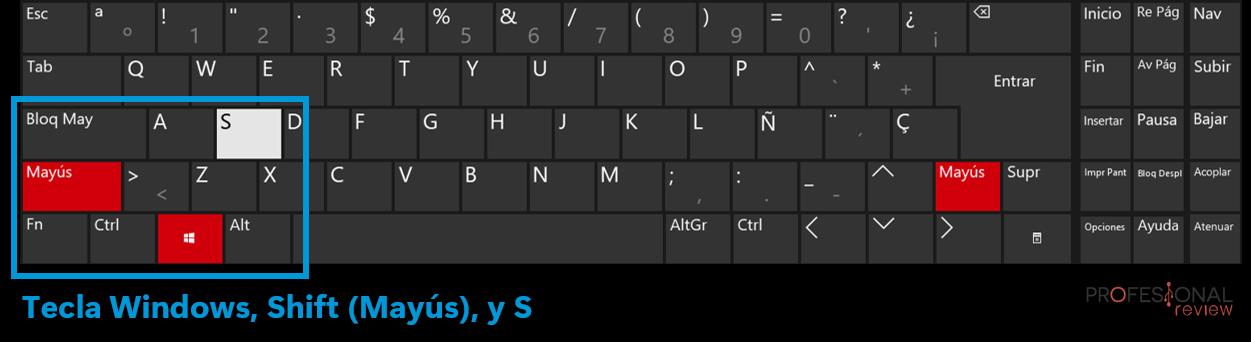 Para hacer los pantallazos, pulsa la tecla de Windows (o «Start»), la tecla Shift, y la tecla S.
Para hacer los pantallazos, pulsa la tecla de Windows (o «Start»), la tecla Shift, y la tecla S.
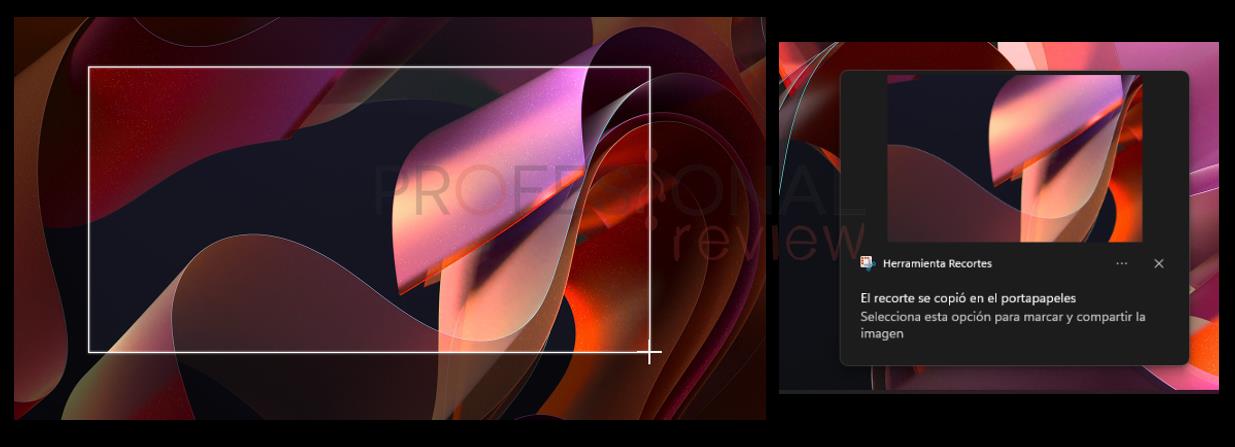 Entonces, la pantalla se atenuará, y tan solo tendrás que seleccionar la región de la pantalla que quieres capturar. También puedes elegir capturar toda la pantalla, una ventana o incluso capturar una región con una forma libre (no cuadrada).
Entonces, la pantalla se atenuará, y tan solo tendrás que seleccionar la región de la pantalla que quieres capturar. También puedes elegir capturar toda la pantalla, una ventana o incluso capturar una región con una forma libre (no cuadrada).
Una vez selecciones la región y hagas el pantallazo, pasarán dos cosas:
- Se copiará tu captura en el portapapeles para que puedas pegarla rápidamente, por ejemplo en Paint, Word, en un chat, etc.
- Recibirás una notificación de captura realizada. Si haces click, podrás editar la captura y guardarla, ya que entrarás en la herramienta Recortes.
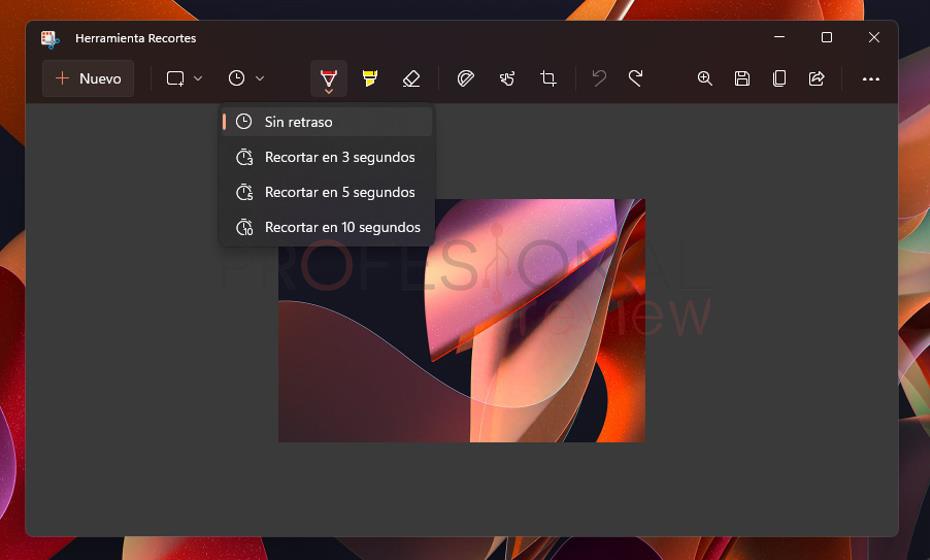 Una vez estés en Recortes, podrás pintar sobre la captura, con un pincel y un subrayador, además de guardarla a un archivo y realizar otra captura. ¡Es realmente cómodo!
Una vez estés en Recortes, podrás pintar sobre la captura, con un pincel y un subrayador, además de guardarla a un archivo y realizar otra captura. ¡Es realmente cómodo!
Software de terceros: Greenshot
Como decimos, el software de Recortes de Windows está genial, no hay que instalar nada y hemos visto cómo hacer un pantallazo es realmente sencillo usando ese programa. Pero hay casos específicos en los que un software de terceros puede ser de mucha ayuda. Nosotros hemos elegido Greenshot como el más interesante, porque añade muchas funcionalidades que pueden ser de interés:
- Elegir si las capturas se guardan en PNG o JPG por defecto, y con qué calidad.
- Conocer exactamente el tamaño de la captura de pantalla que vas a hacer, además de elegir con precisión los extremos de la región de captura, gracias al cursor con zoom.
- Guardar automáticamente la captura siguiendo un patrón de nombres establecido. Por ejemplo, con un contador.
- Subir la captura a Internet inmediatamente después de hacerla, a proveedores como Imgur.
- …entre otras muchas funcionalidades adicionales.
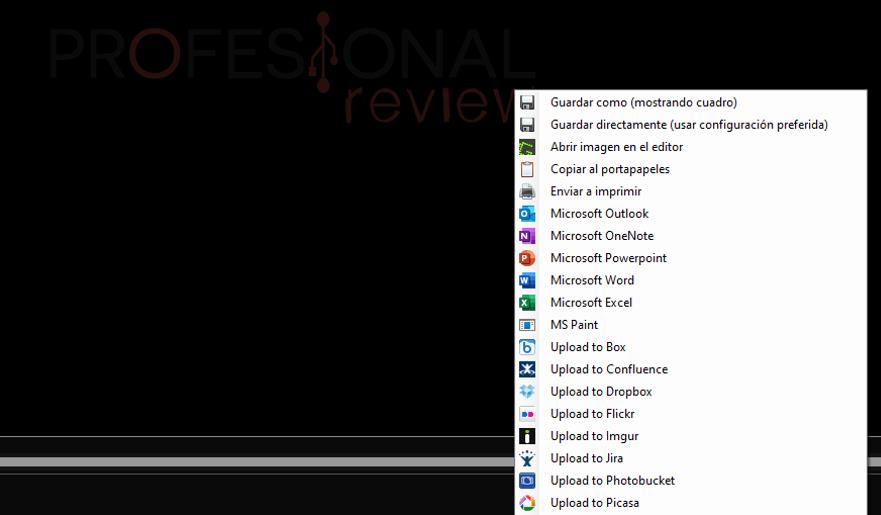 Greenshot es un programa muy ligero, que además es totalmente gratuito y de código abierto. En resumen:
Greenshot es un programa muy ligero, que además es totalmente gratuito y de código abierto. En resumen:
- Tiene más funcionalidades que Recortes (si son de tu interés).
- Es un software totalmente seguro, fiable y que no sobrecarga tu PC.
- No tienes que pagar nada, es gratis (salvo para Mac, pero estamos hablando de Windows).
Si te interesa Greenshot, puedes instalarlo desde su web oficial.
Cómo hacer un pantallazo en un ordenador Linux
Hay una gran variedad de sistemas operativos Linux distintos, por lo que los métodos para hacer capturas de pantalla pueden diferir. En general, todo depende del entorno de escritorio usado (GNOME, KDE, XFCE…). En este caso, nos vamos a centrar a mostrar cómo hacer un pantallazo en Ubuntu 22.04 bajo GNOME.
Al igual que en Windows, lo normal en cualquier distribución es que la tecla Impr pant resulte en una captura de toda la pantalla.
Mediante el software de tu entorno de escritorio
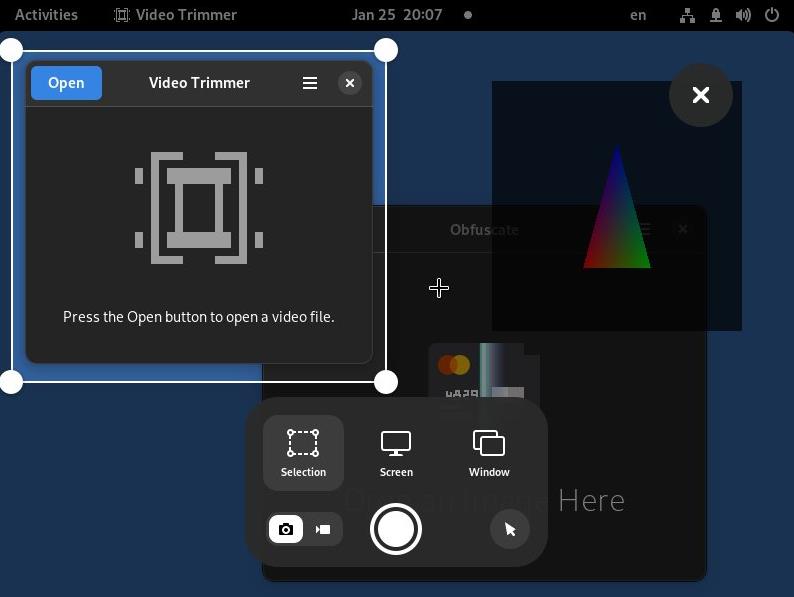
En el caso que nos ocupa, que es el entorno GNOME, sus versiones modernas (en este caso usamos GNOME 42) incluyen un excelente software para tomar capturas de pantalla, que se abre cada vez que pulsamos la tecla Impr Pant. Este nos permite elegir una región de la pantalla y no solo hacer un pantallazo, sino también grabar la pantalla.
Por supuesto, también nos deja elegir toda la pantalla o cubrir la totalidad de una ventana concreta. Una vez hecha la captura, se quedará tanto en nuestro portapapeles como guardada en la carpeta de Imágenes.
En otras distribuciones y entornos de escritorio, lo más normal es que también haya una aplicación dedicada para capturas de pantalla. Es habitual que hagan automáticamente una captura completa y la guarden en un archivo.
Con software de terceros: Flameshot
Si no te convence el software de captura de pantalla incluido con tu distribución, también hay programas de terceros que nos permiten hacer un pantallazo de forma muy cómoda. Se trata de Flameshot.
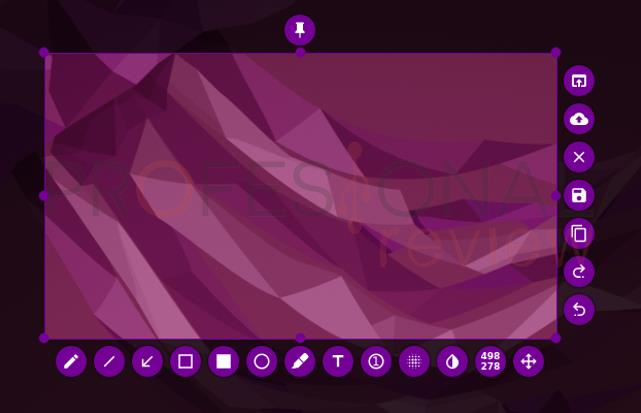 Este es un programa inspirado en Lightshot, de Windows, que no solo nos permite seleccionar la región de pantalla a capturar y cómo guardarla, sino también disponemos de muchas funciones de dibujado (cuadrado, círculo, censurar algo de la pantalla, y un largo etcétera), y posibilidad de subir automáticamente la captura a internet, como Greenshot.
Este es un programa inspirado en Lightshot, de Windows, que no solo nos permite seleccionar la región de pantalla a capturar y cómo guardarla, sino también disponemos de muchas funciones de dibujado (cuadrado, círculo, censurar algo de la pantalla, y un largo etcétera), y posibilidad de subir automáticamente la captura a internet, como Greenshot.
Para instalar Flameshot, puedes conseguirlo desde los principales repositorios de paquetes y tiendas de aplicaciones. Por ejemplo, está disponible en Snap y en Flatpak.
Cómo hacer un pantallazo en un ordenador Mac
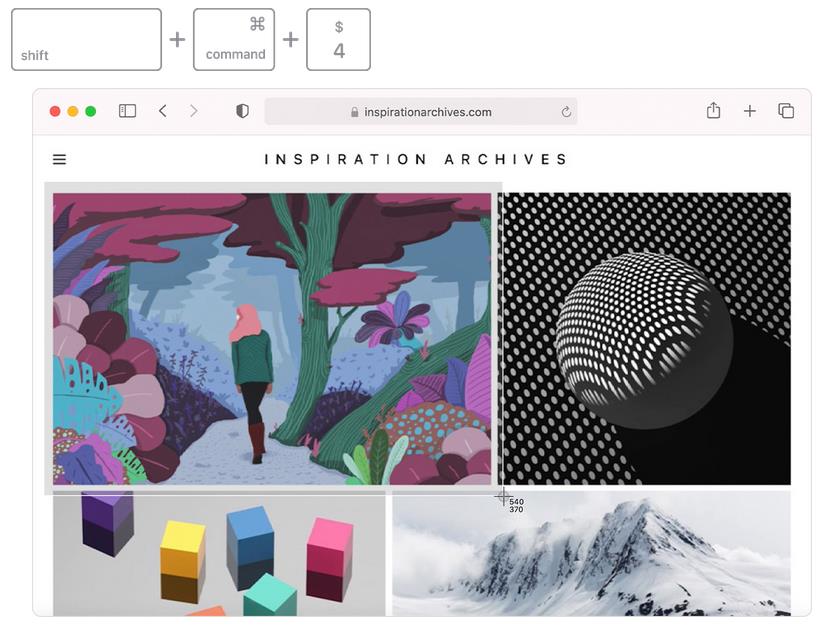
El sistema operativo de Apple tiene varias funciones para hacer pantallazos bastante aceptables. Tan solo hay que saber el atajo correcto según lo que quieras hacer:
- Pulsa las teclas: Shift, Comando y 3. Esto captura la pantalla completa,
- Con Shift, Comando y 4. Así puedes capturar una región concreta de la pantalla. Te dirá el tamaño de la captura. Una vez hayas elegido la región que te interesa, solamente suelta el ratón o trackpad.
- Si a la opción anterior le sumas la barra espaciadora, puedes elegir una ventana o menú concreto a capturar.
Puedes editar la captura haciendo click en la miniatura que aparecerá en la esquina de la pantalla. Como software de terceros para Mac, nuestra recomendación es Lightshot, por ser totalmente gratis.
Te recomendamos la lectura de nuestra guía completa sobre qué es el Software.
Hay muchísimas formas más de cómo hacer un pantallazo en cualquier ordenador, y en todos los sistemas operativos. Sobre todo, hay muchos programas distintos, que suelen funcionar muy bien. Nosotros hemos querido darte la selección de los que consideramos mejores. ¿Prefieres alguno que no está en este artículo? ¡Cuéntanoslo en los comentarios!