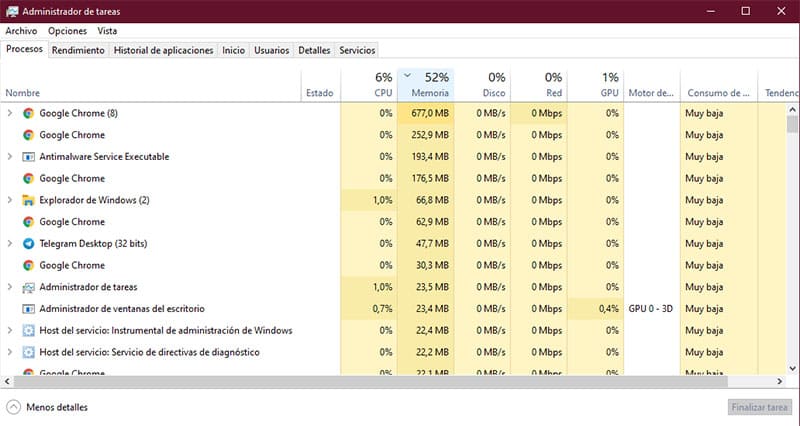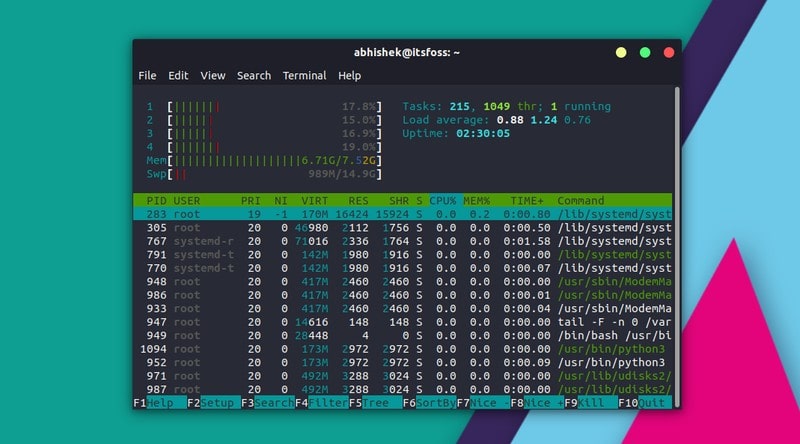Si necesitas un administrador de tareas Linux, también puedes tenerlo como en Windows. Además, existen varios de ellos para elegir cuál prefieres o cuál encaja mejor con tu entorno de escritorio. Con esta guía paso a paso podrás conocer cuáles son los mejores y para qué sirven estos programas.
Índice de contenidos
¿Qué es un administrador de tareas?
Un administrador de tareas es un programa que se usa para proporcionar al usuario información sobre los procesos o programas que están en ejecución, tanto los que aparecen en primer plano como los que se están ejecutando en segundo plano, así como servicios del propio sistema operativo.
Además, ofrece información de los recursos de hardware usados, como por ejemplo el porcentaje de memoria RAM empleado, el uso más o menos intensivo de la unidad de almacenamiento secundario, el uso del ancho de banda de red, el uso de la CPU o de la GPU, etc.
Es, por tanto, una herramienta muy esencial para los administradores de sistemas, ya que con ella se puede detectar procesos que no deberían estar corriendo o que pueden pertenecer a un malware, e incluso saber si hay algún proceso que está haciendo un consumo anómalo de recursos y por eso está produciendo un rendimiento bajo, e incluso si se necesita una ampliación de algún componente si siempre aparece saturado.
Los mejores administradores de tareas Linux
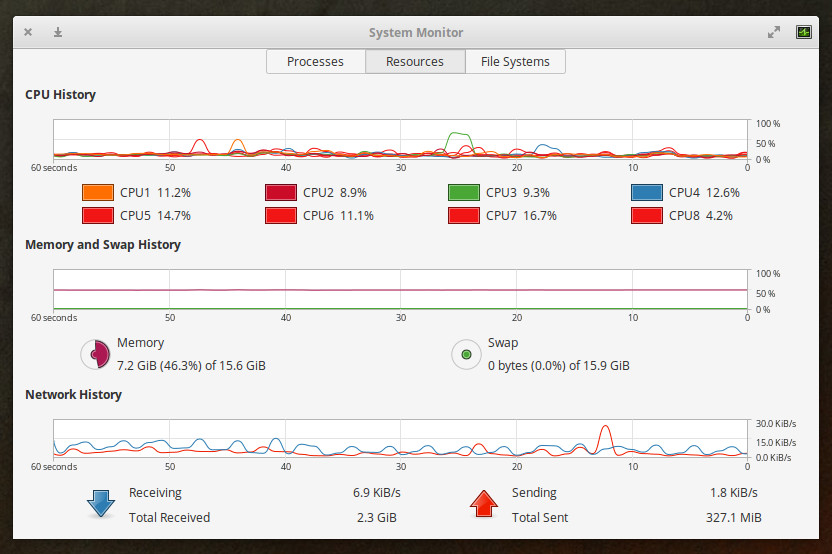
Existen varios administradores de tareas para diferentes sistemas operativos, como el de Windows, u otros de terceros como podría ser Process Explorer, Daphne, etc., También los hay para entornos tipo *nix, como el Monitor de actividad de macOS, o los de Linux:
- GKrellM: es un administrador de tareas para Linux, BSD, Solaris y macOS muy sencillo y basado en la biblioteca GTK. Es alto rudimentario y con aspecto más antiguo, pero es muy completo y poderoso, con funciones de reloj, visualizador de nombre del sistema o host, monitor de CPU, sensores de temperatura, RPM de los ventiladores, voltaje, advertencias configurables, monitor de procesos, monitor de disco duro, monitor de red, medidores de uso de memoria RAM y SWAP, con gráficos de E/S, mediciones del FS, medidor de la batería si es un equipo portátil y de otras opciones de energía, etc.
- Htop: es una app en modo texto multiplataforma y que puede visualizar procesos con información detallada de todos los procesos activos, estados, usuarios que lo iniciaron, uso de CPU, de memoria RAM, tiempo de ejecución, prioridades de ejecución, SWAP, etc. Además es en tiempo real, más del estilo de top, a diferencia de otros programas como el comando ps que muestra una instantánea.
- KSysGuard: KDE System Guard es una aplicación integrada en el entorno de escritorio KDE Plasma que sirve como administrador de tareas Linux. Posee una interfaz gráfica, una GUI que lo hace más intuitivo al igual que el administrador de tareas de Windows. De hecho, puede ser un buen sustituto de éste, y funciona de la misma manera. Tiene el nombre del proceso, el consumo de CPU, de memoria RAM, memoria compartida, etc. Además, tiene buscador de procesos y puedes filtrar para visualizar lo que necesitas.
- GNOME System Monitor: se trata de la alternativa para los entornos de escritorio GNOME. Este administrador de tareas Linux también se basa en una intuitiva y simple GUI que se asemeja bastante a las del gestor de KDE, además de mostrar también gráficas del uso de recursos de hardware como le ocurre al de Windows. De hecho, puede que sea, de toda esta lista, el que más se asemeja al del sistema operativo de Microsoft.
En esta lista no están todos los gestores de tareas para Linux, pero sí que están los más básicos. Por otro lado, si entiendes Android y ChromeOS como un sistema operativo con kernel Linux, también existen otros administradores de tareas para ellos como:
- Taskmanager: un gestor gratuito, sin anuncios, y diseñado para gestionar las apps en ejecución. Además, carece de permisos inapropiados.
- Activity Monitor: se trata de un administrador de tareas y monitorización del sistema para dispositivos móviles avanzado. Con una interfaz clara y simple para monitorizar todo lo que necesitas ver del uso de recursos, procesos y rendimiento del sistema. También es gratuito.
- Administrador de Tareas: esta no es gratuita, sino de pago. Es un administrador de tareas completo para monitorizar y gestionar las tareas. Por ejemplo, puedes terminar o finalizar las que no quieras, para aumentar la velocidad de tu dispositivo y ahorrar batería. Además, cuenta con un widget para integrarlo en pantalla y monitorizar el uso de memoria de forma constante en la pantalla principal.
Cómo usar el administrador de tareas
Para explicar cómo se puede sacar partido a uno de estos gestores de tareas, vamos a usar como ejemplo Htop, que es uno de los que funciona en los diferentes entornos de escritorio y distros. Se trata de una herramienta basada en CLI y tiene una interfaz de usuario de texto, pero bastante intuitiva y potente. En ella se puede ver toda la información que necesitas en tiempo real, con los procesos activos en estos instantes.
Lo primero es invocarlo, para ello, desde el terminal, se debe ejecutar el siguiente comando:
htop
Los campos más importantes que aparecen se dividen en tres partes principales:
- Encabezado: es la parte superior, con secciones izquierda y derecha. En estos campos se puede ver el uso de memoria RAM y SWAP y el uso de los núcleos de CPU en %. En la parte derecha aparecen todas las tareas activas, la carga media del sistema, y el uptime o tiempo de actividad total. En este encabezado verás que las barras de uso de la CPU y memoria tienen colores con significados:
- CPU:
- Rojo: porcentaje de procesos del sistema
- Azul: porcentaje ocupado por procesos de baja prioridad
- Verde: uso de procesos de usuario
- Memoria:
- Amarillo: porcentaje ocupado por caché de contenido
- Verde: porcentaje ocupado por la memoria usada
- Azul: porcentaje relacionado con el buffer
- CPU:
- Panel Medio: es donde aparecen los procesos en marcha con los diferentes datos que aportan. Por ejemplo el identificador de proceso o PID, el usuario que inició el proceso, la prioridad, la cantidad de memoria virtual empleada, el estado, el porcentaje de la CPU y de la memoria usado, el tiempo de ejecución, y el comando o ejecutable al que pertenece el PID.
- Pie de página: abajo verás una línea con diferentes teclas de F1 – F10 que son atajos para Help (ayuda), Setup (configuración), Search (buscar), Filter (filtro), etc. También permite cambiar prioridad con Nice, matar el proceso Kill y quitar Htop con Quit.
Por último, también deberías conocer algunos atajos de teclado útiles para htop:
- u Ordenar procesos por nombre de usuario
- p Cambiar la ruta del programa
- F2 o S Entrar en la Configuración
- F3 o / Proceso de búsqueda
- F5 o T Vista ordenada o en forma de árbol
- F6 +/- Seleccione el proceso principal para expandir/contraer el árbol
- F7 o [ Aumentar la prioridad solo para root
- F8 o ] Prioridad baja (nice +)
- F9 o k Matar proceso
- H Alterna subprocesos del espacio de usuario
- K Alterna con subprocesos del espacio kernel
Ahora ya sabes para qué sirve un administrador de tareas Linux y cómo usar htop para gestionar los procesos en tu distro favorita.