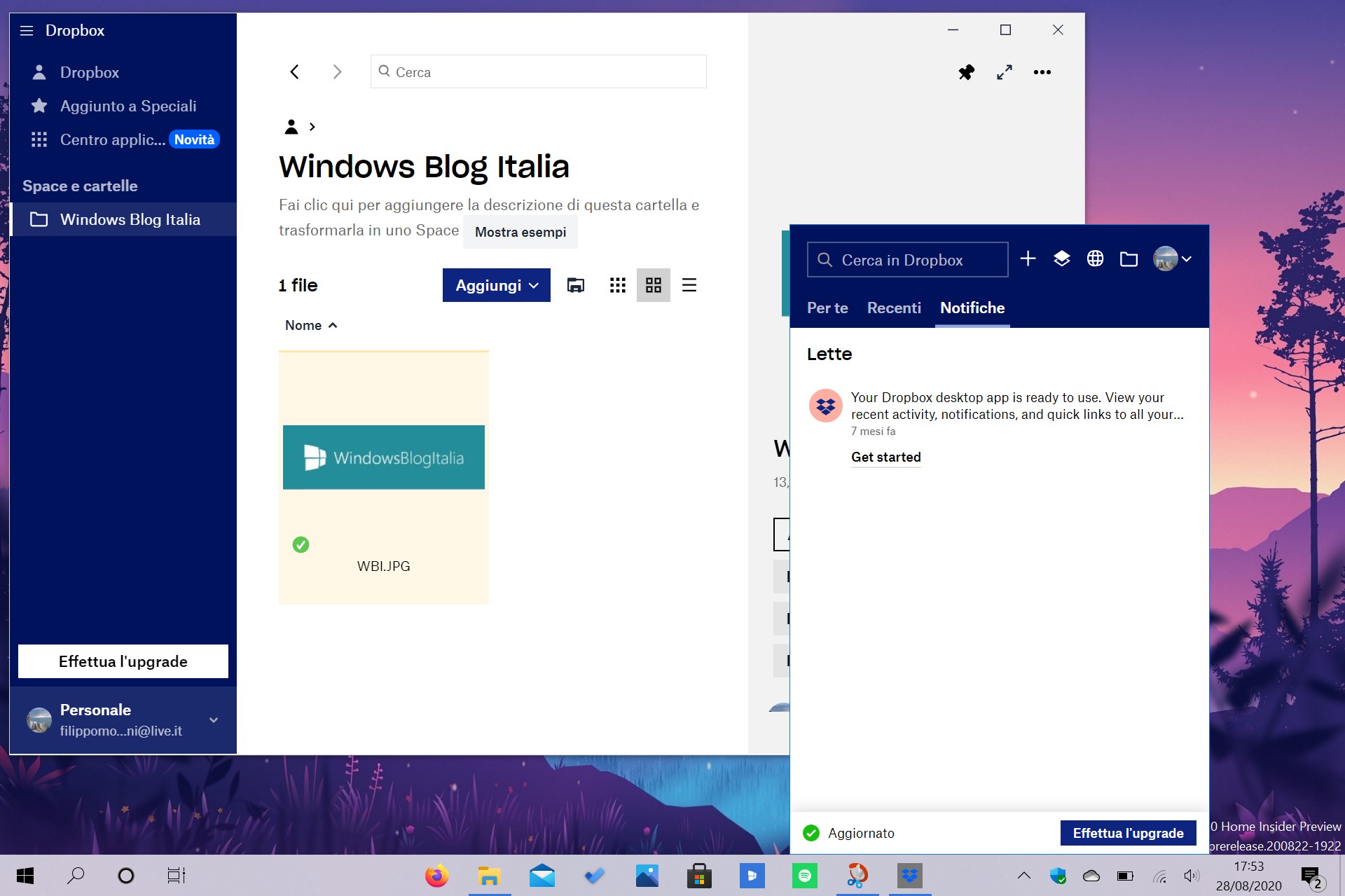¿Utilizas Gmail en tu día a día? Seguro que has aprovechado este servicio de correo electrónico para enviar archivos a tus amigos, familiares o compañeros de trabajo. Pero, ¿conoces sus limitaciones a la hora de transferir ficheros? ¿Ya sabes cómo enviar archivos grandes por Gmail? Todas estas preguntas quedan respondidas en esta guía. ¡Sigue muy atento para encontrar la respuesta!
En los siguientes apartados, te explicamos cuáles son los límites que ha establecido Google a la hora de enviar ficheros mediante Gmail. Y, para todos aquellos que desean mandar documentos que excedan las limitaciones establecidas, mostramos cómo enviar archivos grandes por Gmail de diversas maneras. Todo lo que necesitas para resolver este inconveniente lo tienes aquí.
Índice de contenidos
Enviar archivos grandes por Gmail: ¿cuáles son los límites?
Google ha estipulado un tamaño máximo para los archivos que se pueden adjuntar en un correo electrónico de Gmail. En la actualidad, no es posible mandar un documento que supere los 25 MB. Aunque el usuario tiene la posibilidad de agregar más de un archivo, la suma total de estos no puede superar esa cifra. Por lo tanto, no se trata de una limitación aplicada sobre cada documento, sino a cada mensaje o correo electrónico.
Esta no es la única limitación que debes conocer con respecto a los archivos adjuntos. Además de un tamaño máximo, Google ha determinado que ciertas extensiones no son seguras y, como resultado, están prohibidas en los correos electrónicos. ¿Cuál es el contenido no permitido en un mensaje de Gmail? Aquí tienes algunos ejemplos:
- Formatos de archivo concretos. Es importante mencionar que Gmail es capaz de detectarlos incluso si están comprimidos, por ejemplo en ficheros .gz o .bz2 o almacenados dentro de un .zip o .tgz.
- Documentos que contengan macros maliciosas. Aquí podrían ser incluidas hojas de cálculo o documentos de texto.
- Archivos protegidos con contraseña y contenido archivado.
Con el fin de tener más claras las limitaciones a la hora de adjuntar ficheros en tus correos electrónicos, aquí tienes un listado de archivos prohibidos de Gmail. Es el siguiente:
- .ade
- .adp
- .apk
- .appx
- .appxbundle
- .bat
- .cab
- .chm
- .cmd
- .com
- .cpl
- .dll
- .dmg
- .ex
- .ex_
- .exe
- .hta
- .ins
- .isp
- .iso
- .jar
- .js
- .jse
- .lib
- .lnk
- .mde
- .msc
- .msi
- .msix
- .msixbundle
- .msp
- .mst
- .nsh
- .pif
- .ps1
- .scr
- .sct
- .shb
- .sys
- .vb
- .vbe
- .vbs
- .vxd
- .wsc
- .wsf
- .wsh
Para conocer la extensión de un archivo, sigue los pasos de esta guía. En vista de que Google no permite adjuntar uno o varios archivos que superen los 25 MB o que tengan alguna de las extensiones anteriores, ¿qué alternativas existen para enviar archivos grandes por Gmail? Vamos a conocerlas.
Cómo enviar archivos grandes por Gmail: mejores soluciones
Existen algunas soluciones a la hora de enviar archivos prohibidos mediante Gmail, ya sea porque superan el tamaño o debido a que tienen un formato no admitido. Aquí van algunas sugerencias al respecto.
Enviar archivos grandes por Gmail con Google Drive
La solución de Google a la limitación de los 25 MB no es otra que emplear el espacio disponible en Drive. Con Gmail, es posible adjuntar cualquier archivo que ya esté almacenado en la nube o subirlo en el momento de redactar el mensaje.
Enviar un archivo grande por Gmail gracias a Google Drive es así de sencillo:
- Entra en Gmail y redacta un nuevo correo electrónico.
- En la parte inferior de la pantalla, haz clic en el icono de Google Drive.
- Rápidamente, se abrirá un diálogo emergente que incluye un explorador de archivos. Con él, podrás elegir el fichero que deseas enviar.
- Si lo tienes almacenado en tu ordenador, abre la pestaña Subir y arrastra el documento. Espera a que la subida se complete.
- Fíjate que en la zona inferior de la ventana esté marcada la opción Enlace de Drive que se sitúa junto al enunciado Insertar como.
Como te podrás imaginar, asociado a este método existe otra limitación que debes tener en cuenta. Y es que el envío de ficheros usando este método se encuentra supeditado al espacio libre que tengas en tu unidad de Google Drive. Por ejemplo, si aprovechas los 15 GB que Google proporciona gratuitamente y tu cuota está a punto de terminarse y el archivo que quieres enviar es demasiado grande, deberás ampliar el espacio o borrar elementos previamente.
WeTransfer
WeTransfer es un servicio especializado en el envío de archivos grandes entre usuarios. De manera gratuita, ofrece la posibilidad de subir hasta 2 GB de datos. Una vez se ha completado el proceso, la herramienta devuelve un enlace que puedes enviar directamente desde su página web o pegar en un mensaje de Gmail. Lo más interesante es que no necesitas registrarte para compartir documentos. Por otro lado, es importante destacar que, a cambio de un pago mensual o anual, se puede eliminar el tamaño máximo de los archivos y disfrutar de subidas sin límite de tamaño.
Creemos que la mayoría de los usuarios verán en WeTransfer una excelente manera de enviar archivos grandes por Gmail, incluso aunque el tamaño máximo sea de 2 GB. Pero, si en tu caso se te queda corta esta plataforma, aquí van algunas de las mejores alternativas a WeTransfer que existen en la actualidad.
Aprovecha el almacenamiento en la nube
Si eres usuario de otro servicio de almacenamiento en la nube, como OneDrive o Dropbox, aprovecha sus capacidades de compartición para hacer transferencias de archivos grandes por Gmail. Tomando como ejemplo los dos servicios citados, así puedes usarlos para enviar documentos por Gmail.
Si tienes Dropbox:
- Sube el archivo a Dropbox siguiendo los pasos habituales. Evidentemente, también puedes copiarlo en alguna de las carpetas sincronizadas de tu equipo y esperar.
- Abre las opciones de compartición de archivo que acabas de guardar en Dropbox.
- En el diálogo emergente, selecciona Pueden editar.
- Haz clic en Crear para generar un enlace.
- El enlace se copiará al portapapeles. Pégalo en tu correo de Gmail.
Por el contrario, si eres usuario de OneDrive haz lo siguiente:
- Guardar el archivo en OneDrive.
- Haz clic en el menú para compartir el documento.
- En la ventana emergente, fíjate en el apartado Copiar vínculo.
- Presiona en Cualquier persona con el vínculo puede editar para modificar los permisos del documento.
- Establece una fecha límite para compartir el archivo, si es necesario.
- Copia y pega el enlace en un correo electrónico de Gmail para compartirlo.
Y tú, ¿qué método utilizas para enviar archivos grandes por Gmail? Déjanos tu opinión en los comentarios. ¡Te leemos!