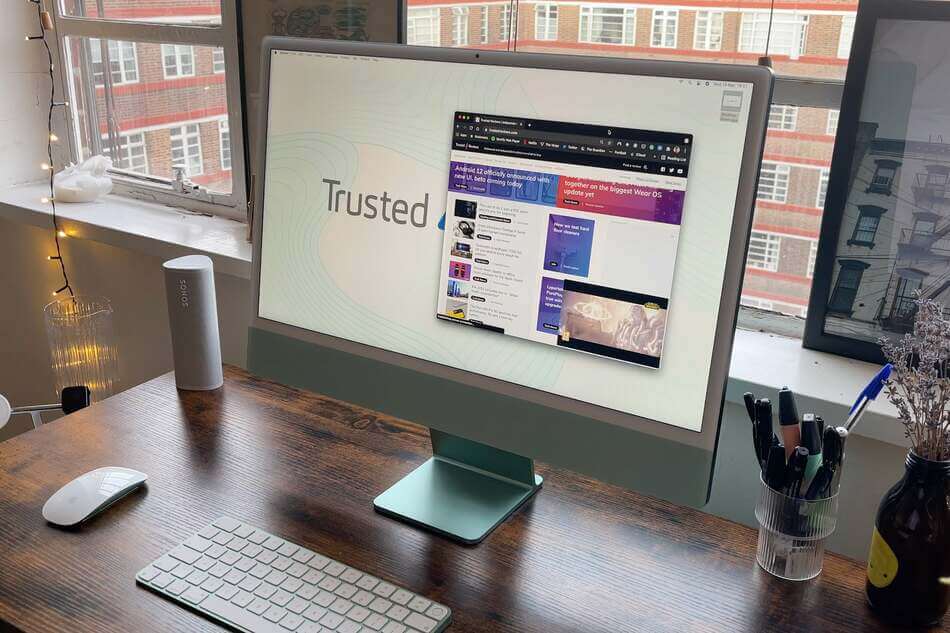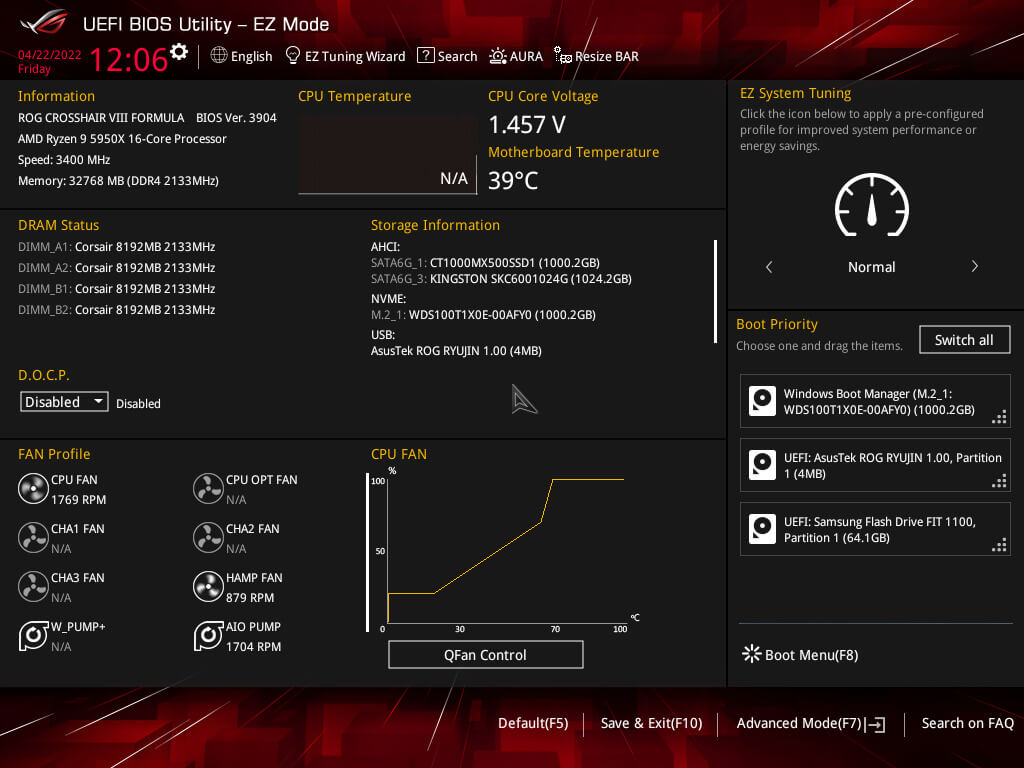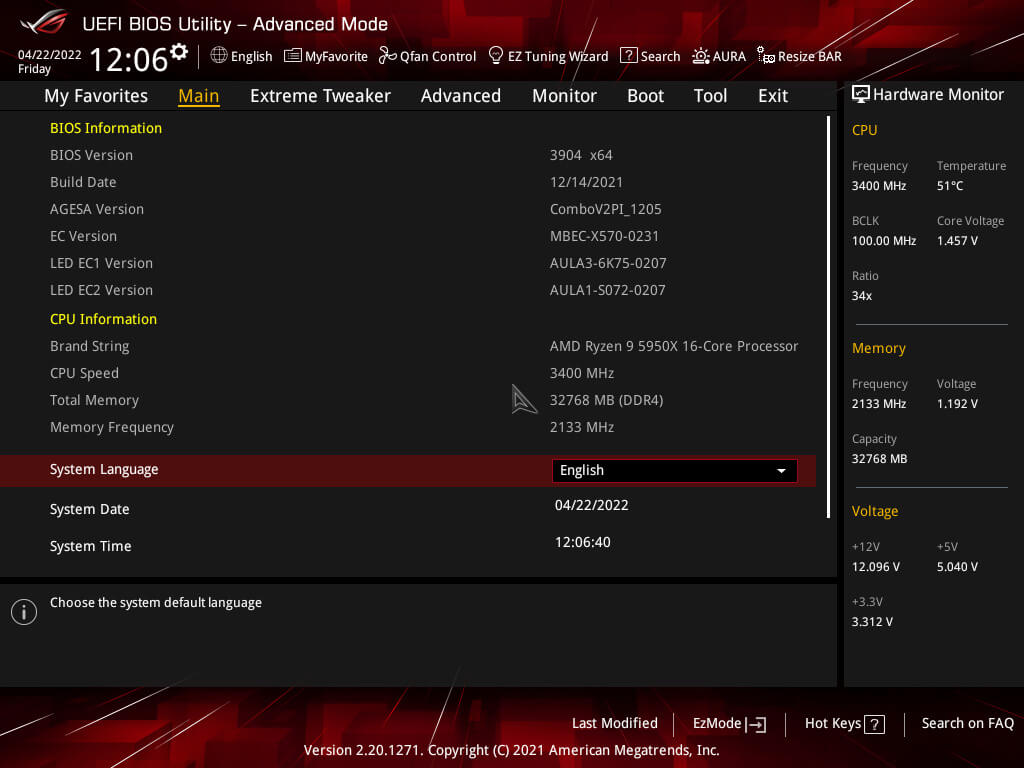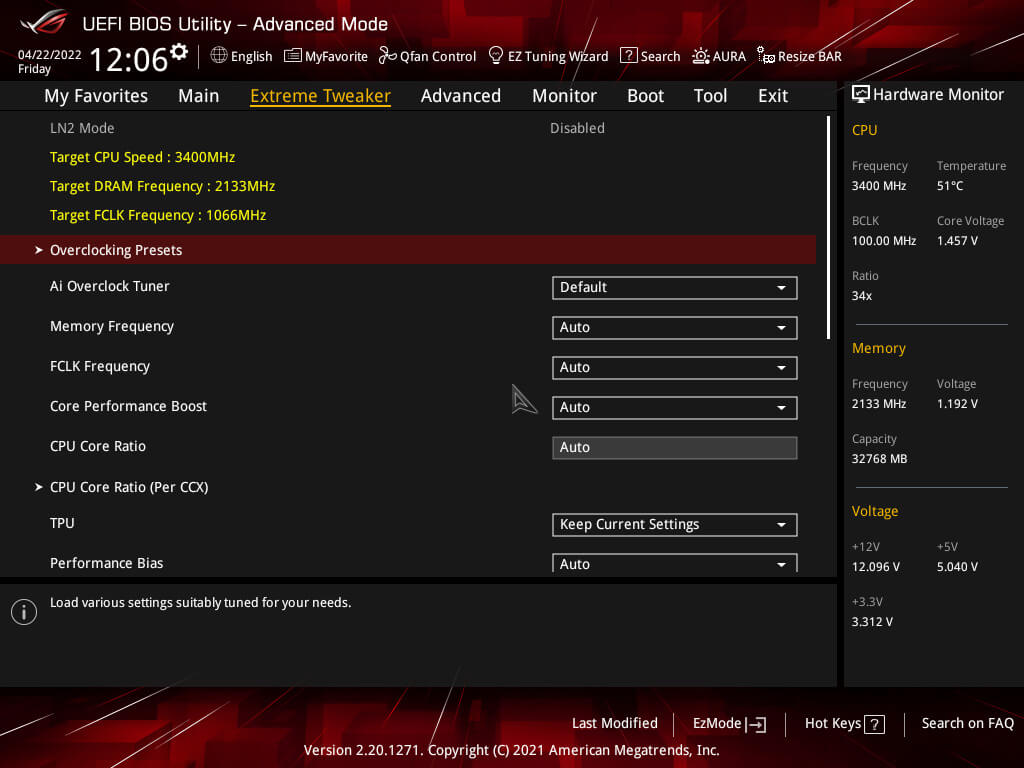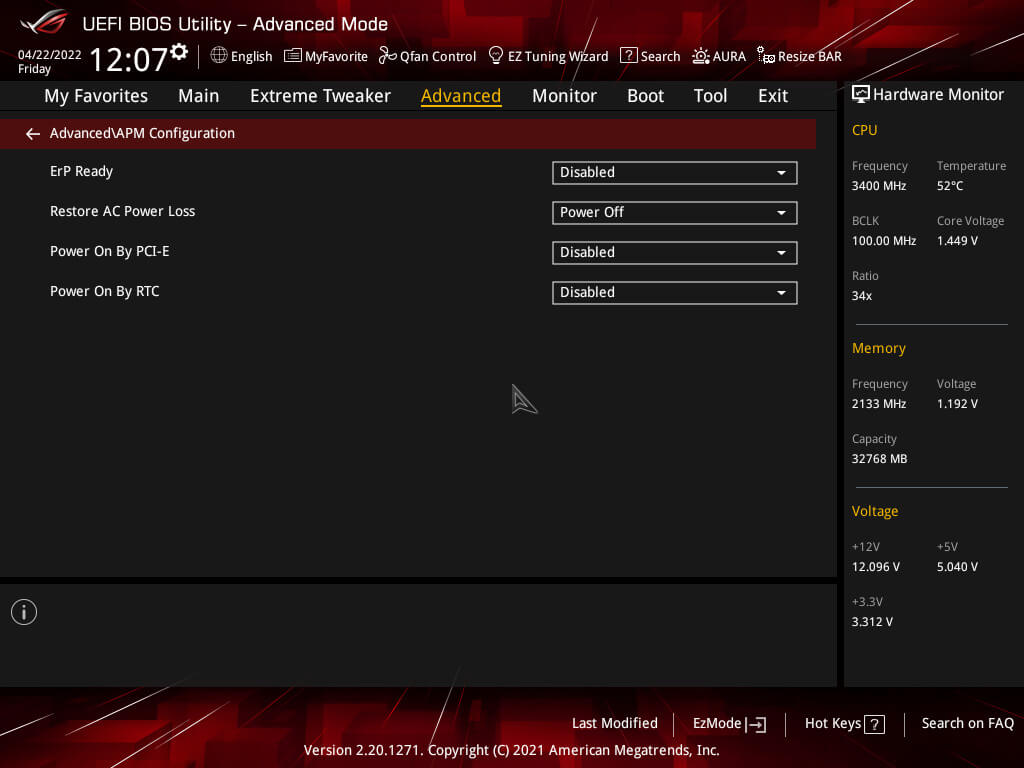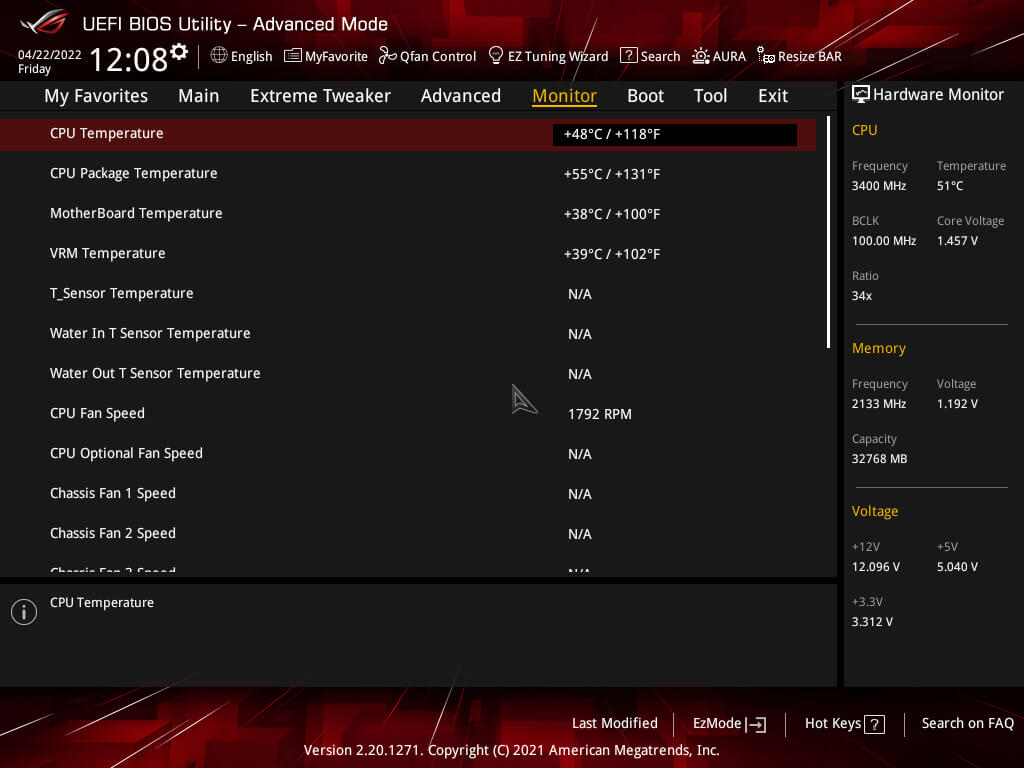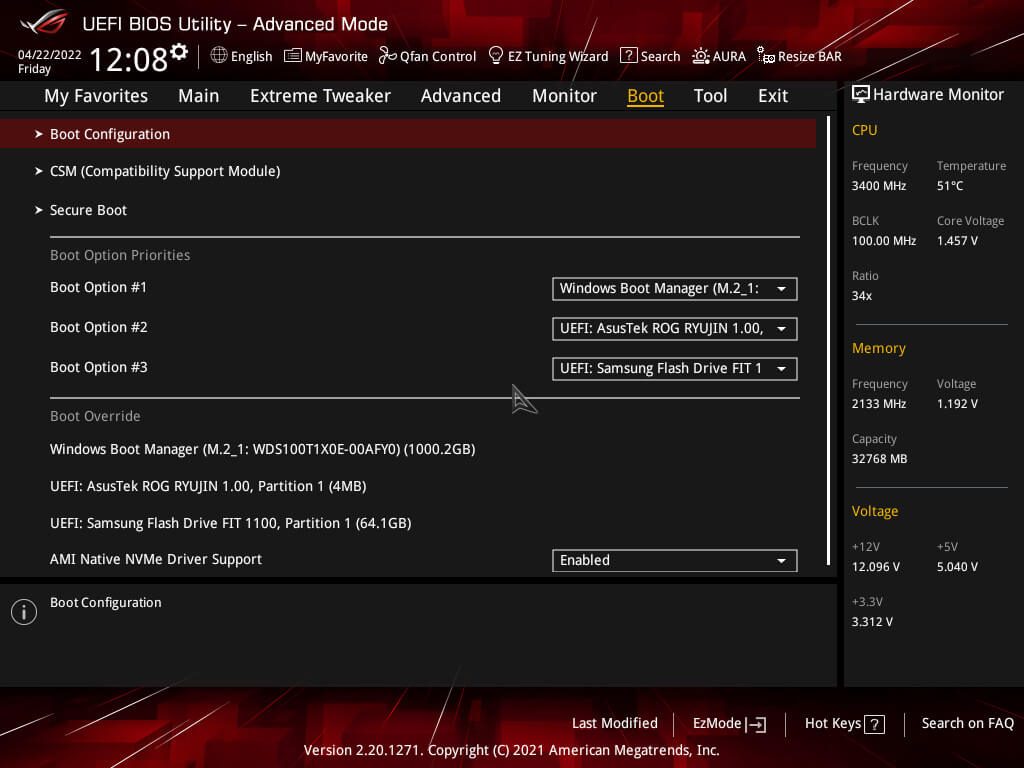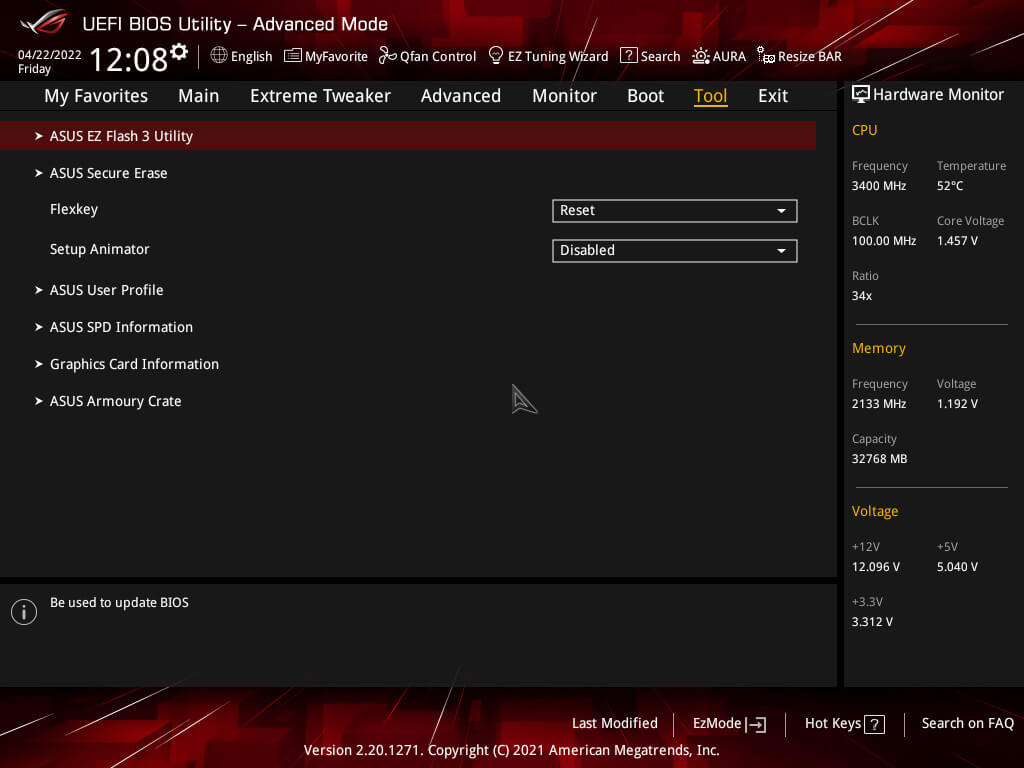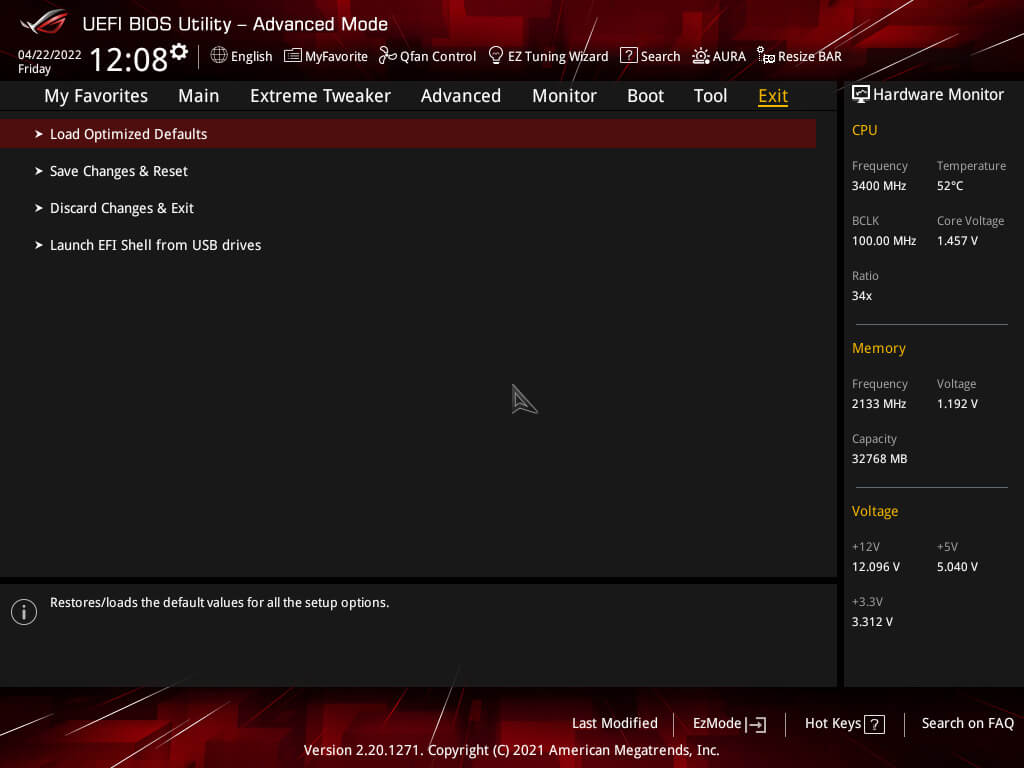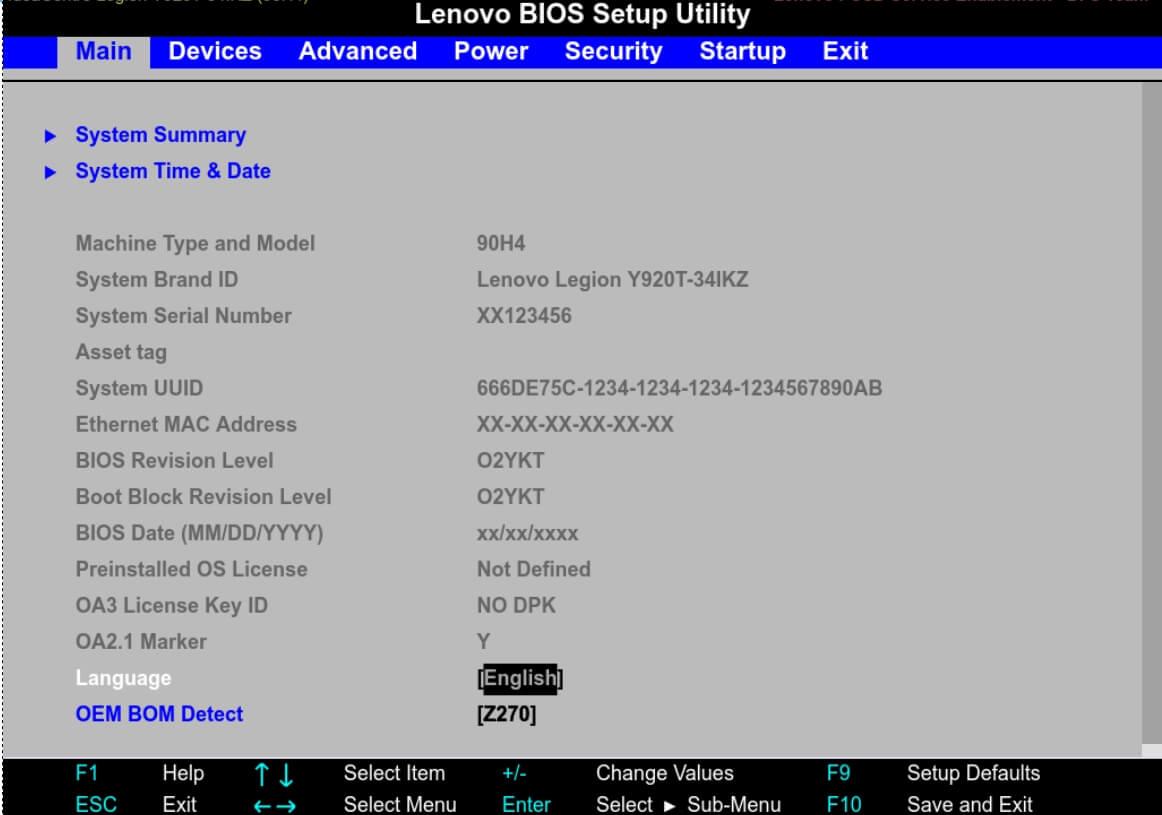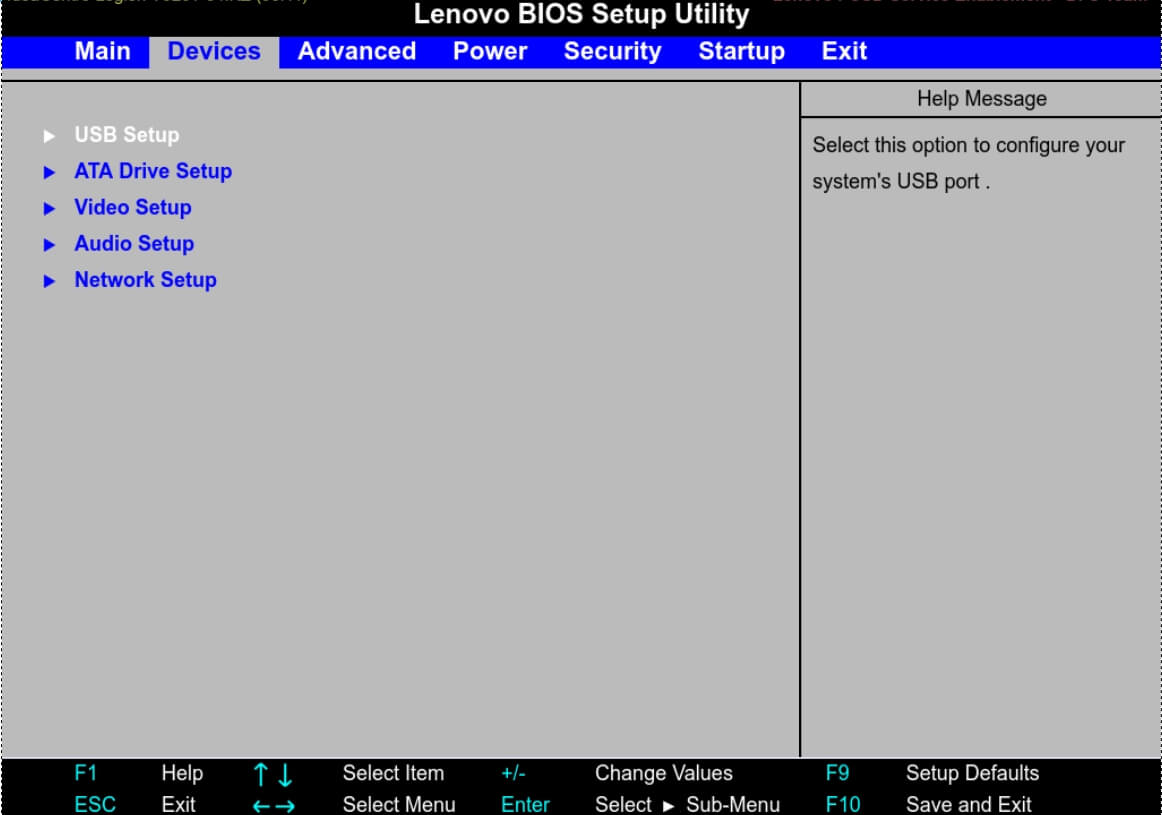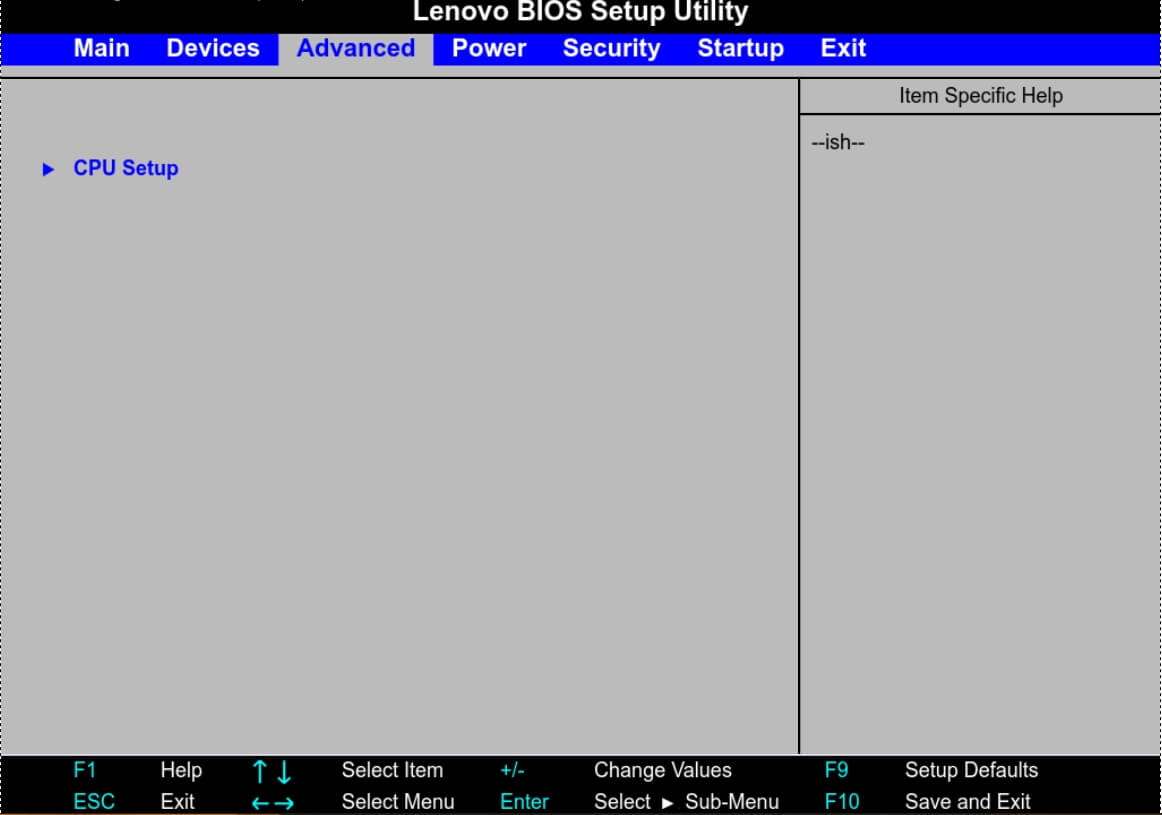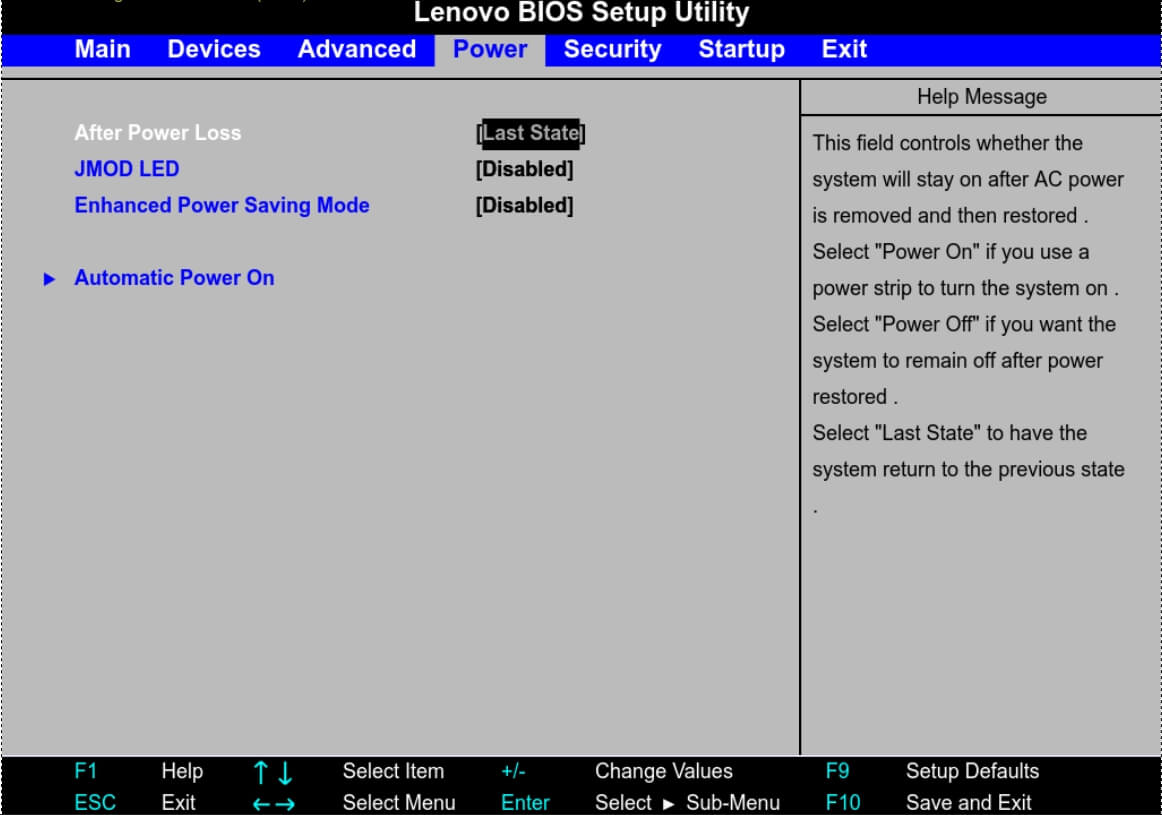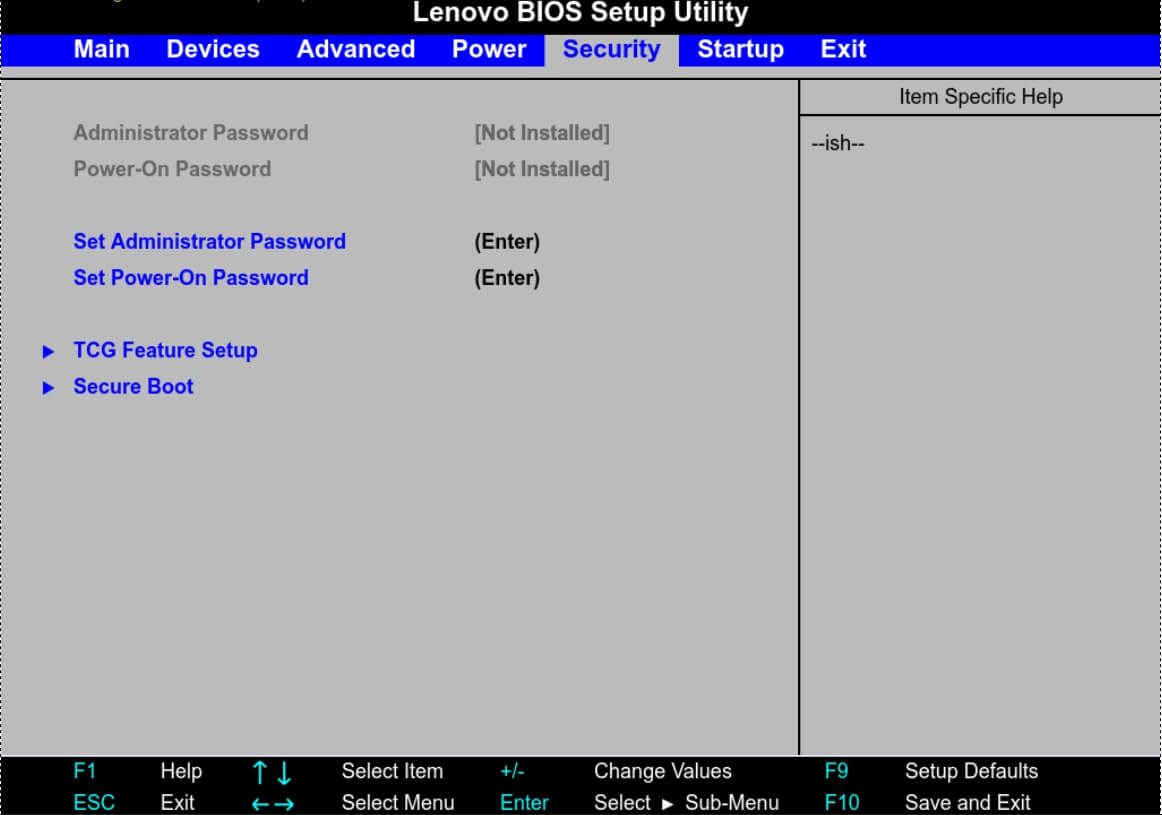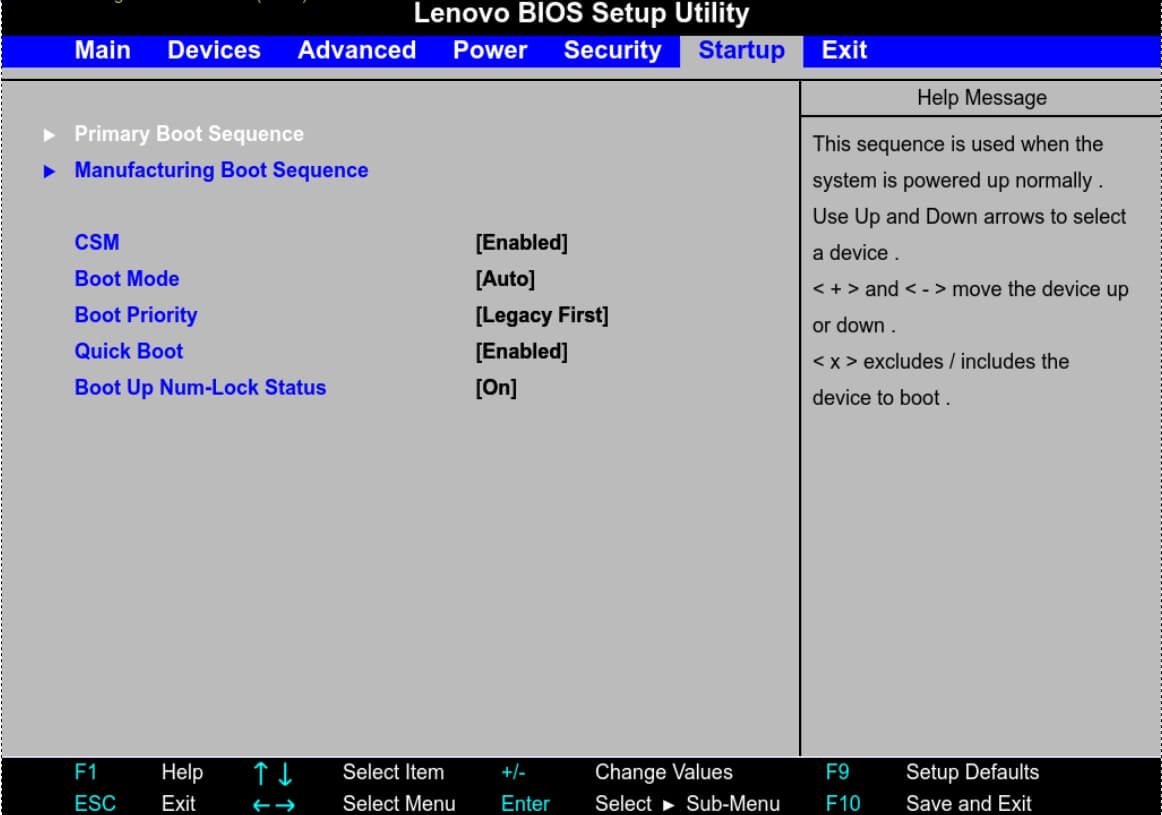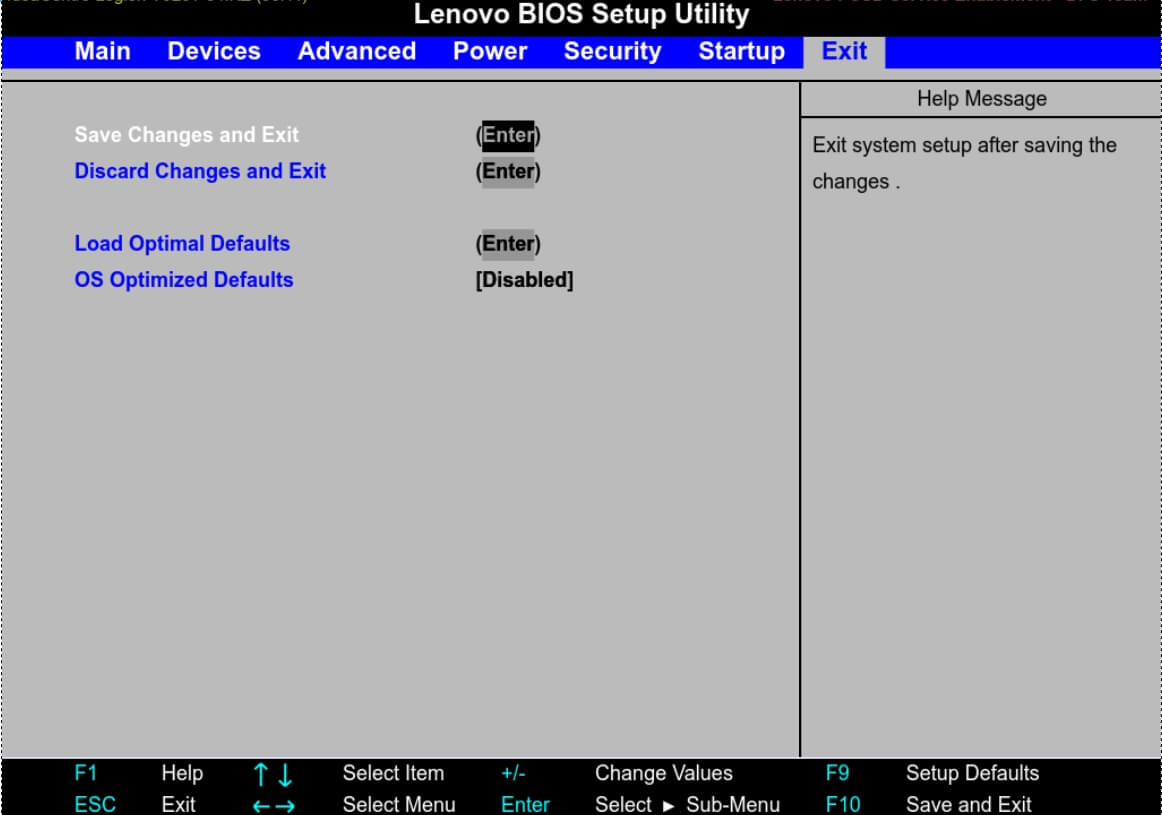Para saber cómo configurar BIOS del PC y extraer el máximo partido a tu equipo, aquí tienes esta guía paso a paso. De esta forma te desharás de la configuración, o setup, por defecto que suelen traer y que no es la mejor solución para todos.
Además, algunas funciones pueden ser activadas, otras tal vez prefieras mantenerlas desactivadas. Todo lo que necesitas saber para moverte por los menús de este firmware tan elemental como sin nada.
Índice de contenidos
Cómo entrar en el BIOS
¿BIOS o UEFI?
Aunque se sigue llamando BIOS (Basic Input Output System), puesto que desempeña el mismo trabajo desde el punto de vista del usuario, los nuevos equipos ya vienen empleando la UEFI (Unified Extensible Firmware Interface). Un nuevo sistema que tiene algunas diferencias notables con el BIOS, e incluso que puede actuar en Legacy Mode, para ser compatible con sistemas antiguos basados en BIOS.
Lo primero que necesitas para poder comenzar a configurar el BIOS/UEFI es entrar en el menú de configuración. Y esto puede ser diferente en cada equipo, pero aquí tienes un resumen de los métodos más frecuentes:
- General: Sup. También pueden usarse las teclas F1, F2, F10 y Esc en otros casos.
- ASUS / ASRock / Acer / Gigabyte o Aorus / MSI: F2 o Supr.
- Dell: F2 o F12.
- Lenovo: F2 o Fn+F2
- HP: F10.
- Microsoft: mantener pulsado el botón Volumen+.
- Samsung/Toshiba: F2.
- Sony: F2 o F3 o F1.
Recuerda que debes ser rápido, y que tienes que pulsar alguna de estas teclas (según tu caso) justo al arrancar el PC. Una vez que comienza a cargar el sistema operativo es tarde. Una buena referencia que puedes usar es justo cuando aparece el logo del equipo.
Cómo configurar BIOS paso a paso
Para comenzar el proceso para configurar BIOS/UEFI, debes conocer que no siempre se presenta con la misma interfaz. Por un lado tenemos las GUI, o interfaces gráficas en las que se puede usar el ratón, que aportan como capa adicional algunos fabricantes de placas base como ASUS, Gigabyte, MSI, etc. Por otro lado están los menús al estilo clásico, como el APTIO de AMI, que suele estar incluido en equipos de marca, AIO y portátiles.
No se puede hacer un manual que recoja todas las opciones de todos los BIOS/UEFI. Pero aquí usaremos una BIOS Lenovo y una UEFI ASUS (GUI de ASUS y firmware AMI) como ejemplos para las capturas de imágenes. Pese a este inconveniente, las opciones en otras marcas suelen ser similares, tan solo varían algunos nombres…
GUI UEFI (ASUS)
Vamos a usar una BIOS de ASUS en este caso, ya que es uno de los equipos principales durante el día a día. concretamente la plataforma AM4, con chipset X570 y un procesador Ryzen 9 5950x. ¡Casi nada!
UEFI BIOS Utility Menu
Cuando se goza de un menú gráfico como el de esta ASUS, lo primero que se puede apreciar al entrar es un resumen del estado del PC. Por ejemplo, la velocidad a la que están trabajando los ventiladores, las unidades de almacenamiento instaladas o conectadas actualmente, detalles sobre la memoria principal, voltaje, temperatura, nombre del equipo o la placa base, hora y fecha, etc. En este menú puedes usar el ratón para moverte por él y también cuenta con algunos atajos para ir a otros menús en la zona de abajo.
Main
En el siguiente menú, Main, también aparecen más detalles sobre el sistema, como la CPU, la frecuencia a la que trabaja, la memoria y su frecuencia, versión de la BIOS/UEFI, etc. Una de las pocas opciones que tienes en esta pestaña es cambiar el idioma del sistema. Algunas vienen en inglés, alemán, chino, japonés, e incluso las hay con español. Nosotros preferimos elegir las opciones en inglés, por comodidad y porque la BIOS ha estado toda la vida en este idioma.
Extreme Tweaker (Sólo en placas ASUS)
En esta placa ASUS la siguiente pestaña se llama Extreme Tweaker, en otras puede aparecer con otro nombre, o simplemente como Tweaker. Se trata de un menú importante en el que configurar algunas opciones referentes con la CPU y su frecuencia. Para la mayoría de usuarios, este menú carece de importancia, pero para los overclockers sí que es importante. Es el lugar donde se puede acelerar extraer algo más de rendimiento o, por el contrario, reducir el consumo y la temperatura usando un perfil más bajo de rendimiento.
Si vas a alterar los valores, es mejor que sepas qué es exactamente lo que estás haciendo. Un paso en falso podría terminar con problemas de sobrecalentamiento, reinicios inesperados, inestabilidad, etc.
Algunas opciones destacables son:
- AI Overclocker Tuner: tiene algunas sub-opciones como Auto (por defecto), Manual (para ser alterado de forma manual), o perfiles como D.O.C.P. o XMP, que son perfiles de alto rendimiento para la RAM.
- Memory Frecuency: se puede elegir la frecuencia a la que opera la RAM.
- FCLK Frecuency: en este caso se refiere al reloj del bus Infinity Fabric de AMD.
- Core Performance Boost: para la configuración (activar/desactivar) las opciones Turbo Boost o Turbo Core de las CPUs Intel y AMD respectivamente.
- CPU Core Ratio: permite modificar el multiplicador de frecuencia de la CPU para alterar la frecuencia.
- TPU: Turbo Progress Unit permite ajustar de forma manual la frecuencia de la CPU, en vez de usar perfiles o alterar el multiplicador.
Advanced
Este menú es bastante importante. En casi todos los UEFI/BIOS se suele denominar Advanced o ACPI o Power Management. Aquí se pueden encontrar submenús de configuración referentes principalmente a la energía APM/ACPI. Por ejemplo:
- ErP (Energy-related Products), un estándar de la UE para regular los productos que emplean energía eléctrica. En otros modelos se puede llamar EuP. Si se activa, el consumo del equipo en stand-by debería estar por debajo de 1 o 0.5W según la versión, sin embargo, no se podría despertar el equipo usando el ratón o el teclado, ni tampoco se podría conectar un dispositivo USB para cargar mientras está apagado. Si está desactivado sí que se puede todo eso, pero consumirá más.
- Restore AC Power Loss: puedes seleccionar en el menú el estado al que quieres que vuelva el PC tras un corte de electricidad. En el caso se mantendrá apagado («Power Off», pero puedes establecer que se vuelva a encender cuando termine el apagón («Power on»).
- Power On by RTC: es una opción que si está activa hará que el equipo se encienda usando el RTC (Real Time Clock), o reloj en tiempo real.
- Power On by PCIe: en algunos casos se puede llamar Wake-On-LAN, y permite despertar al equipo de forma remota mediante la tarjeta de red si está activo.
- Otros: en otros BIOS/UEFI también podría haber opciones de P&P, conectores SATA, posibilidad de activar o desactivar SMT, etc. También es probable que cuentes con una pestaña independiente denominada Peripherical para la configuración de algunos periféricos.
Monitor
En la pantalla principal del UEFI/BIOS aparecía un resumen del estado del equipo. EN este otro aparece todo más detallado. Podrás ver los voltajes a los que está trabajando el equipo (12v/5v/3.3v, la frecuencia de la memoria, o la de la CPU, la frecuencia de reloj, la velocidad de los diferentes ventiladores que se pueden instalar en el sistema, las temperaturas medidas por varios sensores en ºC y ºF, etc. Estos datos pueden ser importantes a la hora de diagnosticar algún problema en el equipo si no arranca, o cuando se han alterado los valores de Tweaker o se ha realizado un overclocking.
Boot o Arranque
En ocasiones aparece como Boot, otras veces podría denominarse Startup, e incluso Boot Priority. Sea como sea, esta pestaña está destinada a las opciones de arranque. Es muy importante a la hora de formatear un sistema operativo, momento en el que tendrás que pasar por este menú.
Se pueden configurar parámetros tales como:
- Boot configuration: en este menú se pueden alterar algunas opciones del arranque del sistema, por ejemplo, el Fast Boot o arranque rápido para Windows.
- CSM (Compatibility Support Module): en algunos modelos se llama Legacy Mode, es un modo para la retrocompatibilidad, es decir, para MBR en vez de GPT, actuando como una BIOS en vez de una UEFI.
- Secure Boot: es el lugar donde se puede activar o desactivar esta opción que no permite arrancar sistemas operativos que no estén firmados, para evitar el arranque de software malicioso.
- Boot Option Priorities: es una de las opciones más importantes a la hora de formatear un equipo e instalar un nuevo sistema operativo. En este menú podrás seleccionar la prioridad de unidades de arranque. Es decir, elegir el orden en el que la UEFI BIOS buscará un medio booteable. Cuando existe un sistema operativo ya instalado, debería estar como Boot Option #1 o First Boot Option el disco duro donde está instalado el SO. En cambio, para instalar un sistema operativo se debe elegir el medio desde donde se va a instalar, como la unidad de CD/DVD, USB, o desde la red, según cada caso.
- AMI Native NVMe Driver Support: es un controlador para unidades NVMe, necesario para que sean reconocidas. Si dispones de este tipo de unidades, recuerda ponerlo en Enabled.
Tool
Este menú no suele estar integrado en todos los UEFI BIOS, ASUS lo ha implementado con algunas utilidades o herramientas. De hecho, otros modelos pueden tener una pestaña denominada Security, donde se configurarán algunas opciones de seguridad como la contraseña para el arranque o acceso al setup, e incluso habilitar y deshabilitar algunas tecnologías o extensiones de seguridad de la CPU.
Entre las opciones más importantes está la ASUS EZ Flash 3 Utility, una herramienta que permite actualizar el firmware de forma fácil e intuitiva. En otras placas se puede llamar de forma diferente, como M-Flash para las MSI, o Q-Flash Utility para Gigabyte. Estas herramientas te permitirán instalar la actualización y flashear desde la red o desde una unidad USB.
Exit
Exit siempre suele ser la última pestaña de este tipo de menús. Y, como su propio nombre indica, es donde vas a encontrar las opciones para salir del menú:
- Load Optimized Default: también llamado Load Optimal Default en otros modelos, sirve para volver a los valores de configuración por defecto. Esto puede solucionar problemas cuando se ha configurado mal algún parámetro y algo ha dejado de funcionar.
- Save Changes & Reset: también denominado Save & Exit. Se puede acceder también con el atajo F10, y permite salir del menú UEFI BIOS y guardar los cambios que has realizado. Recuerda usar esta opción cuando has realizado algún cambio que no deseas perder, como cuando se cambia la prioridad de arranque para formatear e instalar un nuevo sistema operativo.
- Discard Changes & Exit: en esta otra opción se descartarán todos los cambios que hayas realizado en el menú de configuración y saldrá del UEFI BIOS.
Setup Utility Menu (Lenovo)
En este caso, las opciones son casi idénticas al anterior, pero con el menú clásico. La diferencia, a parte de estética, es que no podrás emplear el ratón. Solo te puedes mover por los menús usando las flechas del teclado, la tecla INTRO para acceder o aceptar, y otros atajos que se suelen indicar en la zona de abajo.
Así es como se veían los antiguos BIOS o los actuales UEFI cuando no tienen una capa GUI como la anterior.
En este caso, me limitaré a señalar algunas opciones que no aparecieron en las anteriores capturas, ya que todo lo dicho anteriormente es válido para esta otra interfaz.
Main
Main es la pantalla principal, donde se presenta el resumen de las características más importantes del sistema, así como la hora.
En este otro caso, el menú Devices, también denominado en otros casos Periphericals, es donde encontrarás todas las opciones para configurar los periféricos del PC. Por ejemplo:
- USB Setup: opciones de configuración para los puertos USB.
- SATA Setup: lo mismo para las conexiones SATA.
- Video Setup: en este caso es para la GPU integrada.
- Audio Setup: para la tarjeta de sonido integrada.
- Network Setup: para el adaptador de red.
Advanced
En este caso únicamente aparece la opción CPU Setup, para configurar las opciones de la CPU.
Power
Power, o también Power Management, es la pestaña donde podrás acceder a todas las opciones relacionadas con el consumo. En este caso se incluyen algunas funciones ya citadas anteriormente, y otras nuevas que no merece la pena comentar porque son muy exclusivas de este equipo Lenovo.
Security
Este menú Security es donde encontrarás todas las opciones de seguridad, o gran parte de ellas. Mientras algunas UEFI BIOS tienen la opción Secure Boot en otras pestañas, en este caso se ha incluido aquí. Por otro lado, también están las opciones para configurar la contraseña de administrador. Si la usas, no podrás acceder al menú sin ella. Por tanto, en caso de que se te olvide, tendrás que restablecer el firmware para que se borre.
En TCG Feature Setup se puede configurar las opciones del TPM (Trusted Platform Módule) o módulo de plataforma de confianza en español, si es que el sistema lo integra. En otros modelos puede denominarse simplemente TPM.
Startup
En este caso Startup es lo que en la ASUS, y en la mayoría de sistemas, se denomina Boot. Es decir, el menú para alterar las opciones de arranque del sistema: prioridad de arranque, CSM o Legacy Mode, Quick Boot o Fast Boot, etc.
Exit
Por último, para salir y guardar los cambios, salir sin guardar los cambios, o cargar los parámetros óptimos por defecto, debes dirigirte a Exit. Recuerda que al elegir una opción te mostrará una ventana emergente para aceptar o rechazar la opción que has elegido. Acto seguido, se reinicia el sistema.
Te recomendamos la lectura de las siguientes guías sobre BIOS que tenemos:
- Cómo actualizar la BIOS paso a paso
- Qué es la BIOS y para que sirve
- BIOS no detecta disco duro
- Cómo entrar en la bios del ordenador
- Cómo entrar en BIOS ASUS paso a paso
Con esto terminamos nuestro artículo sobre como configurar la BIOS de tu ordenador. ¿Te ha resultado interesnate? ¡Esperamos vuestros comentarios!