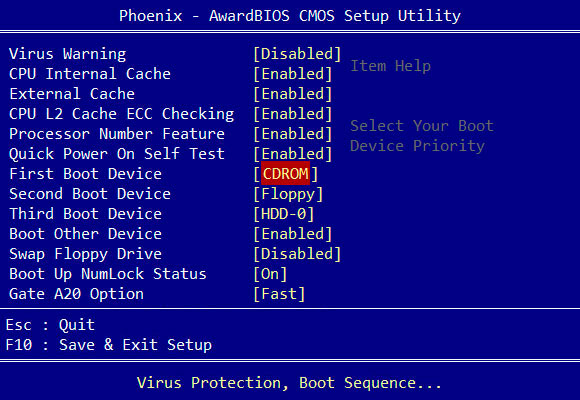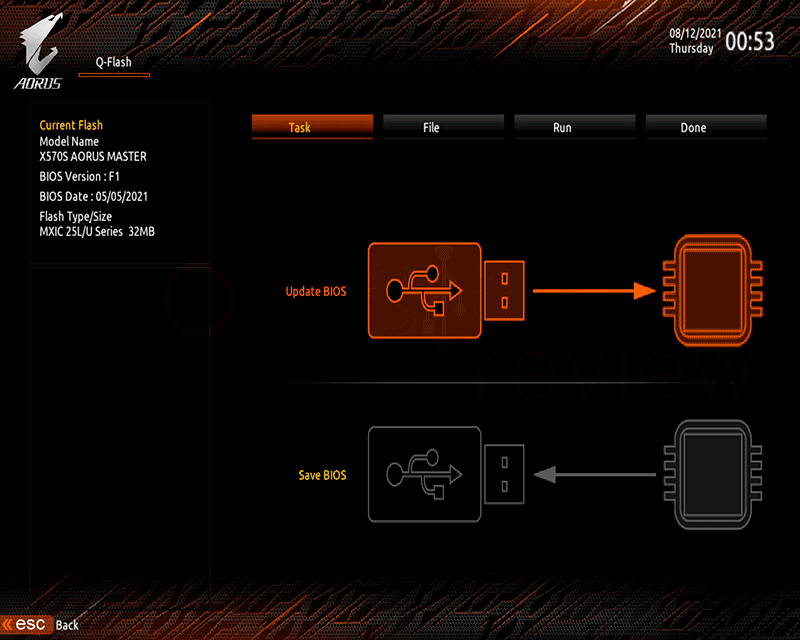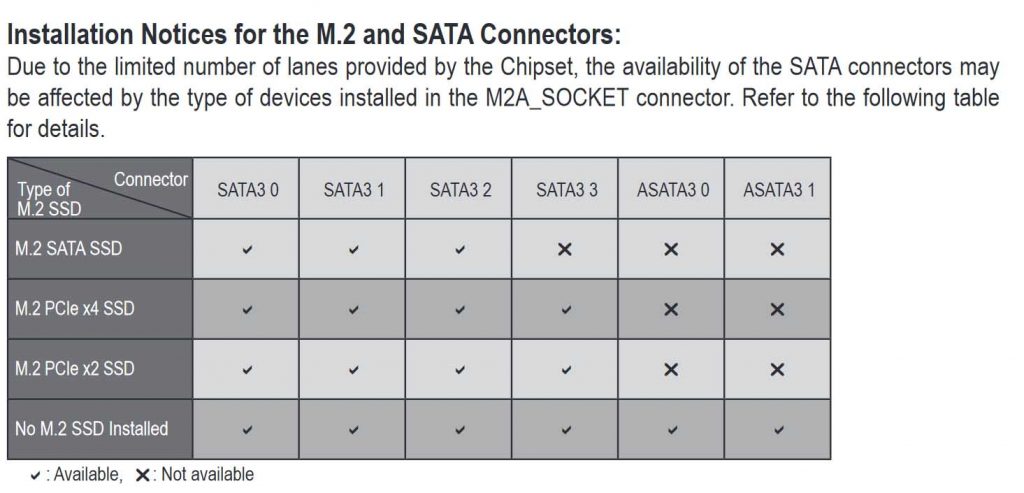Si la BIOS no detecta el disco duro, ten claro que no va iniciar Windows, Ubuntu u OS X. Para solucionarlo, primero hay que ver de dónde viene el problema y, luego, encontrar la solución indicada. Así que, os traemos un tutorial enfocado plenamente en este problema para que podáis corregirlo.
¿No se inicia el sistema operativo y sale un mensaje de que no se encontró una unidad de arranque? El problema no tiene por qué estar en la placa base o en la BIOS, pero existen varias formas de encontrar el culpable de esto. Puede que el error provenga del disco duro o SSD, bastando una reparación de inicio a través del asistente de Windows 10. Igualmente, quédate aquí y busca la solución que más se adapte a tu caso.
Índice de contenidos
Revisar conexiones y placa base
El primer paso es revisar las conexiones y la placa base, atendiendo a que los cables que van de la fuente al HDD/SSD estén perfectos y bien conectados, así como los cables SATA que van de las unidades a la placa base. Si tenéis un SSD M.2, comprobad que está bien anclado a la conexión PCIe.
Puede que veáis todo perfecto de forma superficial, pero es posible que los cables están dañados. Más adelante, si veis que las soluciones que os planteamos no funcionan, es recomendable que compréis un cable SATA nuevo para ver si el problema estaba ahí (a mí me pasó).
Última actualización el 2024-04-24
Por último, rezad para que los puertos SATA de la placa no sean los culpables: si fallan, no suelen hacerlos todos al unísono. En mi experiencia, normalmente se rompe el puerto que más hemos usado, y las placas suelen venir con 6 puertos SATA, por lo que podemos cambiar de conexión e ir probando, ¡a mí me funcionó!
Cuidado con la alimentación SATA
Hacemos referencia al cable que va de la fuente a la unidad, pero especialmente al cable que viene con varias conexiones SATA (imagen de arriba). Cuando se trata de un cable que solo tiene un conector SATA, no suele dar problemas, pero puede que aquí esté el problema.
Si tenéis 2 cables SATA, id probando a cambiarlos para ver si es posible que el fallo esté ahí, y sea el motivo por el que la BIOS no detecta el disco duro.
Revisa la prioridad de arranque
Algo tan simple como la prioridad de arranque puede ser el problema, y es que la BIOS establece unas prioridades para ver desde qué unidad arranca antes. Si el disco duro no aparece como opción para establecer un orden de arranque, pueden pasar 2 cosas:
- Que la BIOS no detecte un sistema operativo instalado en dicha unidad. Si tenéis instalado un S.O en ese disco duro y no entendéis porque no lo detecta, seguid leyendo más abajo.
- La BIOS no detecta el disco duro.
De hecho, muchas BIOS-UEFI suelen ofrecer un esquema general de nuestra placa base en las que se muestran los componentes detectados: GPU, SSDs, memorias RAM, CPU, etc. Echad un vistazo para ver si detecta el disco duro ahí.
¿Qué versión de BIOS tiene la placa? ¡Actualiza!
Esta solución está indicada para todas las placas base, pero especialmente para aquellas antiguas. La tecnología falla y nunca es perfecta, así que los fabricantes sacan actualizaciones de BIOS para corregir posibles bugs que no hemos sufrido nosotros, pero sí otros usuarios.
Actualizar la BIOS es obligatorio si nuestro disco duro está perfectamente y, de la noche a la mañana, ha dejado de ser detectado (salvo que sea un SSD y haya muerto). Para actualizar vuestra placa debéis hacer lo siguiente:
- Conocer el modelo de vuestra placa (podéis saberlo con CPU-Z o información de sistema).
- Ir a la web oficial de la marca de vuestra placa y descargar la BIOS. Podéis buscar en google «modelo + bios», por ejemplo «MSI Gaming Plus B360 bios» y seguro que os saldrá.
- Necesitaréis un pendrive para hacer el proceso, debiendo pasar el archivo .ZIP (firmware) al pendrive. Igualmente, pasadlo descomprimido por si diera fallo.
- Reiniciáis el PC y accedéis a la BIOS (fijaros en la tecla que debéis de pulsar cuando salga el logo de la placa en la pantalla).
- Dentro de la BIOS, buscáis el menú de actualización, cuyo nombre varía según la marca de la placa (Q-Flash en GIGABYTE). Normalmente, es EZ-FLASH o nombres compuestos que incluyan «flash».
- Seleccionáis el archivo que aparezca y procedéis a actualizar: NO HAGÁIS NADA DURANTE EL PROCESO. Dejad que se actualice solo y se reinicie.
Si con esto la BIOS sigue sin detectar el disco duro, sigamos con las siguientes posibilidades.
El problema puede estar en el disco duro: corriente, corrupto o capacidad
Puede que el problema provenga del disco duro, pero no tiene por qué estar roto: puede que haya un problema de corriente, puede que esté corrupto (boot) o que la placa base no soporte tanta capacidad del disco duro. Este último es el que menos ocurre porque la gente rara vez tiene HDDs de más de 10 TB en su equipo, pero lo ilustramos por si ocurre.
¿Qué ocurre con la corriente? Aquí hay varias posibilidades:
- Que la fuente sea de poca potencia y no sea capaz de suministrar los suficientes vatios a los discos duros. Esto es raro que pase porque los SSD o HDD no consumen más de 15 W, pero se pueden hacer cuesta arriba para la fuente si tenemos un equipo con GPU dedicada y CPU más o menos potente.
- Que el cable SATA de alimentación esté dañado.
- ¿Habéis probado a conectar el PC a otro enchufe o fuera de una regleta?
- Cable fuente de alimentación viejo o nuevo: probad uno nuevo o el que venga con la propia fuente.
- Que la fuente esté dañada -> si podéis probar otra, intentadlo.
¿Y si tengo el disco duro perfectamente y con su S.O instalado? Puede que tenga el boot corrupto, por lo que hay que repararlo. Si te preguntas cómo, te dejamos un tutorial para reparar inicio en Windows 10.
¿Por qué mi SSD no aparece en la BIOS?
Hemos visto un auge de preguntas sobre SSD M.2 que no aparecen en la BIOS cuando son conectados a través de un slot M.2. Aquí hay que hacer énfasis en la placa base, y es que es posible que el slot esté desactivado desde la BIOS o que tengamos mal conectado el SSD NVMe.
Cuidado con no saber diferenciar entre SSD SATA y SSD NVMe, ya que ambos vienen con factor de forma M.2, pero si os fijáis las puntas son distintas. También, tenéis que saber que el slot M.2 admite determinados factores de forma M.2, no todos, por lo que no vale instalar cualquier SSD M.2.
En mi caso, mi SSD M.2 lo tengo perfectamente conectado e instalado, pero no aparece como tal en la BIOS, aunque sí en el boot priority. No os asustéis por ello, sino porque Windows o su asistente de instalación no lo detecte: entonces, el problema sí que puede estar en la BIOS.
Este problema lo abordaba nuestro compañero Breixo en BIOS no reconoce el disco duro, y es que el manual de usuario de la placa base es esencial para conocer cómo arreglarlo. Si no lo tenéis, basta con buscar el modelo de vuestra placa base y meteros en la web oficial para descargar el manual en PDF (suelen encontrarse en las descargas de BIOS, drivers, etc.).
Cogiendo como ejemplo la GIGABYTE B450 Aorus M, su manual nos alerta de que los 6 puertos SATA de la placa estarán disponibles, siempre y cuando no haya conectado un M.2. Por otro lado, tenemos que diferenciar los M.2 que usan la interfaz SATA y los que utilizan la interfaz PCI-Express: ambos pueden encajar en el slot.
No obstante, por el hecho de encajar en el slot no significa que vayan a funcionar: hay que ir a la ficha técnica de la placa para ver los modos de operación posibles. La clave será que soporte M.2 SATA y M.2 PCI-Express; por el contrario, el M.2 que instalemos debe ser compatible con la interfaz que ofrezca la placa.
Conozco a muchas personas que han solucionado este problema de detección del SSD M.2 actualizando su BIOS, aunque cada caso será distinto. Esto quiere decir que, si tenemos varios SSD SATA instalados, puede que
¿Únicamente no detecta ese disco duro?
Si has probado todo lo anterior y sigue sin detectar le disco duro problemático, pero otros sí… lamento decir que tu disco duro puede haber muerto. Para corroborarlo, recomiendo que probéis el disco duro que no detecta la BIOS en otro PC para ver si el problema está en la BIOS/placa base, fuente de alimentación, o si el problema está en la unidad.
En el caso de los SSDs, la unidad muere sin avisar y ese es uno de sus mayores contras. Por el contrario, los HDDs suelen dar avisos antes de morir, como es el clic, lentos accesos al disco duro, etc. Si queréis revisarlo, os recomiendo la lectura de cómo saber si mi disco duro está muriendo.
Esperamos que os haya sido de ayuda esta información. Si tenéis alguna duda, preguntad abajo e intentaremos responderos lo antes posible.
Te recomendamos los mejores SSD y placas base del mercado
¿Os encontráis en alguna de estas situaciones?