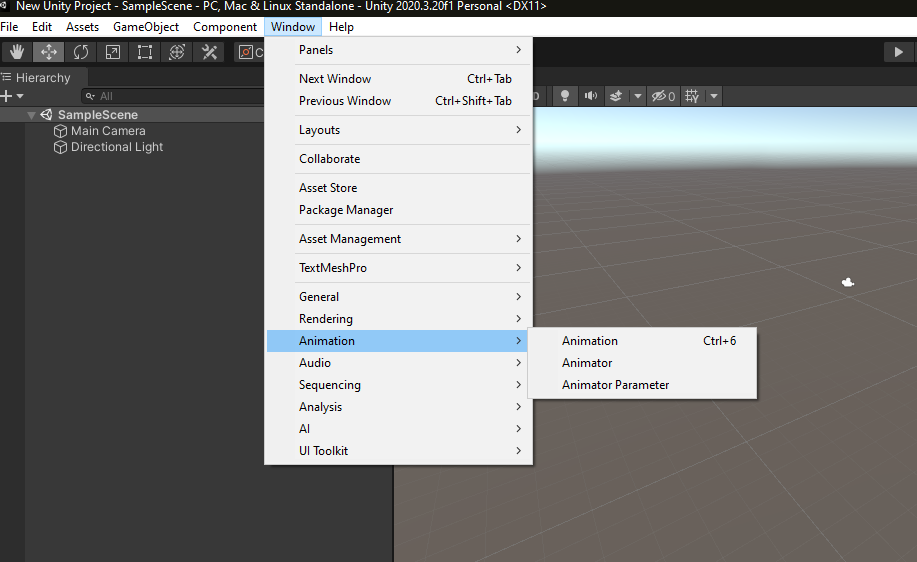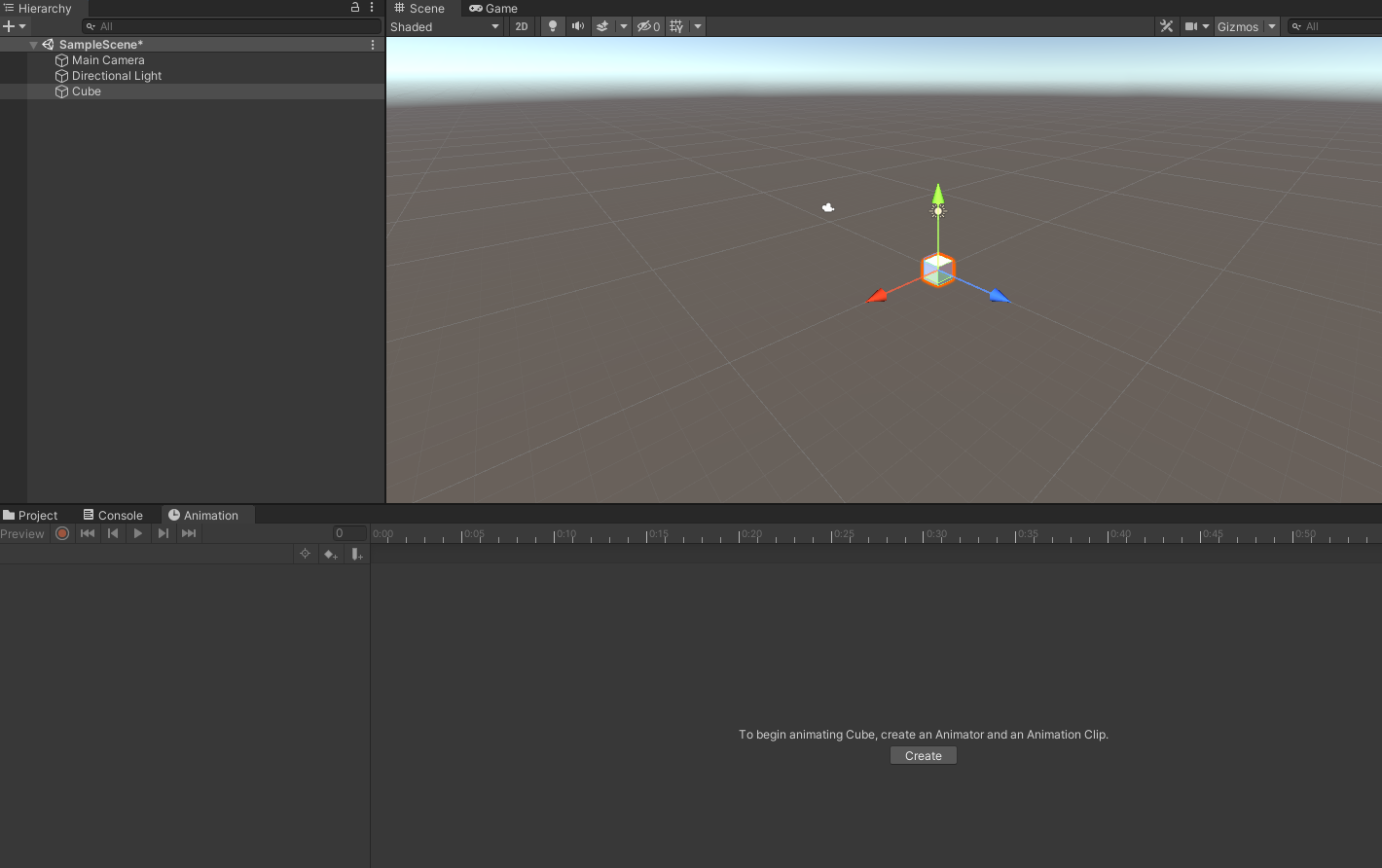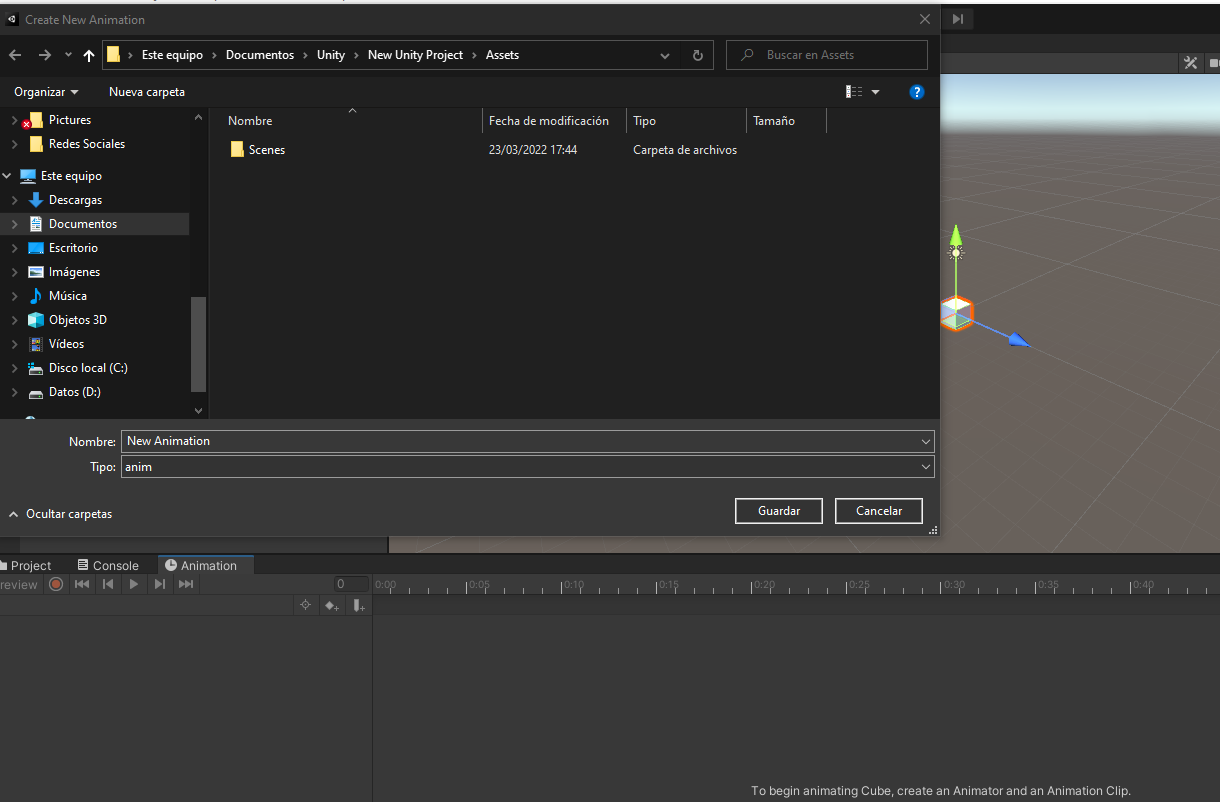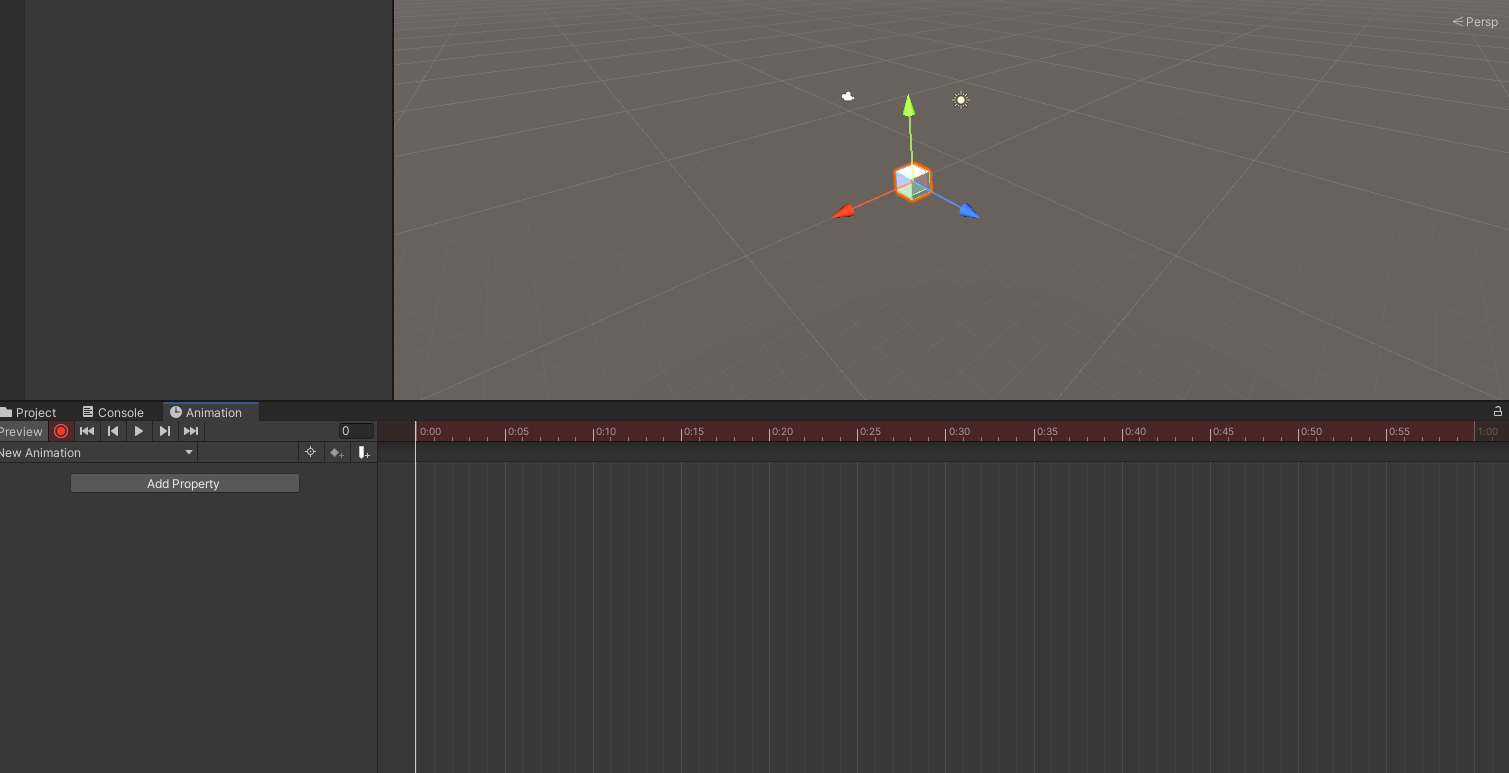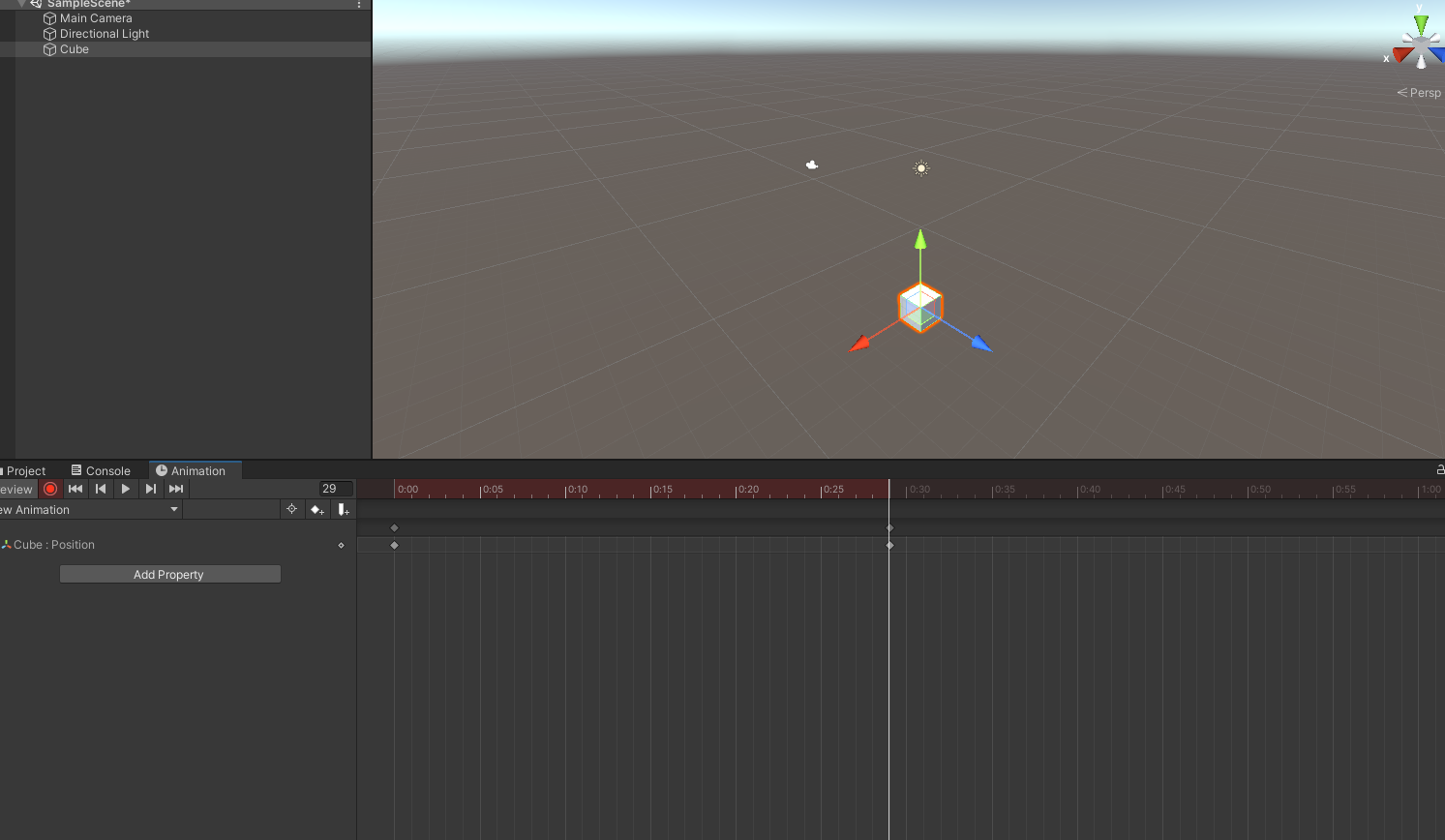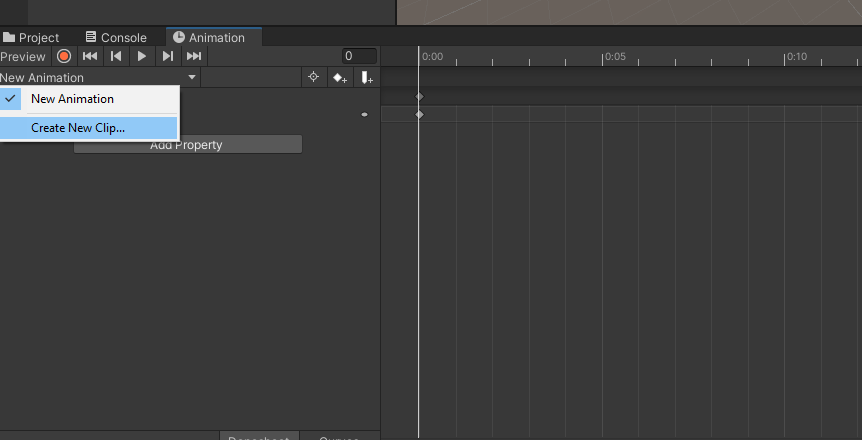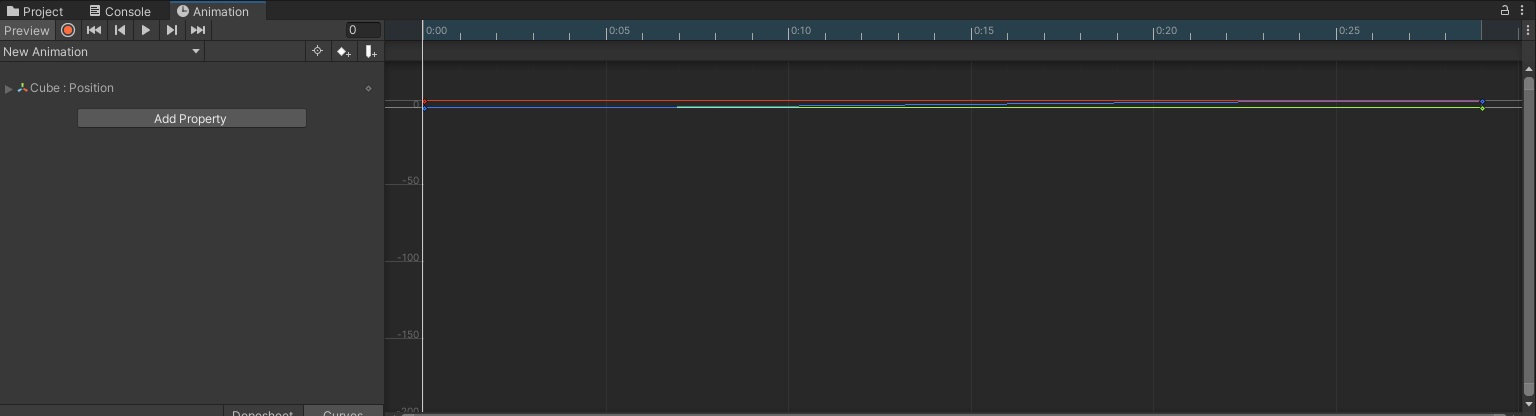Si estás pensando en crear cualquier archivo audiovisual en Unity, una de las preguntas más frecuentes es cómo animar en Unity 3D. Conocer esto, nos puede servir de mucho a la hora de crear una cinematica, un juego o cualquier proyecto que necesitemos animar algún personaje u objeto. Si estás interesado o interesada en conocer cómo animar en Unity 3D, te invito a que sigas leyendo este artículo.
Índice de contenidos
Cómo animar en el motor gráfico de Unity 3D
Para comenzar a animar con Unity 3D, lo primero que debemos de hacer es abrir la ventana donde podremos realizar la animación. Esta ventana, la podemos encontrar si vamos a la parte de arriba de la interfaz. Tenemos que buscar un menú donde encontraremos File, Edit, Assets, GameObject, Component y la que nos interesa, Windows. Cuando le hagamos clic izquierdo con nuestro ratón, se abrirá un nuevo menú desplegable. En este menú, tenemos que elegir la opción que encontramos más abajo llamada “Animation”. Cuando seleccionamos esta opción, nos volverá a salir otro menú donde tendremos que elegir de nuevo “Animation”.
Si has seguido los pasos anteriores, verás que se habrá abierto una nueva ventana en el programa de Unity. Esta nueva ventana, es la que nos permitirá animar el objeto o el personaje que queramos.
Para poder continuar con la animación, veremos que en la nueva ventana, en medio aparecerá una opción llamada “Create”. Tendremos que dar clic izquierdo con nuestro ratón para poder empezar animar.
Debes de tener en cuenta, que esta opción aparecerá, si tienes seleccionado un objeto en escena, en mi caso he creado un cubo para el ejemplo.
Cuando le demos a la opción de “Create”, se nos abrirá una ventana del explorador de archivos. Esto sucede, porque debemos de elegir donde queremos guardar la animación que vayamos a crear, además del nombre que le vayamos a dar.
Cuando hayamos guardado la animación que vamos a crear, nos permitirá animar el personaje o el objeto. Pero para ello, deberemos de dar al botón rojo que encontramos en la parte izquierda de la interfaz, justo al lado de “Preview”. Al hacerlo, veremos como la line que antes estaba de color negra, pasa a estar roja. Esto significa, que está grabando los pasos que vayamos hacer para animar.
Para empezar animar, tan solo tendremos que mover el personaje o el objeto, si lo hacemos veremos cómo aparecen unos símbolos indicando el movimiento en la línea de tiempo. En esta misma, también veremos una línea blanca, que si la movemos indicaremos donde queremos poner el keyframe, que es el símbolo que nos aparece en la línea de tiempo.
Cuando tengamos varios, veremos como la línea de tiempo se vuelve de un color rojo más llamativo, esto indica que en ese tiempo, se está produciendo un movimiento. Una vez tengamos lista la animación, tan solo tendremos que seleccionar de nuevo la opción del botón rojo para parar la grabación.
Cómo añadir una nueva animación en Unity 3D
Podemos encontrarnos en la situación de que ya hemos realizado una animación a nuestro personaje u objeto, pero necesitamos más. Esto se puede solucionar con unos simples pasos, para permitir crear otras animaciones en el mismo elemento.
Para ello, iremos a un menú desplegable, que encontramos en la parte izquierda de la interfaz de la pantalla. Esta opción se llama “New Animation”. Haremos clic izquierdo con nuestro ratón en esta opción. Al hacerlo, se abrirá un nuevo menú desplegable con dos opciones. Si hacemos clic con nuestro ratón en la segunda opción del menú llamada “Create new Clip” nos permitirá crear una nueva animación, indicando como queremos llamarla y donde queremos guardarla.
Cómo modificar las curvas de una animación en Unity 3D
Ya te he explicado en los apartados anteriores cómo hacer una animación en Unity 3D. Pero ahora, te voy hablar como puedes modificar las curvas para que la animación quede mucho mejor. Las curvas en una animación, es una de las partes más importantes, porque podemos controlar el ritmo de la animación y que vaya completamente fluido. En Unity, podemos acceder a las curvas de nuestra animación que hayamos creado de una manera sencilla.
Para ello, tendremos que ir a la parte izquierda de la interfaz de Unity 3D, donde encontramos toda la configuración de la animación. Si vemos en la parte más baja de la configuración, veremos dos opciones. Estas opciones se llaman “Dopesheet y Curves”. Tendremos que hacer clic izquierdo con nuestro ratón a “Curves”. Esto abrirá las curvas de la animación, donde antes aparecería la línea de tiempo. Ahora es tan solo tocarlas, para poder terminar la animación que hemos creado.
«Te recomendamos Cómo funciona la Unity Asset Store«
Con todo esto ya saber preparar Unity 3D para crear animaciones para tus proyectos de una manera sencilla, con el que podrás animar desde elementos a personajes. También conoces cómo puedes ver las curvas de las animaciones para poder crear y modificar aún más la animación.