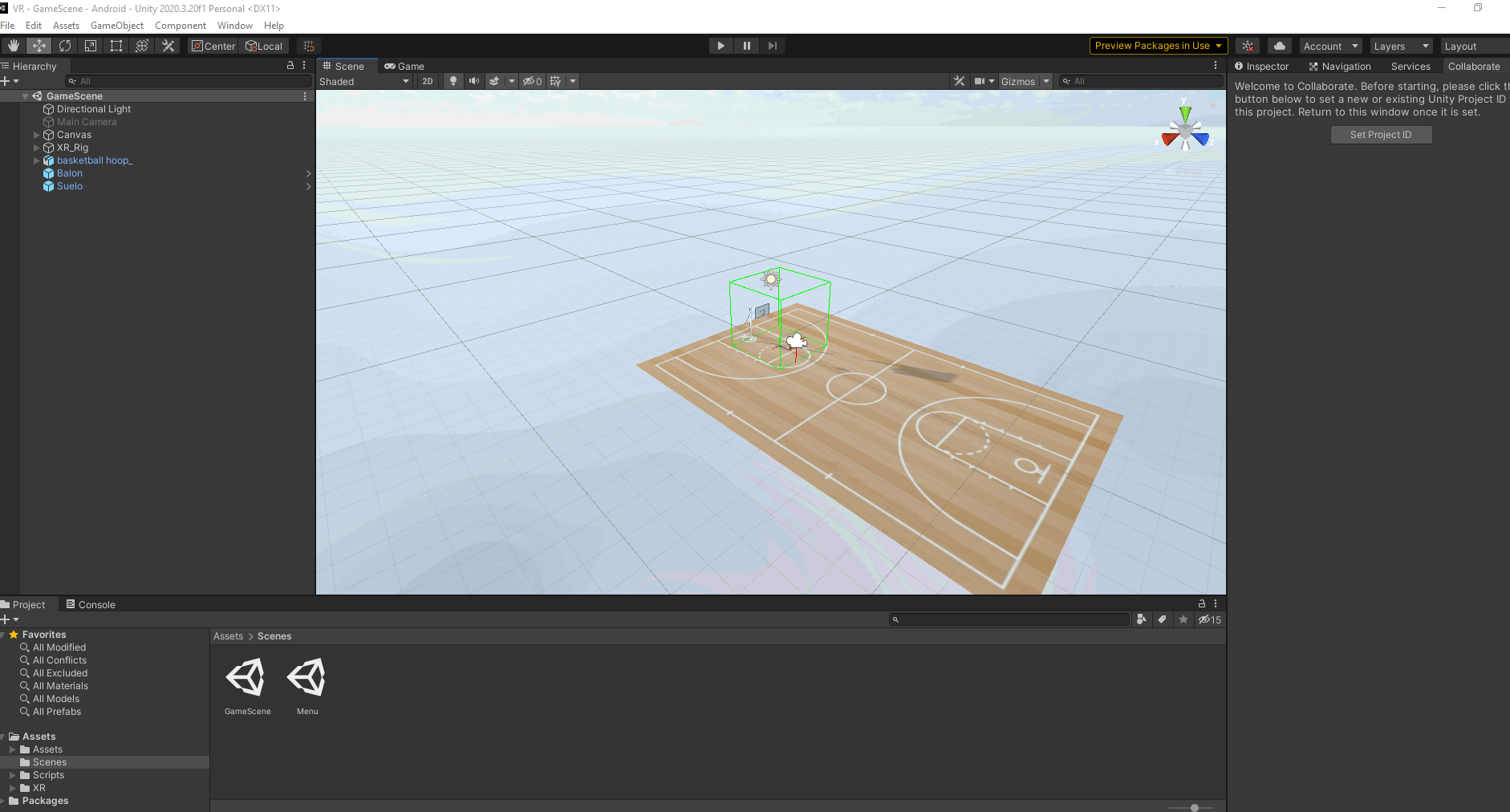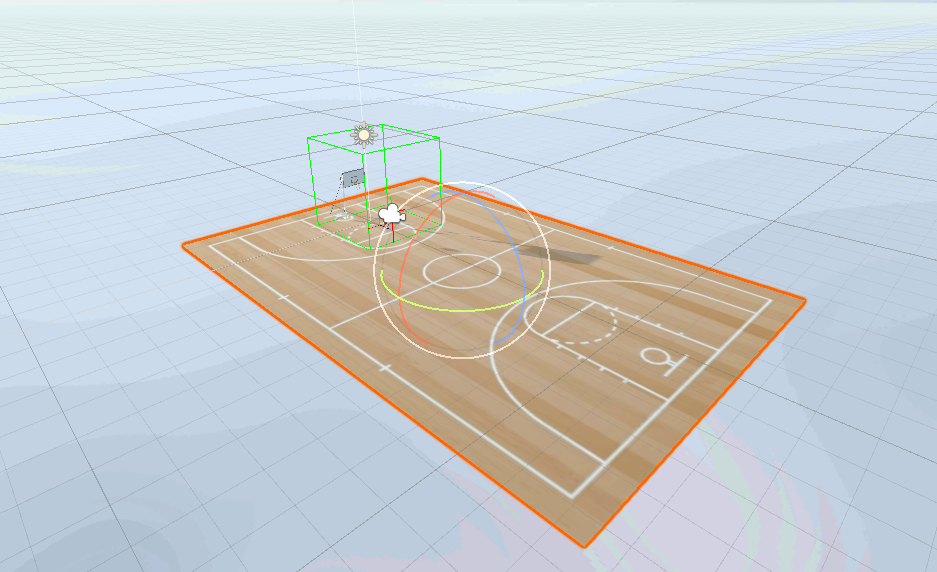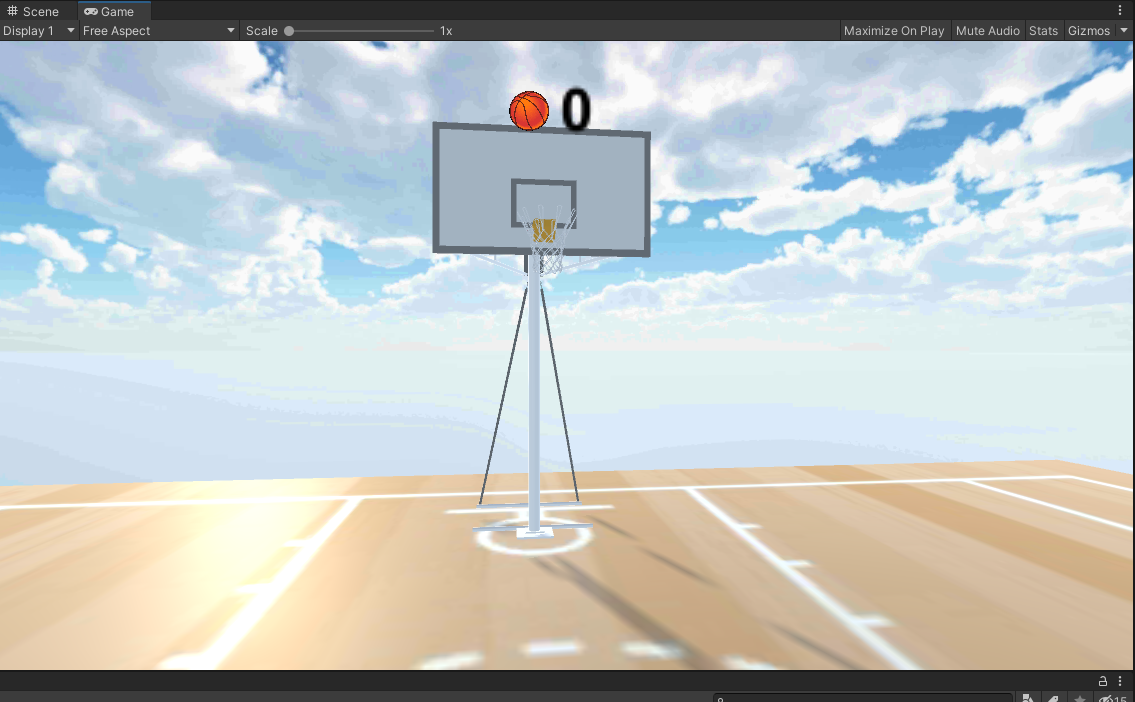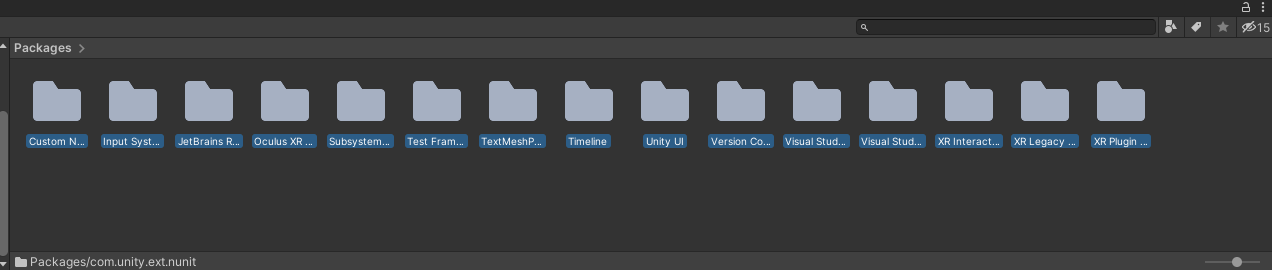En este tutorial veremos los mejores atajos de teclado que debes de conocer al usar el motor de videojuegos Unity 3D. Conocer estos atajos, nos ayudará a tener un mayor control sobre el programa ayudándonos a tener un trabajo más fluido y eficaz. Si quieres ser todo un experto o experta usando los atajos de teclado de Unity 3D sigue leyendo este artículo.
Índice de contenidos
Qué es Unity 3D y para qué se utiliza
Antes de comenzar con los atajos de teclado de Unity 3D, veamos qué es y para que se utiliza este programa.
Unity 3D es un motor de desarrollo de videojuegos. Este programa nos permite hacer programación, la creación y diseñar un entorno para después convertirlo en un videojuego. Dentro de este programa podemos renderizar gráficos 2D y 3D, podemos simular leyes de física, crear animaciones, incorporar sonidos y música. Podemos crear inteligencia artificial y programar.
En Unity 3D no solamente podemos crear videojuegos en 2D, 3D, realidad aumentada entre otros. Sino que también podemos crear escenarios para después colocarlos en una cinemática. Las funcionalidades que nos ofrece este motor, es muy grande y no solamente se queda en videojuegos.
Atajos de teclado de Unity 3D
Ahora que ya conoces brevemente qué es y para que se usa el motor de desarrollo Unity 3D, veamos los atajos de teclado de Unity 3d que debes de conocer.
Atajos de teclado de las herramientas
Los atajos de las herramientas de Unity nos permiten poder navegar por la escena, estos atajos nos permiten mover, rotar, escalar y entre otras opciones más.
- La letra Q nos permite Pan.
- Si presionamos la tecla W nos permite mover.
- Con la tecla E podemos rotar.
- Si presionamos la tecla R podemos escalar.
- Al presionar la tecla T podemos acceder al Rect Tool.
- Podemos acceder al Pivot Mode Toggle con la tecla Z.
- Si queremos acceder al Pivot Rotation Toggle podemos con la tecla de nuestro teclado X.
- Podemos presionar la letra V para hacer Vertex Snap.
- Si presionamos las teclas Ctrl / CMD + LMB podemos hacer Snap.
Atajos de teclado de las ventanas
Existen atajos de teclado para las ventanas del motor de videojuegos Unity 3D que nos permiten acceder a cada una de ellas de una manera sencilla y rápida. Los atajos de las ventanas son:
- Con las teclas de nuestro teclado Ctrl/Cmd+1 podemos ir a la ventana de Scene.
- Al presionar las teclas Ctrl/Cmd+2 podemos acceder a la ventana de Game.
- Si presionamos simultáneamente las teclas de nuestro teclado Ctrl/Cmd+3 iremos a la ventana de inspector.
- Con las teclas Ctrl/Cmd+4 accedemos a Hierarchy.
- Podemos acceder a la ventaja de Project con las teclas Ctrl/Cmd+5.
- Podemos presionar las teclas Ctrl/Cmd+6 para ir a la parte de Animation en Unity 3D.
- Con las teclas Ctrl/Cmd+7 podemos acceder a Profiler.
- El atajo de teclado Ctrl/Cmd+9 nos permite ir a la Asset Store de Unity.
- Podemos viajar a la version Control con el atajo de teclado Ctrl/Cmd+0.
- Por último podemos presionar las teclas de nuestro teclado Ctrl/Cmd+Shift+C para poder ir a la ventana de Console.
Atajos de teclado para edición
En el motor de videojuegos Unity 3D, encontramos atajos de teclado que nos permiten la edición de los elementos que tenemos en escena en el programa. Estos atajos para poder editar son los siguientes:
- Con las teclas Ctrl/Cmd+Z podemos acceder a Undo.
- Si presionamos las teclas Ctrl+Y en Windows, podemos hacer Redo.
- Si queremos hacer Redo en Mac, podemos hacerlo con Cmd+Shift+Z.
- Al presionar las teclas de nuestro teclado Ctrl/Cmd+X podemos acceder a la herramienta Cut.
- Si queremos hacer Copy, podemos hacerlo con las teclas Ctrl/Cmd+C.
- Si tenemos un elemento copiado podemos hacer Paste con las teclas de nuestro teclado Ctrl/Cmd+V.
- Podemos presionar simultáneamente las teclas Ctrl/Cmd+D para poder duplicar el elemento.
- Con Shift+Del podemos borrar elementos que no queramos tener en el proyecto.
- Con la tecla F podemos seleccionar el Frame.
- Accedemos a Find con las teclas Ctrl/Cmd+F.
- Podemos seleccionar todo lo que tenemos en la escena con el atajo de teclado Ctrl/Cmd+A.
- Al presionar las teclas Ctrl/Cmd+P podemos hacer Play para probar el trabajo que estos desarrollando.
- Si queremos hacer Pause una vez que le dimos a Play podemos con las teclas de nuestro teclado Ctrl/Cmd+Shift+P.
- Podemos hacer Stop con las teclas Ctrl/Cmd+Alt+P.
“Te recomendamos el artículo de Cómo instalar Unity Hub PASO A PASO«
Atajos de teclado para Animación
Unity 3D nos da la opción de tener atajos de teclado para la animación. Estos atajos debemos de tener en cuenta que solo funciona cuando estamos dentro de la ventana de Animación. Los atajos de teclado para la animación son los siguientes.
- Con las teclas de nuestro teclado Shift+Coma podemos ir al First Keyframe.
- Si queremos hacer un Key Modified podemos hacerlo si presionamos las teclas Shift+K.
- Con la tecla K podemos hacer Key Selected.
- Con las teclas Shift+Punto podemos ir a Last Keyframe.
- Si presionamos tan solo la tecla Punto podemos ir al siguiente Frame.
- Al presionar las teclas simultáneamente Alt+Punto podemos ir al siguiente KeyFrame.
- Con la tecla Espacio podemos hacer Play en la animación que estamos realizando o ya está realizada.
- Con la tecla Coma podemos hacer Previous Frame.
- Si queremos acceder a Previous Keyframe podemos hacerlo con las teclas de nuestro teclado Alt+Coma.
Estos son los atajos de teclado más usados al trabajar con el programa de Unity 3D. Estos atajos son tanto para dispositivos de Windows como para dispositivos de MacOS. Ahora, ya no tienes ninguna excusa de no ser un experto en el motor de videojuegos, gracias a estos atajos de teclado de Unity 3D.