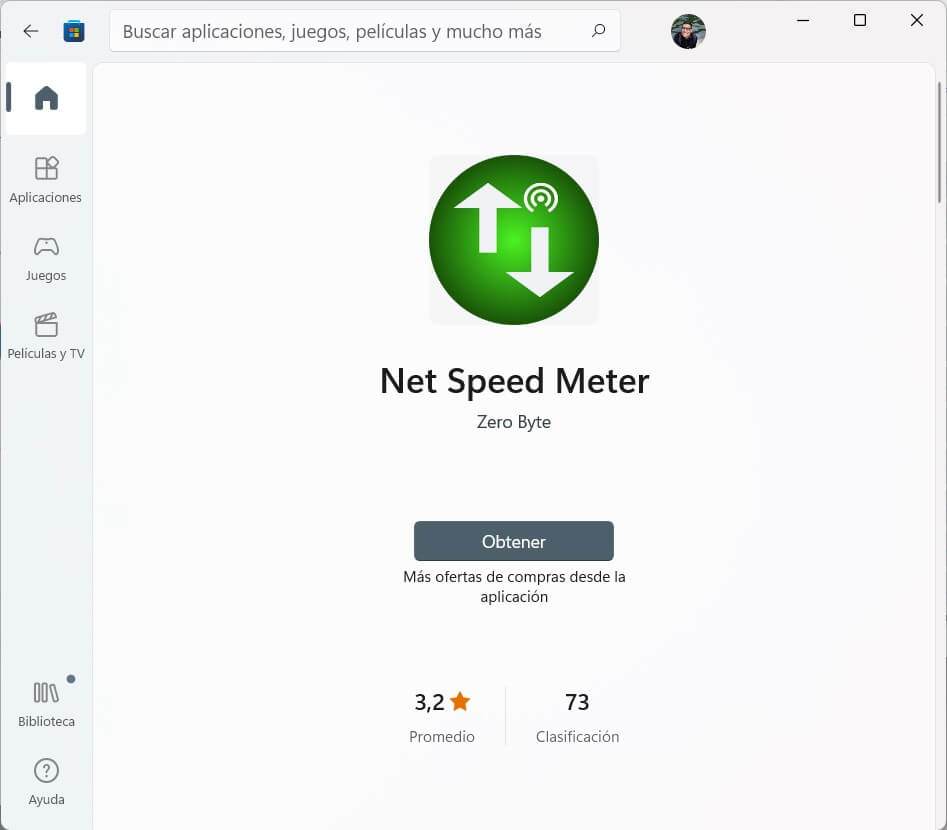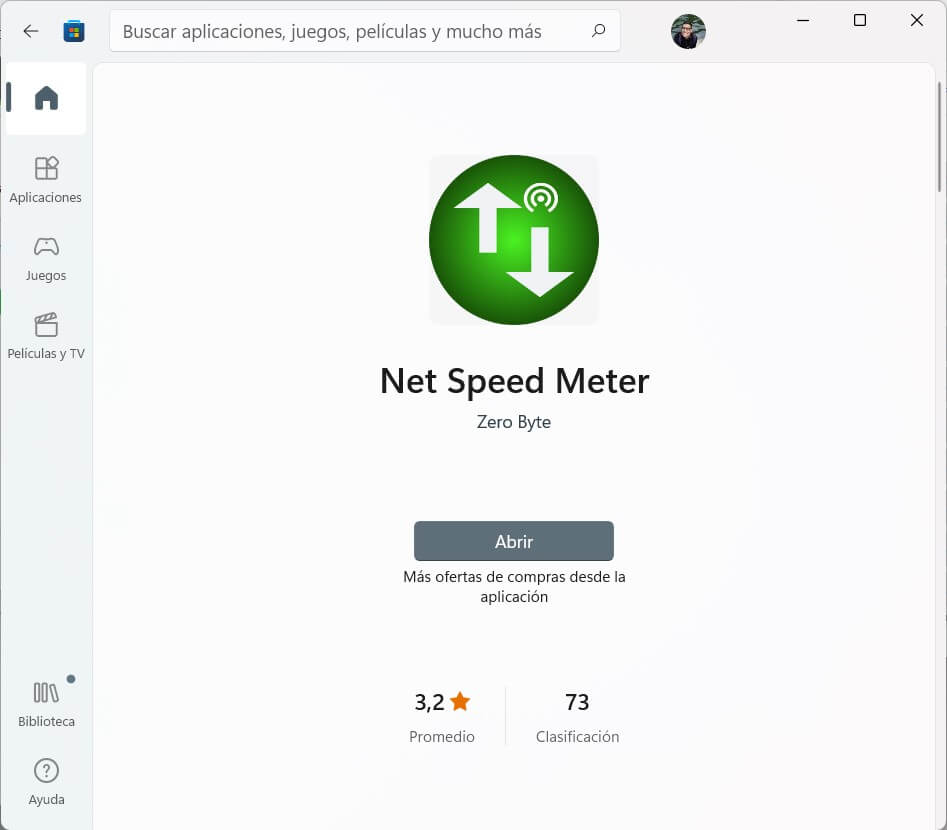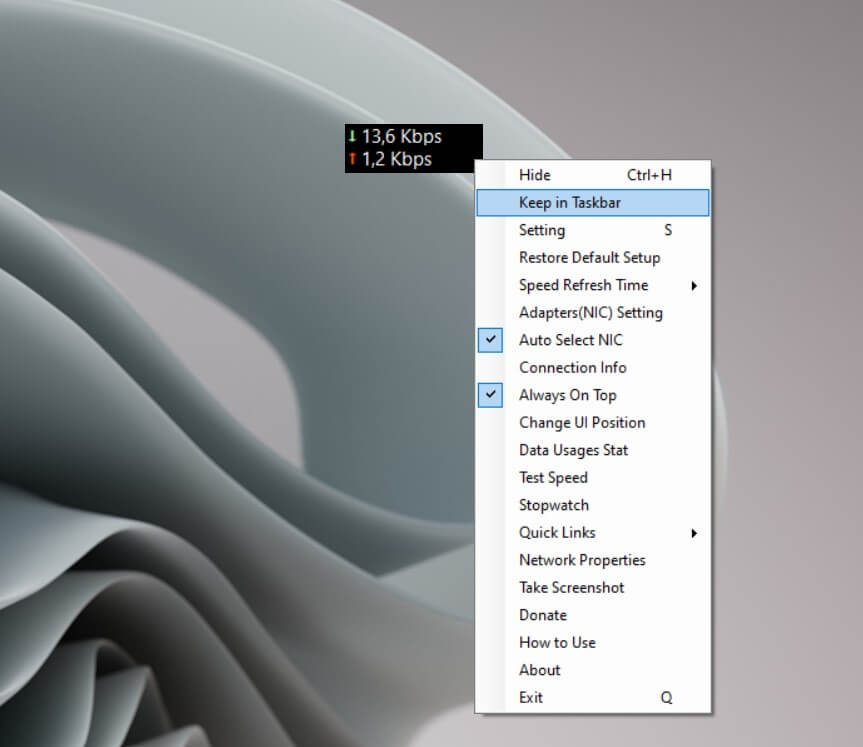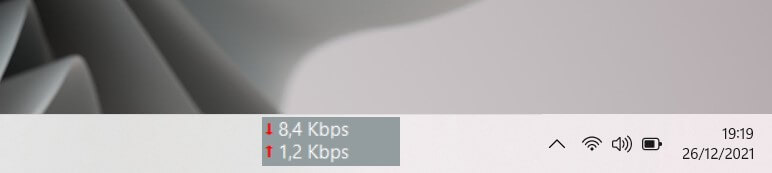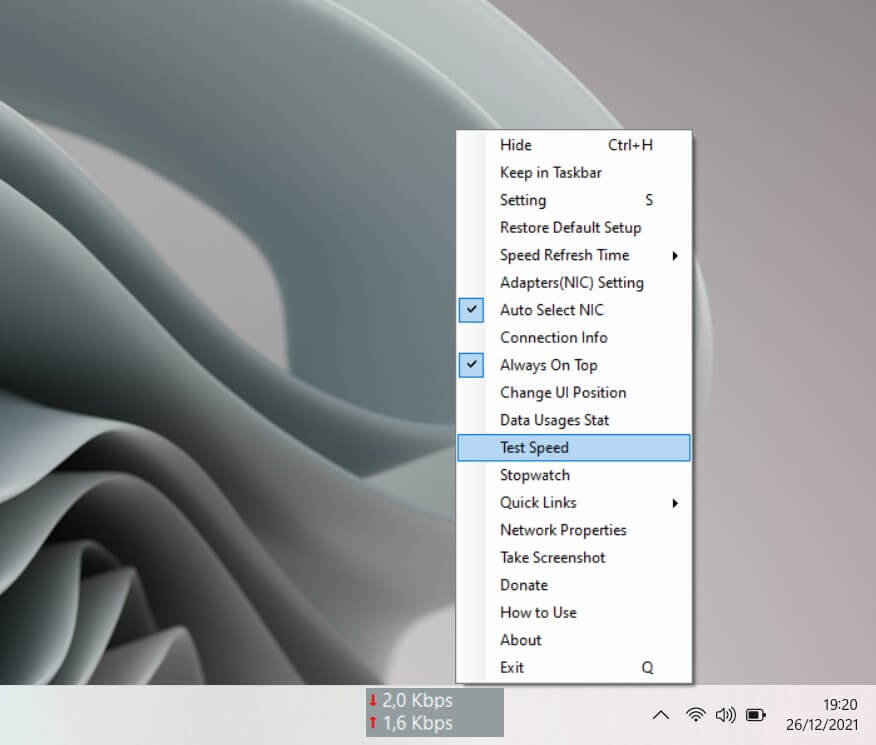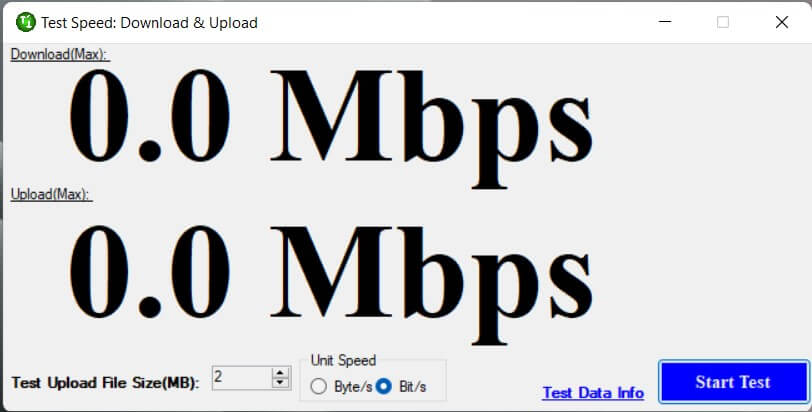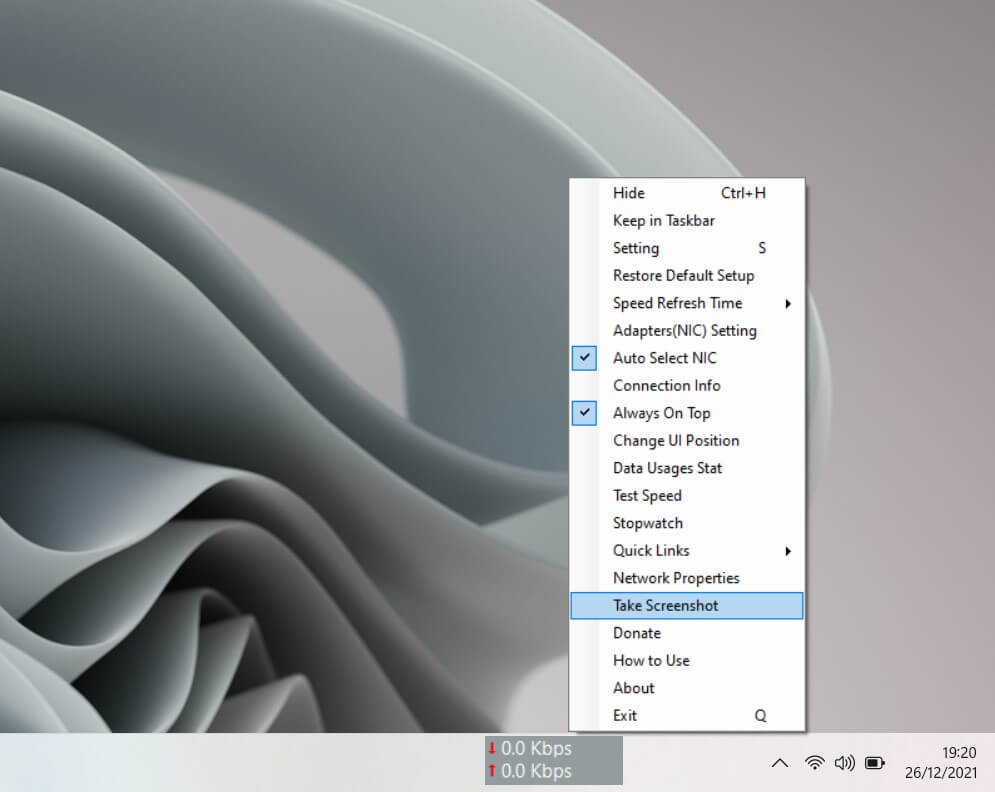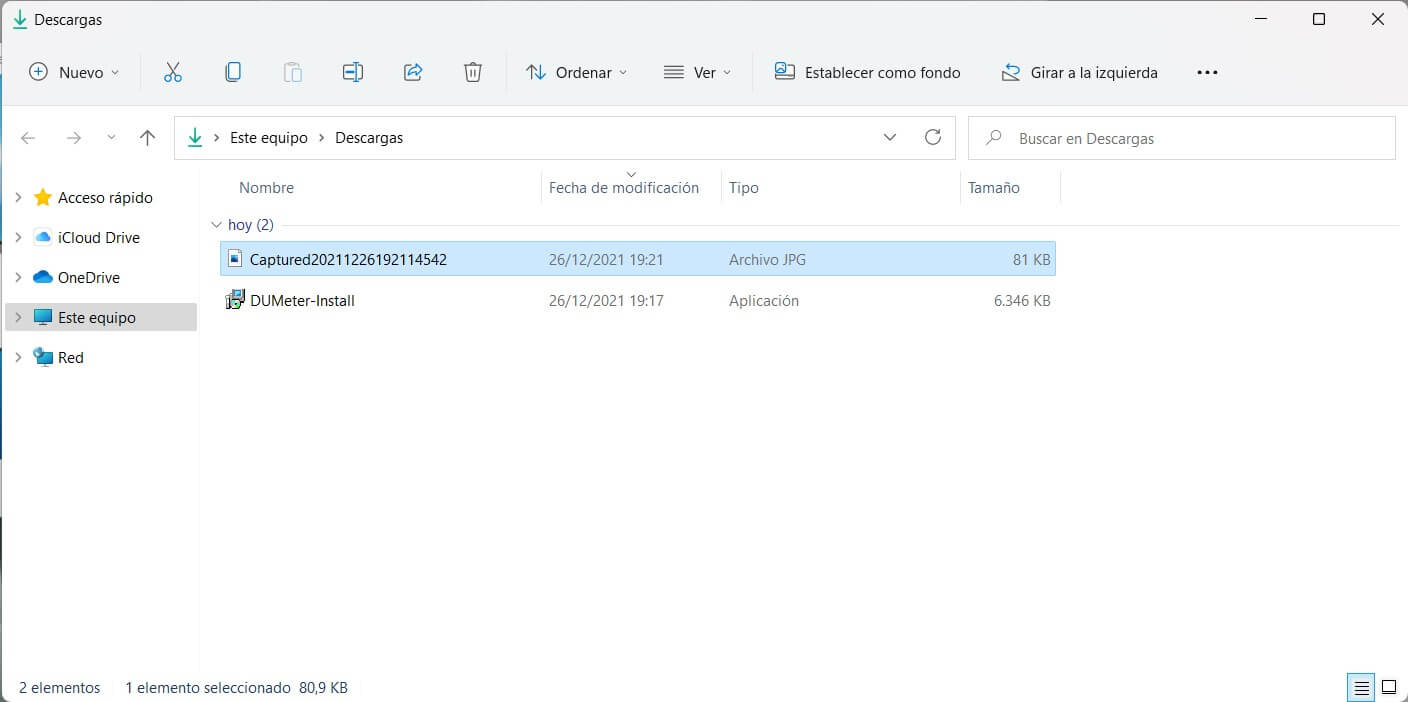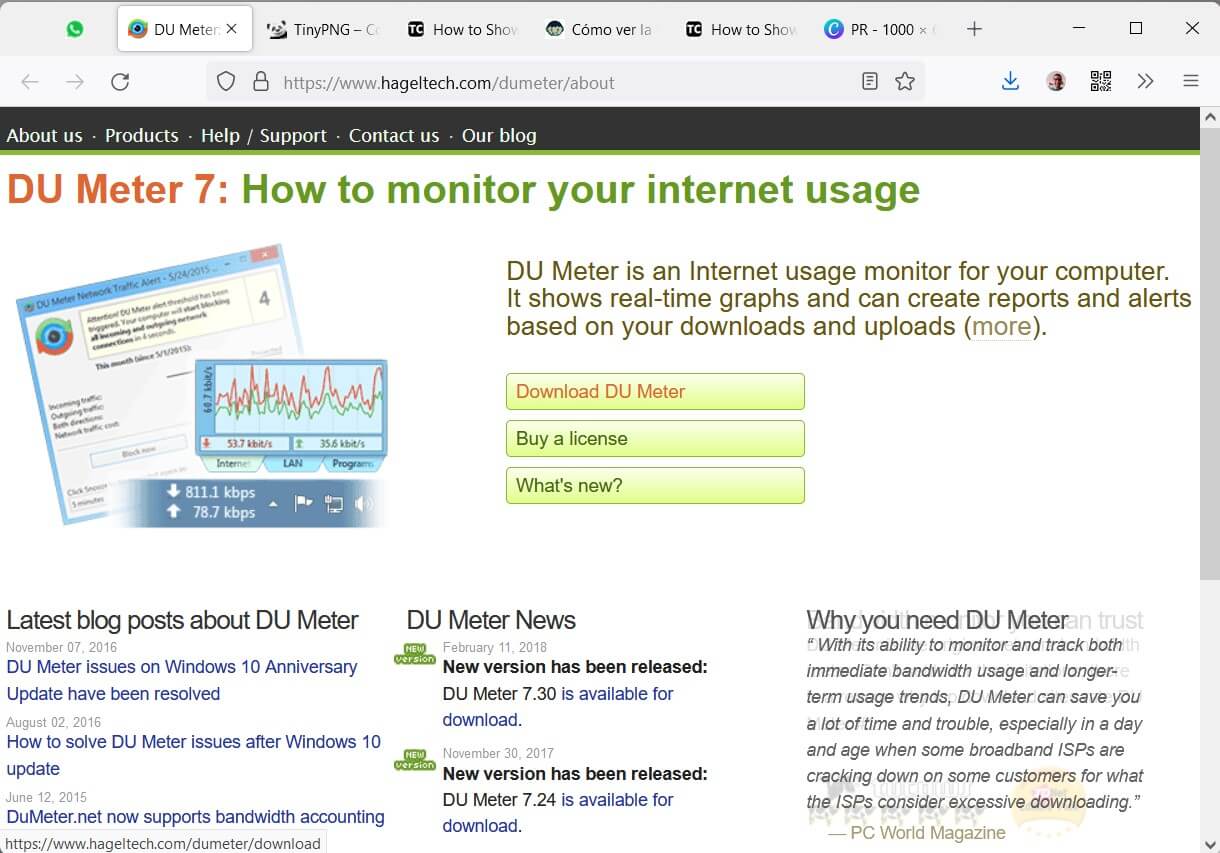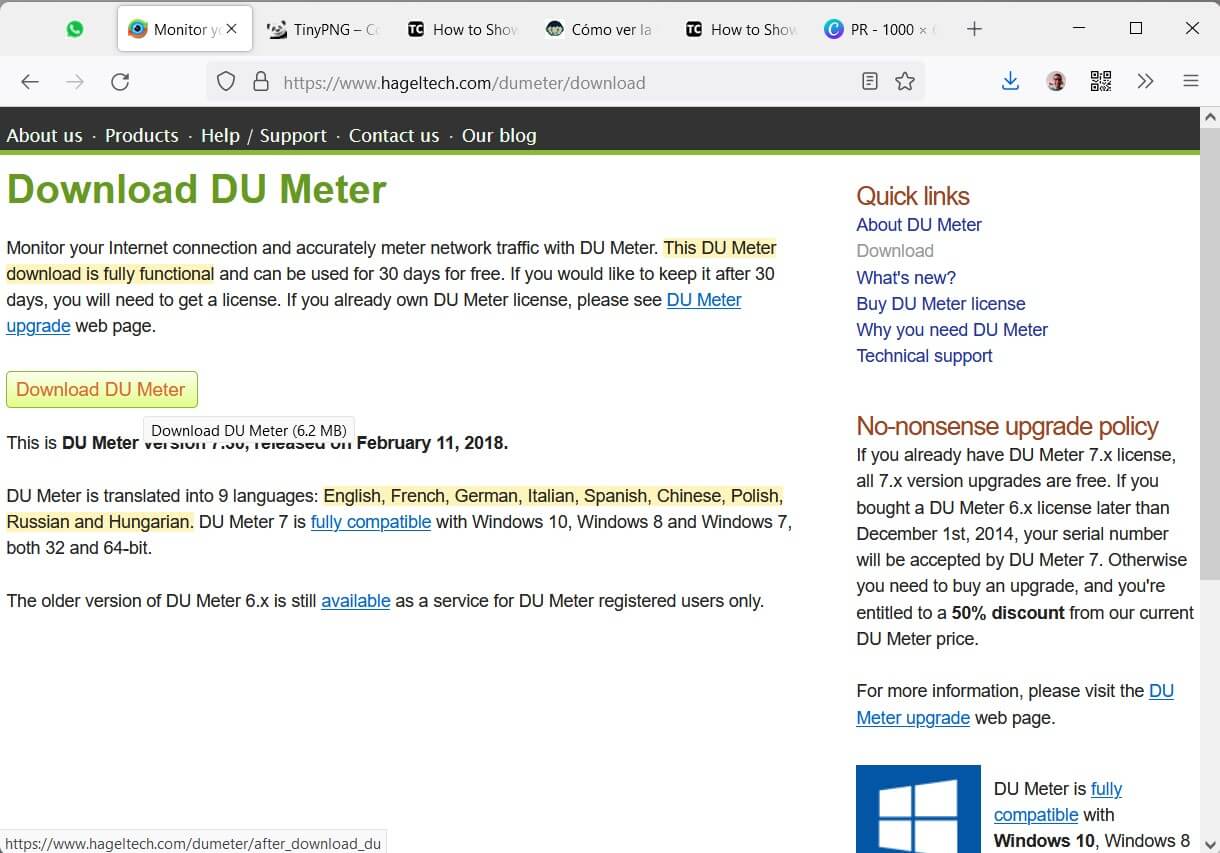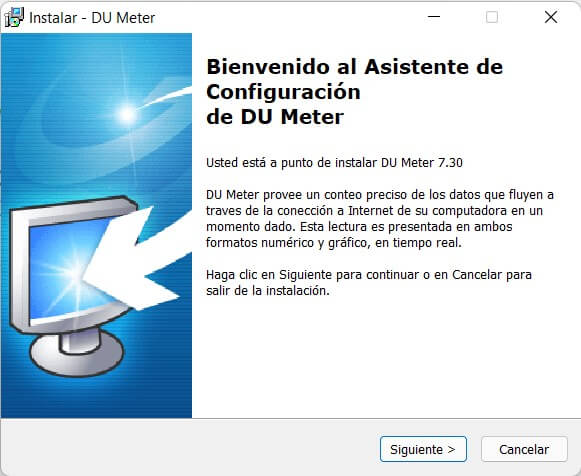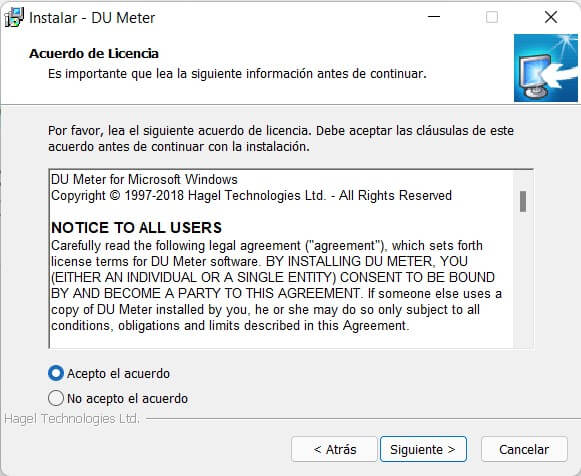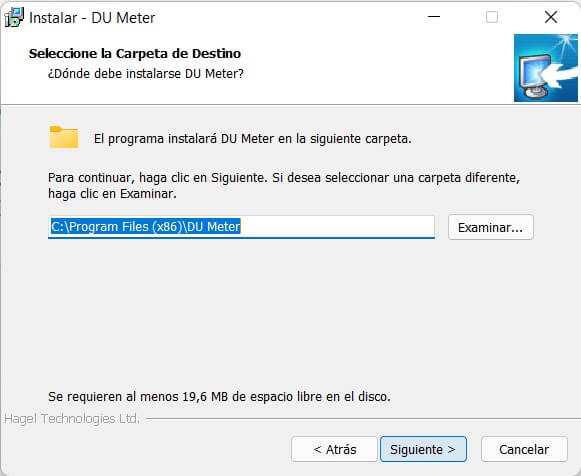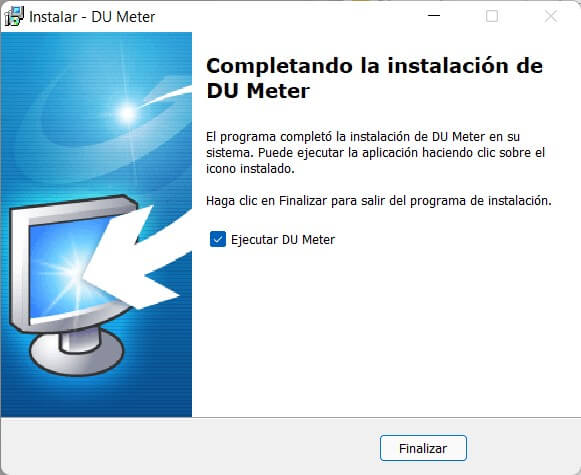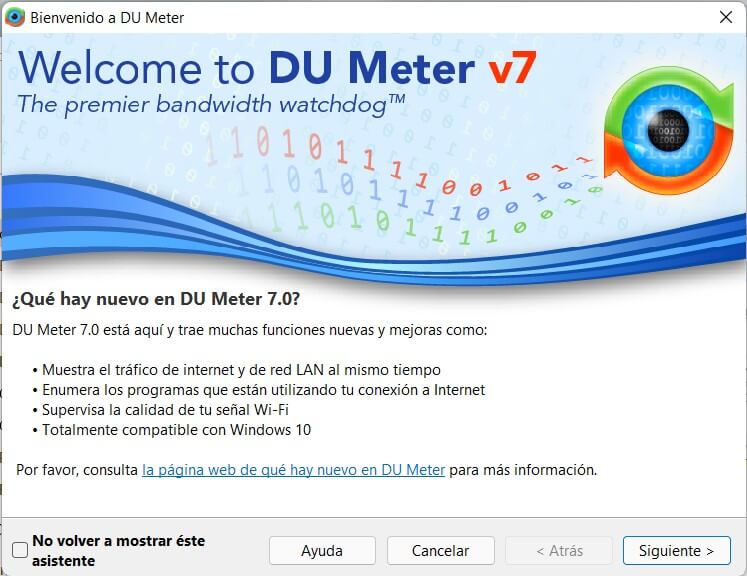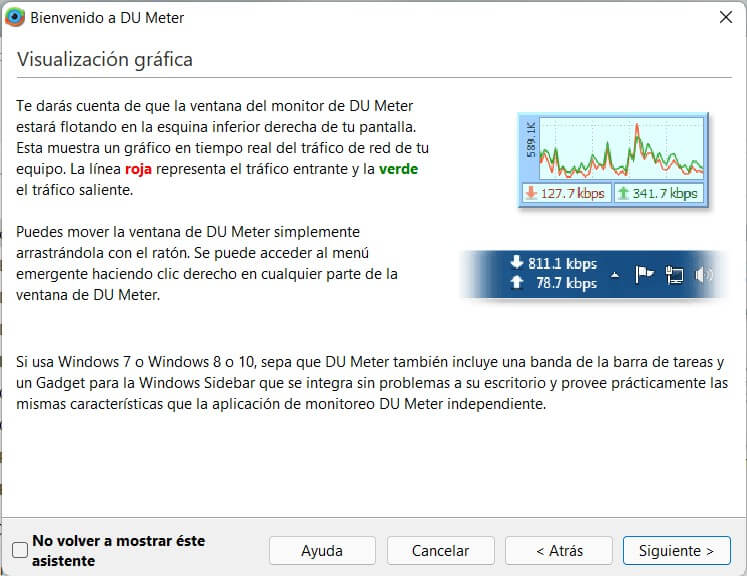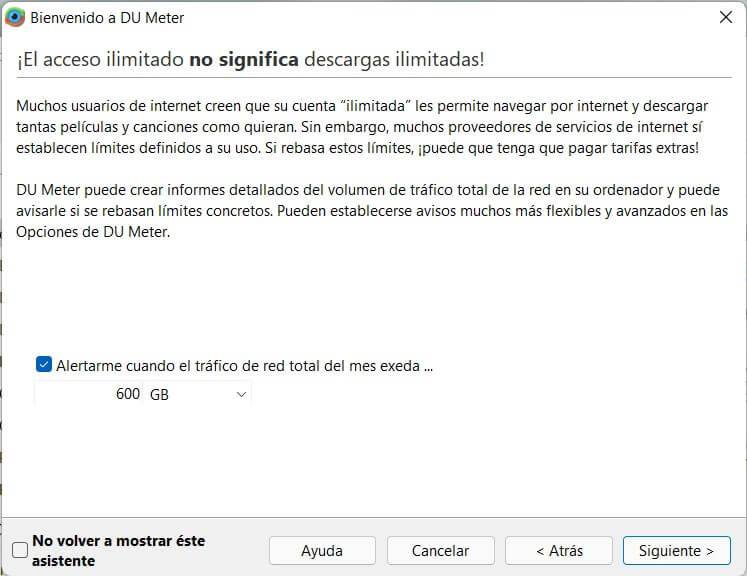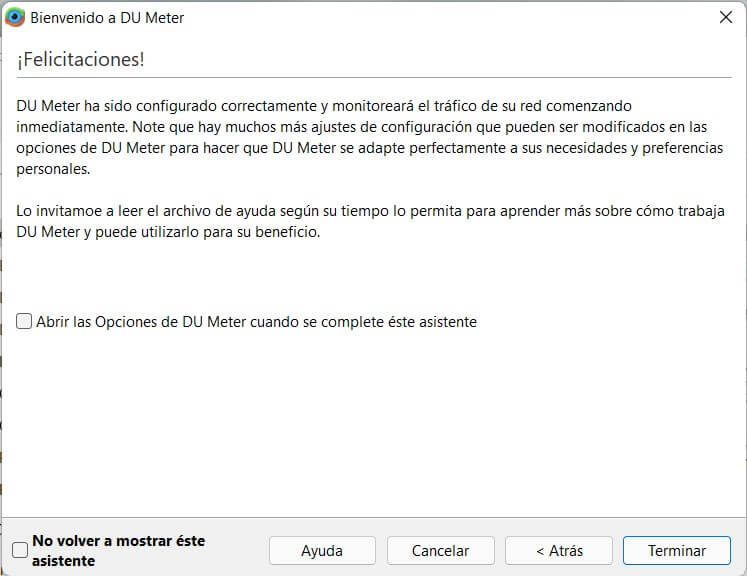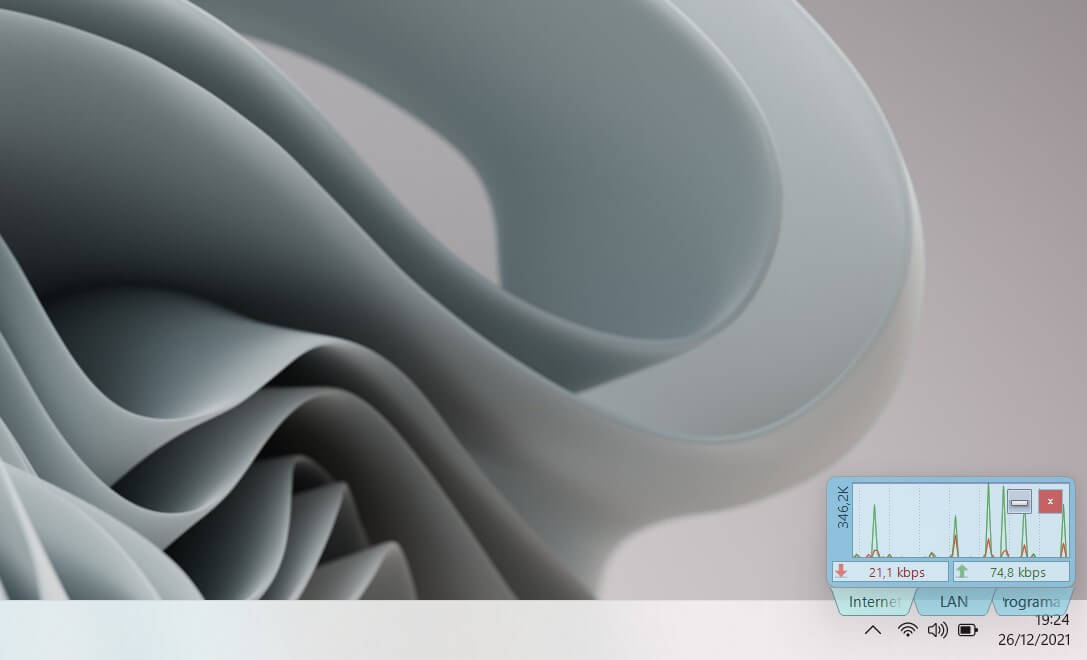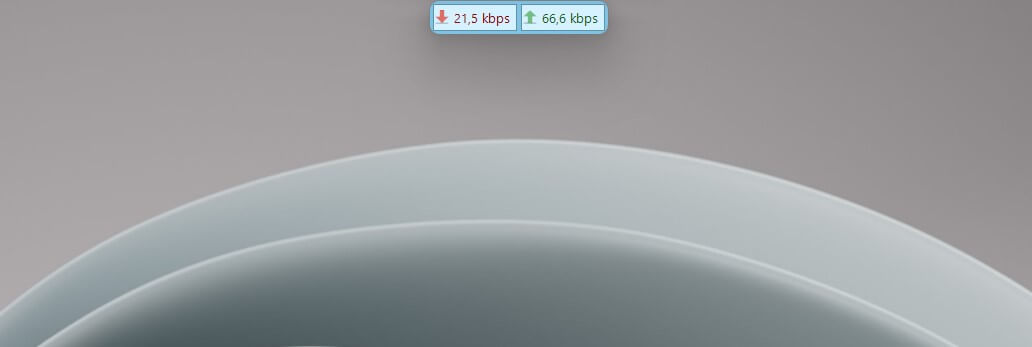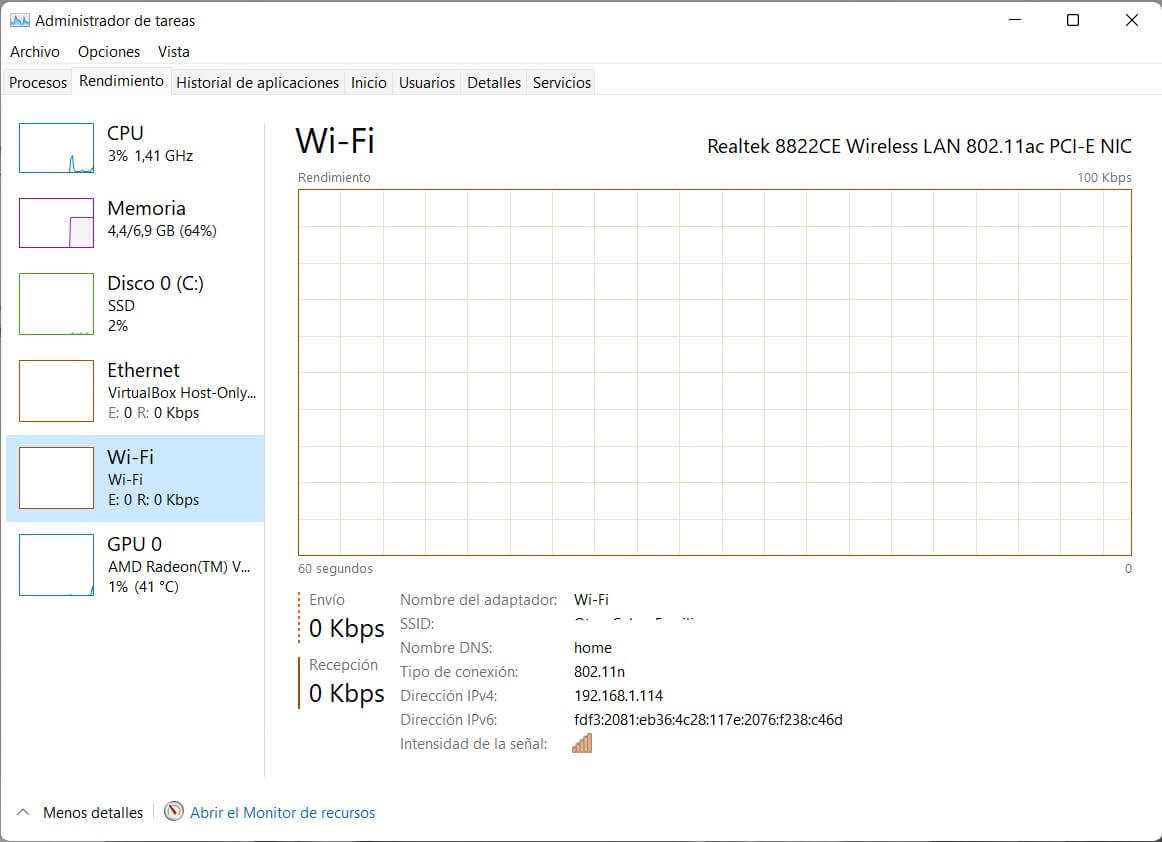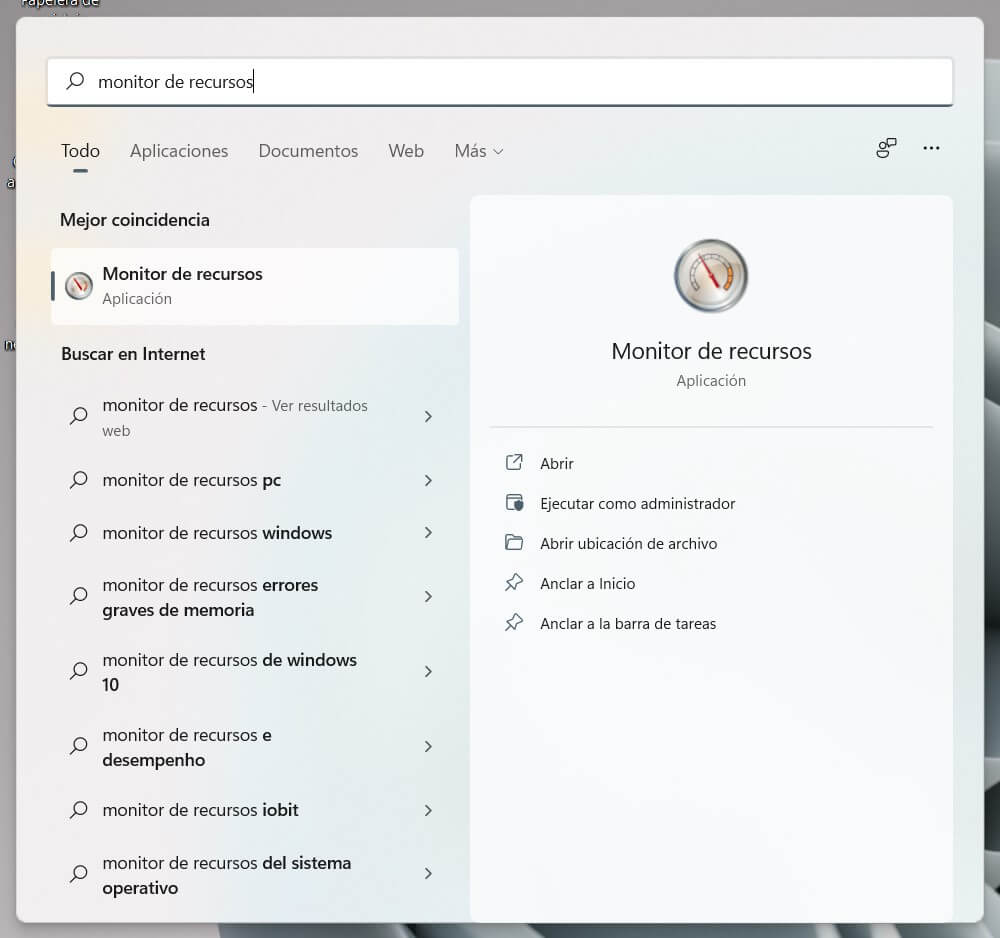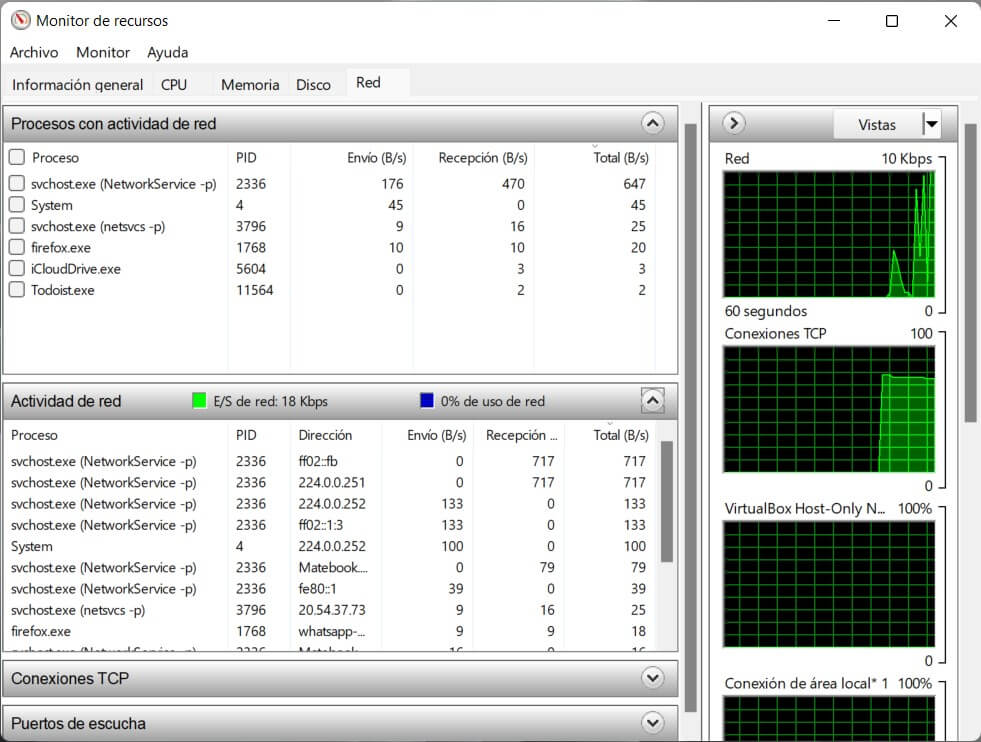¿Quieres saber en todo momento cuál es la velocidad de tu conexión a Internet? Esto es posible instalando una herramienta del tipo netspeedmonitor en Windows 11. Si quieres saberlo todo acerca de este tipo de utilidades, debes seguir leyendo. Aquí te lo contamos todo con pelos y señales.
En este artículo nos vamos a centrar en cuatro aplicaciones que puedes usar como netspeedmonitor en Windows 11. Dos de ellas han sido desarrolladas por terceros y cuentan con una gran cantidad de opciones. Las otras dos vienen integradas en el sistema operativo. En cualquier caso, te explicamos cómo acceder a todas ellas y cómo sacarles todo el partido en tu equipo. Pero antes, permítenos que te expliquemos un poco a que nos referimos con el término netspeedmonitor.
Índice de contenidos
¿Qué es un netspeedmonitor y para qué sirve?
Netspeedmonitor es una expresión en inglés que puede traducirse al español como «monitor de velocidad de red». O lo que es lo mismo, una herramienta que muestra a qué velocidad se están transmitiendo los datos que envía y recibe el adaptador de red. Evidentemente, cuando empleamos esta terminología no nos referimos a un monitor físico. Más bien, hablamos de un software que se encarga de mostrarnos las estadísticas pertinentes sobre la conexión a Internet y a la red de área local.
Hay muchos programas que se encargan de monitorizar la velocidad de red. Una gran parte de ellos son gratuitos, así que no deberás preocuparte por adquirir una licencia. En este artículo vamos a hablarte de los siguientes:
- Net Speed Meter. Software gratuito disponible en la tienda de aplicaciones de Windows 11, la Microsoft Store.
- DU Meter. Una utilidad para ver la velocidad de la red en todo momento desde diversos puntos de la pantalla. Es de pago, pero tiene un periodo de prueba de 30 días.
- Administrador de tareas. La utilidad integrada en Windows 11 que te permite consultar prácticamente todas las estadísticas de rendimiento, también las de red, en tu ordenador.
- Monitor de recursos. Otra aplicación integrada en el sistema operativo por la que no vas a tener que desembolsar ni un euro. Su aspecto es algo arcaico.
Cómo instalar un netspeedmonitor en Windows 11
Ahora que ya conoces qué es exactamente un netspeedmonitor en Windows 11 y te hemos presentado a nuestros candidatos, nos ponemos manos a la obra para dártelos a conocer.
Net Speed Meter
Net Speed Meter es una herramienta que se puede obtener directamente desde la tienda de aplicaciones. Con ella podrás activar el monitor de velocidad de red en unos pocos clics. Como no podía ser de otro modo, el primer paso es entrar en la Microsoft Store y buscar «Net Speed Meter». De igual manera, puedes hacer clic en el título de esta sección para acceder directamente.
Cuando te encuentres ante la ficha de Net Speed Meter, pincha en Obtener.
Espera a que la descarga termine y haz clic en Abrir para ejecutar la aplicación.
En el escritorio aparecerá un recuadro de fondo negro en el que se muestra la velocidad de transmisión de datos. La flecha descendente de color verde hace referencia a la velocidad de bajada. Por el contrario, la flecha ascendente de color rojo indica la tasa de envío de datos o subida. Puedes dejar Net Speed Meter en la zona del escritorio, si así lo prefieres. No obstante, basta con arrastrar el recuadro a cualquier parte de la pantalla para situarlo en el lugar más conveniente. Si lo que quieres es moverlo hasta la barra de tareas, haz un clic derecho sobre el recuadro y presiona en Keep in Taskbar.
El monitor se moverá a la zona inferior, integrándose en la barra de tareas. Pero, ojo, su posición no se habrá bloqueado, por lo que aún es posible moverlo libremente.
Net Speed Meter cuenta con otras utilidades interesantes que merece la pena conocer. Por ejemplo, si abres el menú contextual de opciones verás Test Speed. Con esta herramienta puedes conocer la velocidad total de tu conexión.
Es cierto que el diseño del panel no es el más bonito, pero es un apartado completamente funcional que, al fin y al cabo, es lo que realmente importante.
Otra de las opciones que permite Net Speed Meter es tomar una captura de pantalla para guardar las estadísticas de la velocidad de red. De nuevo, lo único que debes hacer es abrir el menú contextual y seleccionar la opción Take Screenshot.
Automáticamente se abrirá la carpeta de descargas, que es donde se ubica cada una de las capturas de pantalla que tomas con esta aplicación.
Como has podido comprobar, Net Speed Monitor es un programa realmente completo.
Du Meter
Du Meter es otra alternativa que tienes a tu disposición a la hora de visualizar el uso que haces del ancho de banda de tu red. Usa el enlace superior para acceder a tu página de descarga y haz clic en Download DU Meter.
En la siguiente página, pincha de nuevo en Download Du Meter.
Ejecuta el instalador y presiona en Siguiente.
Acepta los términos y condiciones para proseguir.
Elige la carpeta de destino y haz clic en el botón Siguiente para continuar.
Al terminar el proceso, ya dispondrás de DU Meter instalado en tu equipo.
Al ejecutarla por primera vez, verás un asistente que te permite configurar mejor esta aplicación. También verás un resumen con todas sus funciones y que es compatible con Windows 10. Nosotros hemos hecho las pruebas pertinentes y podemos confirmarte que funciona perfectamente en Windows 11.
Presiona repetidamente en Siguiente para saltar entre los distintos pasos del asistente.
Establece un avisar de exceso de tráfico en el caso de que tu proveedor de Internet aplique límites a tu conexión.
Pincha en Terminar para salir del asistente. Asegúrate de marcar la casilla No volver a mostrar este asistente para evitar dar estos pasos de nuevo.
En la esquina inferior derecha de la pantalla ahora tendrás un netspeedmonitor en Windows 11. Con un clic sobre él podrás seleccionar si deseas ver el gráfico referente a la velocidad de Internet, de la red local o de los programas.
Por otro lado, con un doble clic activarás el modo compacto que sitúa el monitor en la parte superior de la pantalla.
Puedes probar DU Meter durante 30 días de forma gratuita.
Administrador de tareas
Existen muchas maneras de acceder al Administrador de tareas. Una vez entres en él, abre la pestaña rendimiento. Seguidamente, selecciona el tipo de conexión que quieres monitorizar.
En la parte inferior verás los datos referentes a la velocidad de envío y recepción de paquetes. Y justo encima, dispones de un gráfico para consultar los picos de conexión.
Monitor de recursos
La última opción que te proponemos para tener un netspeedmeter en Windows 11 es el monitor de recursos. Basta una búsqueda rápida para localizarlo.
Una vez lo hayas ejecutado, abre la pestaña Red y visualiza las diferentes estadísticas propuestas.
Tal y como te dijimos, el diseño es algo anticuado. Sin embargo, es un programa totalmente funcional.
Y tú, ¿sueles valerte de estas herramientas para controlar el tráfico de tu red? ¿Cuál es la aplicación que nos recomiendas? Déjanos tu opinión en los comentarios.
Te aconsejamos la lectura de los siguientes tutoriales sobre Windows 11: