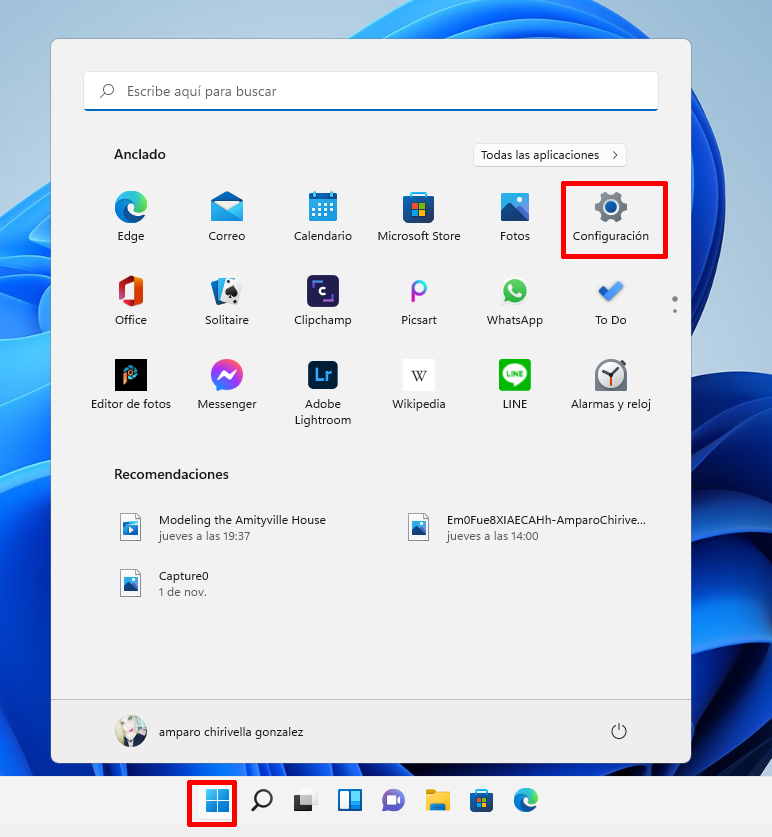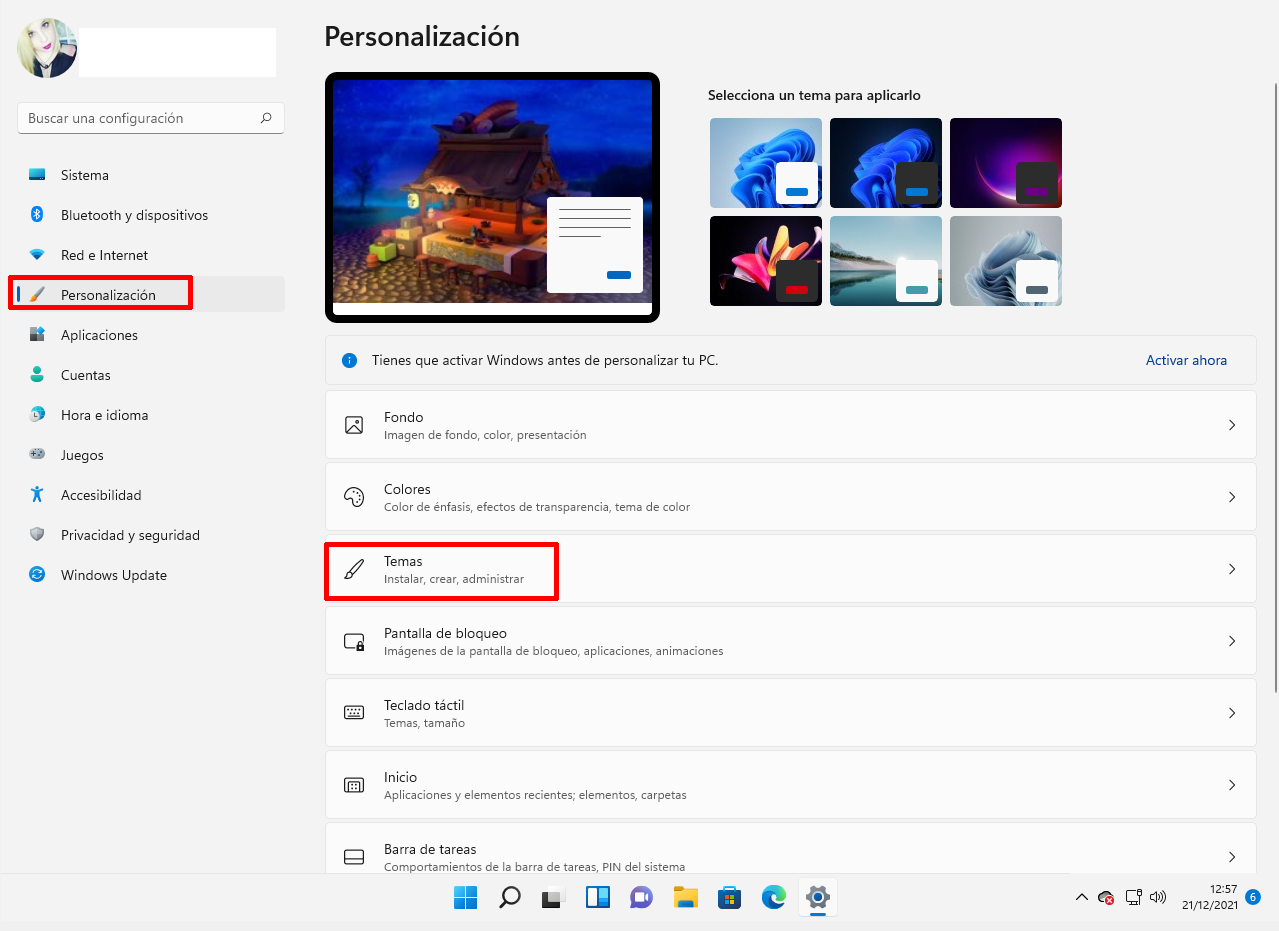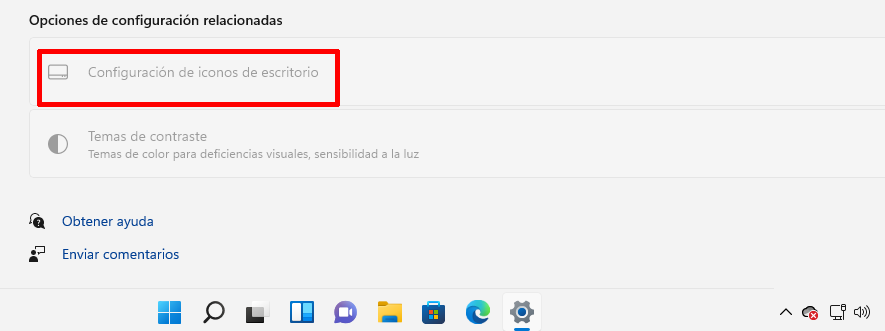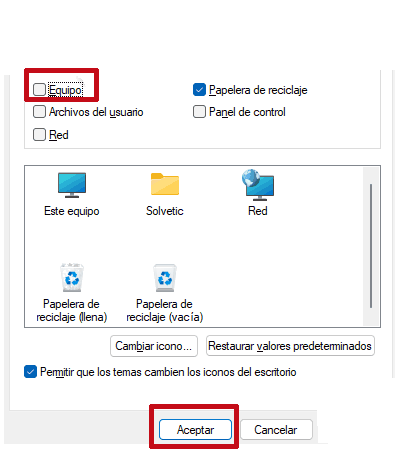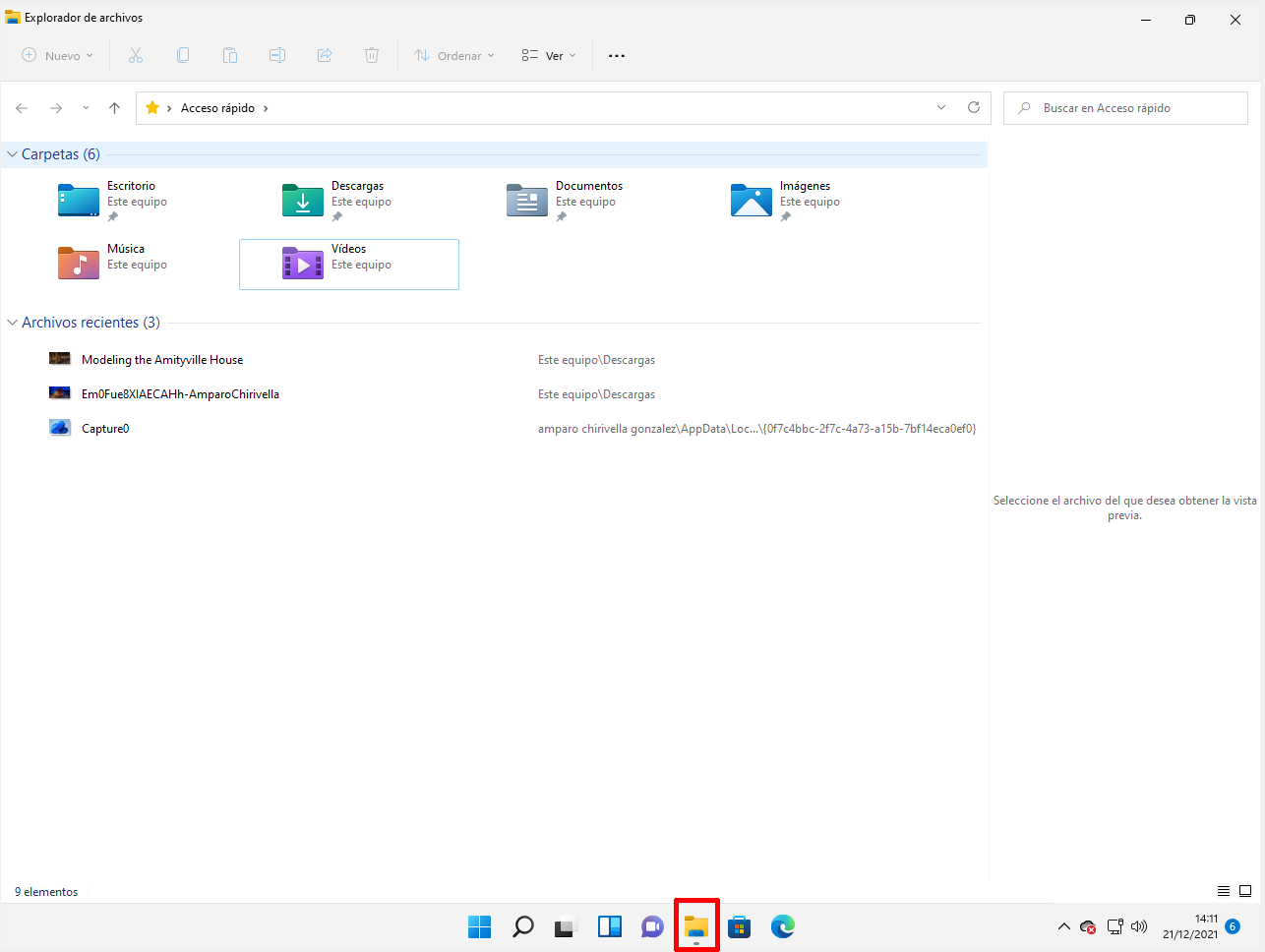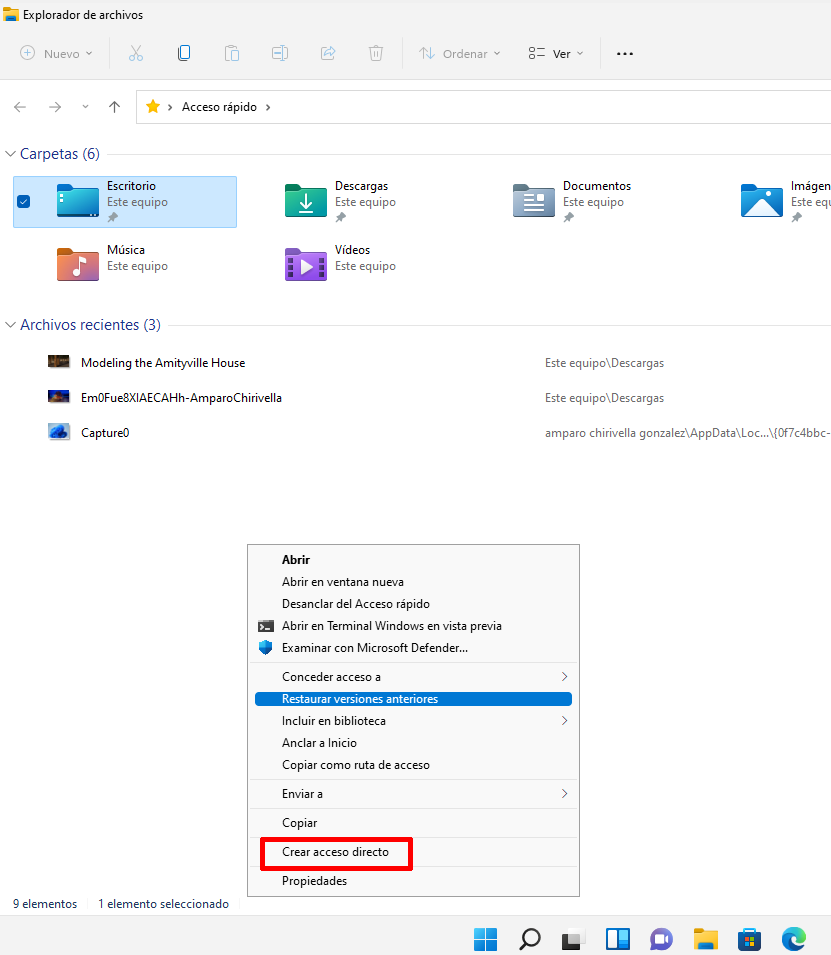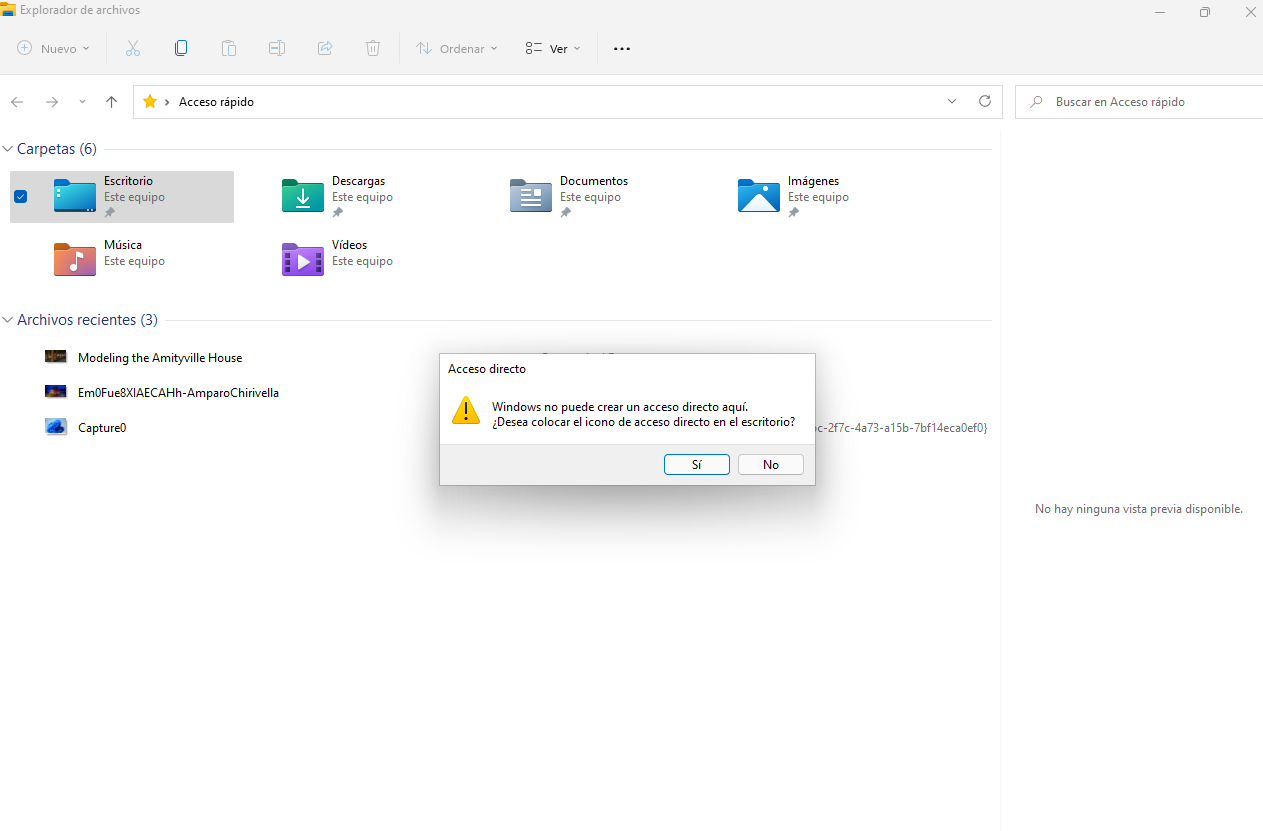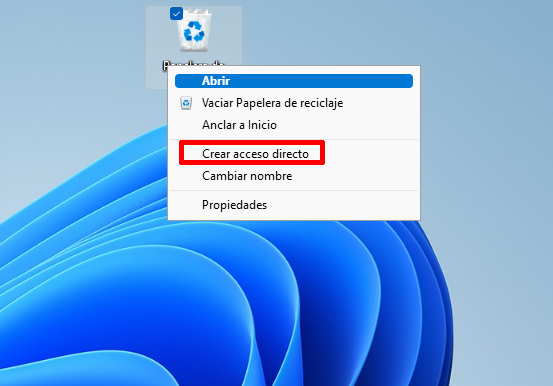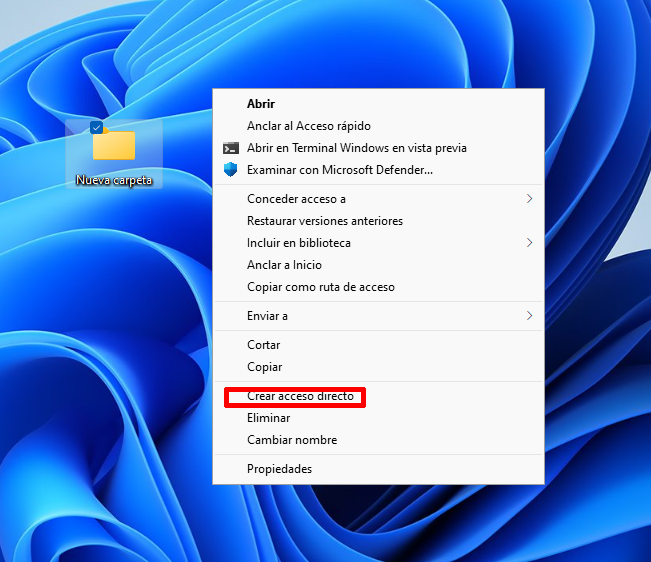En este artículo te enseño cómo crear acceso directo en el nuevo sistema operativo de Windows 11.
El nuevo sistema operativo de Windows 11, cambia completamente el diseño de forma completa. Uno de los cambios es el acceso de las carpetas que vienen de forma predeterminada en Windows. Estas carpetas son: Descargas, música, documentos e imágenes. En esta nueva versión de Microsoft, nos oculta la opción de “Enviar al escritorio (acceso directo)”. Por eso mismo, te voy a enseñar como crear acceso directo a dichas carpetas.
Índice de contenidos
Qué es y para qué sirve el acceso directo
Los archivos directos son unos archivos que guardan datos sobre las ubicaciones de nuestros documentos o programas del ordenador. El acceso directo es una automatización de los pasos que debería llevar el usuario que usa el ordenador para acceder a los documentos de este.
Estos iconos están representados con una flecha en la parte inferior del lado izquierdo del icono.
Cómo crear acceso directo de Este Equipo con Windows 11
Si nos dirigimos a nuestro escritorio, podemos ver por defecto un icono. Este icono es el de la papelera de reciclaje. Solamente encontramos un icono con el fin de no saturar el fondo de escritorio y así hacer más fácil nuestro trabajo. Si queremos ir directamente a “Este equipo”, no tenemos ningún icono con el que podamos acceder de una manera más rápida a ciertas tareas como acceso a unidades, a la red o a la biblioteca del sistema. Dentro de “Este equipo” podemos encontrar diferentes carpetas principales como documentos o descargar, las ubicaciones de red o los dispositivos y unidades que tenemos conectados actualmente en nuestro pc.
Es por eso, que te voy a explicar como puedes hacer un acceso directo de “Este equipo” de una forma rápida en nuestro fondo de escritorio.
En primer lugar, iremos al “Menú de Inicio”. Este lo podemos encontrar en la barra de tareas, con un icono de Windows. Una vez que abramos el Menú de inicio, iremos a “Configuración”. Este lo podemos encontrar con un icono de herramientas pero si no te sale, tan solo hay que escribir “Configuración” en la barra de búsqueda que encontramos en la parte superior del menú que tiene un icono de una lupa.
Una vez que estemos dentro de configuración iremos al apartado de “Personalización”. Este lo encontramos en la parte izquierda en una barra vertical. Cuando hagamos clic en este cambiará el menú central. En este nuevo menú que nos sale iremos a “Temas”.
Cuando entremos dentro de Temas, veremos una ventana como en la siguiente foto que te dejo a continuación. En esta ventana, veremos un apartado llamado “Opciones de configuración relacionadas”. Justo abajo vemos “Configuración de iconos de escritorio”. Tan solo tendremos que acceder a este haciendo un clic con nuestro ratón.
Ahora saldrá en nuestra pantalla una ventana emergente. En esta veremos diferentes carillas, donde tendremos que seleccionar la de “Equipo”. Una vez realizado el cambio, guardamos los cambios en “Aceptar”.
Cuando hemos seguido todos los pasos anteriores, nos dirigimos al escritorio de nuestro ordenador. Podemos ver el icono de un monitor, este icono es del “Este equipo”. Ahora ya puedes acceder a todas las opciones para gestionar mejor los datos y la configuración de nuestro ordenador.
Cómo crear acceso directo de las carpetas principales del Explorador de archivos de Windows 11
Otros accesos directos que podemos hacer en nuestro ordenador en el nuevo sistema operativo de Windows 11, son las carpetas del Explorador de archivos. Con ellos podremos acceder a las carpetas de descargas, documentos, imágenes, música y vídeos de una manera sencilla desde el escritorio de nuestro ordenador.
Para ello te diré los pasos que debes de seguir para hacer un acceso directo a estas carpetas. En primer lugar accedemos al explorador de archivos que lo encontramos en la barra de tareas de Windows. El icono del explorador de archivos es una carpeta, accedemos a ella haciendo clic izquierdo con nuestro ratón.
Como vemos en la imagen anterior vemos las principales carpetas. Ahora seleccionaremos la que nos interesa hacer un acceso directo. Yo cogeré por ejemplo la carpeta de descargas, pero tú puedes escoger la que te interesa para acceder más rápido. Para escoger la carpeta de descargas para crear el acceso directo, lo primero es seleccionarla haciendo sólo un clic izquierdo con el ratón. Una vez que la tengamos seleccionada, hacemos clic derecho del ratón con el cursor encima de la carpeta. Al hacer esto se despliega un menú con diferentes opciones.
En este menú iremos a la opción de “Mostrar más opciones” que encontramos en el final del menú. Cuando accedemos a la opción de mostrar más opciones nos salta otro menú en nuestra pantalla. En este menú encontramos una opción llamada “Crear acceso directo”. Le daremos con el clic izquierdo de nuestro ratón encima de esta opción.
Una vez que le hayamos dado a la opción de “Crear acceso directo”, nos saldrá un aviso en nuestra pantalla. Este aviso nos informa de que Windows no puede crear un acceso directo en el explorador de archivos por lo que nos sugiere si queremos colocar el icono de acceso directo en nuestro escritorio. A continuación daremos clic izquierdo a la opción de “Sí”.
Listo, con todos estos pasos si te diriges al escritorio puedes comprobar de que ya tienes el acceso directo de la carpeta que has seleccionado.
Cómo crear acceso directo de la papelera de reciclaje en Windows 11
Podemos crear un acceso directo también a la papelera de reciclaje de nuestro ordenador. Para poder hacerlo, te dejo los pasos que debes de seguir a continuación.
En primer lugar buscaremos la carpeta de reciclaje. Una vez que la hayamos encontrado colocaremos el cursor sobre esta para después hacer clic derecho con el ratón. Cuando hemos realizado esto, nos saldrá un menú con diferentes opciones. Una de las opciones se llama “Crear acceso directo”. Pinchamos sobre esta para así crear el acceso directo.
Cómo crear acceso directo en las carpetas de Windows 11
Si necesitas hacer un acceso directo a alguna carpeta que hayas creado es muy sencillo. Para ello deberás de colocar el cursor encima de la carpeta en cuestión. Una vez realizado esto, haz clic derecho con el ratón para abrir un menú. En este menú ve a “Mostrar más opciones”. Una vez que te muestre las otras opciones ocultas ve a “Crear acceso directo”.
Con todo esto ya has aprendido a crear diferentes accesos directos para agilizar tu trabajo en el ordenador. Si este tutorial te ha resultado interesante, te dejo unas recomendaciones también de Windows 11 Cómo personalizar el menú de inicio en Windows 11 y Como activar el porcentaje de batería Windows 11.