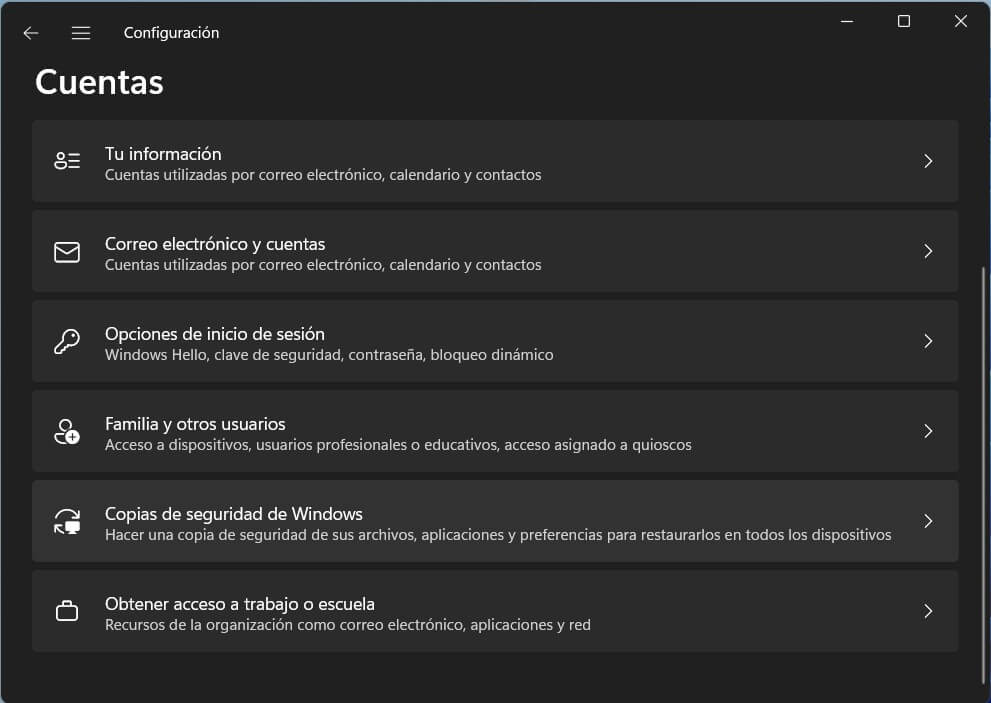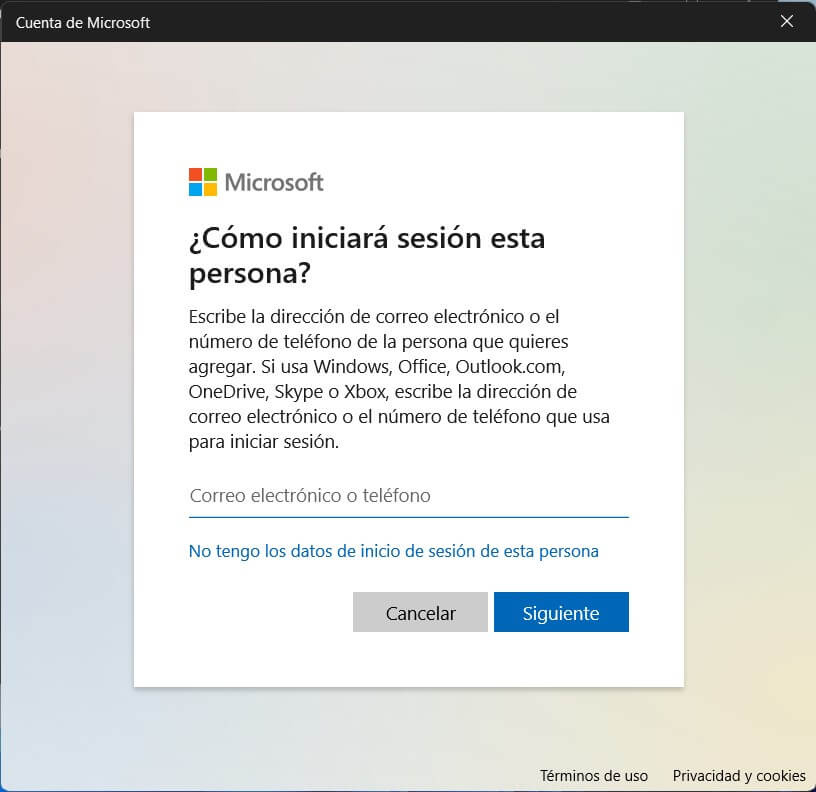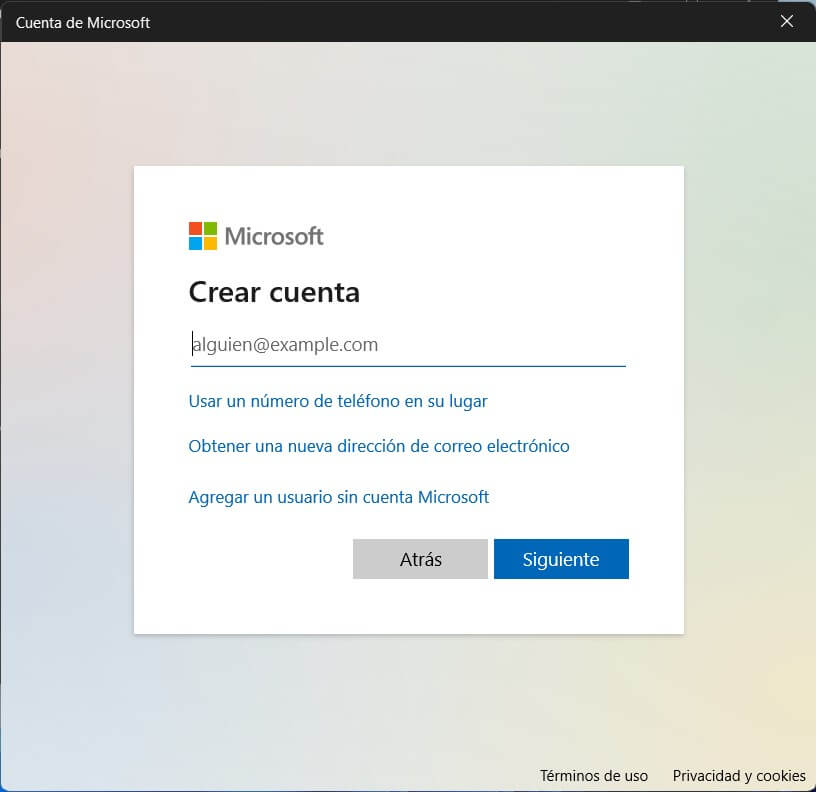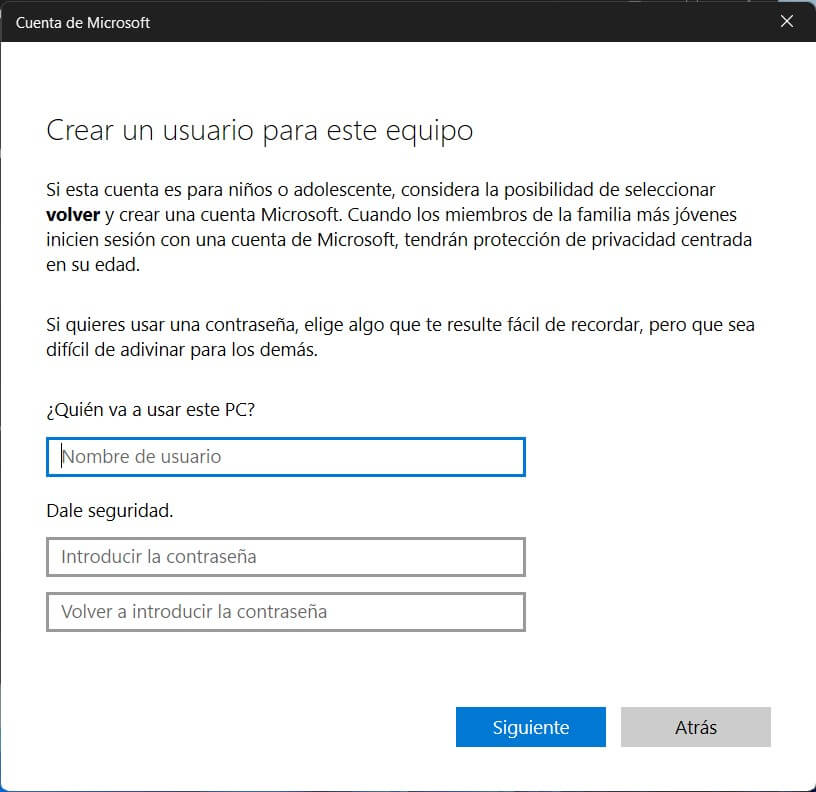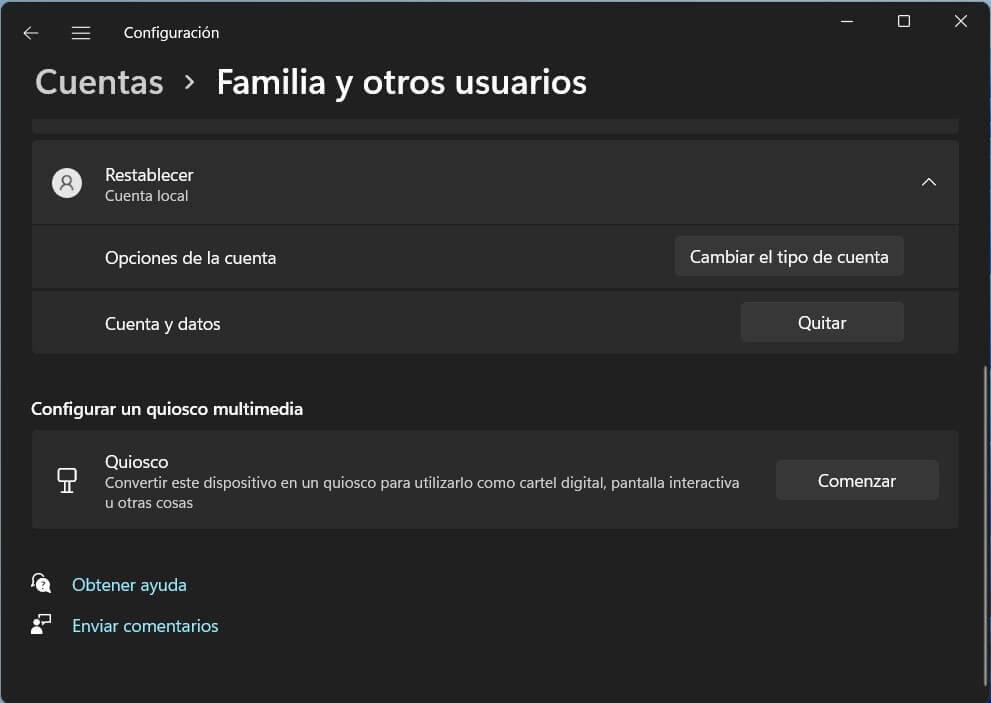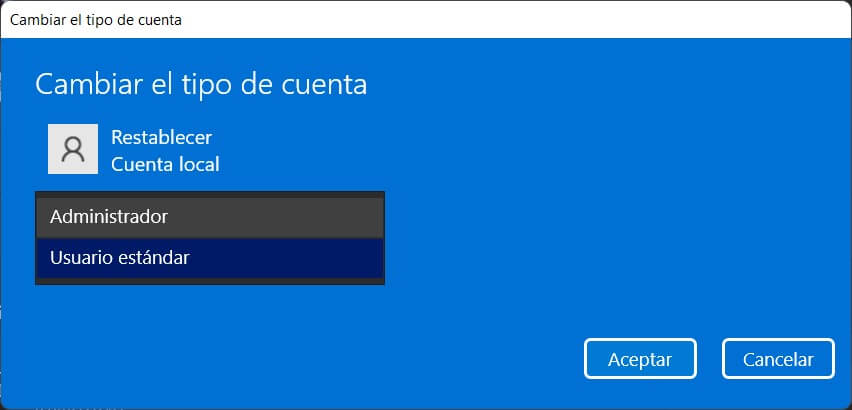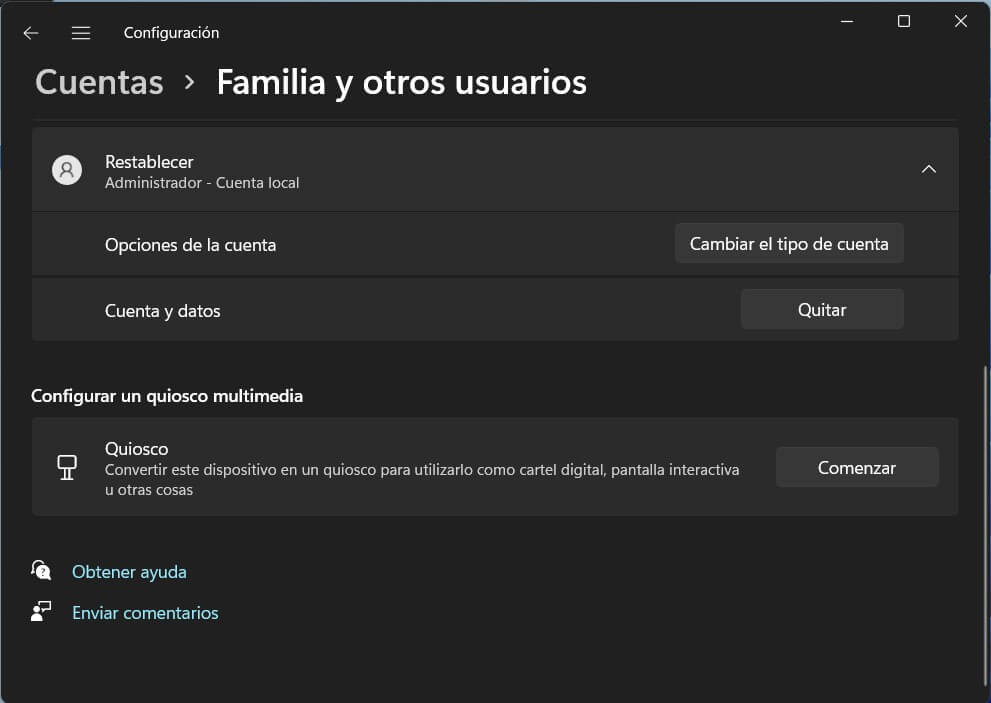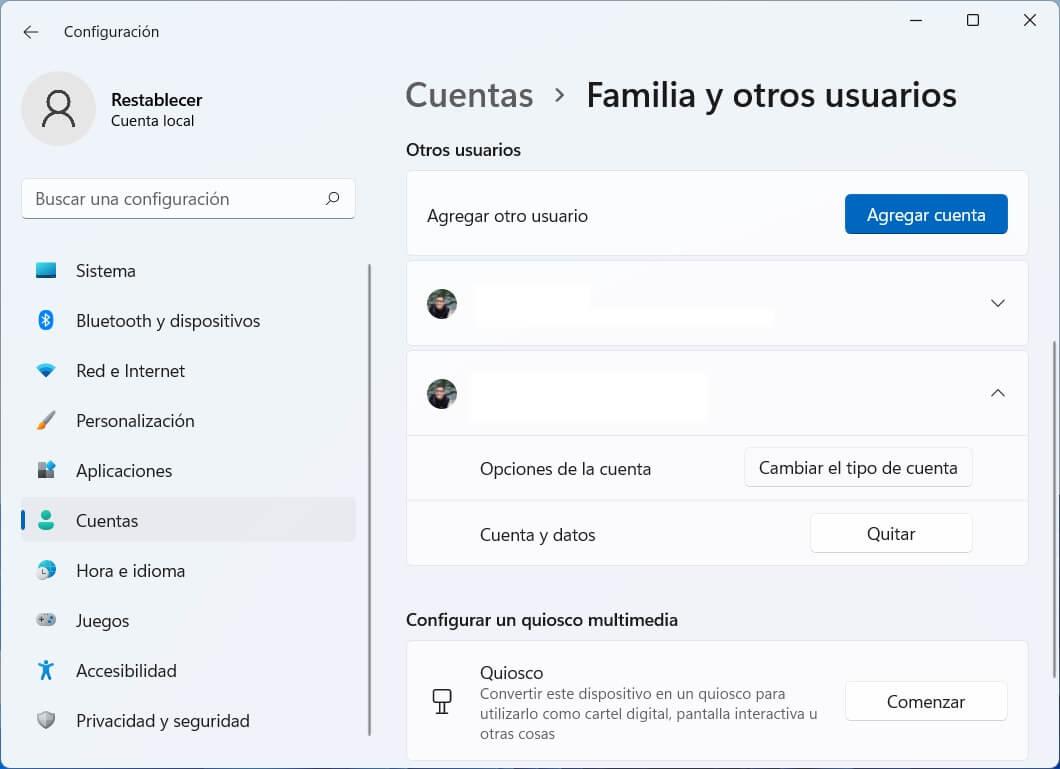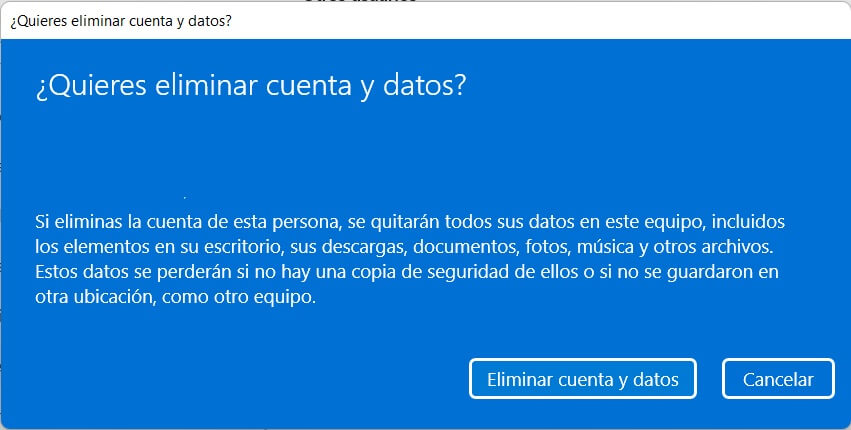¿Te preguntas si es posible borrar todo el PC en Windows 11 sin formatear ni reinstalar? Hemos preparado la siguiente guía para responder a esta cuestión y explicarte cómo puedes eliminar todos tus datos de forma rápida y sencilla.
La reinstalación de Windows 11 es una tarea tediosa que puede demorarse algunas horas. Si no es tu intención crear un USB de arranque ni esperar para eliminar tus datos, debes seguir leyendo. En los apartados que incluimos a continuación conocerás cómo borrar todo el PC en Windows 11 sin formatear ni reinstalar. Gracias a los pasos mencionados en este tutorial, podrás borrar todo el PC sin necesidad de esperar y sin la complicación que supone reinstalar el sistema operativo.
Índice de contenidos
Cómo borrar todo el PC en Windows 11 sin formatear ni reinstalar paso a paso
El truco que te vamos a explicar es ideal para aquellos usuarios que quieren borrar todo el PC en Windows 11 sin formatear ni reinstalar. Sin embargo, tal y como te explicamos más adelante, este procedimiento no siempre es efectivo. Si deseas conocer sus limitaciones, lee el último subtema del artículo.
Primeramente, dirígete a la configuración del equipo. Entonces, abre la sección de Cuentas. Allí verás el botón Familia y otros usuarios. Haz clic en él para continuar.
Dentro de esta sección se muestra el botón que permite agregar usuarios en Windows 11. Presiona sobre el comando Agregar cuenta para proseguir.
En la ventana emergente que aparecerá en pantalla, presiona en No tengo los datos de inicio de sesión de esta persona.
Entonces, haz clic en el enlace Agregar un usuario sin cuenta de Microsoft. El motivo de esta elección es claro. Como la intención es borrar todos los datos del equipo, lo más sencillo es habilitar una cuenta local.
En el siguiente paso, indica el nombre de usuario de la nueva cuenta. Si la vas a usar únicamente para eliminar información de tu usuario actual, pon un nombre genérico como Restablecer. En ese supuesto, tampoco será necesario que agregues una contraseña. Con todo, si este usuario va a ser tu nueva cuenta en Windows 11, introduce toda la información necesaria.
Con estas tareas completadas, ya dispones de un segundo usuario que te permitirá borrar el resto de las cuentas de tu ordenador y sus datos. Sin embargo, es imprescindible que este nuevo usuario tenga privilegios de administrador. Para lograrlo abre las opciones del perfil en la ventana de configuración y presiona en el botón Cambiar el tipo de cuenta.
En la ventana emergente, abre el desplegable y selecciona la opción Administrador.
De esta manera, lo tienes todo listo para eliminar la información de tu equipo sin reinstalar Windows 11. Bajo el nombre del nuevo usuario que has creado deberá aparecer la palabra Administrador, tal y como ves en la siguiente imagen.
Es momento de cerrar sesión y acceder a la cuenta que has generado. Como se trata de un nuevo usuario es probable que el inicio de sesión se demore unos minutos. Dependiendo del rendimiento de tu equipo, podrías tardar más o menos en acceder a la nueva cuenta. En cualquier caso, una vez te encuentres en ella, abre la configuración de Windows y accede al apartado de Cuentas. Seguidamente, cuando tengas delante la lista con todos los usuarios disponibles en el equipo, entra en las opciones de cada una de ellos y presiona en el botón Quitar.
En el diálogo emergente, emplea el comando Eliminar cuenta y datos para borrar toda la información del usuario. Antes de proseguir, asegúrate de tener una copia de seguridad de todos tus datos. De lo contrario podrías perder archivos valiosos.
Repite este proceso con el resto de los usuarios que deseas eliminar. Haciéndolo así, lograrás eliminar todos los datos del ordenador sin necesidad de reinstalar el sistema operativo o formatear el disco duro.
Borrar todo el PC en Windows 11 de forma manual
El método que te hemos comentado previamente es realmente efectivo a la hora de borrar información personal de un equipo sin necesidad de instalar de nuevo el sistema operativo. Sin embargo, si no quieres perder tu usuario, también puedes eliminar archivos manualmente.
Para hacerlo, abre el explorador de archivos y selecciona los documentos que deseas borrar. Recuerda que antes de ser borrados por completo los archivos van a parar a la papelera de reciclaje. Será necesario que vacíes este apartado del sistema si tu intención es eliminar por completo todos los ficheros seleccionados.
De manera alternativa, si lo que buscas es borrar ficheros de un disco duro secundario o de un lápiz de memoria, la herramienta más efectiva que puedes emplear es la que integra Windows 11 para formatear unidades. En el caso de que no tengas muy claro cómo hacerlo, lee el artículo que publicamos sobre este asunto.
Por último, para liberar espacio en el disco duro hay otras opciones que te permitirán conservar tus archivos al mismo tiempo que evitas reinstalar Windows 11. Una de ellas es el uso de aplicaciones especializadas, como CCleaner o, mucho mejor, las herramientas integradas en el propio sistema operativo.
Borrar todo el PC en Windows 11 sin formatear ni reinstalar no siempre es efectivo
Es cierto que el método que hemos mencionado en este artículo te ayudará a eliminar información personal rápidamente, sin necesidad de volver a instalar el sistema operativo al completo. No obstante, debes saber que este no es el camino correcto en algunas circunstancias.
Por ejemplo, es posible que desees eliminar la información de tu cuenta porque vas a vender el ordenador. En ese caso, te recomendamos que te decantes por la opción de borrado incluida en los ajustes de Windows 11. Allí dispones de un parámetro denominado Quitar todo que se encarga de aplicar una limpieza profunda al almacenamiento interno del equipo. Si no sabes muy bien cómo llegar hasta esa herramienta, echa un vistazo al artículo que hemos publicado con todos los pasos que debes dar para restablecer Windows 11.
Otra situación en la que el procedimiento mencionado aquí no te servirá es cuando se trata de solucionar errores del sistema. Es posible que, debido a la instalación de ciertas aplicaciones, el comportamiento del ordenador haya empeorado. Incluso puede que el rendimiento sea deficiente. Por lo general, eliminar un usuario y crear uno nuevo no solventa este tipo de problemas. En un caso así, lo más recomendable es reinstalar Windows 11 desde cero.
Te aconsejamos la lectura de los siguientes tutoriales sobre Windows 11:
Y tú, ¿has borrado alguna vez toda tu información siguiendo el método mencionado en este artículo? ¿O más bien prefieres hacerlo reinstalando el sistema operativo? Déjanos tu opinión en los comentarios. ¡Estamos deseando escucharte!